Get your Apple TV back online in no time with our step-by-step guide on how to fix Wi-Fi connectivity issues.
How to know whether your Apple TV is connected to Wi-Fi or not
On most devices like iPhone, iPad, Mac, and Android phone, you can see if your device is connected to Wi-Fi by simply looking at the top status bar. However, this isn’t as simple with Apple TV.
Therefore, to see whether your Apple TV is connected to Wi-Fi or not, you have to go to Settings > Network, and if you see a name in the Wi-Fi field or next to Network Name, that’s the network your Apple TV is connected to. You can also see the Signal Strength on that screen, with five dots signifying the strongest signal.
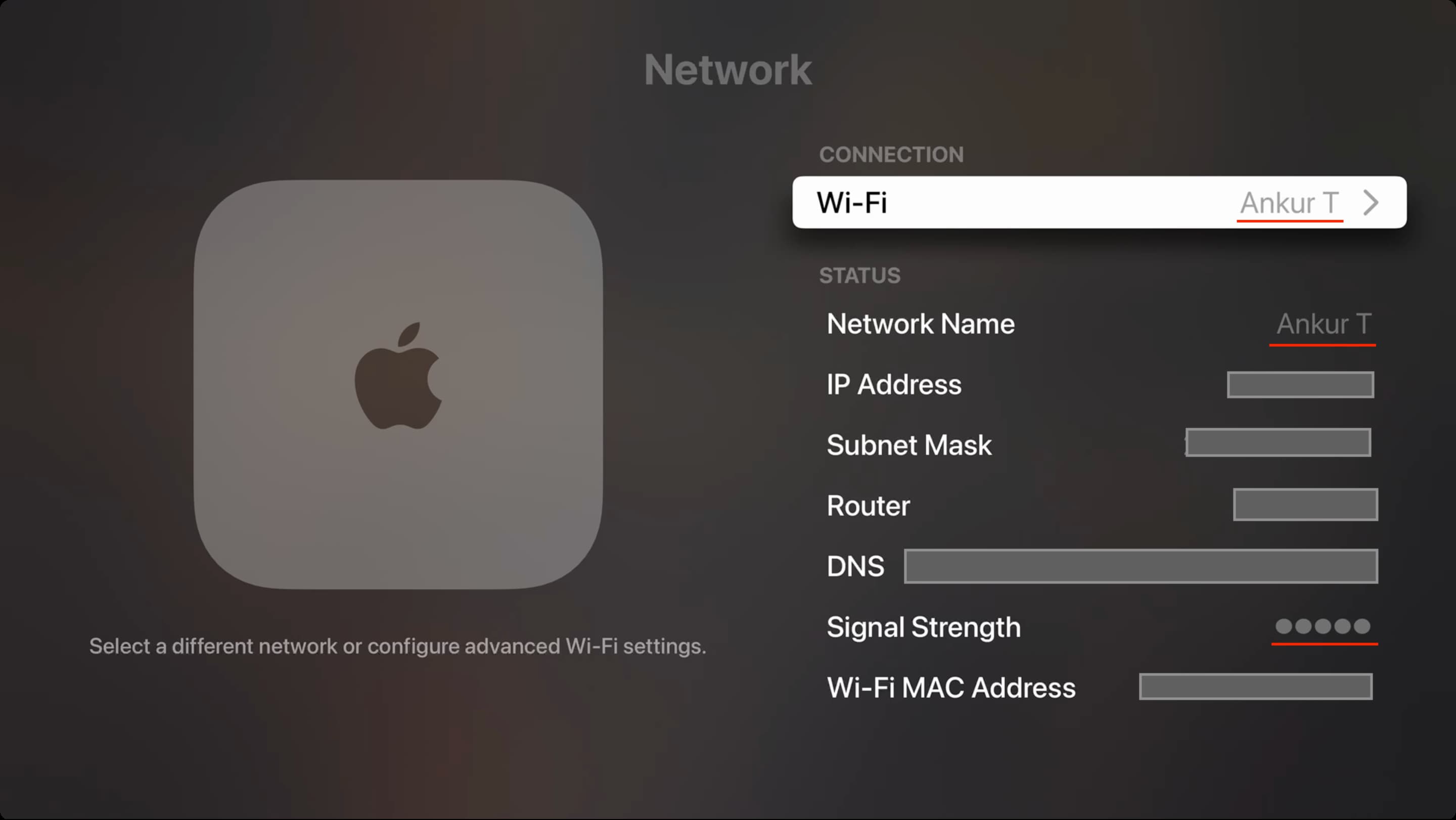
If your Apple TV is not connecting to a Wi-Fi network or Personal Hotspot, here are 14 effective fixes to troubleshoot and resolve the issue. These solutions apply to all models, including the latest Apple TV 4K.
1. Unplug the Ethernet cable
When Ethernet is connected to your Apple TV, it will automatically use this faster, wired connection instead of Wi-Fi. And if Ethernet is not working, that may lead to no internet on your Apple TV. So, unplug its cable, wait for a short while, and then go to Apple TV Settings > Network > Wi-Fi to connect it.
Note: All Apple TVs have an Ethernet port, except the Wi-Fi-only model of Apple TV 4K (3rd generation).
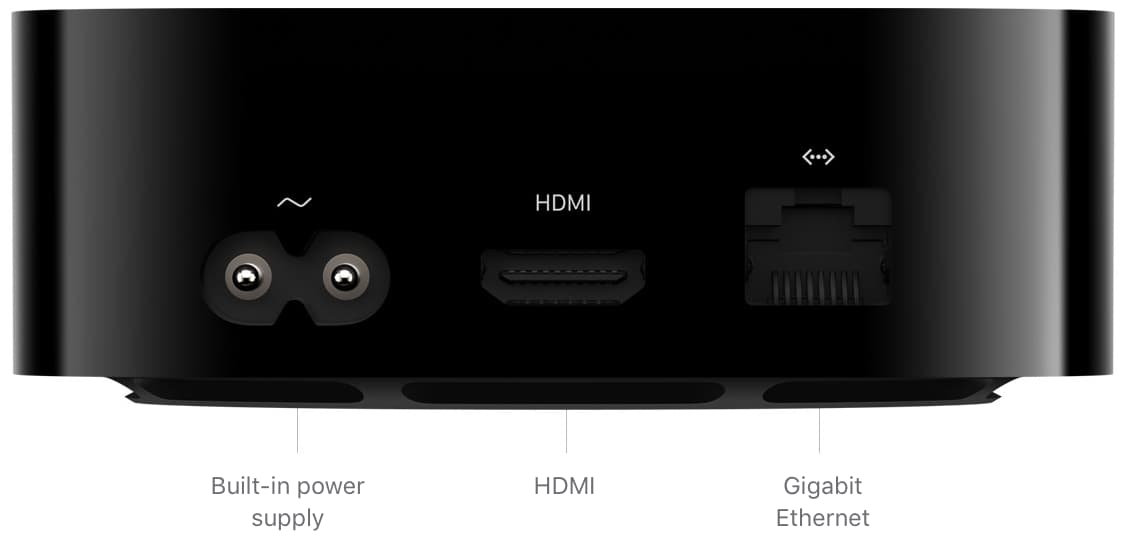
2. Restart your Apple TV
If you have not turned off your Apple TV in several days, some minor glitches may have caused it to disconnect from your Wi-Fi, and prevent it to auto-join that network.
To fix this, unplug your Apple TV. After a minute, plug it back in, and hopefully, your Apple TV will auto-connect to Wi-Fi.
3. Restart your Wi-Fi router
Whenever you face issues with Wi-Fi, one of the first things you need to do is turn off your Wi-Fi router and turn it back on. The easiest way to do this is by unplugging the router, waiting for 30 seconds, and plugging it back in.
Once you have restarted your Wi-Fi router, Apple TV should connect to it.
4. Make sure your Apple TV is within Wi-Fi range
Typical Wi-Fi routers have a range of about 150 feet or 45 meters on the 2.4 GHz frequency band. But this is weakened significantly because of walls and obstructions.
Here are a few possible solutions to address this:
- Move your router as close as possible to your Apple TV.
- If relocating your router isn’t possible, try moving your Apple TV and see if it helps. You may need to buy a longer HDMI cable.
- Buy a Wi-Fi extender.
- Connect to the 2.4 GHz band.
5. Switch to the 2.4 GHz band, which offers a better range
Chances are your Wi-Fi router supports 2.4 GHz and 5 GHz bands. The 5 GHz band offers faster speeds, but the distance its signal can travel is far lower than the 2.4 GHz band.
Therefore, if your Apple TV can’t connect to the 5 GHz band, follow these steps to connect to the 2.4 GHz band or an another network:
- Go to Apple TV Settings app > Network > Wi-Fi.
- Wait on this screen until you see the Wi-Fi name you want to connect to. It will appear under the Choose a Network heading. If that Wi-Fi doesn’t show here even after waiting for a few seconds, go back and forth from this screen and retry until you see it. You can also quit the Settings app and navigate to this screen again.
- Once you see the Wi-Fi name, select it and enter its password if asked.
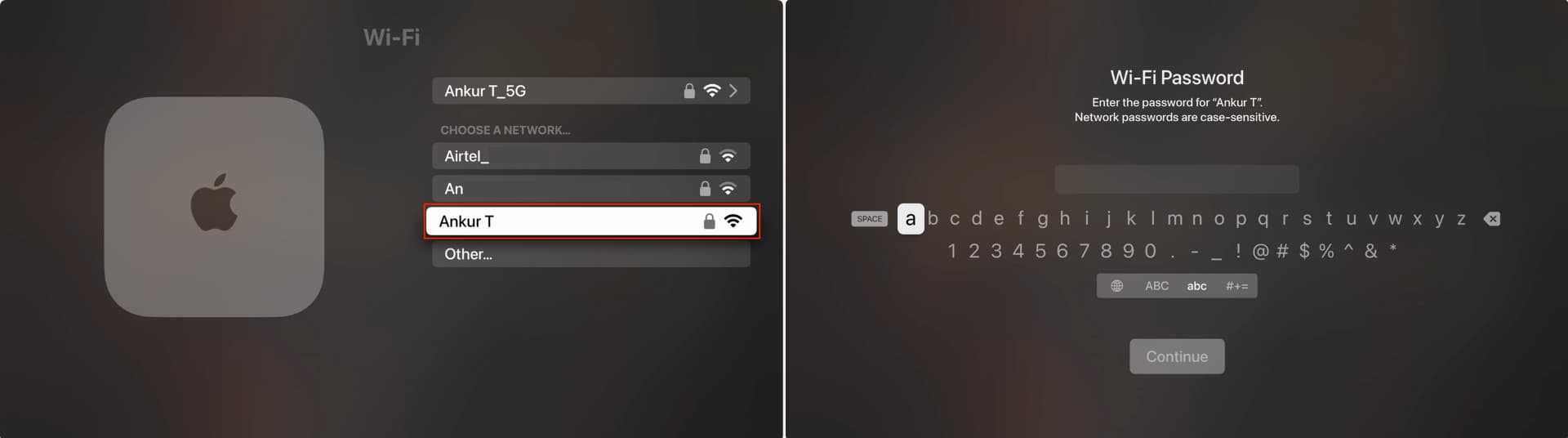
6. Connect your Apple TV to your iPhone’s Hotspot and then to Wi-Fi
Imagine you move your Apple TV to a new location with a new Wi-Fi network (and no previously connected networks). In this case, selecting a Wi-Fi network may show the loading screen infinitely.
To fix this, force quit the Apple TV Settings app or restart your TV and do the following:
1) Make sure the main Wi-Fi you’re trying to connect your Apple TV to is connected to your iPhone. This will ensure this Wi-Fi network’s password is saved to your iPhone and can sync to your Apple TV.
2) Now, disconnect your iPhone from the connected Wi-Fi and turn on its Personal Hotspot from Settings > Cellular > Personal Hotspot. If it’s already on, turn it off and back on. Stay on the Personal Hotspot screen for now, and don’t lock your phone.
3) Go to Apple TV Settings > Network > Wi-Fi and select your iPhone’s Hotspot to connect to it. Use the phone’s Hotspot for a minute or so.
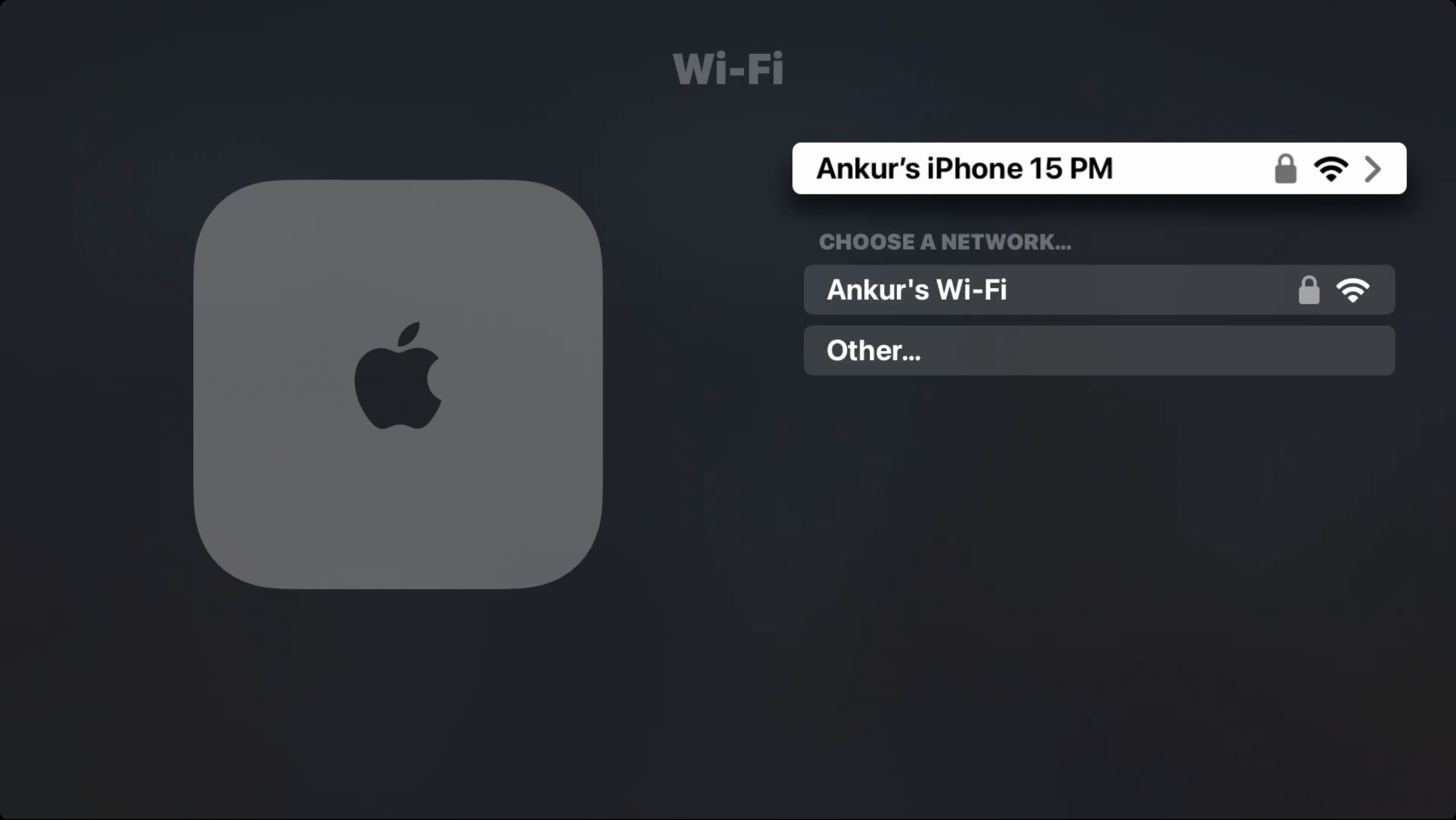
4) Now, select the main Wi-Fi network from your Apple TV settings and it should effortlessly connect to it.
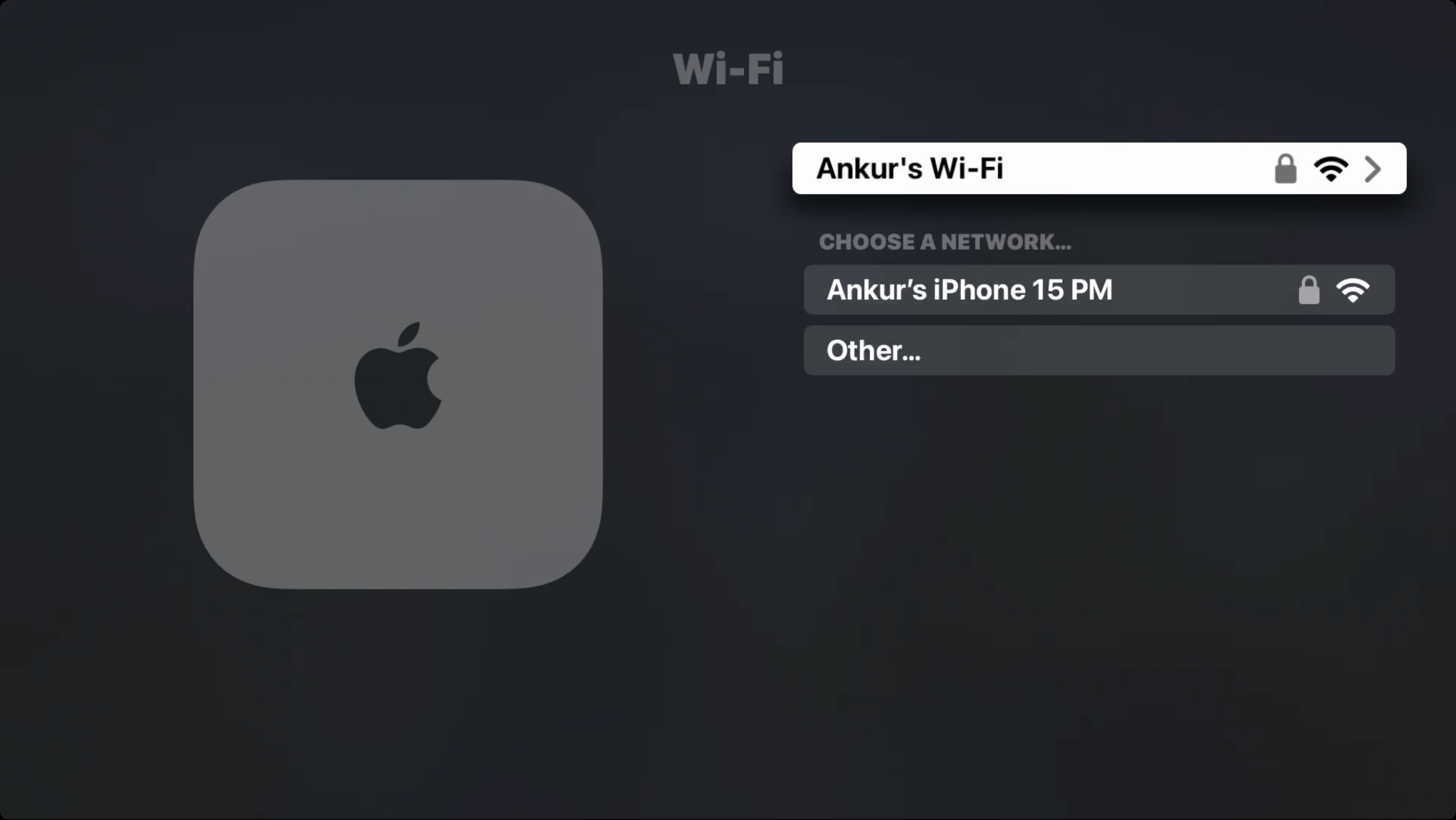
7. Disconnect a few devices from the Wi-Fi network
Home Wi-Fi routers can easily handle dozens of devices. But still, if your Apple TV can’t connect to your home Wi-Fi or doesn’t show up under Choose a Network, go ahead and disconnect a few devices like phones and computers from that Wi-Fi network.
Now head over to Apple TV Wi-Fi settings and try connecting to the Wi-Fi. Once you’re successful, you can reconnect other devices to the same Wi-Fi network.
8. Turn off your VPN
If you’re using VPN on your Apple TV, turn it off, and then see if Wi-Fi works correctly.
9. Set the correct date and time
Many devices have networking issues if their date and time are set incorrectly. Here’s how to fix this:
- Open the Settings app and go to General.
- Scroll to the bottom and make sure it says On next to Set Automatically. If not, select Set Automatically, and it will change from Off to On.
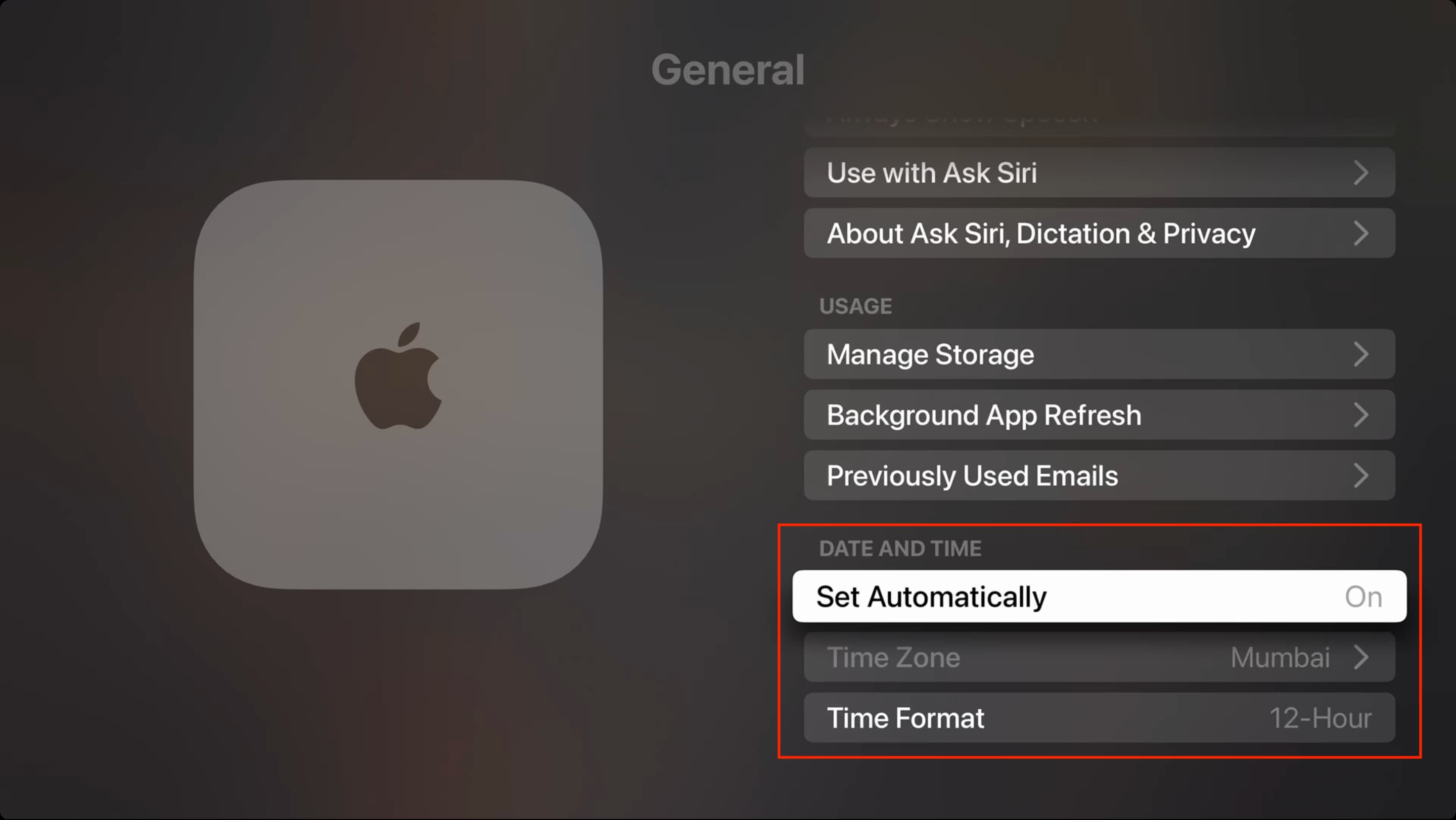
10. Forget and rejoin the Wi-Fi
If your Apple TV is connected to Wi-Fi but it isn’t working, you can forget and rejoin the network to refresh the connection:
- Open Apple TV Settings and go to Network > Wi-Fi.
- Select the Wi-Fi network your Apple TV is presently connected to. It will appear above the Choose a Network heading.
- Select Forget Network.
- Now, restart your Apple TV.
- Finally, go to Settings > Network > Wi-Fi, choose the network, and enter its password.
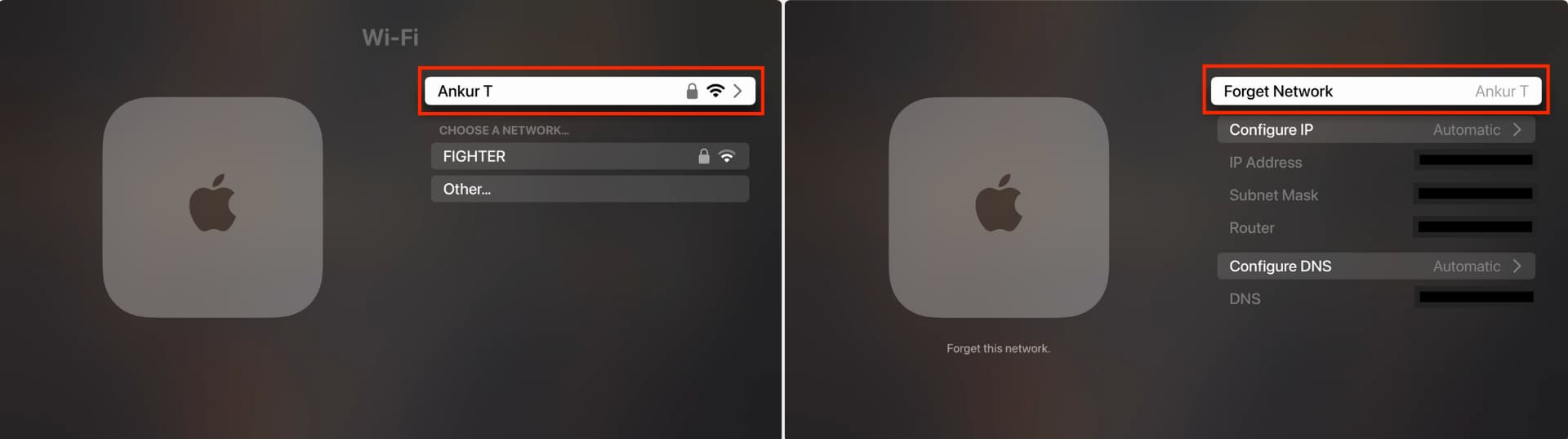
11. Try updating to the latest version of tvOS
Although rare, it can happen that the current outdated version of tvOS on your Apple TV has some network connectivity bugs.
But like the previous solutions, this one is also contradicting as it isn’t possible to update your Apple TV if it fails to connect to Wi-Fi in the first place. However, you can temporarily move your Apple TV near the Wi-Fi router, connect to it, and update it to the latest version of tvOS. Once that’s done, move your Apple TV to its original location and see if it stays connected to Wi-Fi.
Here’s how to update your Apple TV:
- Open Settings and go to System > Software Updates.
- Select Update Software.
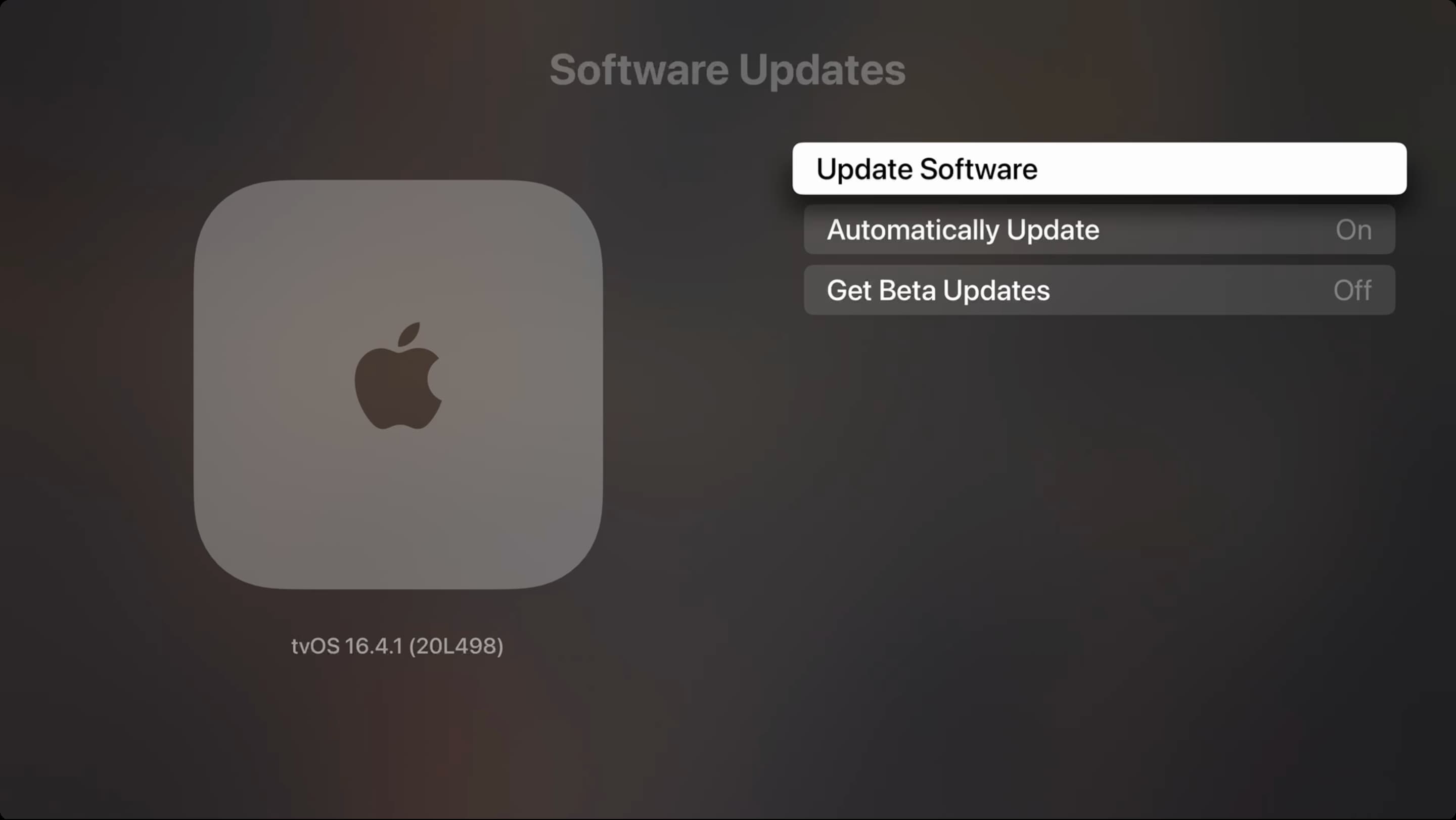
12. Reset and set up your Apple TV
If none of the above solutions work, you will have to take the drastic steps of resetting your Apple TV:
- Go to Apple TV Settings > System > Reset.
- Select Reset or Reset and Update and choose Reset again.
- Once your Apple TV is reset, set it up again.
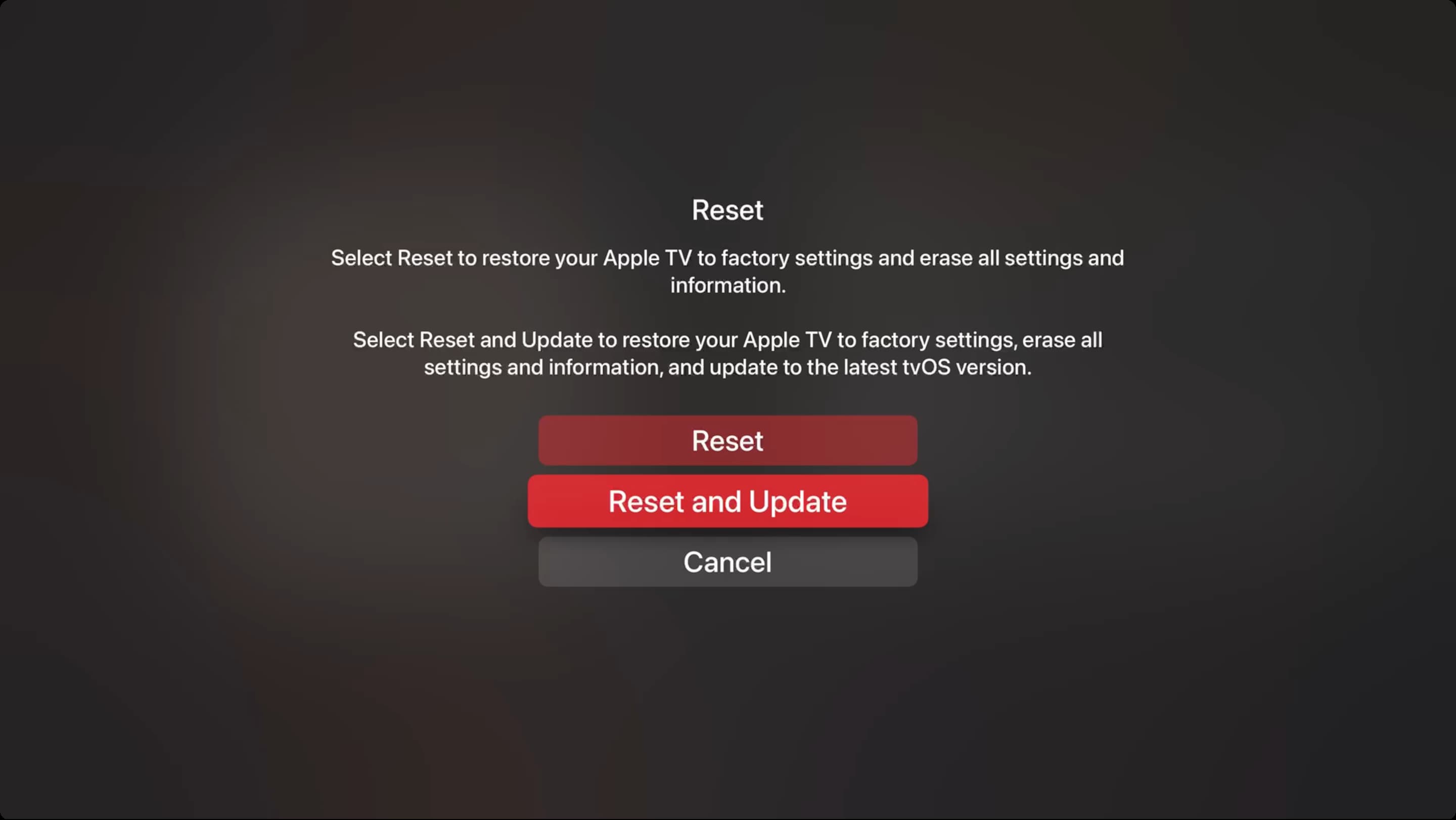
13. Restore your Apple TV
If the problem continues, follow these steps to reset and restore its firmware. Hopefully, this will ensure Wi-Fi issues vanish away.
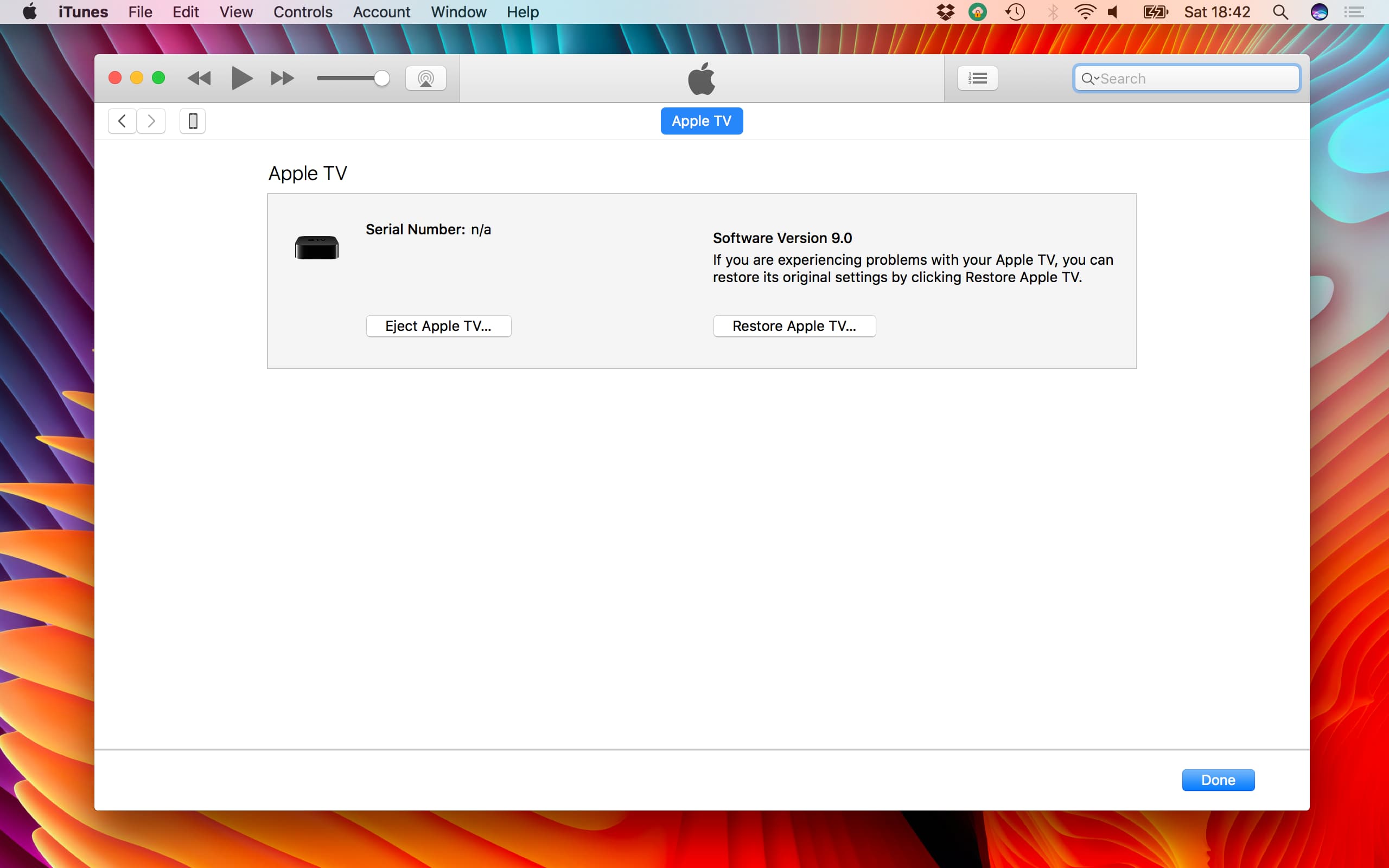
14. Contact Apple Support
At last, if nothing helps, contact Apple Support and make an appointment with your nearest Apple Service Center for an inspection of your streaming box.
Other Apple TV tips: