Want to listen to a web article instead of reading it? Learn how to get Siri to read articles to you on your iPhone and iPad running iOS 17 and iPadOS 17.
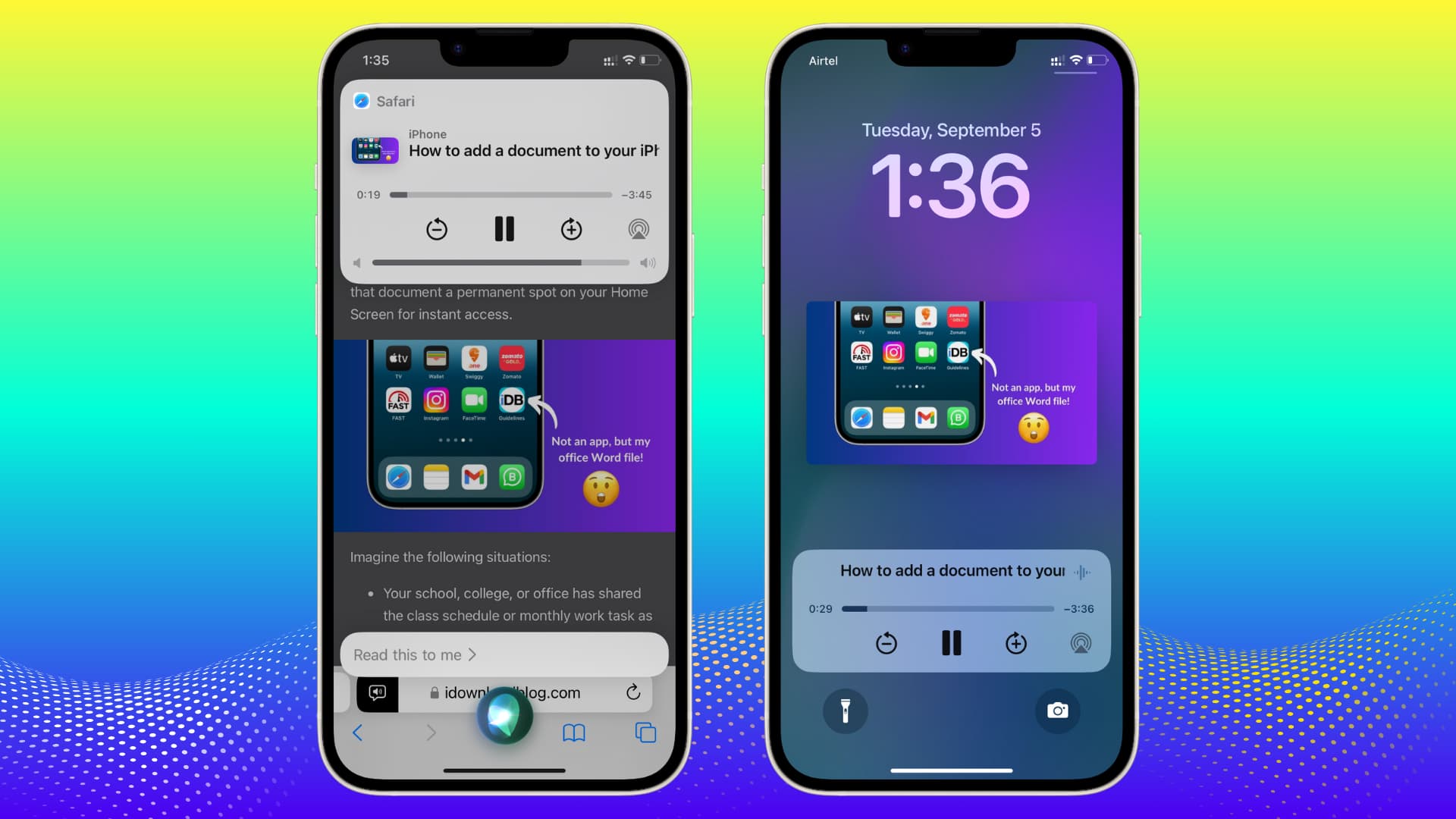
Ask Siri to read web articles in Safari
- Open an article in Safari on your iPhone or iPad.
- Invoke Siri and say, “Read this article” or “Read this to me.”
- Siri will start reading the article and briefly show a listening control panel at the top of the screen.
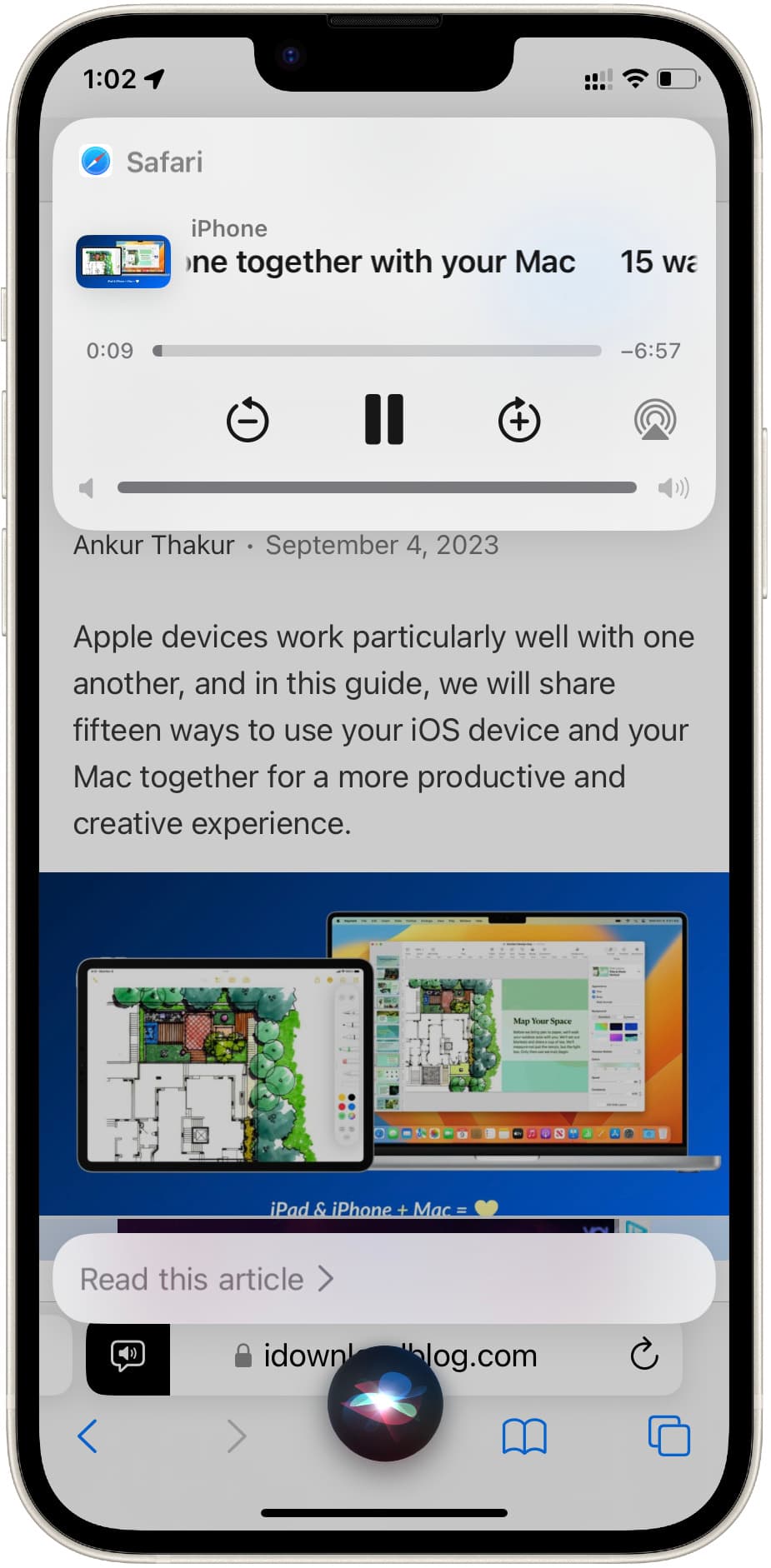
You can lock the screen
Siri will continue reading the web article even after you lock your iPhone or iPad screen. When you wake up your device, the listening control will appear on the Lock Screen and Control Center.
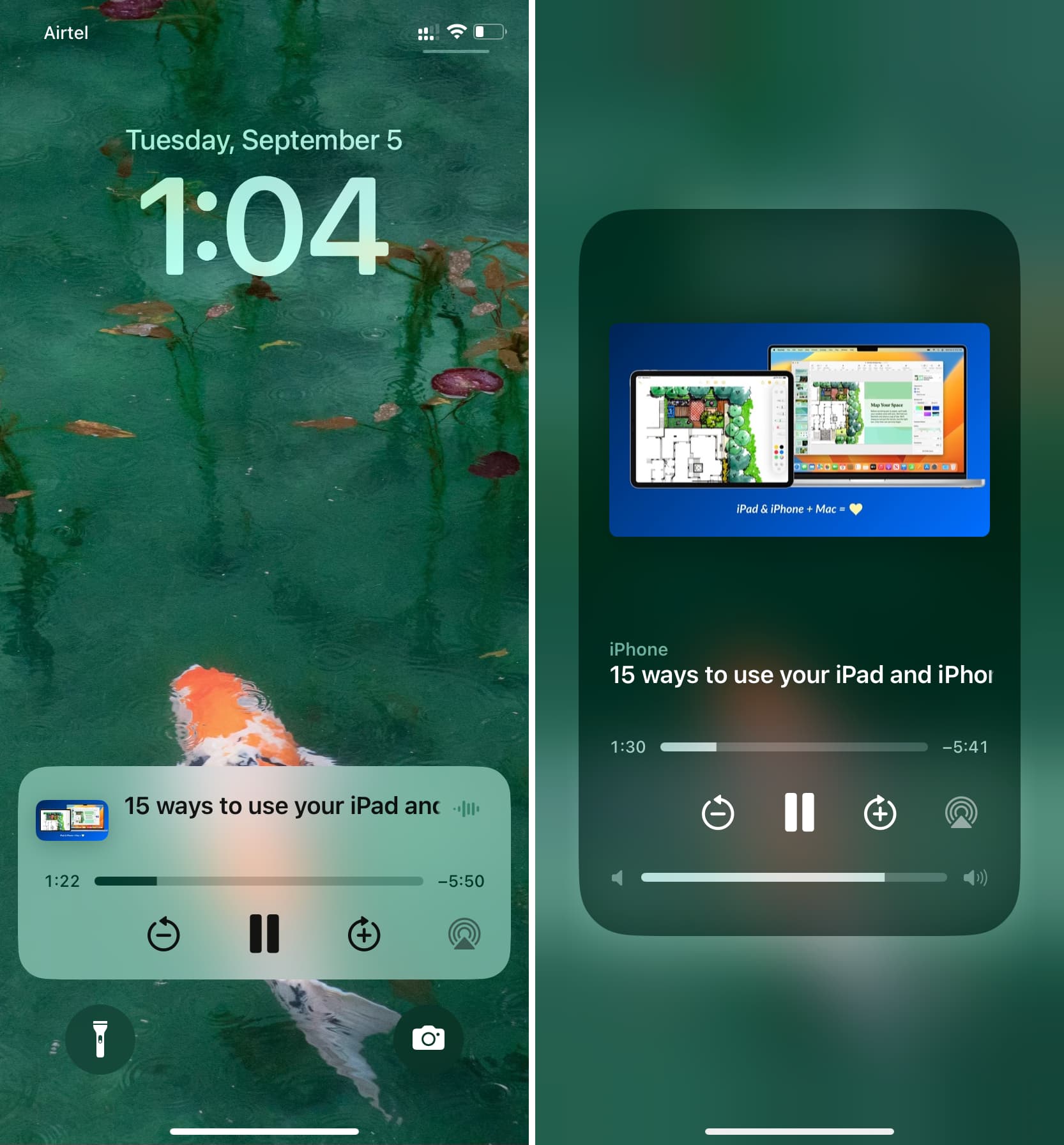
Access in-Safari listening controls
- Open Safari and go to the tab that’s being read by Siri.
- Tap the speaker icon in the address bar, and it should show the controls. If not, choose Listening Controls.
- From here, you can end listening, pause, skip back & forward, and change the speaking rate.
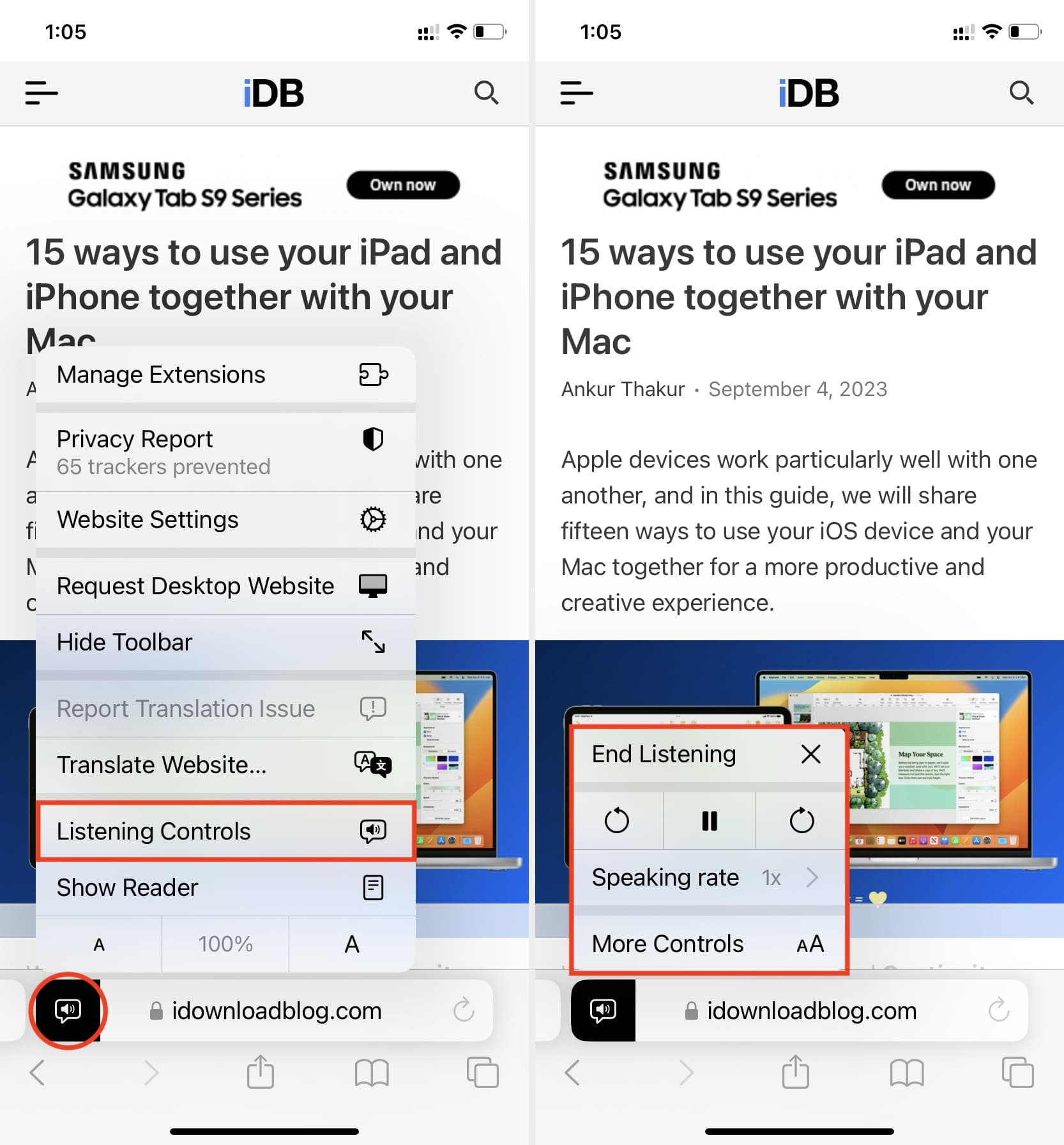
Pause or end listening
Here are three ways to stop Siri from reading an article:
- Method 1: Follow the above steps to access Listening Controls in Safari and use the End Listening option.
- Method 2: You can also pause Siri reading from the media controls tile on the Lock Screen, Notification Center, and Control Center.
- Method 3: Force Quit Safari, and Siri will stop reading.
It works only inside Safari
Even though Chrome, Firefox, and other web browsers on iPhone and iPad use Apple’s WebKit, Siri’s ability to read web articles is limited to Safari. It won’t work in Chrome or Firefox.
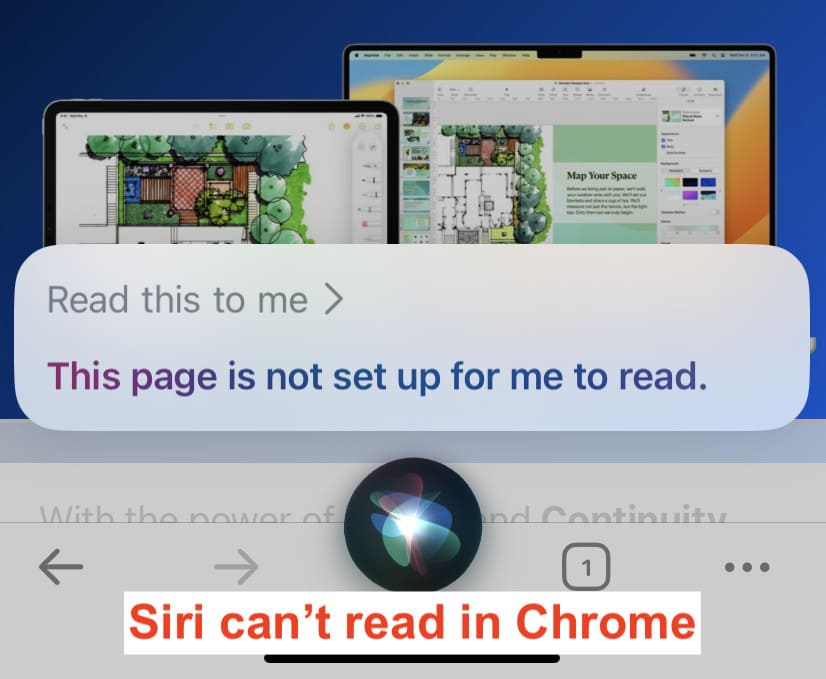
Note: Siri can’t read Safari web pages on Mac running macOS Sonoma. Maybe a future update will add this feature.
What type of web articles can Siri read?
Siri can read most web pages, but remember these two important points:
1) The web page must be Reader View compatible: Siri can read only those web pages for which Reader View is available. If you want to confirm this manually, tap the AA button in the address bar, and if Show Reader is tappable, Siri can read that web page for you. Secondly, “Reader Available” is also shown for a brief second in the address bar when you’re loading a web page.
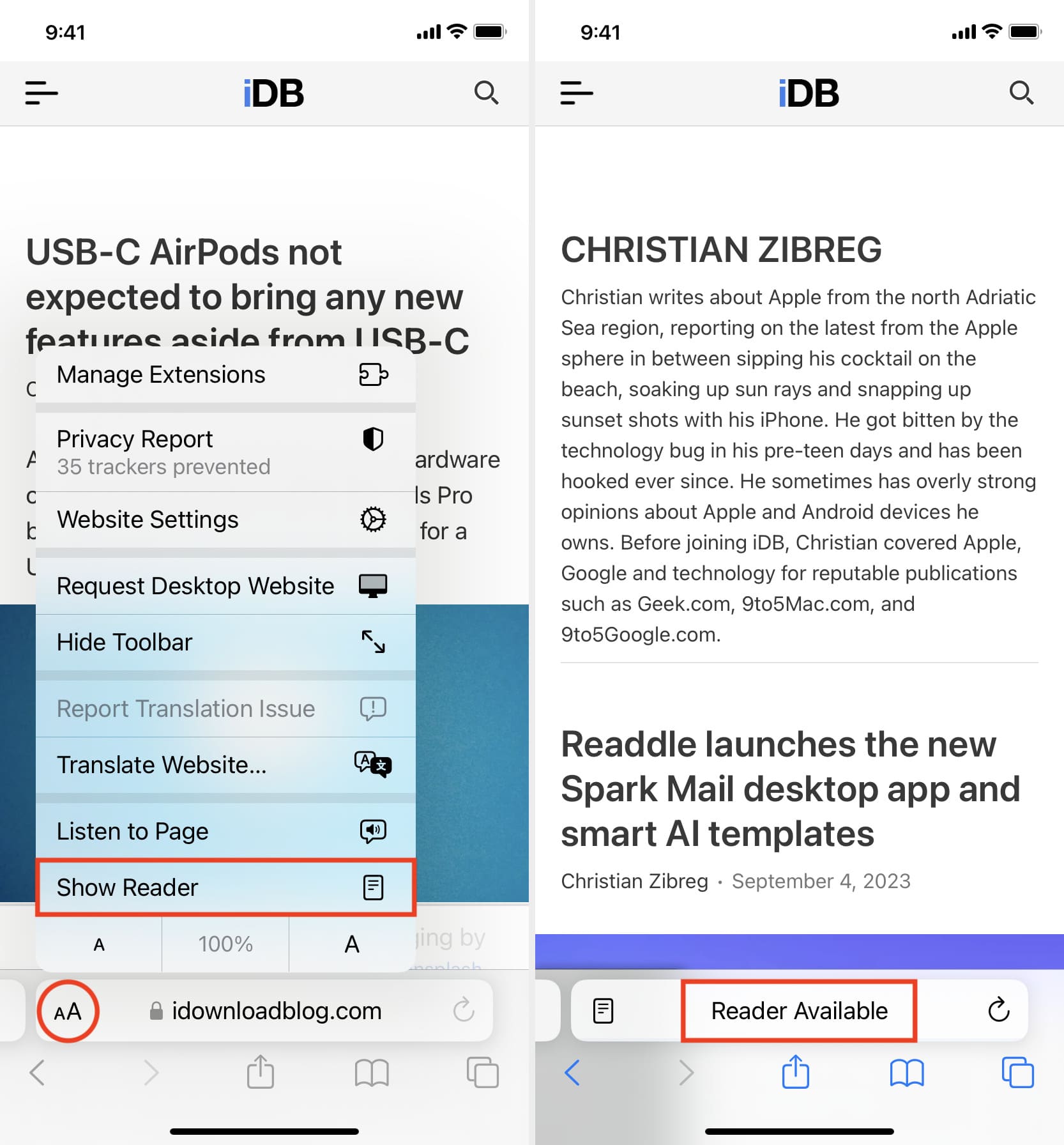
Note: Some web pages can be Reader View compatible, but its homepage or category page may not. For example, you can have Siri read any of our articles, but it won’t work if you visit iDB’s home page and ask Siri to read it.
2) Unhide the text: When you visit a Wikipedia article on your phone, you will notice that the text is hidden under sub-headings. Siri won’t read these hidden texts. So, make sure to tap the sub-heading, expose the text behind it, and then ask Siri to read the web page to you.
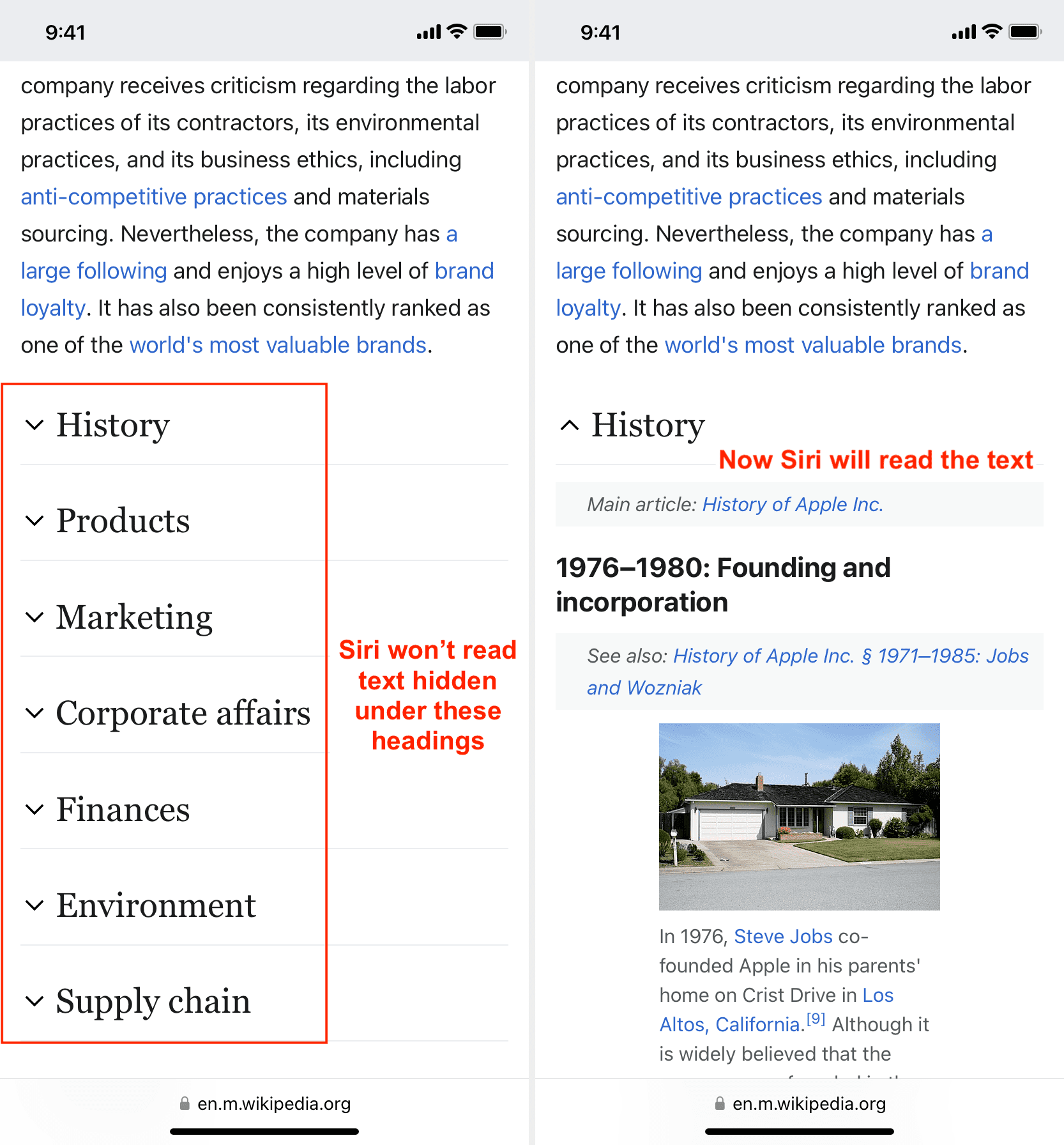
Lastly, if Siri cannot read certain web pages, you can use one of the various other text-to-speech methods on your iPhone, iPad, and Mac.