Do you face compatibility issues on the receiving device or app when you send photos or videos from your iPhone? In this tutorial, we will tell you about a quick built-in way to auto-convert the pictures to JPG and videos to MOV before sharing or sending them from your iPhone or iPad for maximum compatibility.
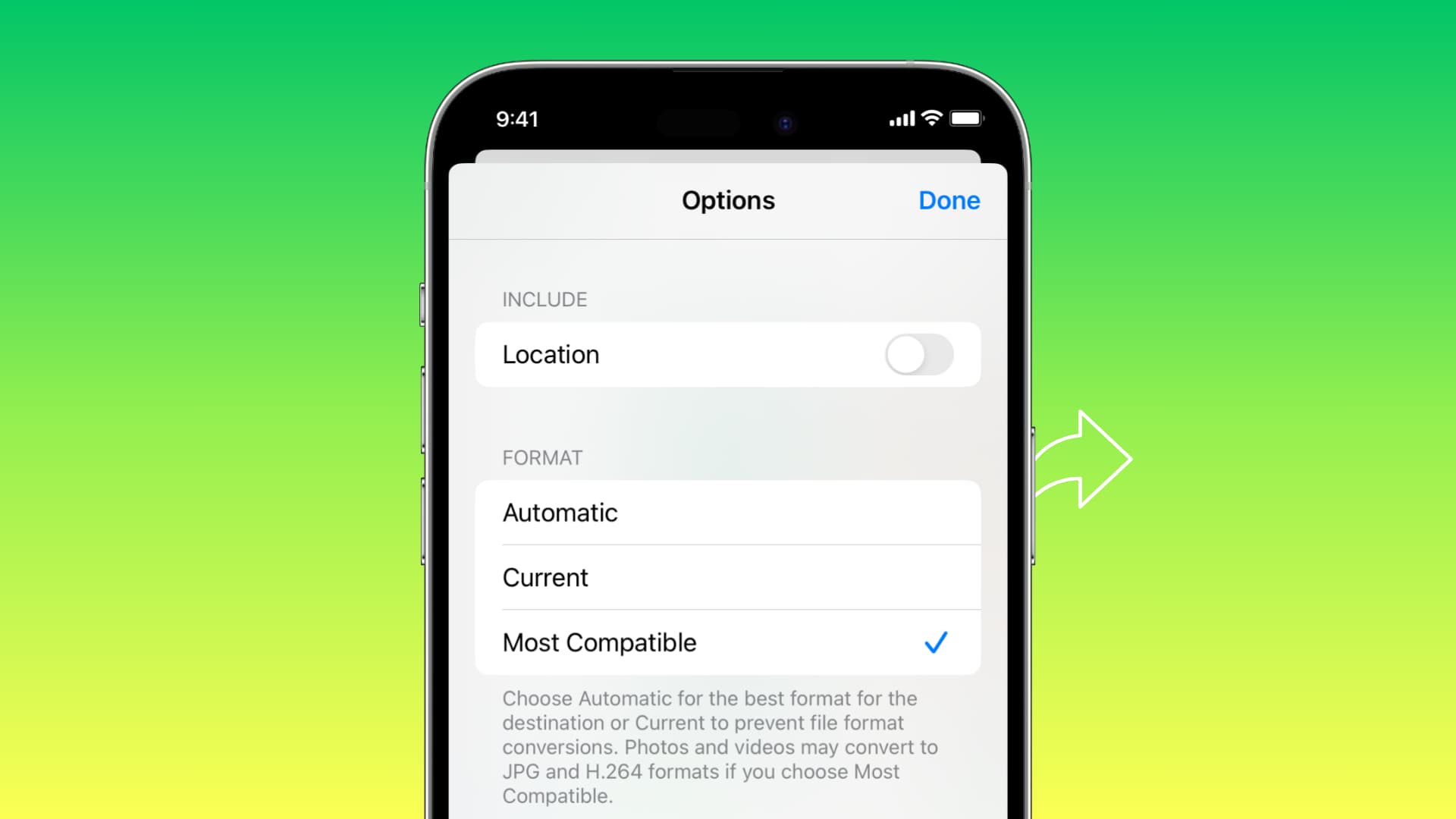
Sometimes, the pictures and video clips you transfer from your iPhone to another phone, or computer may not be in a supported format, and thus won’t open or play on that device.
Some apps may also not work with the photos and videos you have taken from your iPhone. This incompatibility may even lead to seeing fewer options on the iOS Share Sheet!
Why this happens
The culprit is the default format for pictures and videos shot on iPhone. By default, your iPhone takes photos and videos in HEIF (High Efficiency Image File Format) and HEVC (High Efficiency Video Coding), respectively. This format/codec has benefits, the most notable being smaller file size.
However, many apps and devices like old phones, computers, TVs, and such gadgets do not support these codecs and prefer the universally compatible JPG or H.264 formats.
Therefore, to make your media-sharing experience less strenuous, iOS 17 and iPadOS 17 have added an easy way to choose the desired format before you transfer pictures or videos with other devices or apps.
Related: How to fix iPhone videos not playing on Android phones
Convert photo or video before sharing from your iPhone or iPad
1) Open the Photos app on iOS 17 or iPadOS 17.
2) Select one or more photos and tap the Share button.
3) Tap Options from the top.
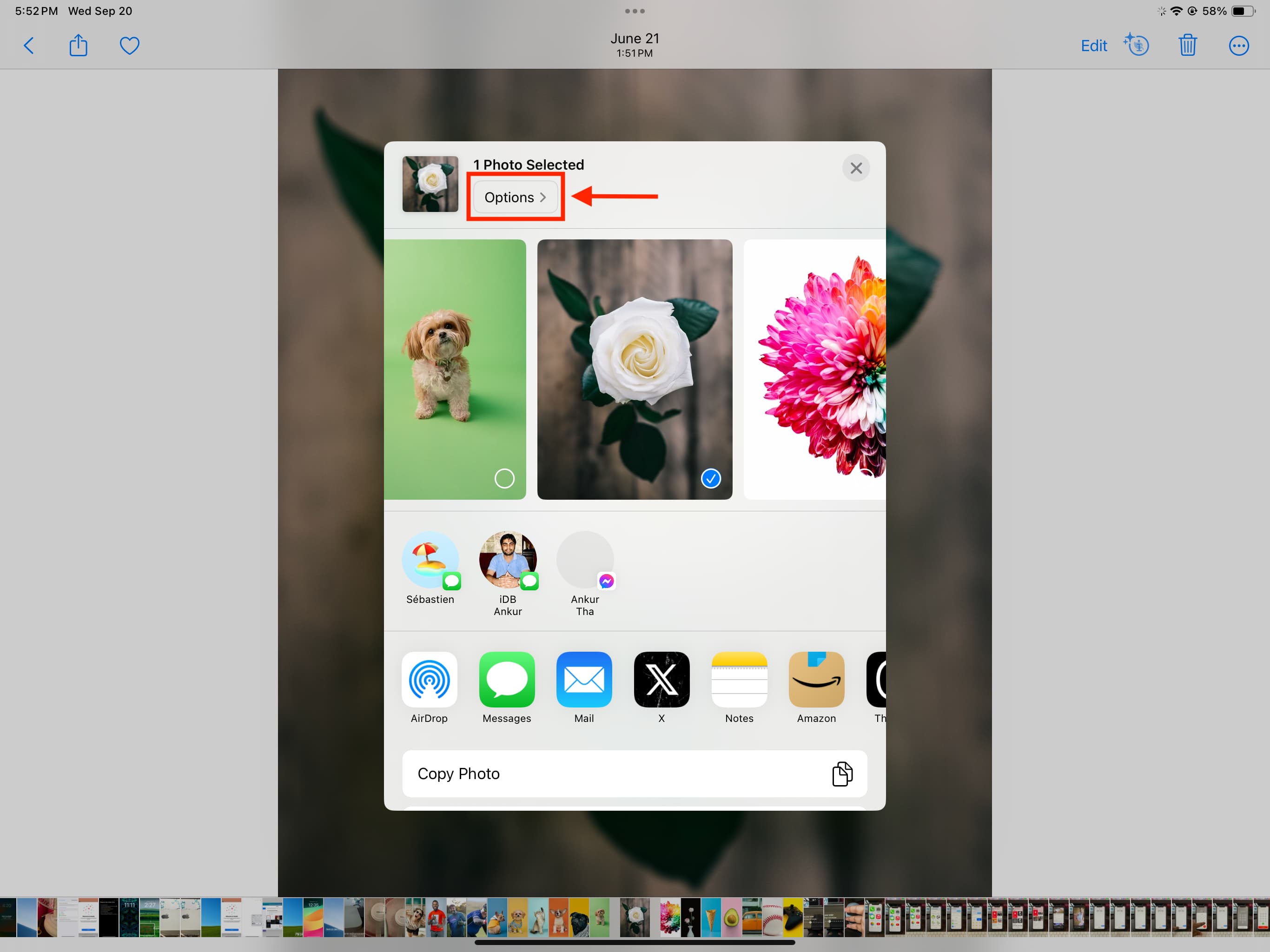
4) Under Format, choose Most Compatible.
These are all the options you get:
- Automatic: This is the pre-selected default setting. It automatically decides which format will be suitable for the receiving device and then converts (or not) the media before sharing. Remember that it may not work perfectly at all times.
- Current: Choosing this retains the photo or video’s current/original format. In other words, no conversion takes place.
- Most Compatible: This converts HEIF photos and HEVC videos to JPG and H.264 MOV formats, making them almost universally viewable/playable.
5) Next, you will see a Send As heading on newer iPhones and iPads (not on older devices like iPhone 11). Here, you can select:
- Automatic: For the best format, if you’re sending the selected pictures or videos via the Messages app.
- Individual Photo: In most cases, you want to select this as it will send the actual image or video files instead of a link.
- iCloud Link: With this, you can create an iCloud web link for the selected media and share the URL with others. The receiver can tap the link within 30 days to view or download the photos or videos. We have a separate tutorial explaining this.
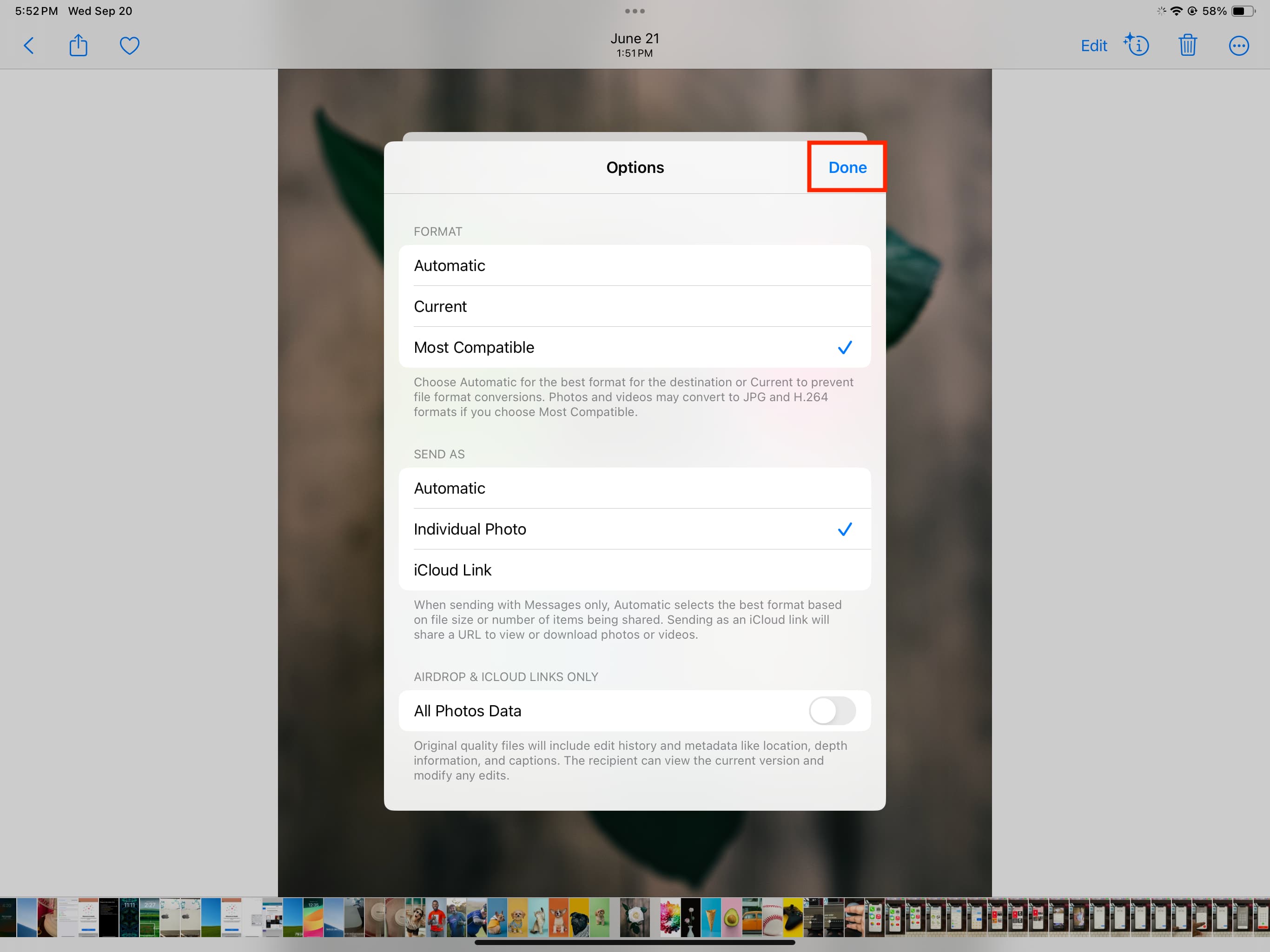
6) After you choose the format and Send As options, tap Done to return to the iOS Share Sheet.
7) Now pick AirDrop, Save to Files, or one of the other options here to send your selected pictures and videos to another device or app.

Differences in file size and quality
After sending the pictures and videos by selecting the Most Compatible option, you may notice that the file size of that media on your iPhone and the receiving device is different. You may also notice a small difference in quality, which is a consequence of the file conversion.
Most Compatible doesn’t always convert the files
If you do want to convert media manually, please check out our separate tutorials linked below:
- How to convert HEIC to JPG on iPhone and Mac
- How to convert various image file types to JPG or PNG on iPhone or iPad
- How to convert file types to nearly any format on iPhone
Set your iPhone camera to shoot in ‘Most Compatible’ format
You can change the default picture and video format of your iPhone or iPad camera from Settings > Camera > Formats > Most Compatible. After this, you won’t have to worry about compatibility issues, but it will come at the cost of taking up more local phone storage and iCloud Photos space.
Check out next: How to stop your iPhone from converting image file formats (PNG to JPG) when AirDropping them