It comes up every so often where you may want to convert the file type of an image file stored on your iPhone, iPod touch, or iPad.
For example, screenshots are saved as .png files, while photographs taken with the camera are saved as .jpg or .heif files. Because .jpg files are typically smaller in size due to the lesser-quality detail, you could save some storage space by converting screenshots to .jpg rather than storing .png alternatives.
In this tutorial, we show you how to convert various image file types to JPG or PNG on iPhone and iPad for free. The methods here work without needing the internet.

How to convert image to JPG or PNG
If you ever wanted to change the file type of an image right from your iPhone or iPad without the need to tether up to your Mac or PC, then this free app can be a good option for you.
1) Download JPEG-PNG Image file converter for free from the App Store.
2) Open the app, tap Load a Photo and select the image you want to convert.
3) Tap Convert & Save.
4) Choose Save as JPEG or Save as PNG.
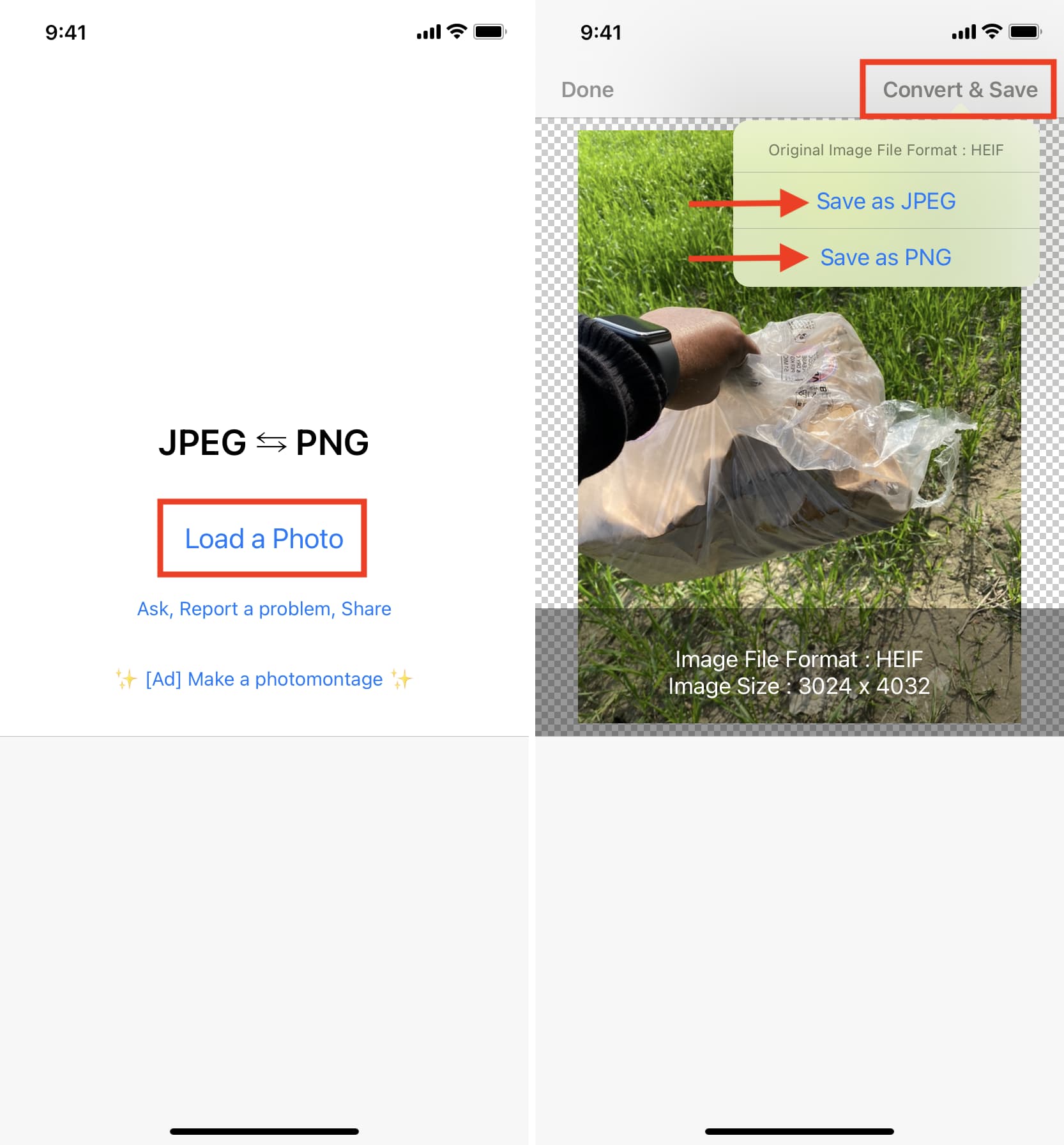
And that’s all. The image is converted and saved to your iPhone Photos app. In iOS 15 and later, you can easily check the image format by swiping up on the image or tapping the (i) button.
Besides this app, the App Store has several image converter apps that do the job. But the one we talked about is super simple to use and free. But if you would like to explore some other options, please feel free to search the App Store and download one with good ratings.
Check out: How to know which app created or saved that photo or video on your iPhone
Use an iOS shortcut to convert image to JPG, PNG, and more
The above app is extremely simple and quick to use. But if you do not want to download an additional app for this job, we have created a simple shortcut for you. Plus, it also lets you select multiple photos and convert them together.
1) Get the simple iDB Convert Image shortcut on your iPhone running iOS 15. If you’re on iOS 14 or earlier, make sure to allow untrusted shortcuts before tapping the link.
2) Tap the shortcut from the Shortcuts app or from the Home Screen (recommended). You can also open an image in the iOS Photos app, tap the share icon and choose iDB Convert Image (more on this below).
3) Select one or more images and tap Add.
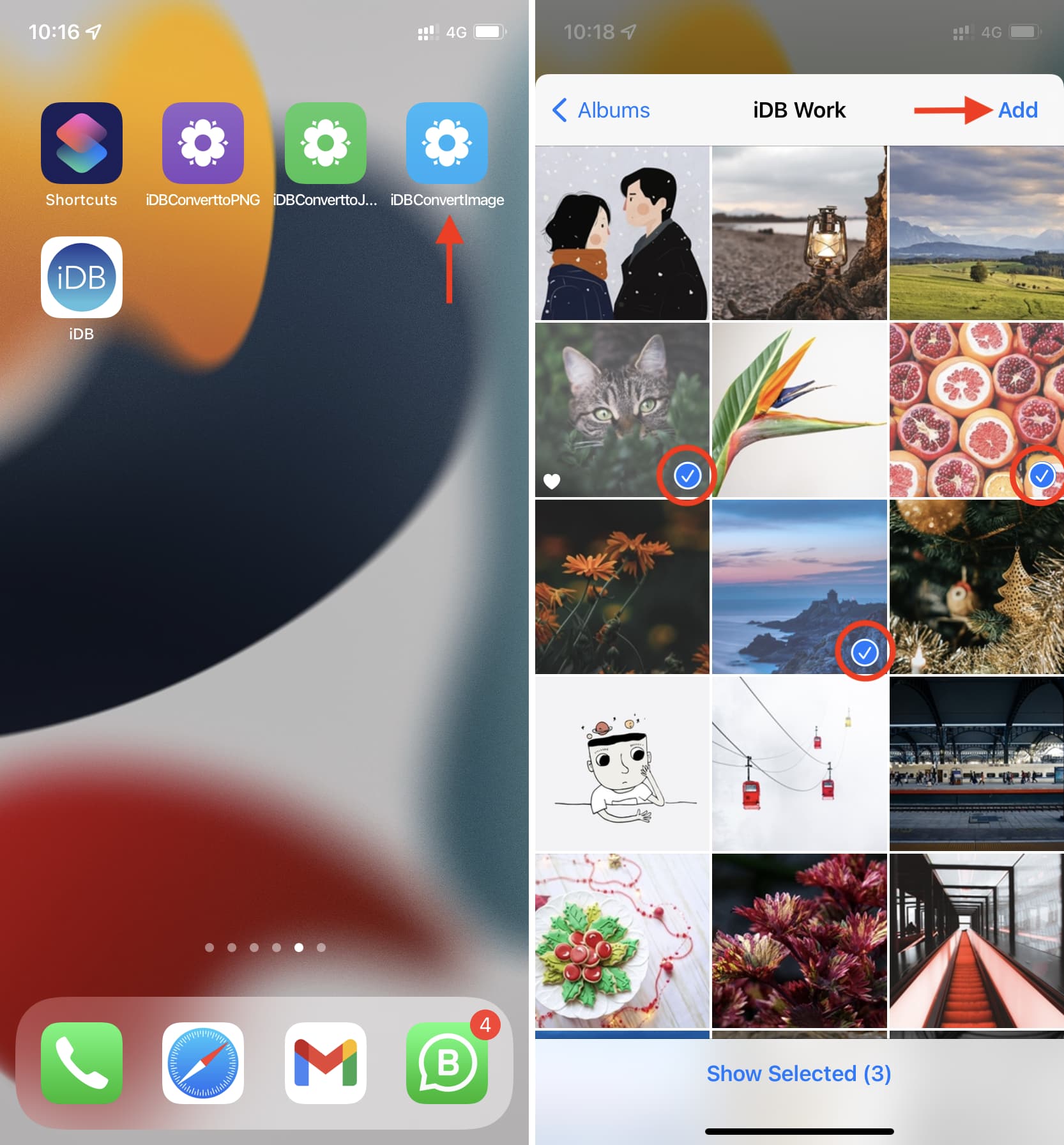
4) Select the desired format (PNG, JPG, TIFF, GIF, HEIF, etc.), quality, and choose whether you wish to preserve metadata or delete it.
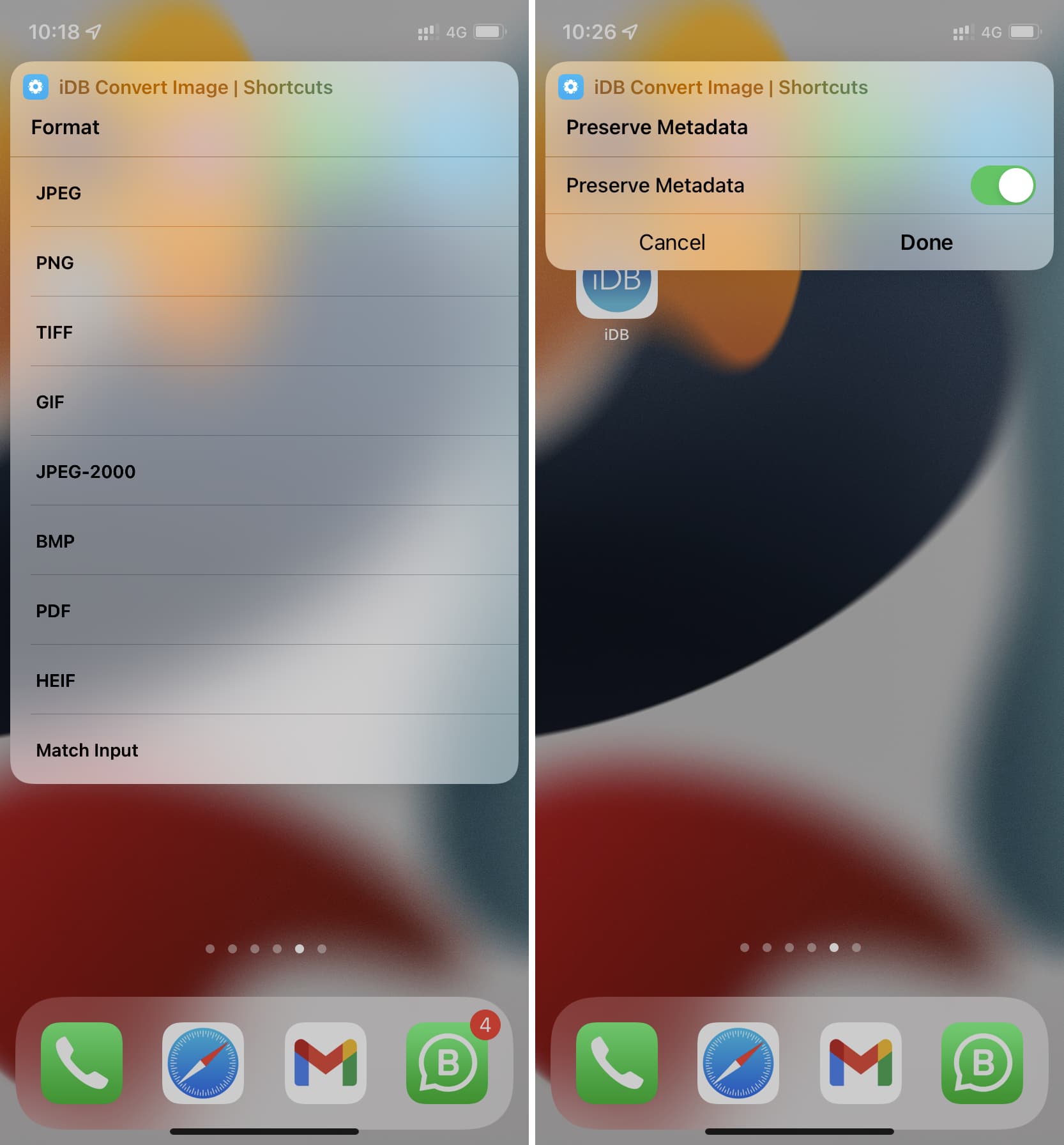
5) If asked, tap Always Allow.
6) Finally, tap Save Images.
That’s it. The shortcut will convert the image to the format you selected and save it to your iPhone or iPad’s Photos app.
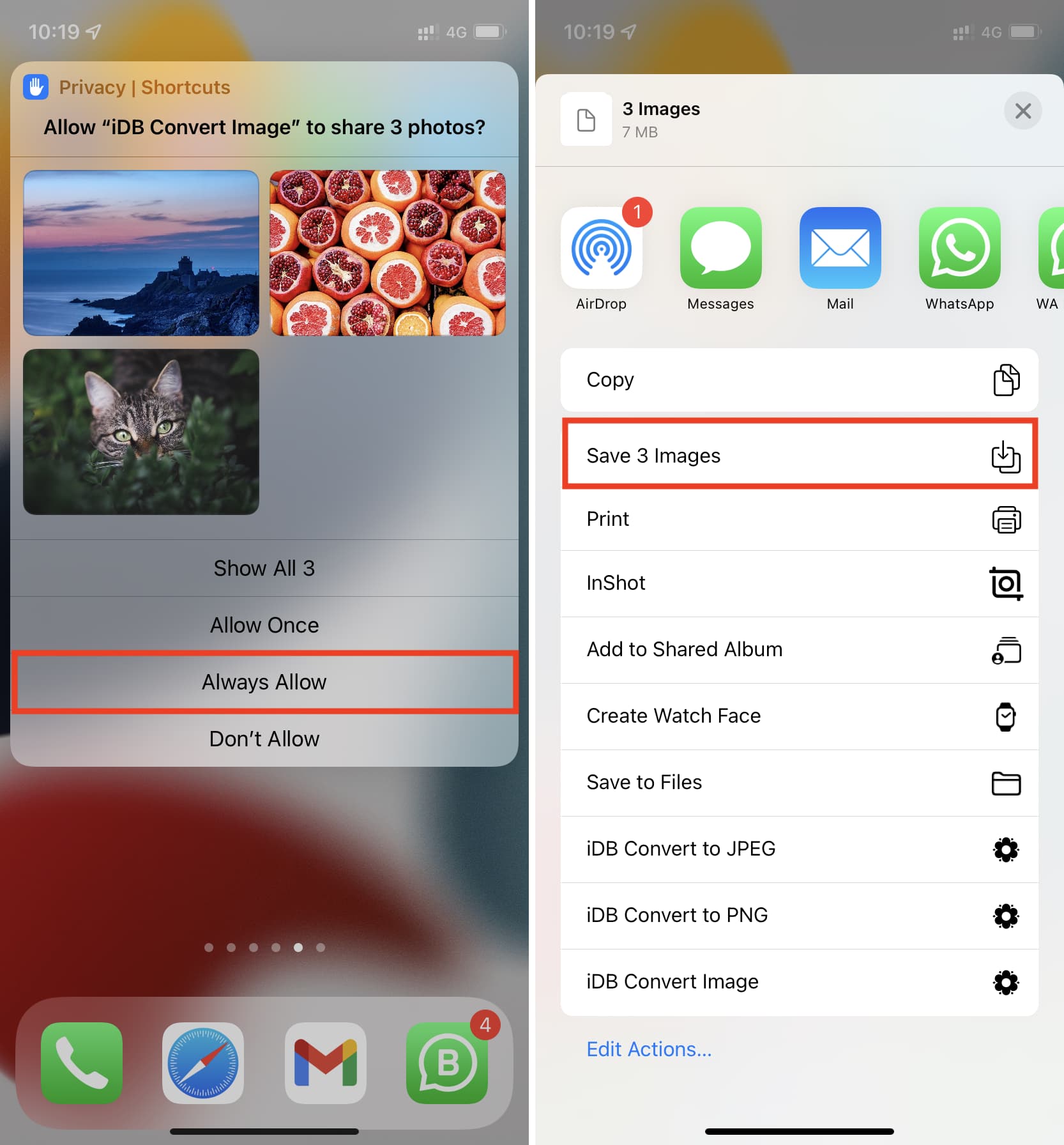
Cut down all the extra steps!
If you have a bit of knowledge about shortcuts, please feel free to edit our shortcut according to your liking. For example, if you do not like to choose the image format each time and just want to set it to JPG or PNG, you can do that. You can also set a fixed image quality and permanently turn off the Preserve Metadata toggle so that it doesn’t appear.
And if you don’t know how to edit shortcuts, we have created two sister shortcuts. One lets you convert images to JPG and the other to PNG. These cut down all the unnecessary steps. Just tap the shortcut > select one or more images > Add and done! The shortcut will convert and save the images.
Please note that in these shortcuts, the image quality is set to 100%, and metadata is also preserved in the converted image. But again, you can easily turn these off by slightly editing the shortcut (tap the three dots icon > tiny arrow > set quality and disable Preserve Metadata toggle).
Low-quality image after using iOS shortcut
When you run these shortcuts from inside the Photos app, by tapping the share icon and choosing the shortcut name in the Share Sheet, the final converted image may be of a smaller dimension. You won’t have this problem if you run the shortcut from inside the Shortcuts app or the Home Screen.
This is most likely due to a bug in iOS 15. There’s even a Reddit thread on this. Hopefully, a future update fixes this issue.
Check out next: