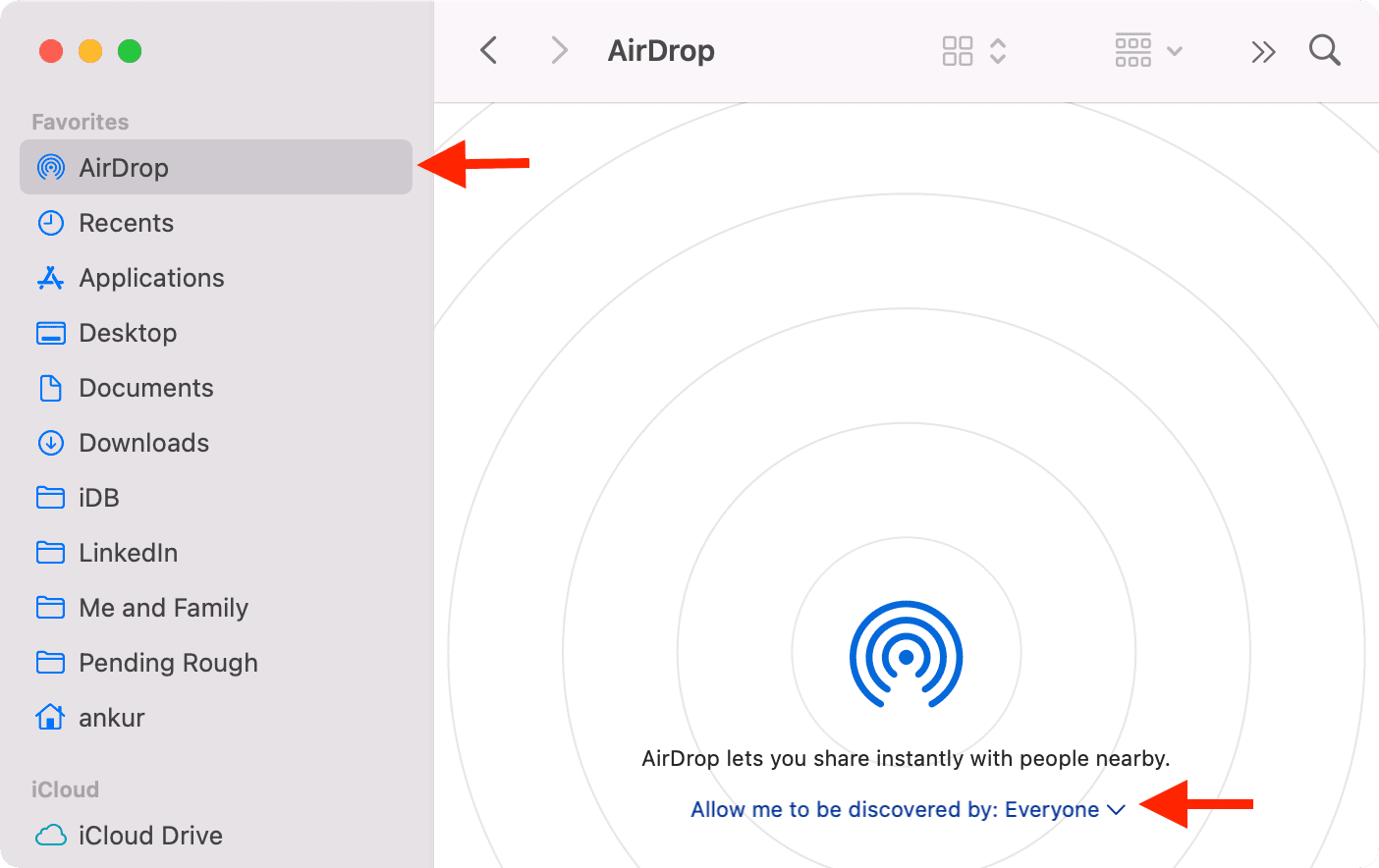Wondering how you can send a big video, graphics-heavy document, or other large files to someone from your iPhone? Look at ten ways to send big files from your iPhone to someone on another iPhone, iPad, Mac, Windows PC, or Android phone. Most methods here are wireless, while others will require a Lightning cable.

1. Send large files using AirDrop
- From: iPhone, iPad, Mac
- To: iPhone, iPad, Mac
- Works: Wirelessly
- Distance: Both devices must be very near.
AirDrop is Apple’s protocol to wirelessly transfer files between iPhone, iPad, and Mac. AirDrop has no file size limit, and you can send anything using it, be it videos, photos, music, ZIP, documents, other files, etc.
Here’s how to send large video files from iPhone to another Apple device using AirDrop:
1) Make sure Wi-Fi and Bluetooth are enabled on both source (sender) and destination (receiver) devices.
- To enable Wi-Fi and Bluetooth on iPhone or iPad, go to the Settings app or iOS Control Center.
- To enable Wi-Fi and Bluetooth on Mac, click their icons from the menu bar or macOS Control Center. If you don’t see the Bluetooth icon in the menu bar, go to System Preferences > Bluetooth > Turn Bluetooth On.
2) On the destination device, make sure AirDrop visibility is enabled. You can do this from the Control Center or via these steps:
- To make AirDrop discoverable on iPhone or iPad, go to the Settings app > General > AirDrop and choose Everyone or Contacts Only.
- To make AirDrop discoverable on Mac, open Finder > AirDrop and for “Allow me to be discovered by,” choose Everyone or Contacts Only.
3) Open the Photos app on the sender’s iPhone. If you want to send documents, etc., open the Files app or the concerned third-party app.
4) Tap Select and choose one or more videos.
5) Tap the share icon and then tap AirDrop.
6) Now, tap the Apple device name from the list of available devices to send large files via AirDrop.
7) Finally, tap or click Accept on the receiver device if asked. For smooth transfer, make sure you stay on this screen until AirDrop is complete.
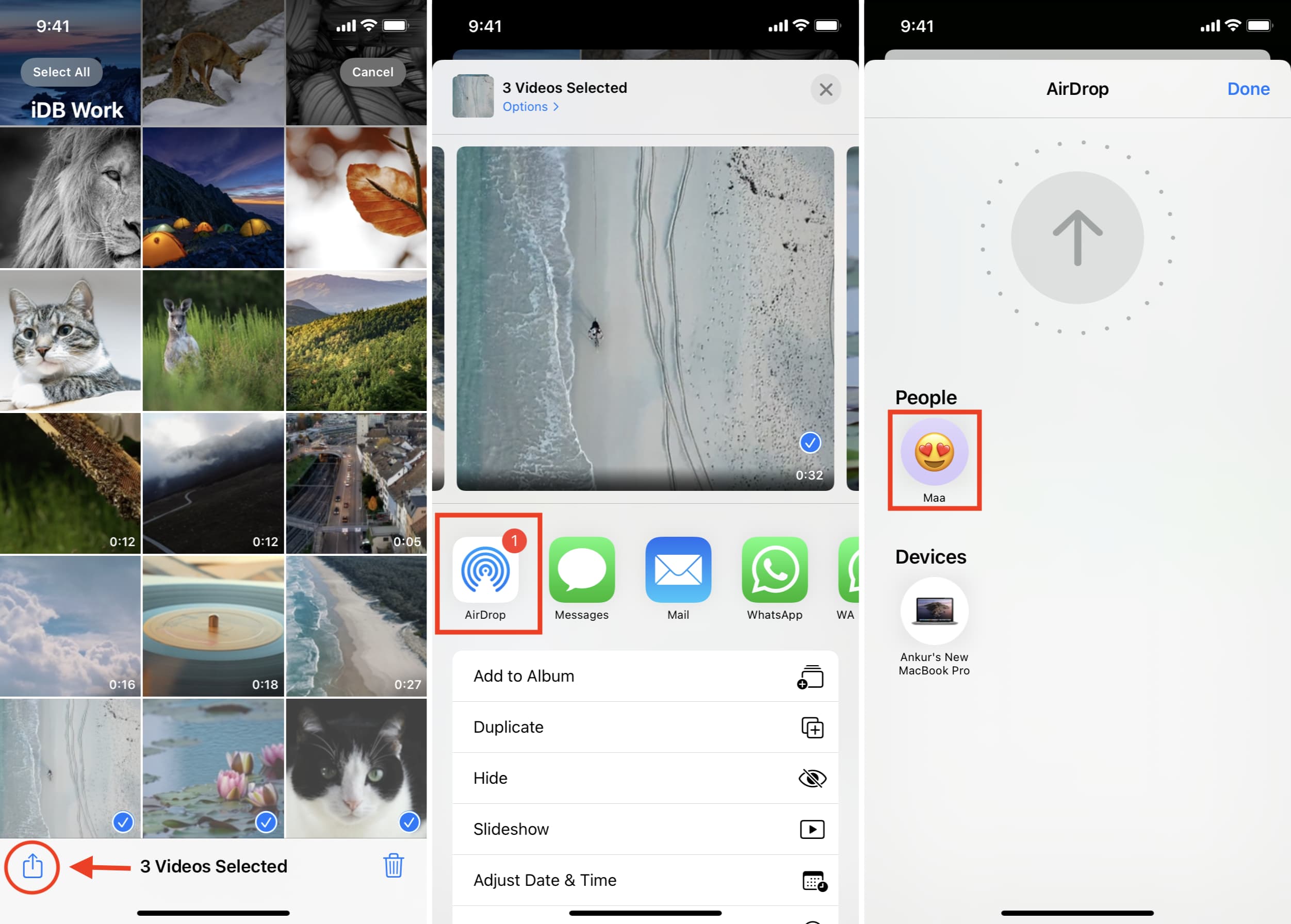
2. Send large files using Mail Drop
- From: iPhone, iPad, Mac, iCloud.com on PC
- To: Any device
- Works: Wirelessly
- Distance: Sender and receiver can be anywhere as long as they have email and internet connection.
Mail Drop is a feature by Apple that lets you share big files up to 5 GB to anyone via email. The file you send via Mail Drop is available for the next 30 days, and the recipient must download the file within this time. You can see how to use Mail Drop on your iPhone here. To recap:
Create an email or start one by selecting a video and tapping the Mail icon from the iOS Share Sheet. After finishing the email, when you tap the blue send email button, and the file is too big to be sent via email, you will see a popup asking if you would like to send the large file via Mail Drop. Simply tap Use Mail Drop.
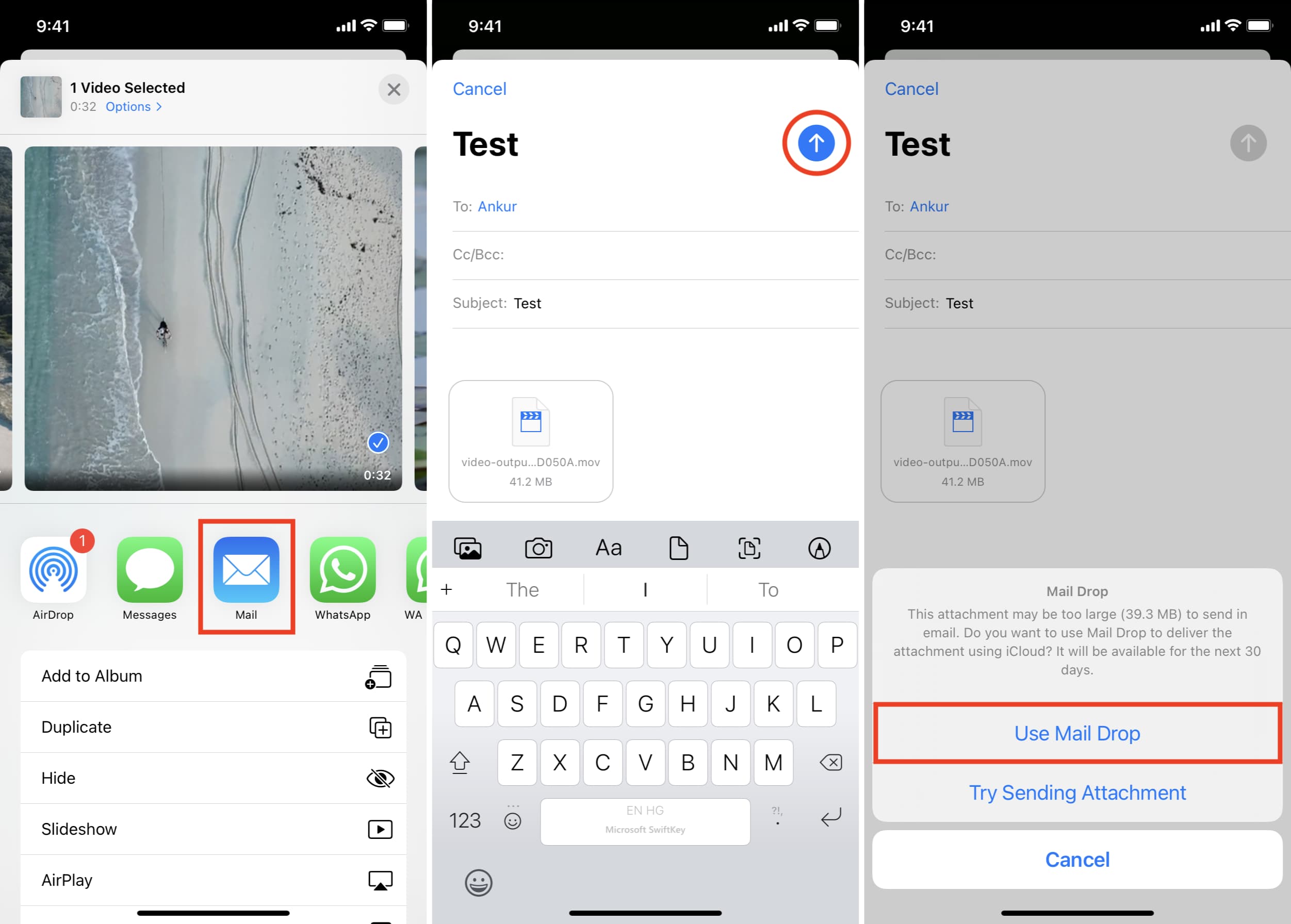
3. Send large videos using ImageCapture
- From: iPhone, iPad, other Camera
- To: Mac
- Works: With a wire.
- Distance: Both devices must be connected by a cable.
ImageCapture is an inbuilt app by Apple on all Macs. Using this, you can effortlessly send large video files and images from your iPhone, iPad, or other cameras to your Mac. The entire process is effortless. You can see the full step-by-step instruction here.
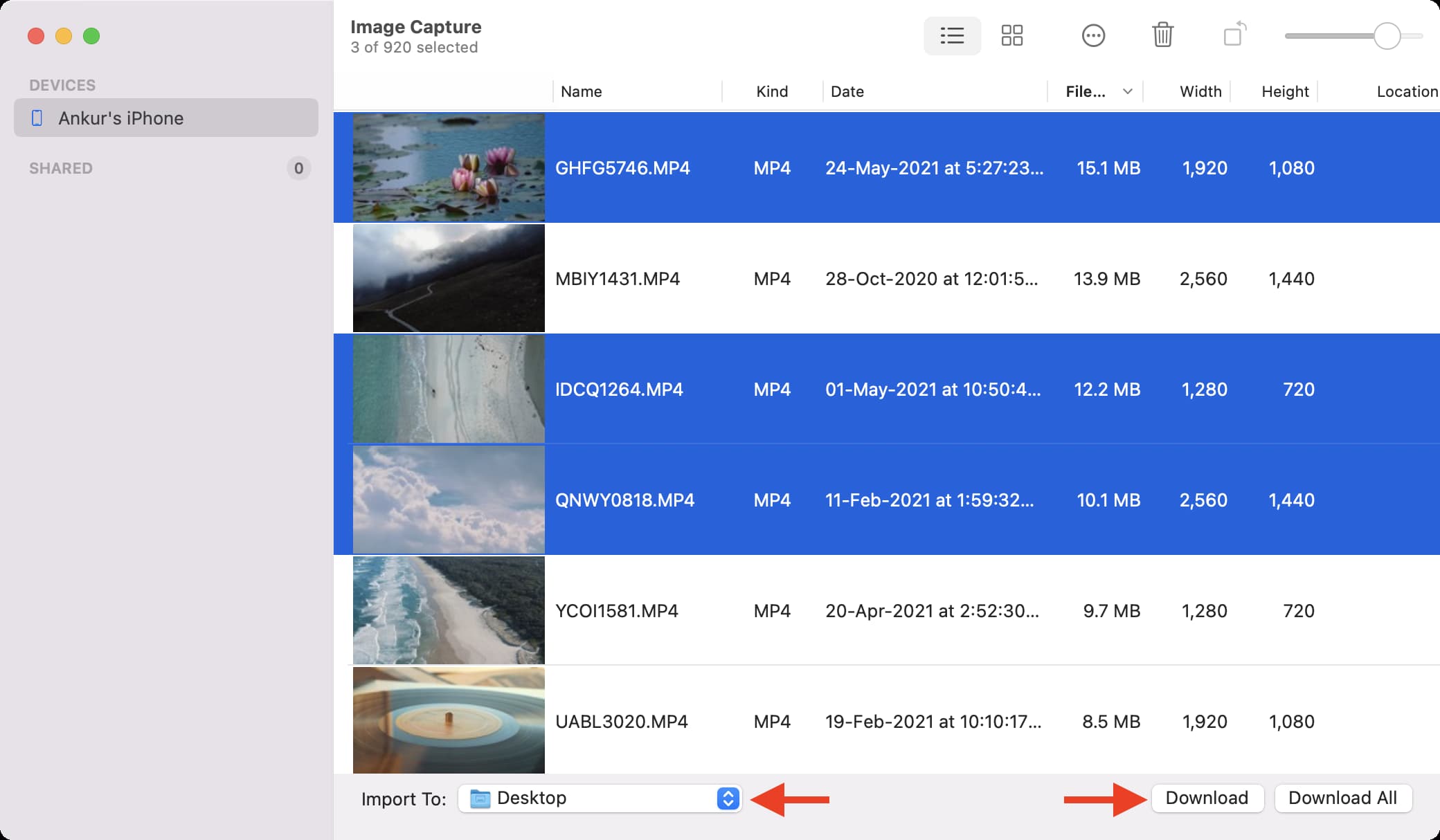
4. Send large videos using Photos app on Windows
- From: iPhone, iPad
- To: Windows PC
- Works: With a wire.
- Distance: Both devices must be connected with a cable.
To send big video files from iPhone to Windows PC, you can use the official Photos app. The steps are simple. But before following, make sure you have installed the latest version of iTunes on your Windows 10 or Windows 11 PC.
5. Send large files using iTunes or Finder
- From: iPhone, iPad
- To: Mac, Windows PC
- Works: Both wirelessly or with a wire.
- Distance: Devices must be connected via a cable or be on the same Wi-Fi network.
If you have large files in a particular third-party app like VLC, Documents, etc., you can use iTunes or Finder to get them on your computer. This entirely depends on whether the app developer has added support for file transfer or not.
1) Connect your iPhone to Mac or PC using a Lightning cable. On Mac running macOS Catalina or later, open Finder. On old Mac and Windows PC, open iTunes.
2) In Finder, locate your iPhone from the left sidebar. In iTunes, look for the iPhone name or icon. Click & tap Trust and enter your iPhone passcode if asked.
3) Click Files.
4) Click the tiny arrow before an app name to see the files in it. Now, drag the file out of the Finder or iTunes onto the desktop. You’ll have to decrease the Finder or iTunes window size to drag the file.
5) Finally, to ensure that you can wirelessly transfer files in the future, go to the General section inside Finder or iTunes and check “Show this iPhone when on Wi-Fi“. After this, when your iPhone and computer are on the same Wi-Fi, you can sync and transfer files without needing a cable.
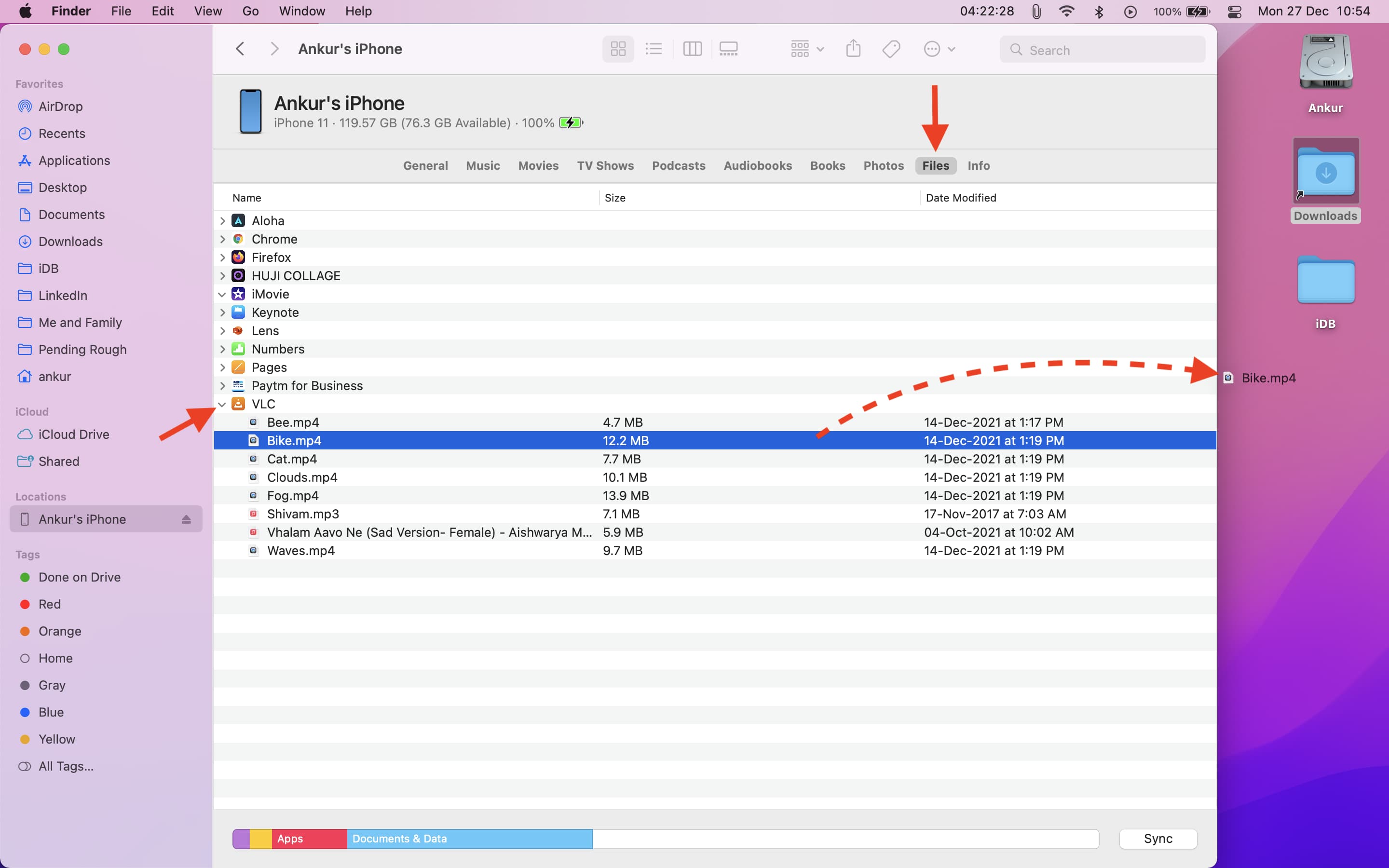
6. Send large files using SHAREit or Xender
- From: iPhone, iPad, Mac, PC, Android, Web, etc.
- To: Android, Windows PC, iPhone, iPad, Mac, etc.
- Works: Wirelessly
- Distance: Devices must be nearby on the same Wi-Fi or connected to Personal Hotspot.
When you have to send large files from iPhone to Android phone or Windows PC, one of the good choices is to use third-party transfer apps like SHAREit and Xender. Using these apps, you can wirelessly send files of any size among devices of various platforms. There is no file size restriction.
Start by getting the app on both sender and receiver devices and follow the in-app instructions. They are pretty basic. For the most part, if your devices are on the same Wi-Fi network, you are good to go. For transferring to Android, you might have to enable Hotspot on your Android device and connect your iPhone to it.
These apps also have a built-in audio and video player, which ensures you can play media right there if you receive files from other devices to your iPhone.
7. Send large files using Telegram
- From: iPhone, iPad, Mac, Android, etc.
- To: Any supported device.
- Works: Wirelessly
- Distance: Sender and receiver can be in any of the 150+ countries where Telegram is available.
Telegram is a popular app used by over 500 million people per month. The size limit for one file is 2 GB. The signup process (and account deletion) are easy. Start by downloading and setting up Telegram on your iPhone and make sure it’s also on the recipient’s phone. Once things are in order, sending files is like most other messaging apps.
8. Send large files using iCloud Drive in Files app
- From: iPhone, iPad, Mac
- To: Any device
- Works: Wirelessly
- Distance: Sender and receiver can be anywhere with an internet connection.
Here’s how to send a large file by sharing its iCloud link:
1) Locate the file in iCloud, press it, and tap Share.
2) Tap Share File in iCloud.
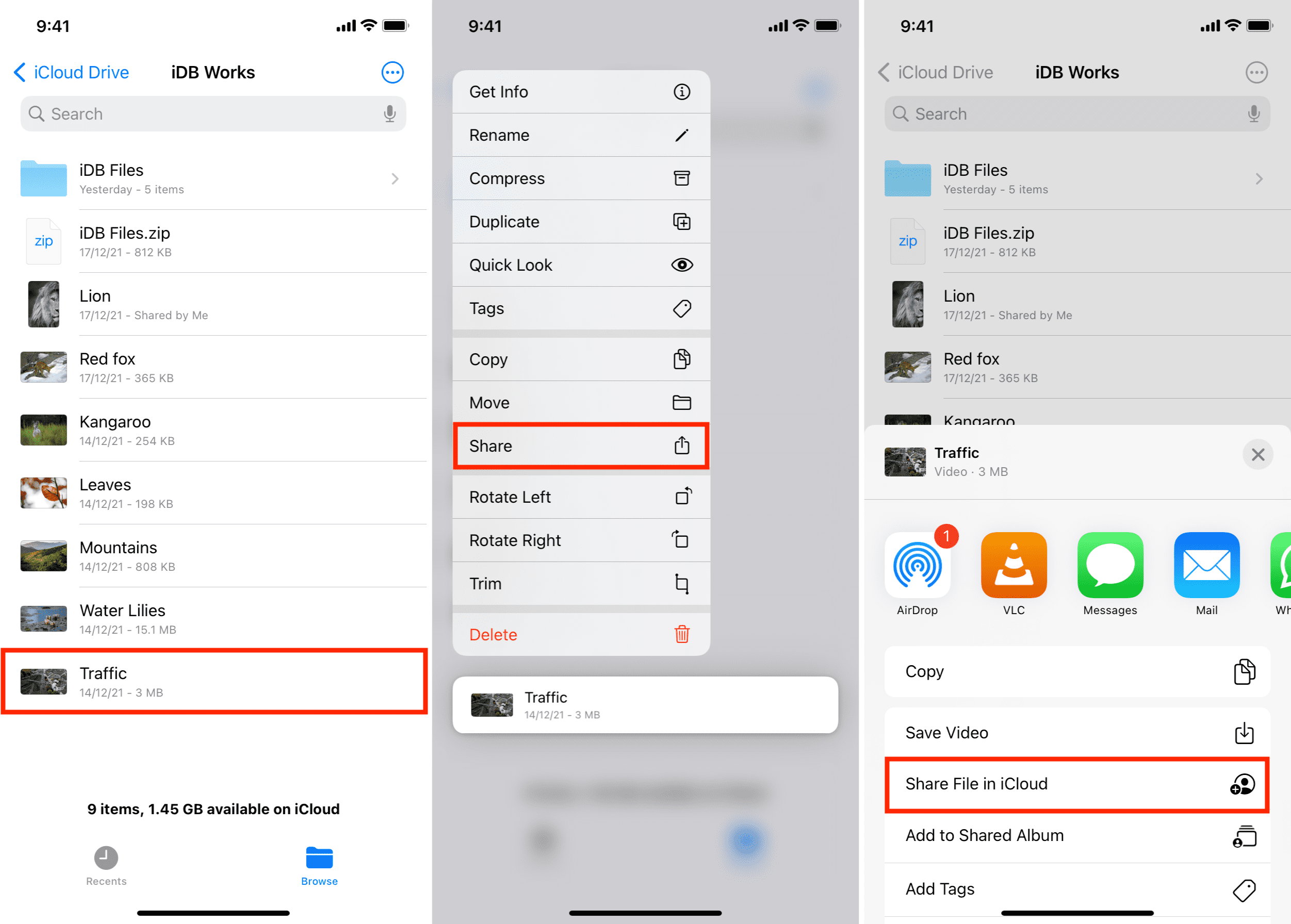
3) Tap Share Options and choose Anyone with the link. You can also choose Only people you invite. Set the appropriate permission as well. After that, go back to the previous screen.
4) Now, share the link via one of the apps. If you selected Only people you invite, you can add them here. They must have an Apple ID to view the file. But if you choose Anyone with the link, Apple ID isn’t needed to download a copy of the file.
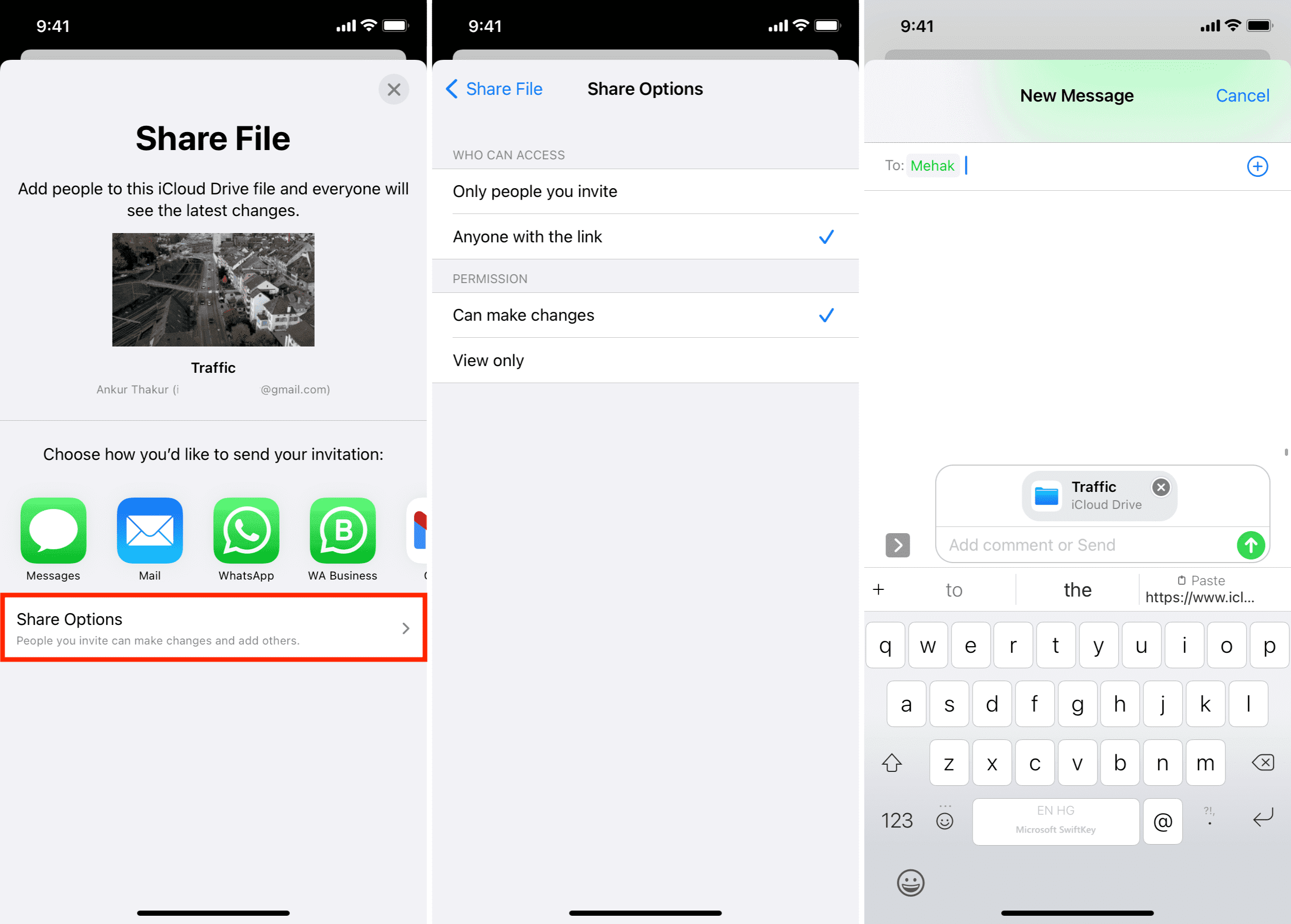
5) The receiver can click the link and download a copy or add the file to their iCloud Drive.
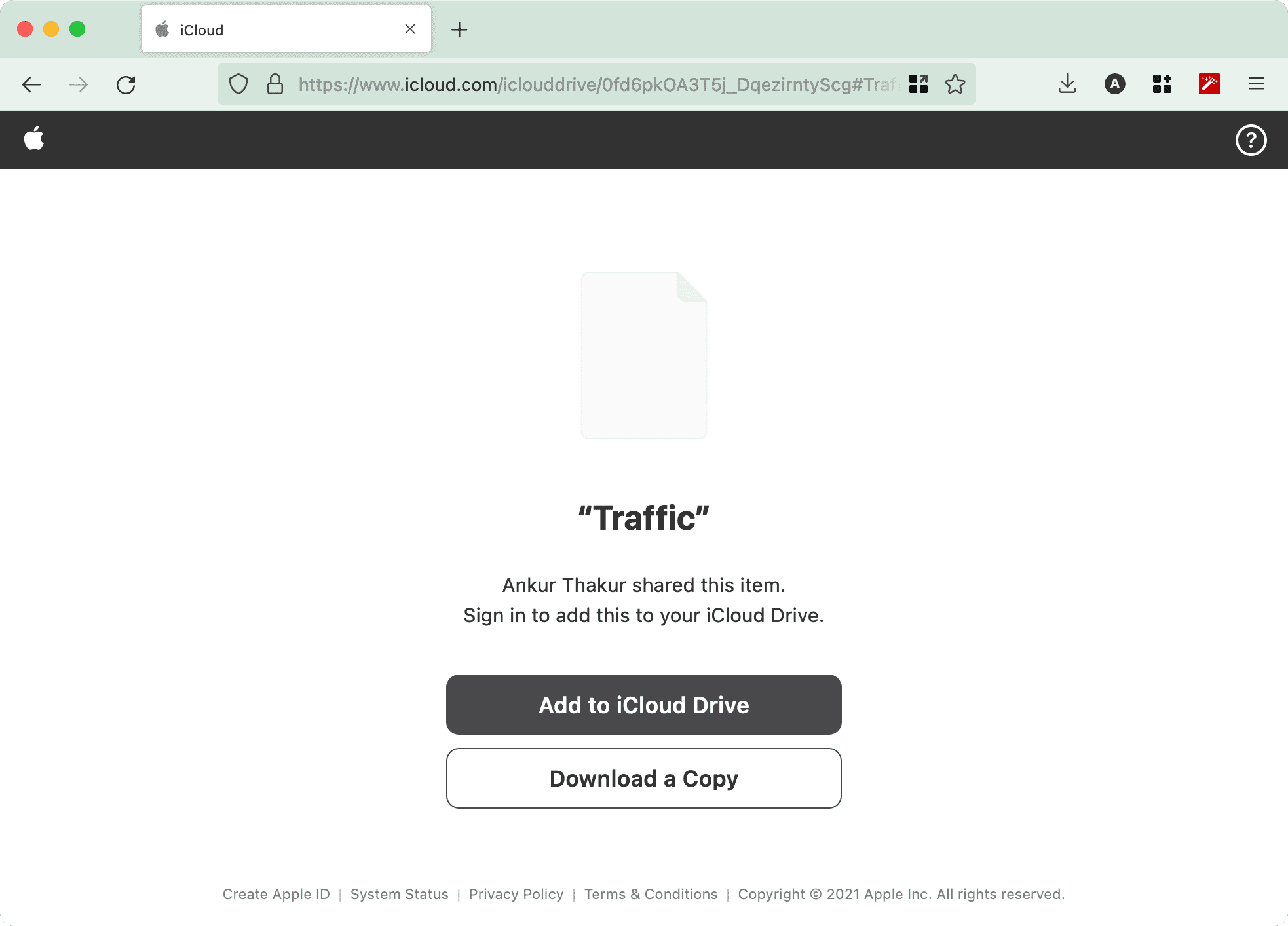
To stop sharing, press the same file name in the Files app > Share > Manage Shared File > Stop Sharing > Stop Sharing.
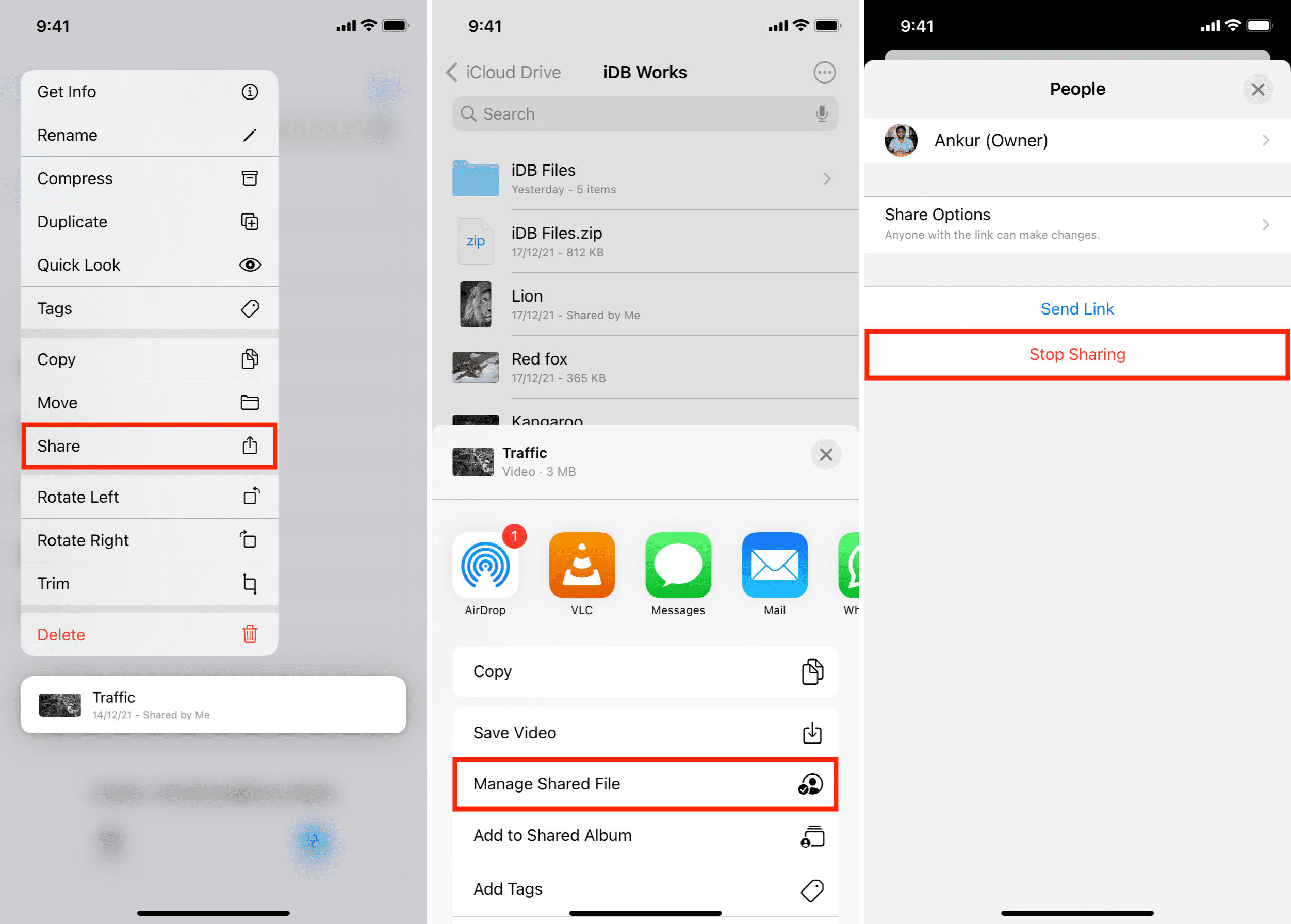
9. Send large files using cloud services
- From: iPhone, iPad, Mac, etc.
- To: Any device
- Works: Wirelessly
- Distance: Sender and receiver can be anywhere with an internet connection.
Another excellent way to send large files from your iPhone is via online cloud storage services like Google Drive, Dropbox, Microsoft OneDrive, Box, etc. All you need to do is upload the file to these services using the app on your iPhone and then use the in-app options to easily share them with friends, family, coworkers, etc.
These services have huge size limits for each file, and the amount of online space you have depends on your plan.
- Google Drive: 15 GB free. The maximum individual file size is 5 TB.
- Dropbox: 2 GB free. The maximum individual file size via Dropbox Transfer is 100 GB.
- OneDrive: 5 GB free. The maximum individual file size is 250GB.
10. Send large files using other services
- From: iPhone, iPad, Mac, etc.
- To: Any device
- Works: Wirelessly
- Distance: Sender and receiver can be anywhere with an internet connection.
Another way to make sure the video is seen by your friends and family living far away is to upload them to services like YouTube, Facebook, etc., and send the link. Before uploading, make sure you know the steps to keep uploads private.
Compress large videos before sending them
Unless you are sending a video for professional work, it’s fine to compress them and reduce the file size. Doing this ensures the video is sent quickly and does not cross the file size limits set by the app or service via which you are sending it.
Related: How to resize videos on iPhone to reduce the file size
Compress files before sending them
Similarly, if you have several big files, you can effortlessly compress them and make a ZIP file. After that, send the ZIP file, which the receiver can easily unzip on their iPhone, iPad, Mac, PC, or Android phone.
Related: How to zip and unzip files on iPhone
Change iPhone Camera resolution and frame rate
If you often have to send videos and find that it takes a lot of time, you can consider setting your iPhone to take videos at a lower resolution. This will substantially decrease the file size (with some effect on the video quality), making them quicker to send.
Related: How to change iPhone video resolution and frame rate directly from the Camera app
Can’t I just send a large video using iMessage on iPhone?
You cannot send large videos or files using iMessage as it has a 100 MB limit for each message. So, if your video is less than 100 MB, you can send it using iMessage. If not, you’ll have to use one of the methods listed above.
Check out next: