Whether you want to save space on your device or simply shrink a video dimensions, this tutorial walks you through the process of resizing a video directly on your iPhone or iPad – no complicated computer apps required!
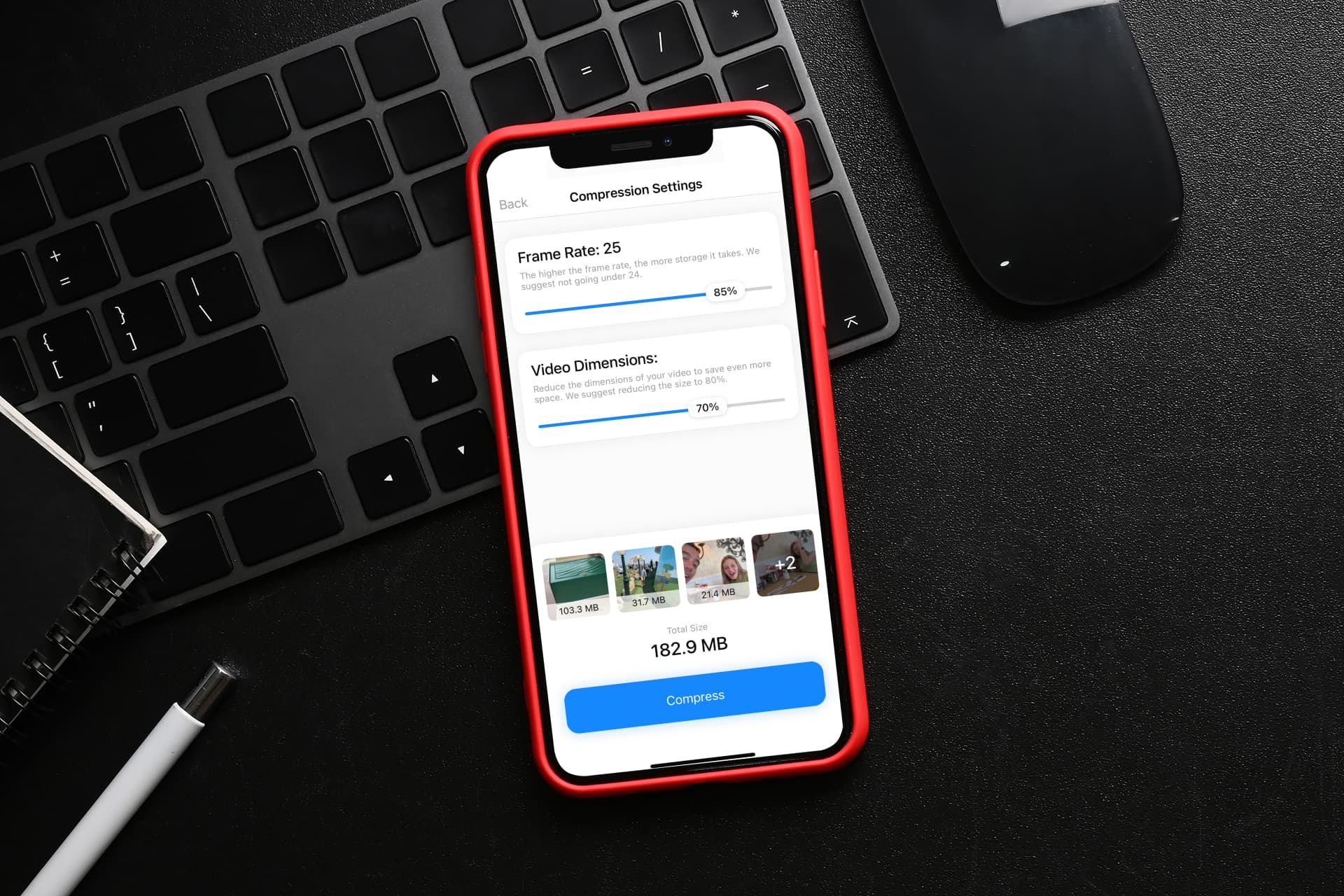
The photo and video editor on your iPhone and iPad has come a long way but it still lacks some very basic features, such as the ability to resize or compress a video directly from the device.
There are various reasons why you might want to shrink a video. It might be in order to reduce the overall size of the video to save space on your device, or it could be because you are trying to upload a video to a social media site that requires specific dimensions for your video.
Whatever the reason may be, and despite the stock Photos app not letting you edit the dimensions and file size of a video, it is possible to do so, thanks to an app we have developed called Compress Videos.
The difference between compressing and resizing
First, we need to agree on some basic terms.
Compressing a video means making its file size smaller. This can usually be done in a couple of ways. You can compress the file size of a video by changing its frame rate (how many frames the video displays per second) or by reducing its dimensions. The result is a video that may not be as crisp as the original but can take much less storage space on your device. For those interested, we do have a tutorial available on how to compress videos on iPhone and iPad.
Resizing a video means changing its dimensions, usually to make it smaller. When resizing a video, the quality of the image can stay the same, but the total file size will likely be decreased as the video is effectively smaller in size.
In this post, we will use our app Compress Videos app, which will allow you to resize a video on your iPhone or iPad.
How to resize videos on iOS
If all you want to do is to change the dimensions of a video without affecting its image quality at all, the app will do that, and more if necessary.
1) Download Compress Videos for free from the App Store and open it.
2) Select one or more videos you want to resize, then tap Next.
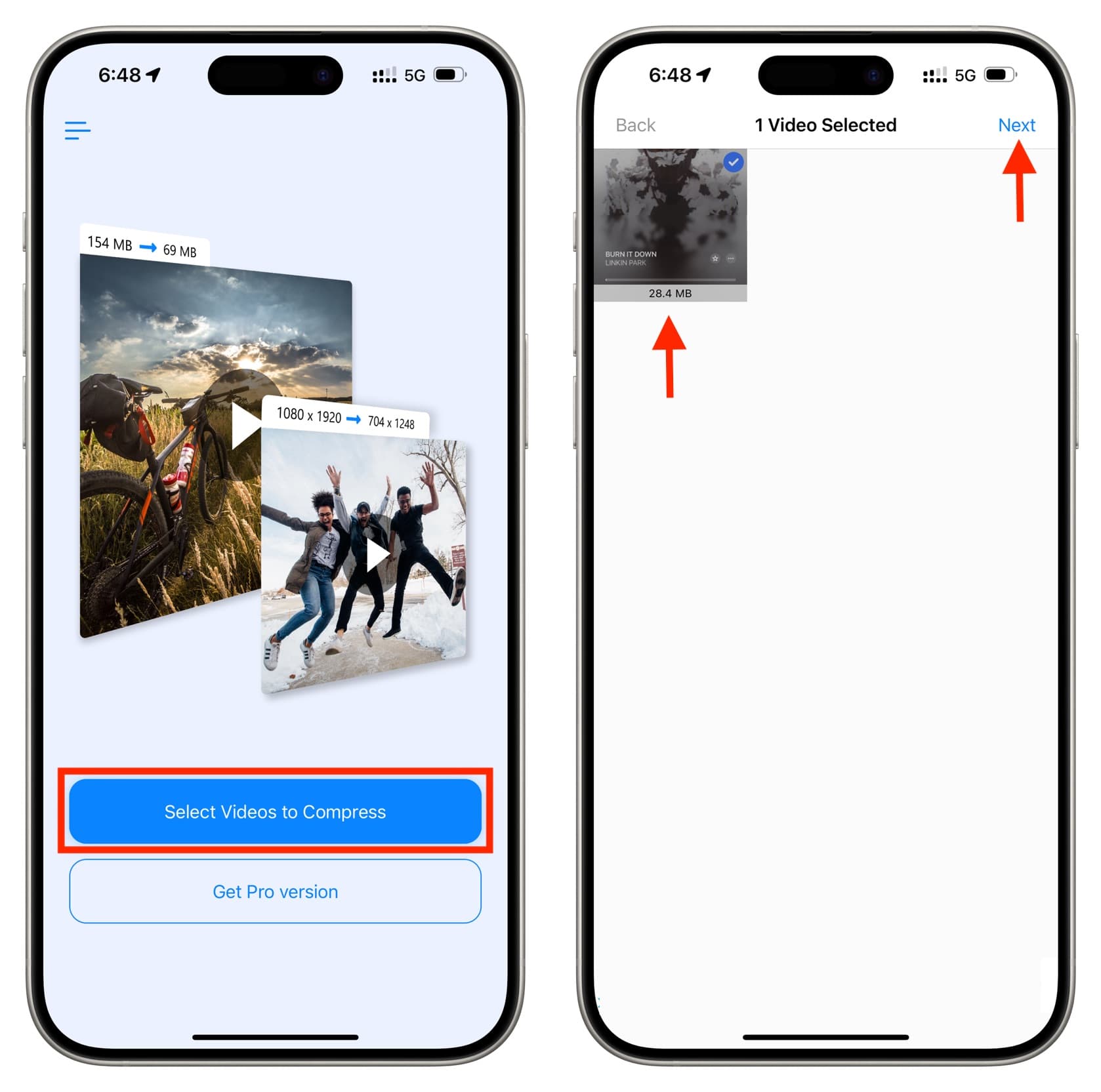
3) On the Compression Settings screen, make sure you leave the frame rate as high as possible. Then, use the Video Dimensions slider to resize the video to your liking.
Note that the slider automatically keeps the correct dimension proportions so you don’t end up with a video of a different aspect ratio from the original one.
4) Once you have selected the right video dimensions, hit the Compress button.
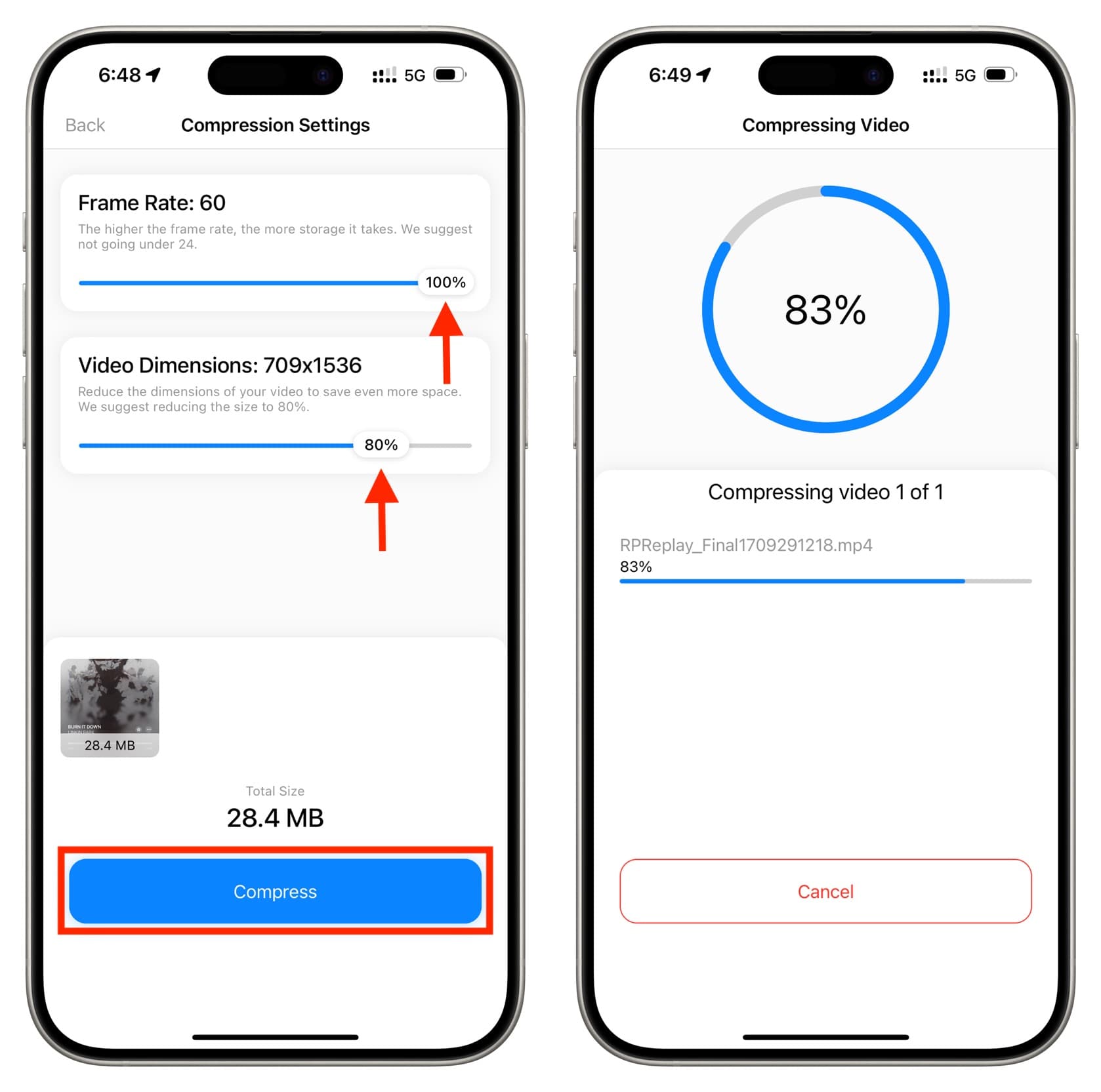
The app will process your video and save a copy of it to your library. Resized video will also be saved to a new album called Compressed Videos in your Photos app.
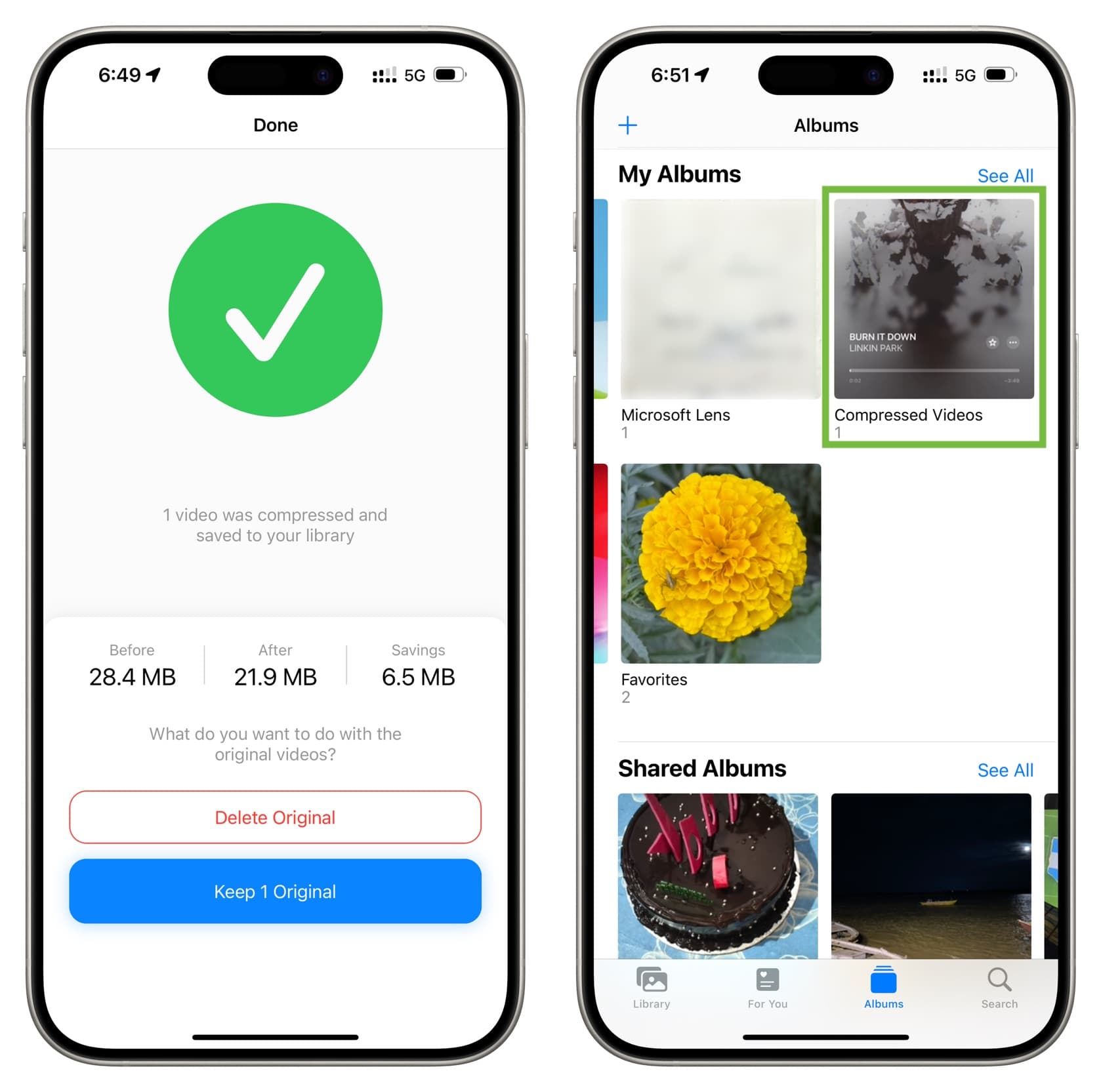
As you can tell, the process is very simple. So much so that one might wonder why Apple didn’t bake this feature into the stock Photos app.
On a related note: How to compress photos on your iPhone and iPad