Whether you have two Macs of your own or just in your household, file sharing is likely to come up now and then. You may want to share a financial spreadsheet, PDF of a contract, receipt from a purchase, or a similar document.
Here, we’ll show you seven super easy ways to share files between two Mac computers. Each is simple in its own way. So, the one you choose can depend on the confidentiality of the document, access to the services, or pure preference.

How to share files between Macs
1. AirDrop
By far, the fastest and simplest way to share files between two Macs is AirDrop. The service uses Bluetooth and Wi-Fi to send your files, and you should be within a 30-foot range.
To send a file with AirDrop, you can use the Share menu or the AirDrop window.
- Use the Share button to open your sharing options. Select AirDrop, pick the device in the pop-up, and click Done after the file sends.
- Use Finder to open the AirDrop window. If AirDrop is in the Finder sidebar, just select it. If not, click Go > AirDrop from the menu bar. Drag your file into the AirDrop window and onto the device you want to send it to.
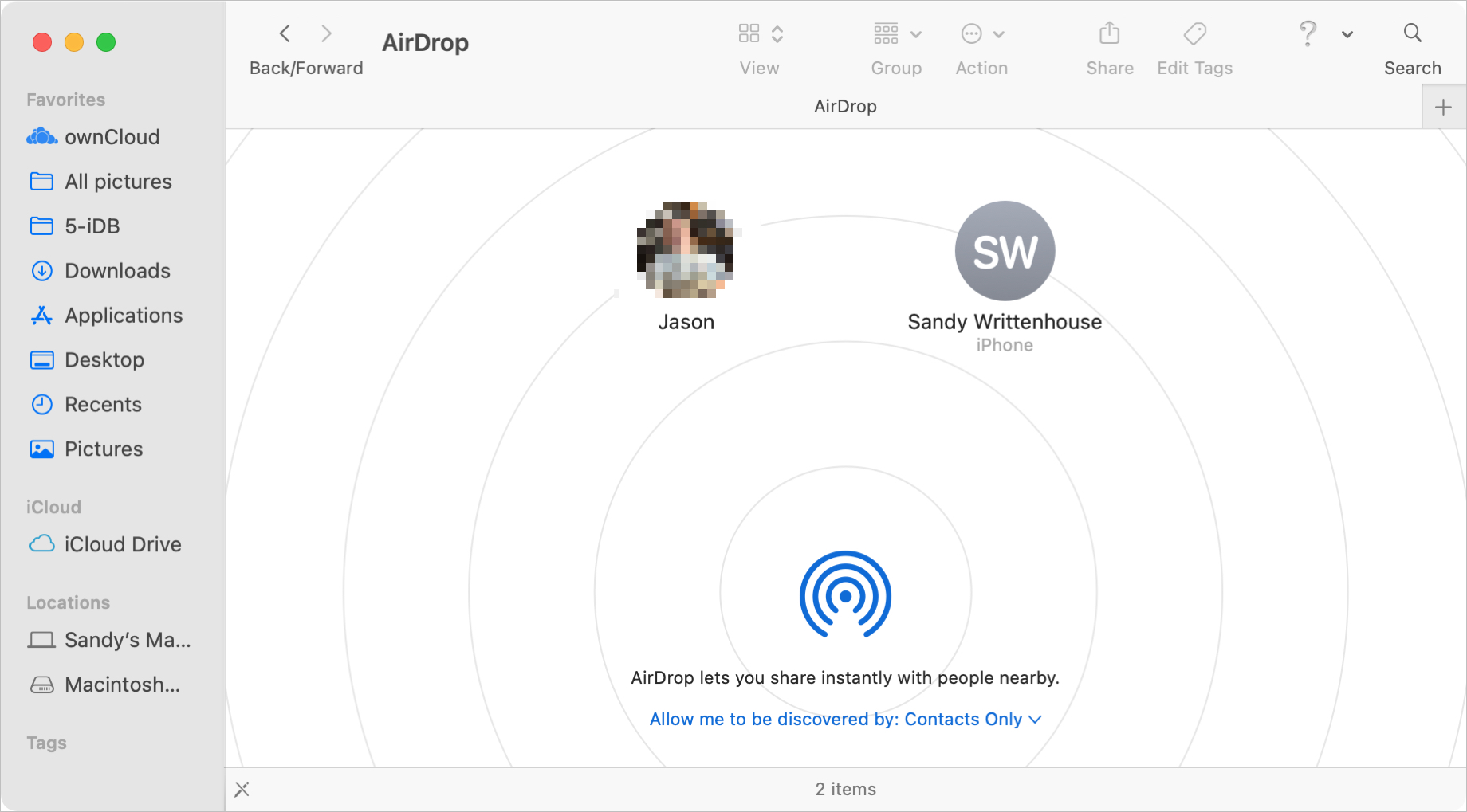
For more on using AirDrop between your devices, check out our how to use AirDrop tutorial.
2. iCloud Drive
You can share both files and folders from iCloud Drive. This gives you the flexibility to share more than one file at a time if you like.
1) Open a Finder window and click iCloud Drive in the iCloud section of the sidebar.
2) Choose either the file or folder you want to share and click the Share button in the toolbar. Select Share File or Share Folder.
3) In the window that pops open, choose the method you want to use to send the invitation and adjust any permissions.
4) Click Share and then follow the prompts per the sharing method you selected.
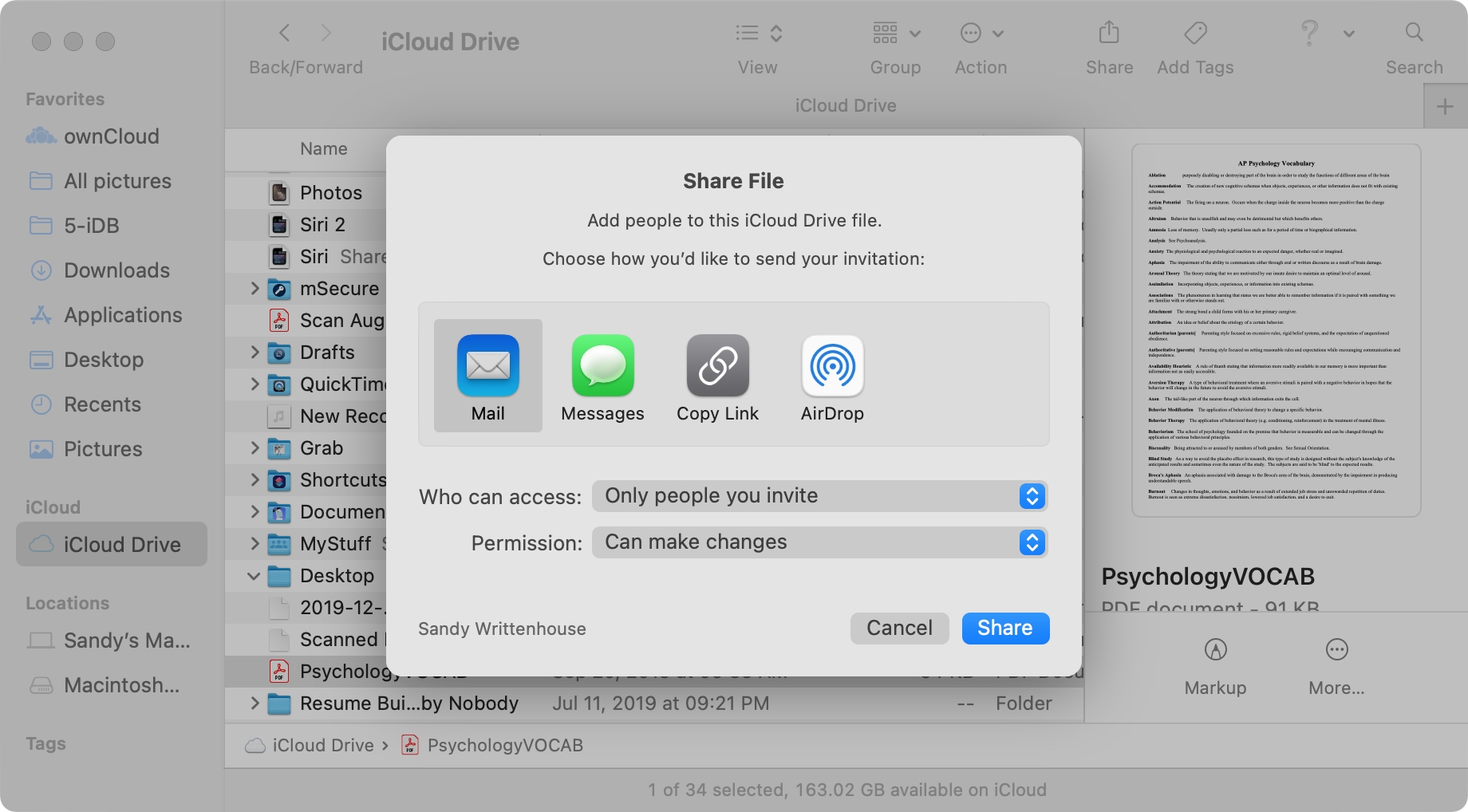
For more details on sharing iCloud files or iCloud folders, review our tutorials that include managing permissions and how to stop sharing.
3. Messages
Another easy way to share files between two Macs is with Messages. So if you’re too far out of range to use AirDrop and don’t want to worry about permissions and such with iCloud Drive, this is a quick and seamless option.
Like with AirDrop, you have a couple of ways to share files with Messages.
- Use the Share button to open your sharing options. Select Messages, add your recipient, and hit Return after the file pops into the message.
- Open a conversation with the recipient in Messages, drag the file into the message, and hit Return.
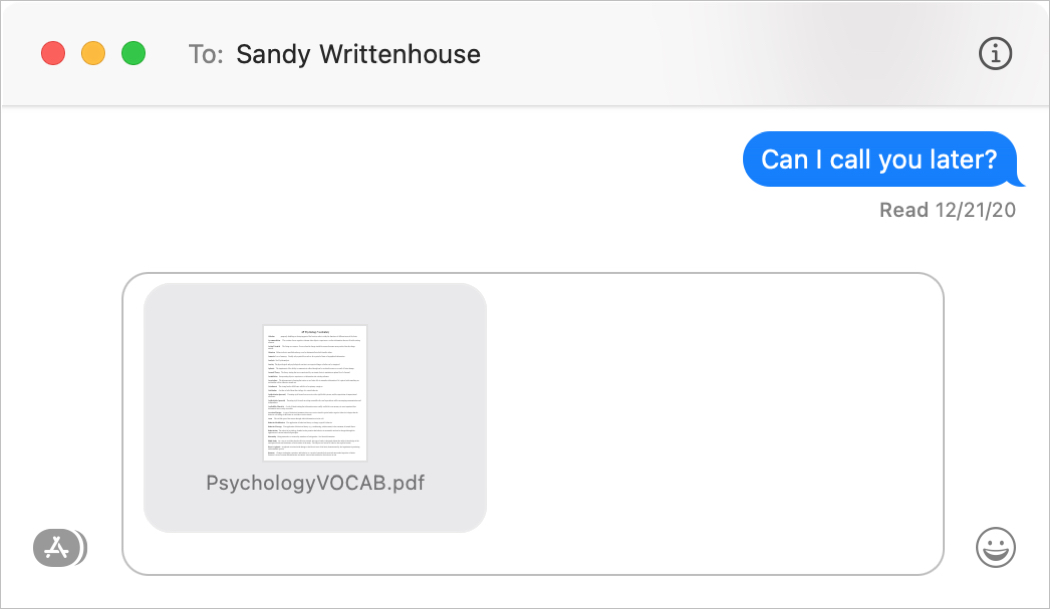
Related: How to save files, photos, and attachments in Messages
4. Mail
Maybe the file you’re sharing is going to be passed onto a third party via email. You can attach a file to an email in Mail a few fast ways and your recipient can forward it.
- Use the Share button to open your sharing options. Select Mail, add your recipient, and hit Send after the file pops into the email.
- Compose a new email with the recipient in Mail, drag the file into the email, and hit Send.
- Compose a new email with the recipient in Mail, click the Attachment button in the toolbar, locate and select the file, click Choose File, and Send the email when you’re ready.
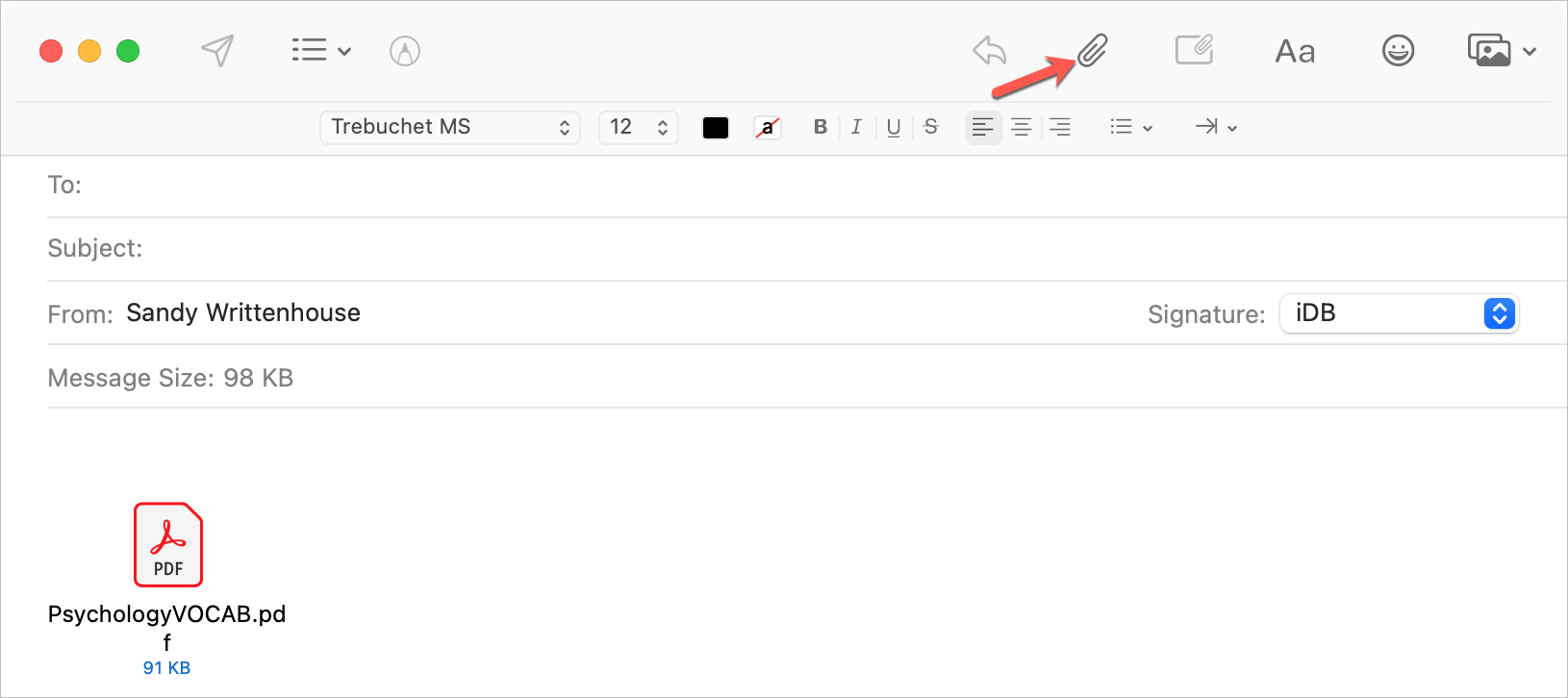
Related: How to delete old email attachments in Mail on Mac
5. Dropbox
If you’re a Dropbox user, then you might just favor this option over the others, especially if the file you want to share already resides there. And while you can access Dropbox online, along with Google Drive if you prefer, there is a free Dropbox app for Mac. You can download it directly from the Dropbox website.
Sharing a file through Dropbox online or in the app is about the same as sharing one with iCloud Drive. Click Share, add your recipient, adjust any permission settings, and click Share File.
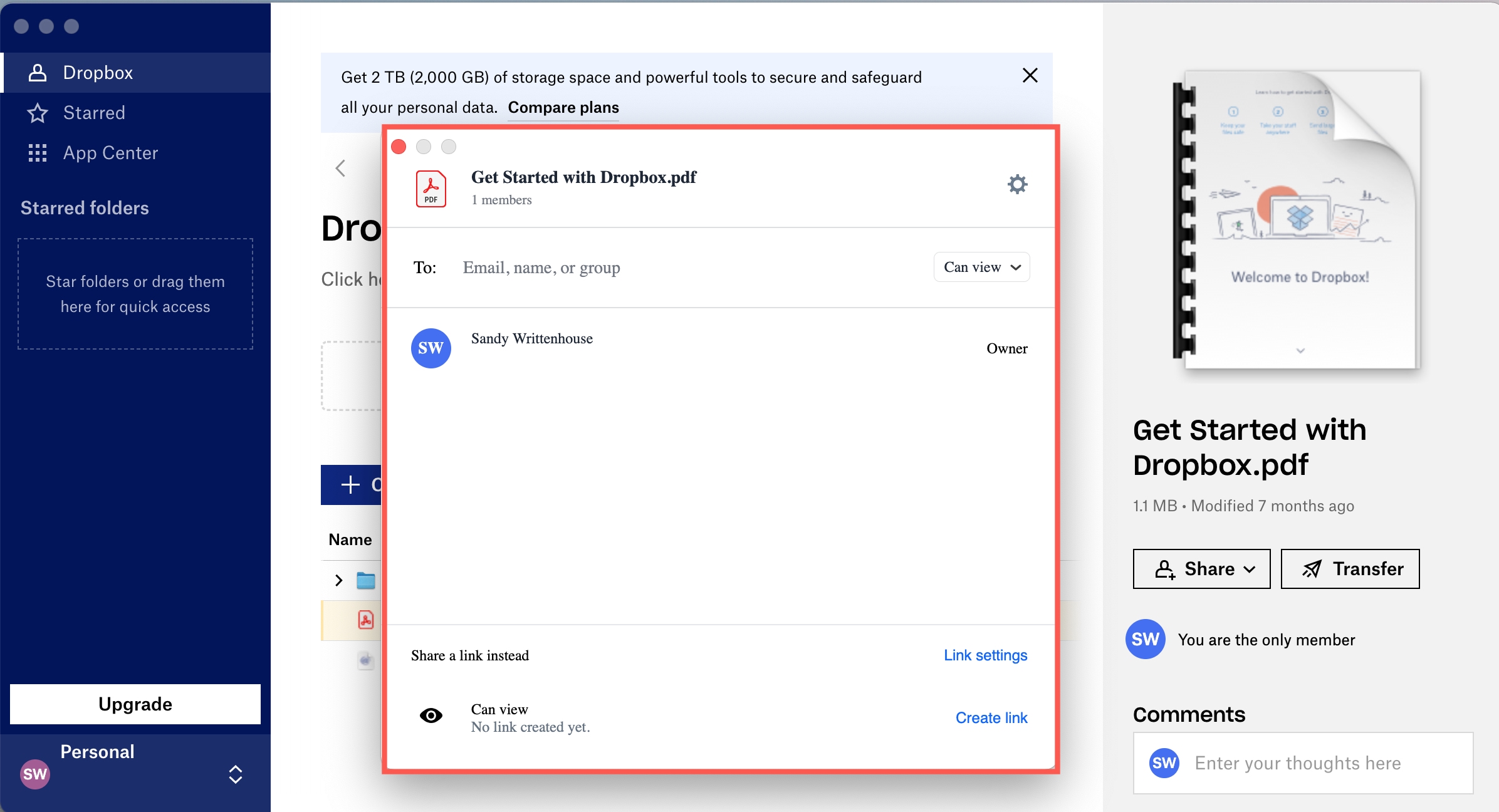
Be sure to check out our how-to for having your Dropbox folders open in Finder to make it even more useful on Mac.
6. File Sharing
You can share a folder that holds the document(s) you want to share with the File Sharing feature on macOS. This allows others on your network to access the folder you designate.
1) To enable the feature, open System Preferences > Sharing.
2) On the left, check the box next to File Sharing.
3) You’ll see the Shared Folders to the right and can click the plus sign to add one. Further right, adjust the Users and their privileges.
Once you turn on File Sharing, you’ll see the light turn green next to File Sharing: On. And, you’ll see the local hostname those you allow can use to access your items.
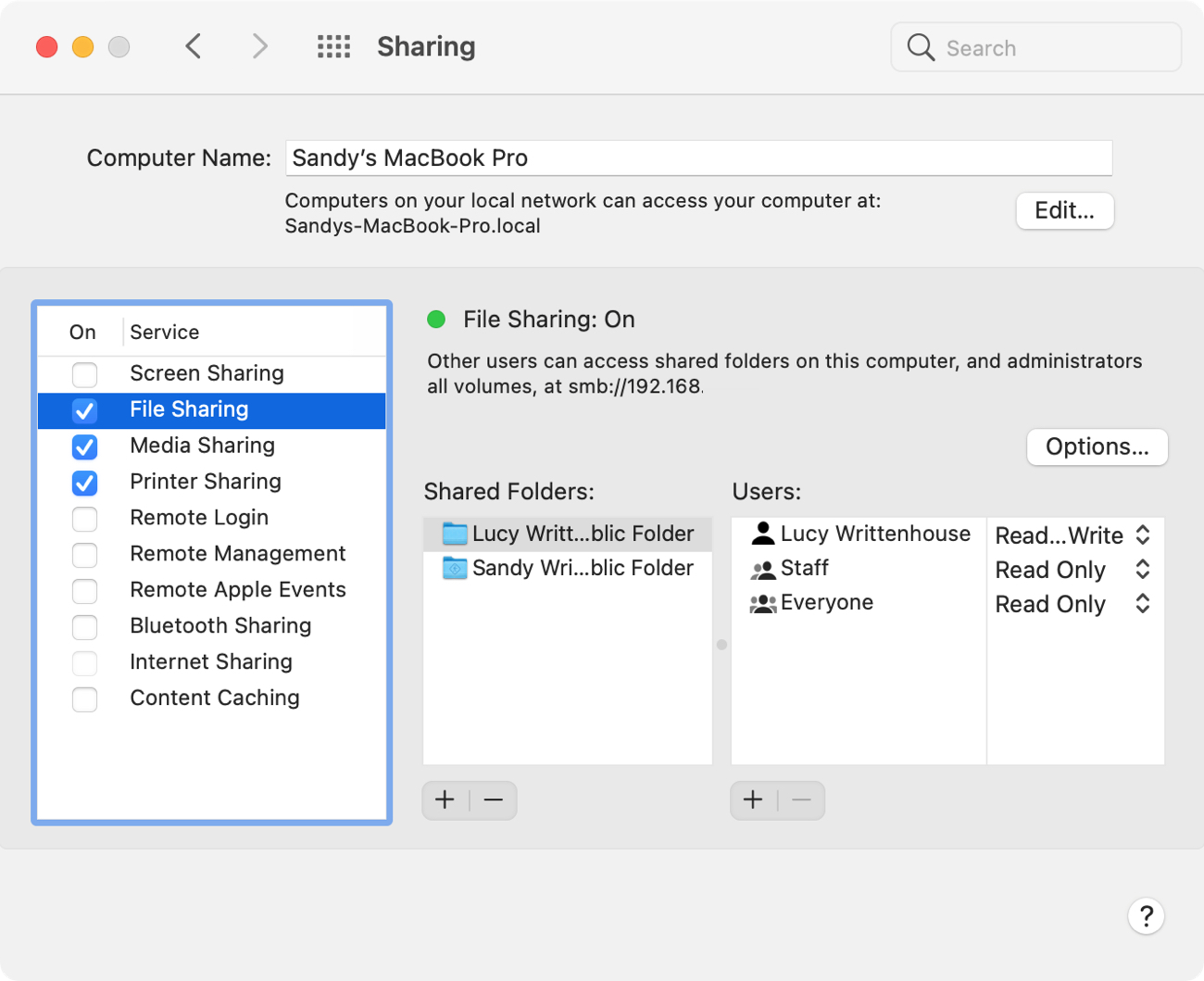
Related: How to share files between user accounts on a Mac
7. Flash drive
Even though features like AirDrop and options like iCloud Drive make sharing files between Macs easy, let’s not forget about using a flash drive. This can be a convenient option if you don’t want to store the document on your computer but access it easily.
Plug the flash drive into the USB port on your Mac. Open it from the sidebar in Finder under Locations or through your user folder, and drag your file into its folder. Eject the drive, plug it into the other Mac, access the drive in Finder, and open the file.
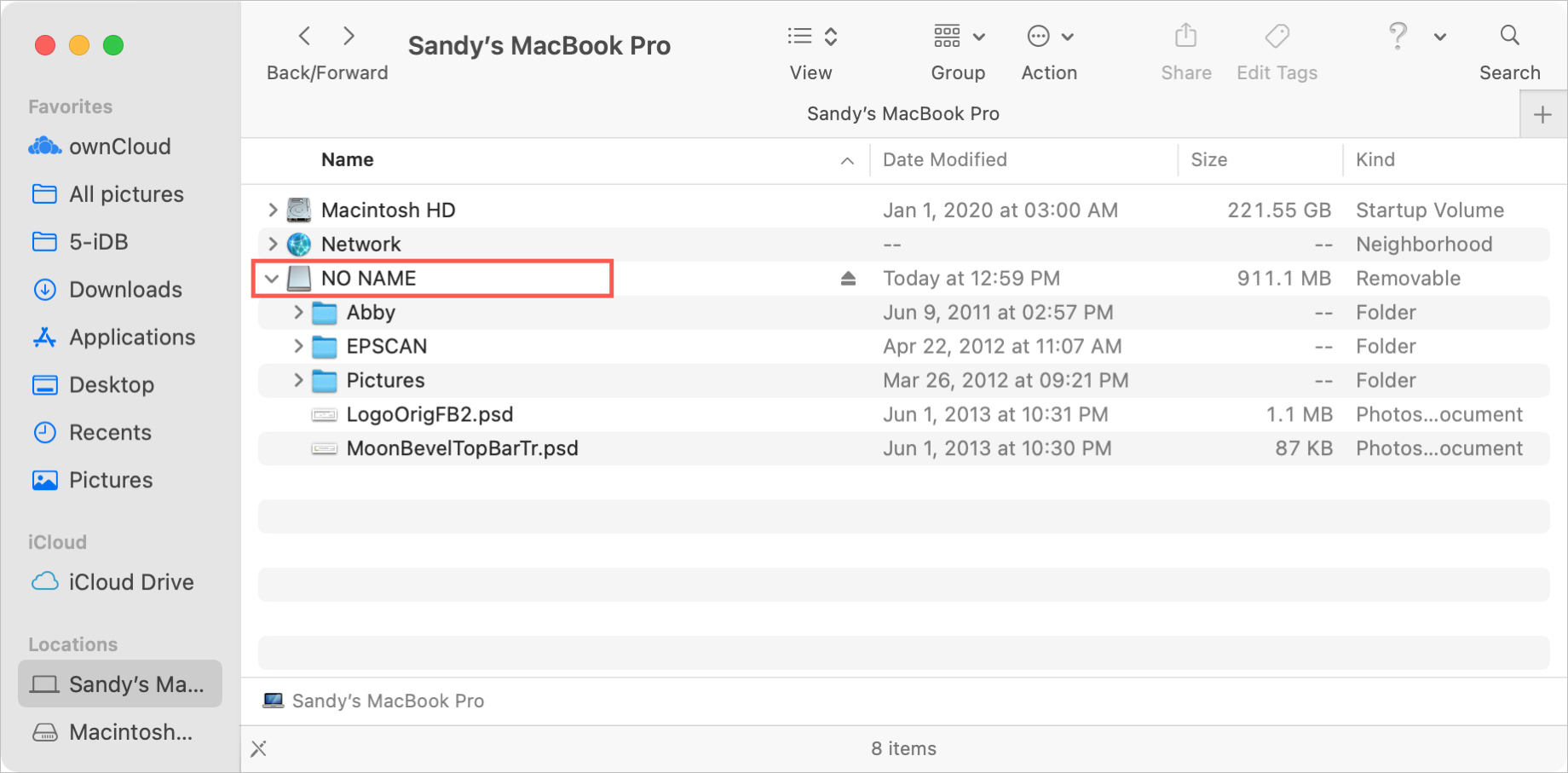
Related: How to customize desktop icons for storage devices on your Mac
Bonus: Even more sharing options
The above seven ways to share files between two Macs are simple and convenient. But of course, there’s more! Consider using one of the following options for sharing your file if you already use one.
- Web-based storage services like Google Drive
- Packaged apps such as OneDrive with Microsoft Office
- FTP clients like Transmit or FileZilla
- Self-hosted services such as OwnCloud
It’s always nice to have more than one option, more than one way to do something. And surely, one of these seven easy ways to share files between two Macs is handy, simple, and exactly what you need.
Which method will you use the share files between Macs? Is it one on this list or do you have another way you prefer? Let us know!
Check out next: