While browsing through your iPhone Photos app, do you come across an image that you have no clue where it came from? Starting with iOS 15, you can instantly know which app saved that picture or video to your iPhone. And in a tap, you can see all the photos and videos that the app in question has saved on your device. Here’s how.
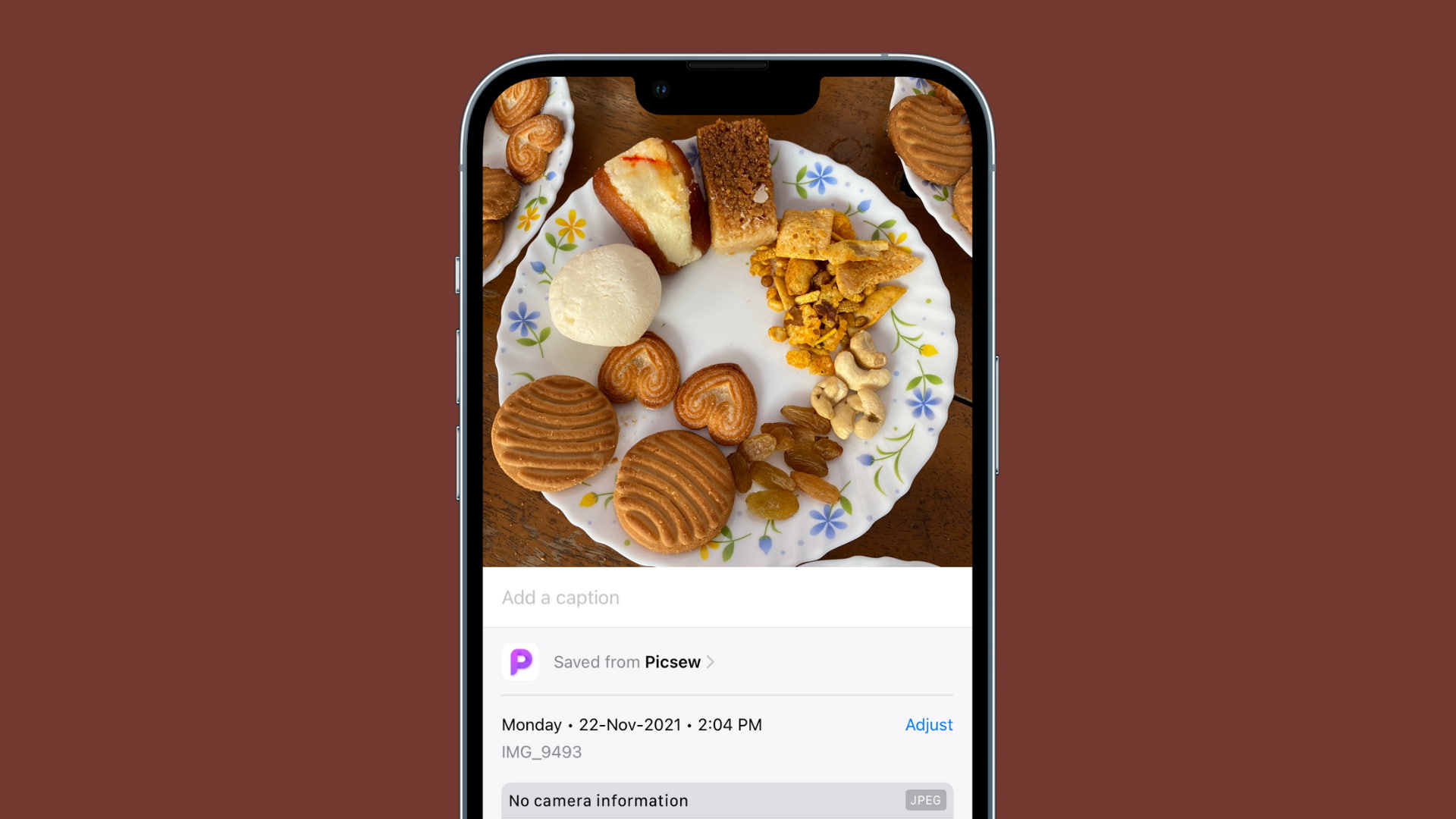
How to know the origin of a picture or video in your iPhone Photos app
Before going forward, make sure you have updated to iOS 15. After that, these are the steps to find which app saved the image or clip to your iPhone:
1) Open the Photos app.
2) Find and tap the desired image or video to open it in full-screen.
3) Swipe up to reveal the photo information.
4) Here, you should see a section called “Saved from [app name].” This shows you the name of the iOS app that created and saved this image or video in the Photos app.
5) Tap the app name here to instantly see all photos and videos saved by this app on your iPhone (as long as they aren’t hidden by you).
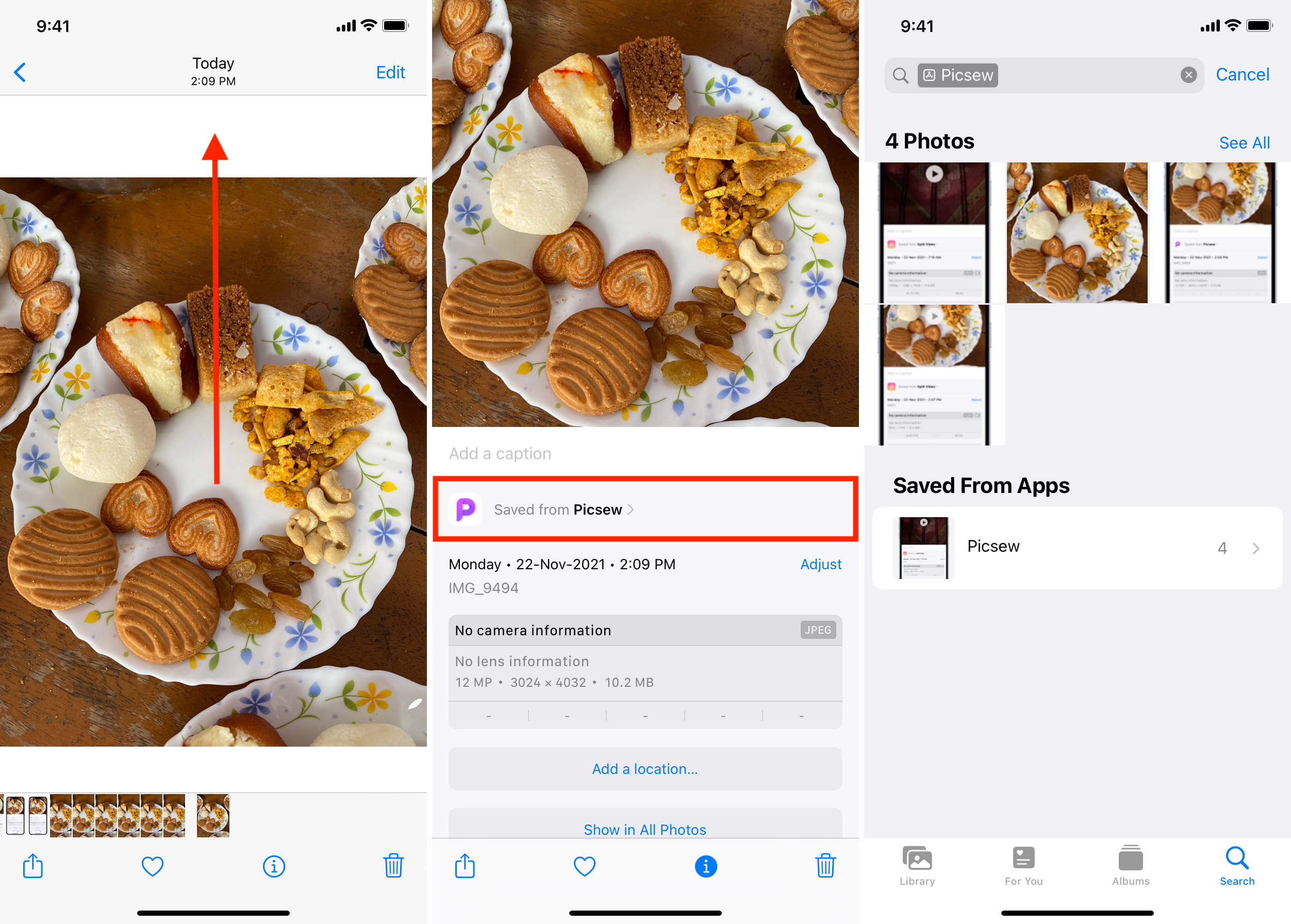
Do all photos show the “Saved from” information?
All pictures and videos won’t show this origin information. Here are some of the notable reasons when you don’t see the “saved from” info for a picture or video in the Photos app:
- You have received the image via AirDrop on your iPhone or iPad.
- The picture is a screenshot or screen recording.
- You took the picture or recorded the video using the iPhone camera app. In this case, it’ll show your device model name and other Exif data.
How to see all pictures and videos from a third-party app in one place
Some third-party apps like WhatsApp automatically create an album in the iPhone Photos app to save all their photos and videos in one place. Open the Photos app > Albums > See All to view these.
However, every third-party app doesn’t create these custom albums. Plus, you can manually add any photo to these auto-created app albums. Therefore the surest way to see all photos or videos from a particular app is to use step 5 mentioned above. Or, you can also follow this quicker option to list all images and videos from a specific app:
1) Open the Photos app and tap Search.
2) Correctly, type the app name in the search bar. It’ll show the suggestions.
3) Tap the app name next to the App Store icon to see all photos saved by this app to your iPhone.
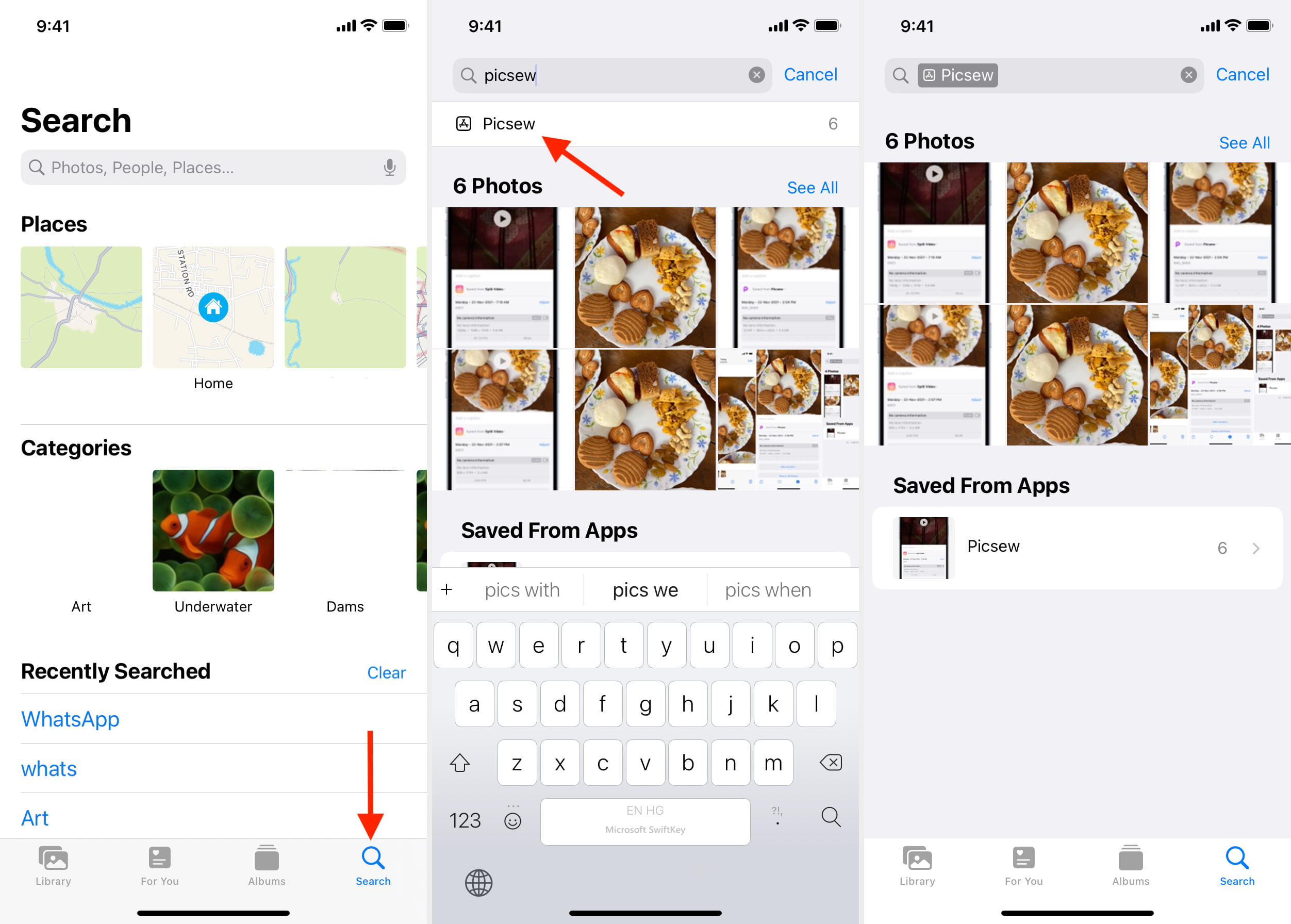
Please note that if you have hidden a photo or video, it won’t show in these suggestions. And, if that app has created an album, it’ll show up in search suggestions in step 3. Make sure you tap the one with the App Store icon.
Helpful controls in the Photos app
iOS 15 introduced several such helpful options, and as you advance, you’ll appreciate these thoughtful additions. Another notable one is letting you view and edit the Exif data of a photo. So, now you no longer need a third-party app to know the size of a photo or video on your iPhone. Simple but a long-desired feature!
Related posts you’ll like: