In this tutorial, we will share how to see the photos saved by a specific app on your iPhone or iPad, and delete them all to clean up your library and free up space.
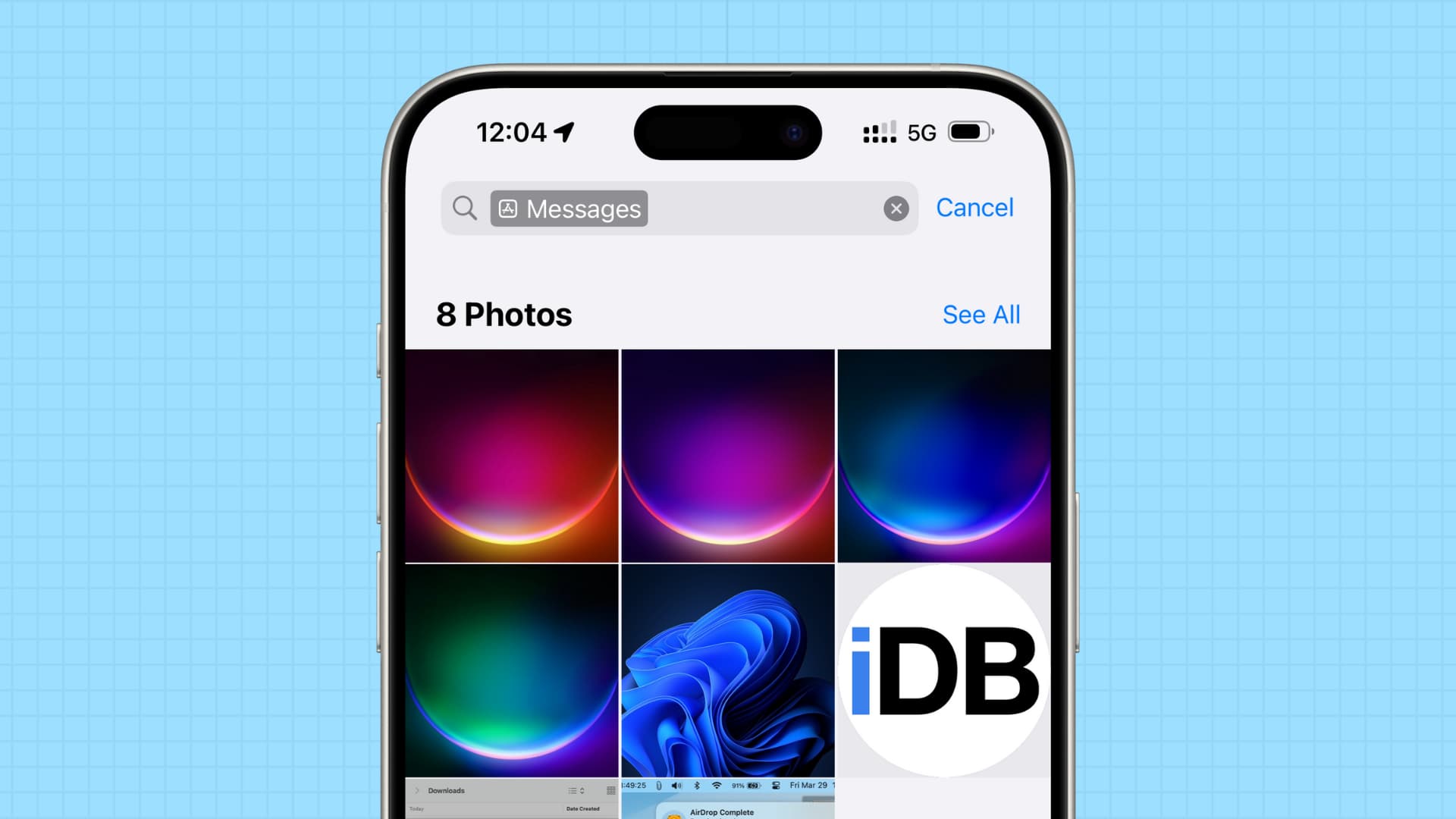
I use apps like Picsew, SMPRO, and Canva to create screenshot mockups and featured images for iDB posts. By the end of the week, hundreds of these images fill up my Photos app.
Once I have published these images in our articles, I use a simple tip to view all the media saved from these apps and delete them in one fell swoop.
1. Search for the app name
1) Open the Photos app on your iPhone or iPad and tap the Search button.
2) Type the name of the app whose media you want to delete.
3) Select the app name with a tiny App Store icon from the suggestions.

4) Now, tap the app name under “Saved From Apps” to view everything saved by this application.
5) Tap Select and run your finger to select all the images. It’s not necessary to tap and choose manually.

6) Lastly, hit the trash icon and confirm by tapping Delete N Photos.

2. Use the info button
1) Open the Photos app on your iPhone or iPad and tap Albums > Recents.
2) Manually find one image that you know is saved by an app and tap to open it.
3) Now, swipe up or tap the info button ⓘ.
4) You will see “Saved from app name” along with the app icon. Tap it.

Note: This method won’t work for images saved from the Messages app if that person’s conversation is still in Messages. When you tap the Saved from Messages spot, you will be given the option to reply to this media. To remove images from Messages, please follow the above method. However, if that person’s conversation is deleted, the app will show Saved from Messages, and you can then follow this method.
5) The Photos app will now show all the media this app has saved to your library. Tap See All or hit the app name under the “Saved From Apps” heading.
6) Hit Select, choose the images, and delete them.

3. Use the third-party photo album
Thoughtfully made third-party apps like Compress Videos, Compress Photos, Reposter, WhatsApp, and Instagram automatically create a new album in your iPhone or iPad Photos app. These apps save all their images in their respective albums, making things organized and easier to find. Here’s how to delete their media:
1) Open the Photos app on your iPhone or iPad and tap Albums.
2) Find the album an app has created and tap it to view all its images. If you can’t find it, tap See All first.
3) Tap Select.

4) After that, hit Select All or choose them manually.
5) Now, tap the trash icon to delete them. These photos and videos will be removed from this album as well as the Recents section of the Photos app.

4. Check the Files app
Some apps can also save their content to the Files app in a dedicated folder or the location you choose. So, open the Files app, go to iCloud Drive or On My iPhone, and then find the app folder to delete them.

5. Look inside the app
Some apps (i.e., CapCut) save a copy of projects created inside them and not necessarily in the Photos app. So, open that app and look for a relevant section to find all its media and remove them.
On a related note: How to delete duplicate photos on iPhone and iPad