This tutorial shows you the steps to take screenshots on any iPhone and iPad model, including old and new ones.
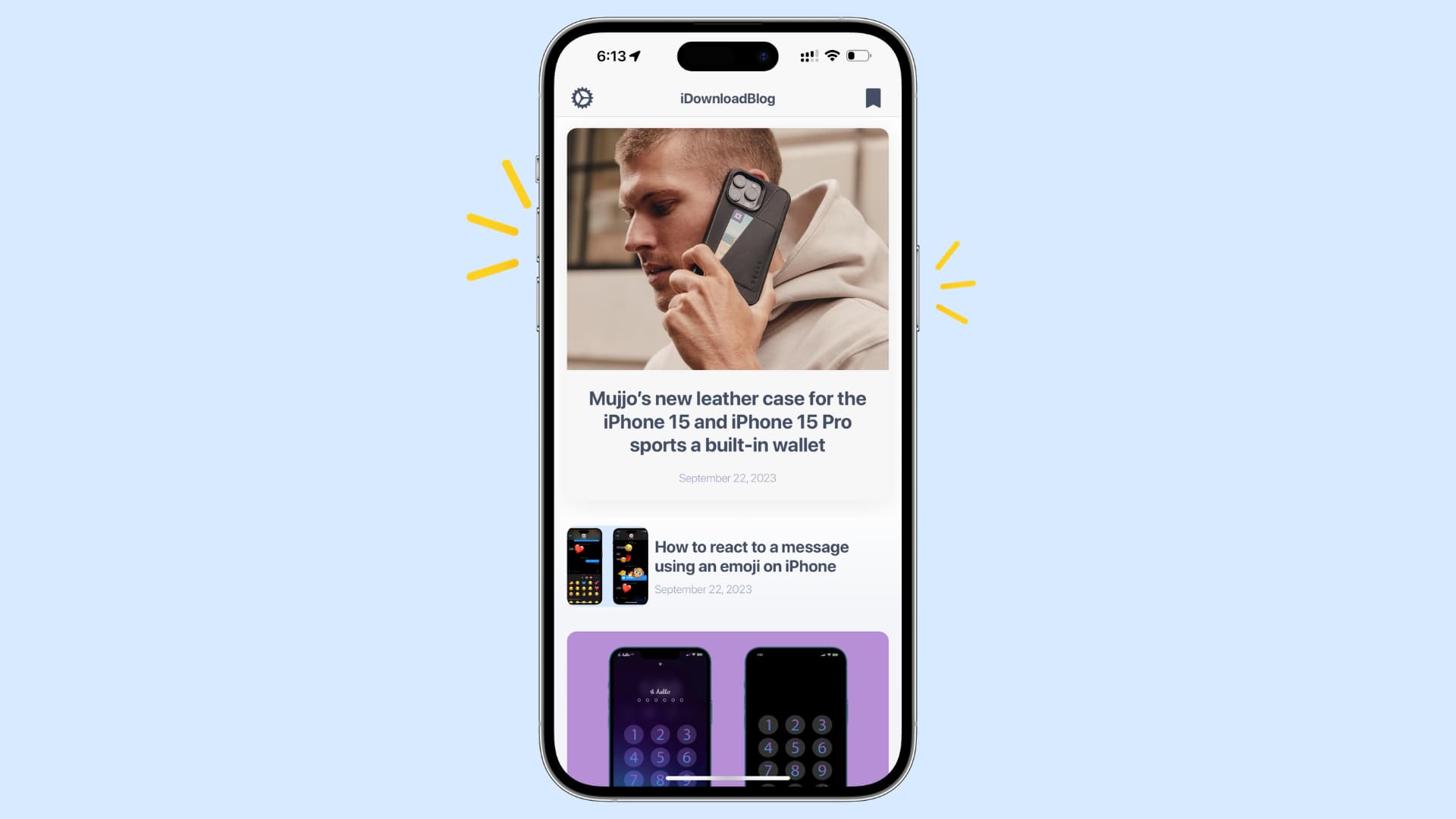
About the different iPhone buttons:
- Side button: This is the button on the right side of the iPhone.
- Home button: This is the circular button on the front of the iPad or iPhone.
- Top button: This is the button on the top-right of all iPads, and smaller iPhones with a screen size of 4-inch or less (SE, 5S, and earlier).
- Volume buttons: Every iPhone has two volume buttons – Up and Down on the left side of the device. On iPad, both volume buttons are on the right side (or top-left in iPad mini 6th gen).
Related: How to add a frame to your iPhone or iPad screenshots
Take a screenshot on iPhone with Face ID
Here are the steps to do a screenshot on iPhone X, XR, XS, 11, 12, 13, 14, and the latest iPhone 15, 15 Plus, 15 Pro, and 15 Pro Max:
- Make sure you are on the screen whose screenshot you want to take.
- Press the side button and the volume up button at the same time and release them immediately.
- The entire screen will flash white (or light gray when in dark mode), confirming you have captured a screenshot.
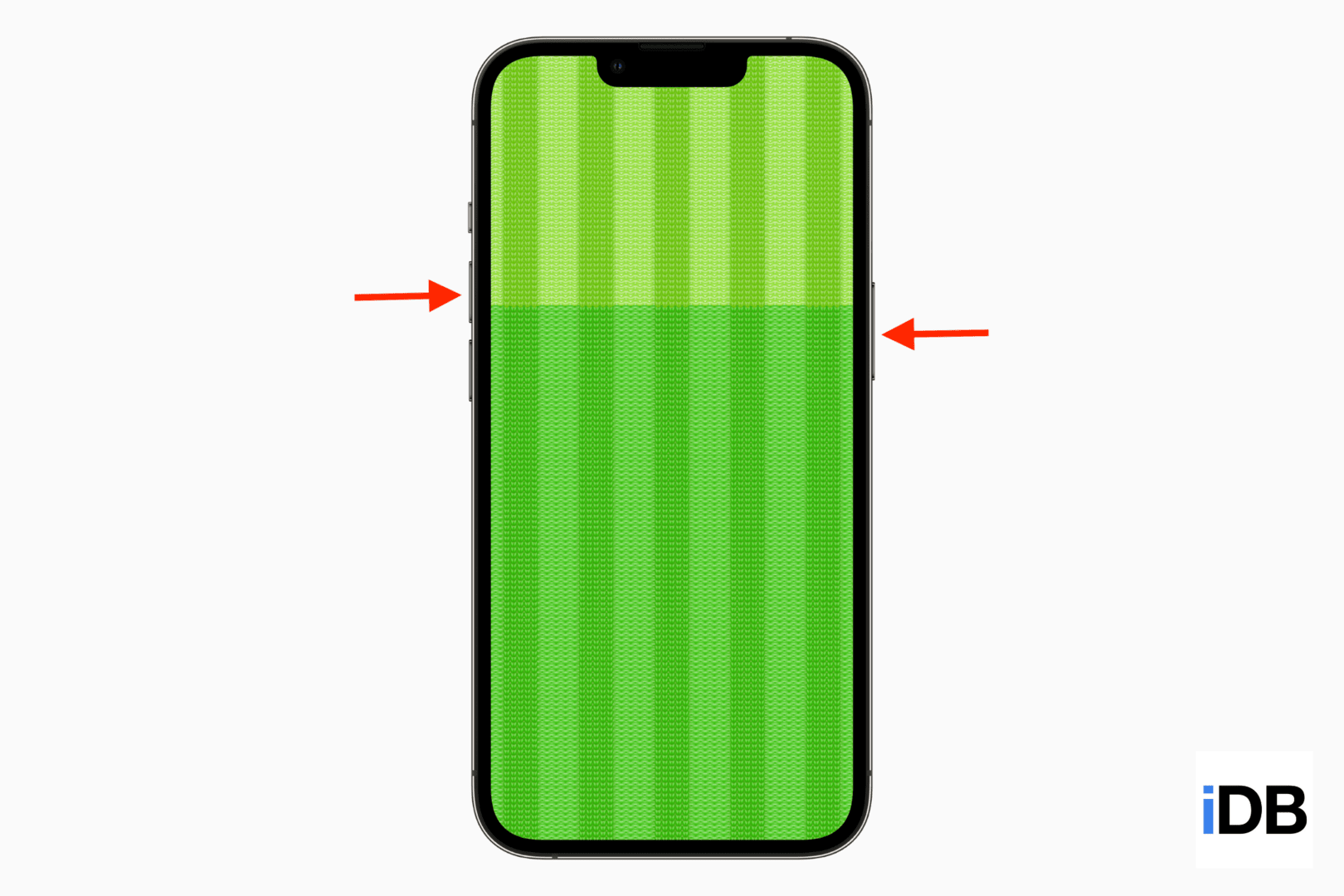
Here’s how to take a screenshot on iPhone 6, 6s, 7, 8, SE 2020, and the iPhone SE 2022:
- Start on the screen where you want to take the screenshot.
- Press together and release the side button and the Home button to capture a screenshot.
- The entire screen will flash to confirm a successful screenshot.
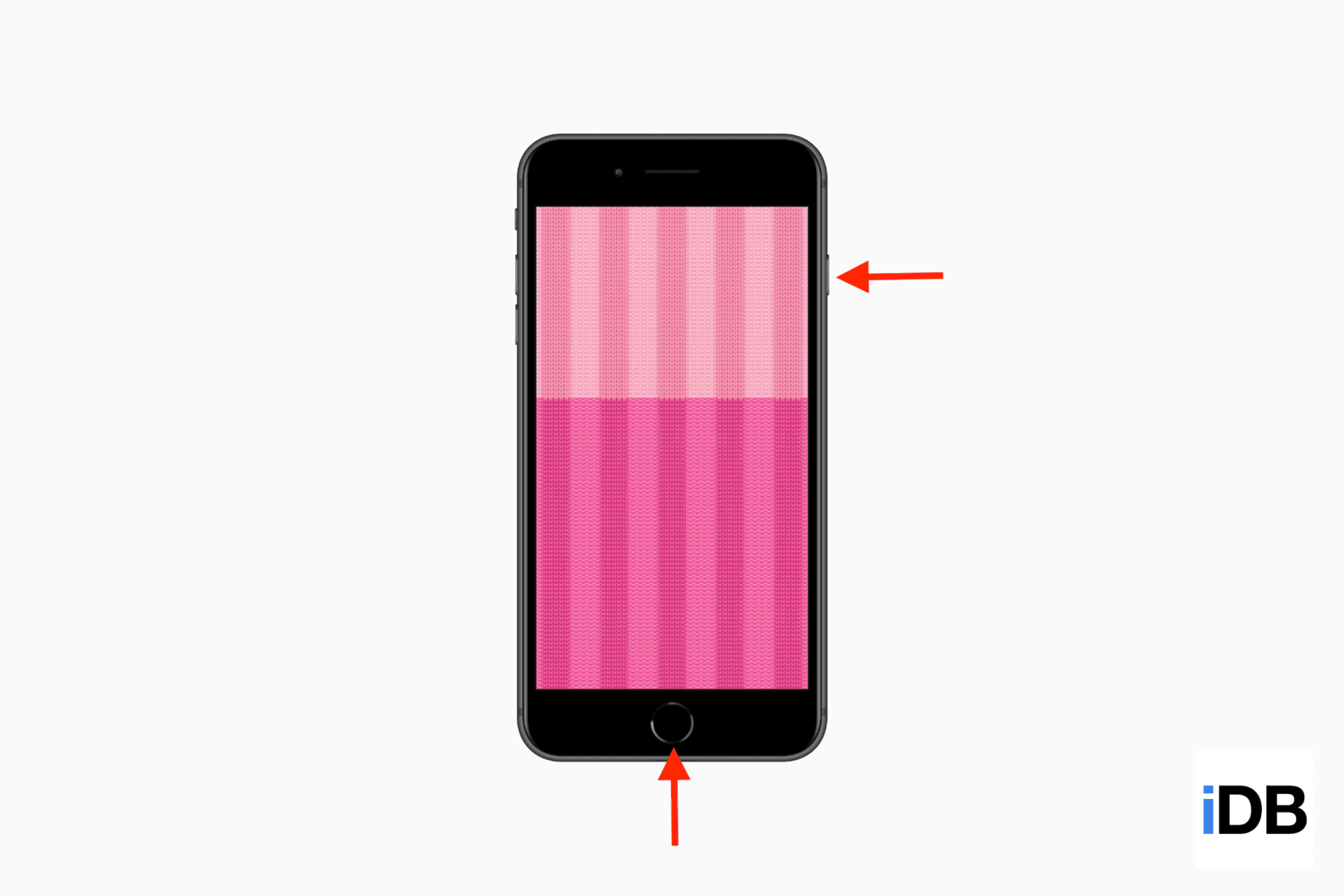
Note: On iPhone SE, 5s, 5, 4s, 4, & earlier, as well as iPod touch, press the top button and the Home button to take a screenshot.
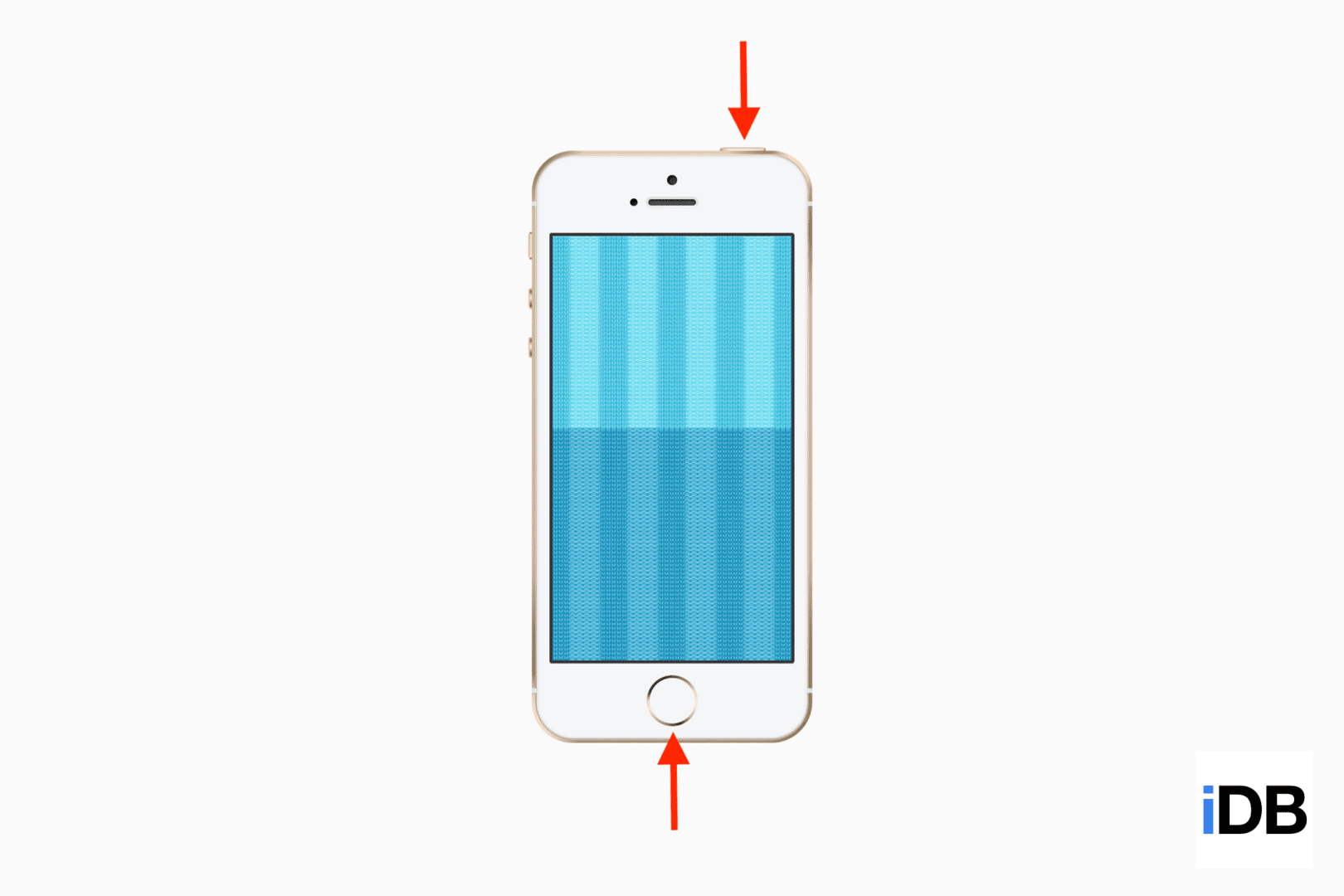
iPad Pro 11-inch and iPad Pro 12.9-inch (3rd, 4th, 5th, and 6th generation) have Face ID and no Home button.
iPad (10th generation and later), iPad Air (4th generation and later), and iPad mini (6th generation) don’t have the Home button or Face ID. Instead, they have a Touch ID button at the top.
Here’s how to take a screenshot on any iPad without the Home button:
- Start on the screen where you want to take the screenshot.
- At the same time, press and quickly release the top button and any one of the volume buttons.
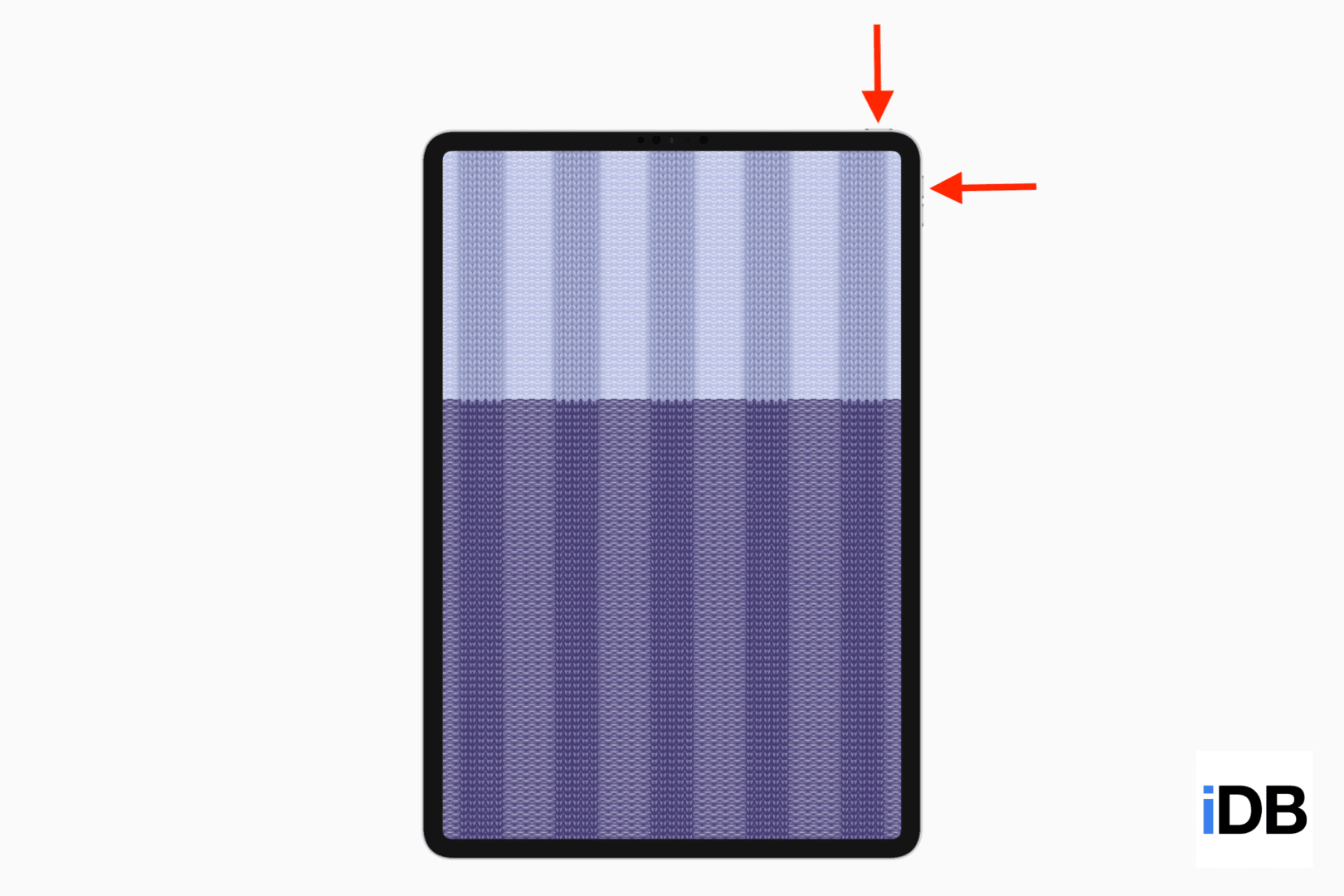
Note: On the iPad mini (6th generation), the volume buttons are on the top-left.
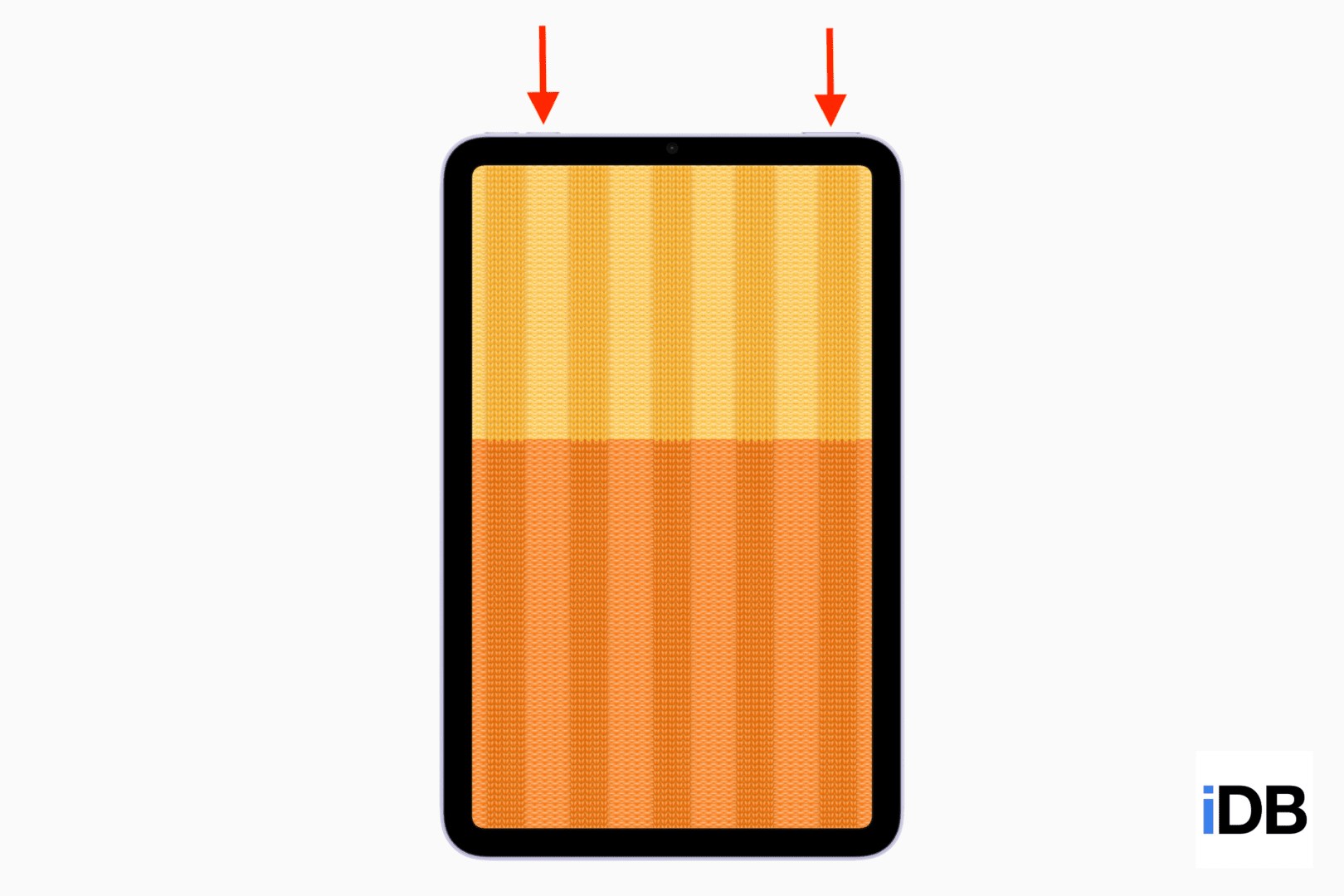
All old iPad models and new entry-level ones, like the iPad 9th generation, have a circular Home button on the front of the device.
- Start on the screen where you want to take the screenshot.
- At the same time, press and quickly release the top button and the Home button to capture a screenshot.
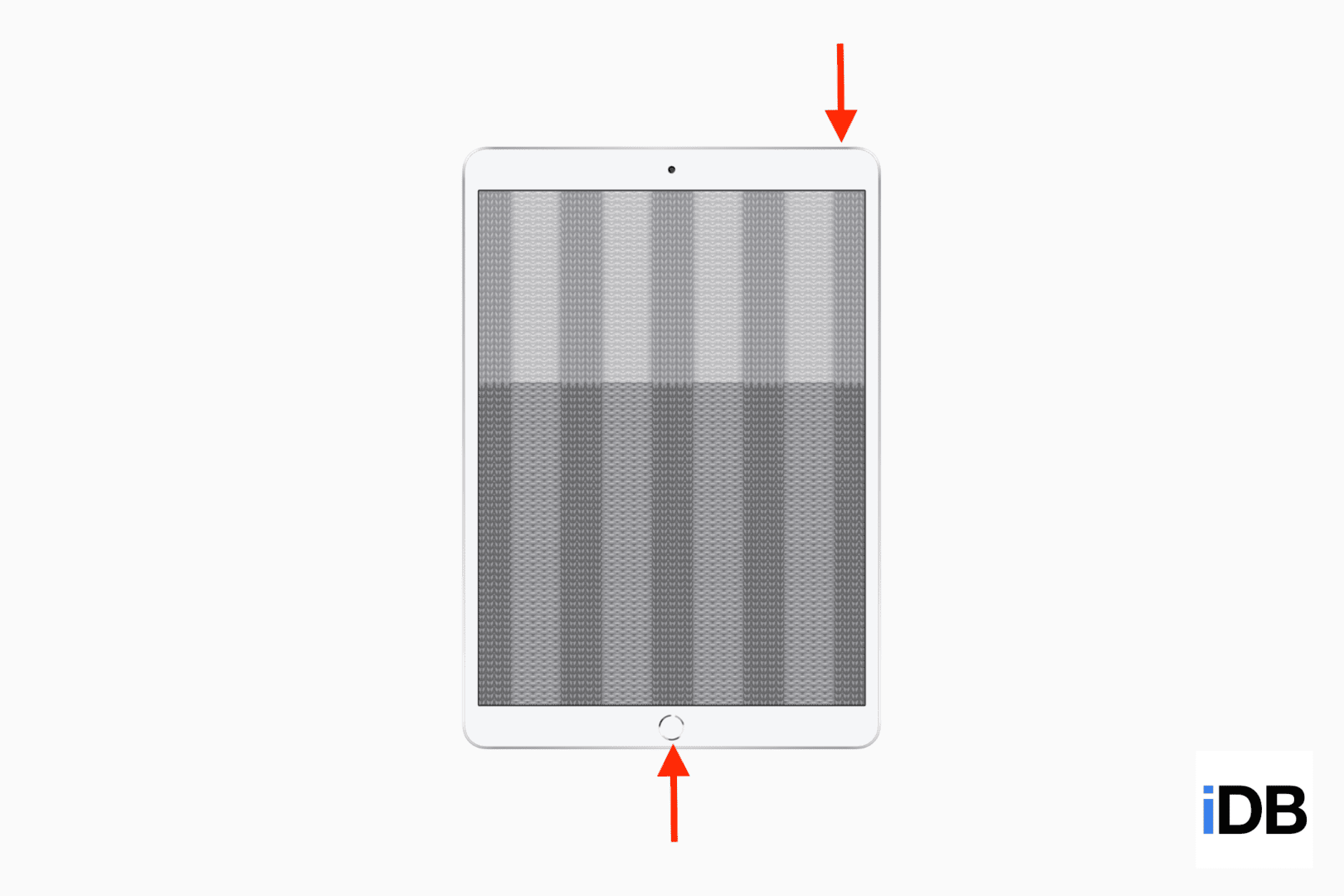
FAQs about iPhone and iPad screenshots
Now that you know how to take a screenshot, here are some related frequently asked questions.
1. Where can I find the screenshots I take?
All screenshots you take are saved in the iPhone or iPad Photos app. Open the Photos app and tap Recents to see them. You can also scroll down in the Albums tab to see a separate section titled “Screenshots.”
2. For how long does the thumbnail remain on the screen?
After you take a screenshot, it appears as a thumbnail at the bottom of the screen. You can tap the thumbnail to edit the screenshot or share it. You can manually dismiss it by swiping it away. And if you don’t do anything, it will automatically disappear in about 6 seconds.
3. Does a screenshot capture everything that’s on the screen?
For the most part, the iPhone screenshots capture everything except screens with a password, 2-step verification code, and such. For example, if you go to Settings > Passwords > any account and take a screenshot, the saved password and code won’t appear in the screenshot. Similarly, if you take a screenshot of the zoomed iPhone screen, it will appear normal and zoomed out.
Note:
- Some apps can block you from taking meaningful screenshots and capturing what’s on the screen.
- You can’t take a screenshot of the dim Always On Display of your iPhone’s Lock Screen because pressing the buttons instantly wakes up the device and shows the normal screen.
4. What is the file format of an iPhone screenshot?
By default, iPhone and iPad take screenshots in PNG format.
5. How to take iPhone screenshots in JPG format?
There is no setting to have the iPhone screenshots in JPEG/JPG format. However, I have found a workaround to save iPhone screenshots in JPG format. Here’s how:
- After you take the screenshot, tap its thumbnail from the bottom.
- Make any tiny, almost non-visible edit (like adding a faint dot using the pencil tool).
- Finally, tap Done > Save to Photos. This iPhone screenshot will now be in JPEG format.
Related:
- How to convert various image file types to JPG or PNG on iPhone or iPad
- How to stop iPhone from converting image file formats (PNG to JPG) when AirDropping them
6. What is the average size of an iPhone screenshot?
The screenshot file size depends on what’s on the screen, the resolution of the iPhone screen, and more. For example, the screenshot size of the iPhone 11 Home Screen full of apps with the default iOS 15 wallpaper is around 3.6 MB. Whereas the screenshot of the first screen inside the Settings app is just 294 KB. In short, the iOS screenshot file size varies significantly.
Related: How to reduce photo size on iPhone
7. Do iPhone screenshots show the Face ID notch?
No. The notch isn’t shown in any iPhone screenshot. The same adjacent screen colors cover the notch area in such a way that everything looks flawless, as if there were no notch anywhere! However, the iPhone 14 Pro and iPhone 15’s top Dynamic Island is shown in the screenshots.
8. Can I double-tap to screenshot on my iPhone?
Yes. You can use the Back Tap feature on newer models to take a screenshot with a double or triple tap on the back of the iPhone. It works even when you have a case on. This feature isn’t available on the iPad.
9. Can I take a screenshot without pressing any button?
You can press the Side or Home button to call Siri and ask it to “take a screenshot.” If you don’t want to press any button, set up Hey Siri on your iPhone and say, “Hey Siri, take a screenshot.” Alternatively, you can also use AssistiveTouch to take a screenshot without pressing physical buttons.
On a related note: