In this tutorial, we will tell you everything you need to know about using NameDrop to send and receive phone numbers, email addresses, and Contact Posters between two iPhone users.
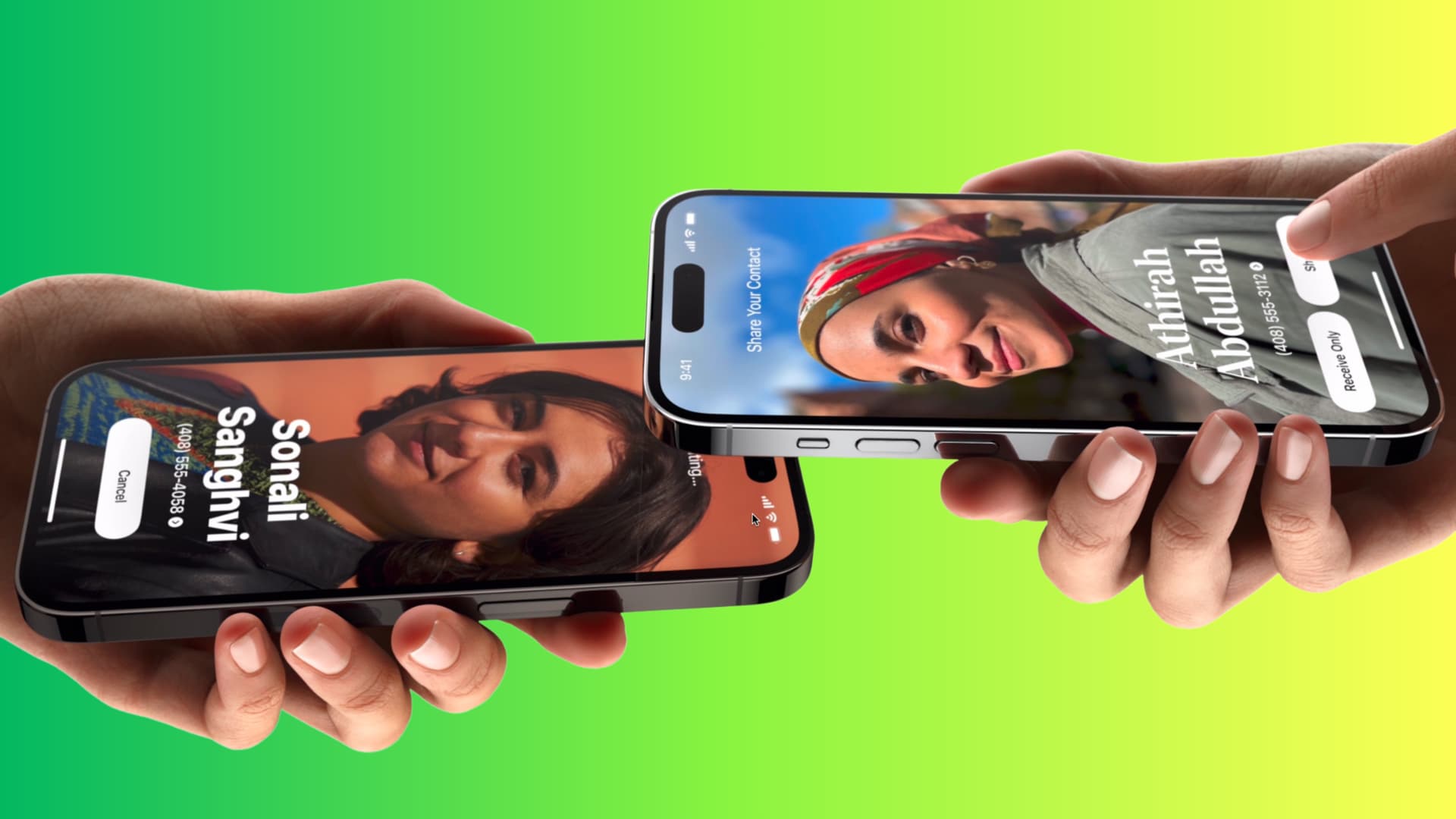
Imagine this: you bump into an old school friend outside a stadium or meet a distant relative at a family function. Now, instead of both of you verbally sharing each other’s phone numbers or email addresses to stay in touch, you can simply hold your iPhones on top of one another and effortlessly share your contact details.
Yes, it’s that simple, but still, there is more to it that you need to know to exchange your private information correctly. And we’ll help you with that.
Compatible iPhones
You can use NameDrop on iPhone XR and later running iOS 17.
NameDrop is also expected to arrive on the Apple Watch SE, Apple Watch Series 6, Apple Watch Ultra, and all newer models with a watchOS 10.1 update.
Note: NameDrop is not available on iPad and Mac.
How NameDrop works
- You bring two iPhones close to each other, and the NFC (Near Field Communication) chips on both devices communicate and establish a connection.
- Then, you choose to receive or share each other’s contact information.
Choices you have
You’re offered two options on the NameDrop contact-sharing screen:
- Receive Only: Use this to get another person’s phone number or email on your iPhone, but not share yours.
- Share: Both you and the other person get each other’s contact information.
Enable NameDrop
NameDrop is switched on by default on all iPhones running iOS 17 or later. But if you’re not sure, go to iPhone Settings > General > AirDrop and turn on Bringing Devices Together.
How to use NameDrop in iOS 17
1) Make sure Wi-Fi and Bluetooth are active on both iPhones.
2) Now unlock both phones with FaceID or passcode.
3) Hold the top of one iPhone near the top of another iPhone.
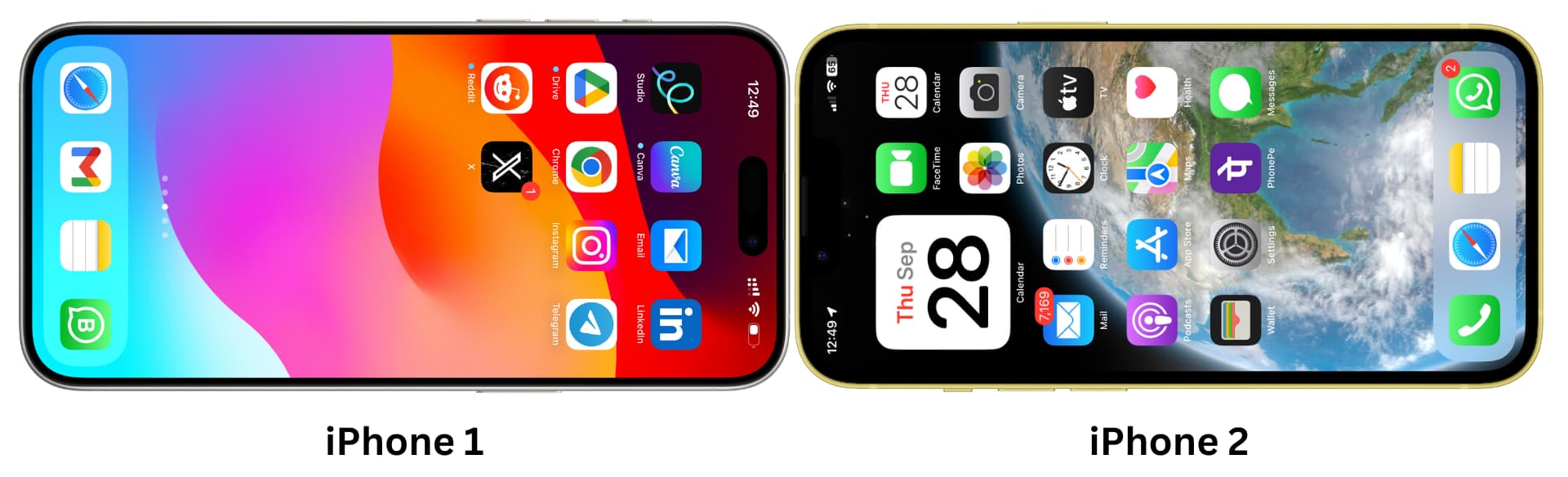
4) In a moment, you will feel haptic feedback, hear a tone, and also see a ripple animation on the screen. After that, the “Share Your Contact” screen will appear on both iPhones, and now, you no longer need to hold the phones very near.
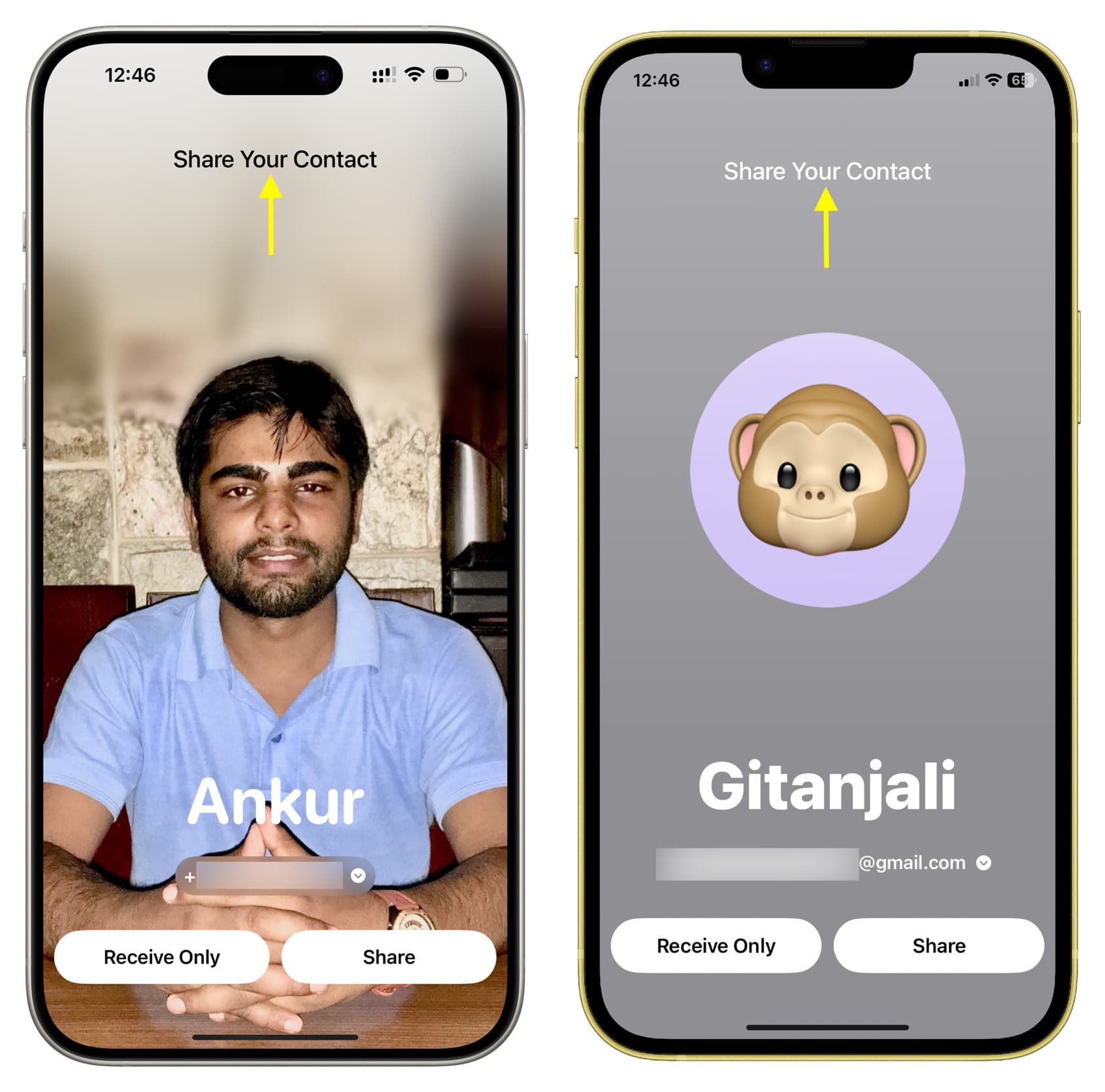
5) From here, you and/or the other person must tap the phone number or email under each other’s name and pick the info you want to share. For instance, my personal and business phone numbers are saved on my iPhone, but I only want to share my business number. So, I can select that.
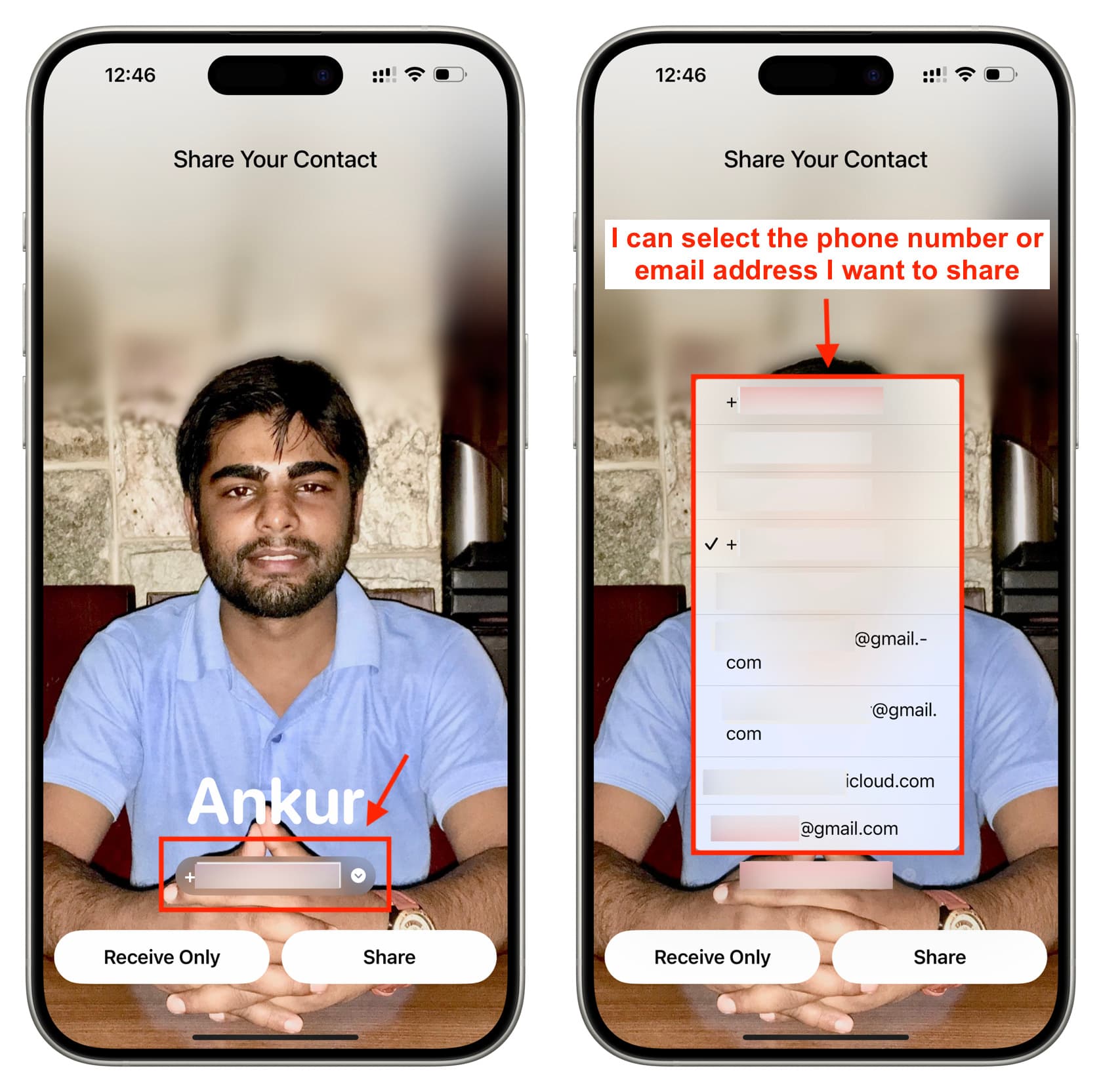
6) Next, you can choose to:
- Just receive the other person’s contact: For this, tap Receive Only on your iPhone and then ask the other person to tap Share on their iPhone.
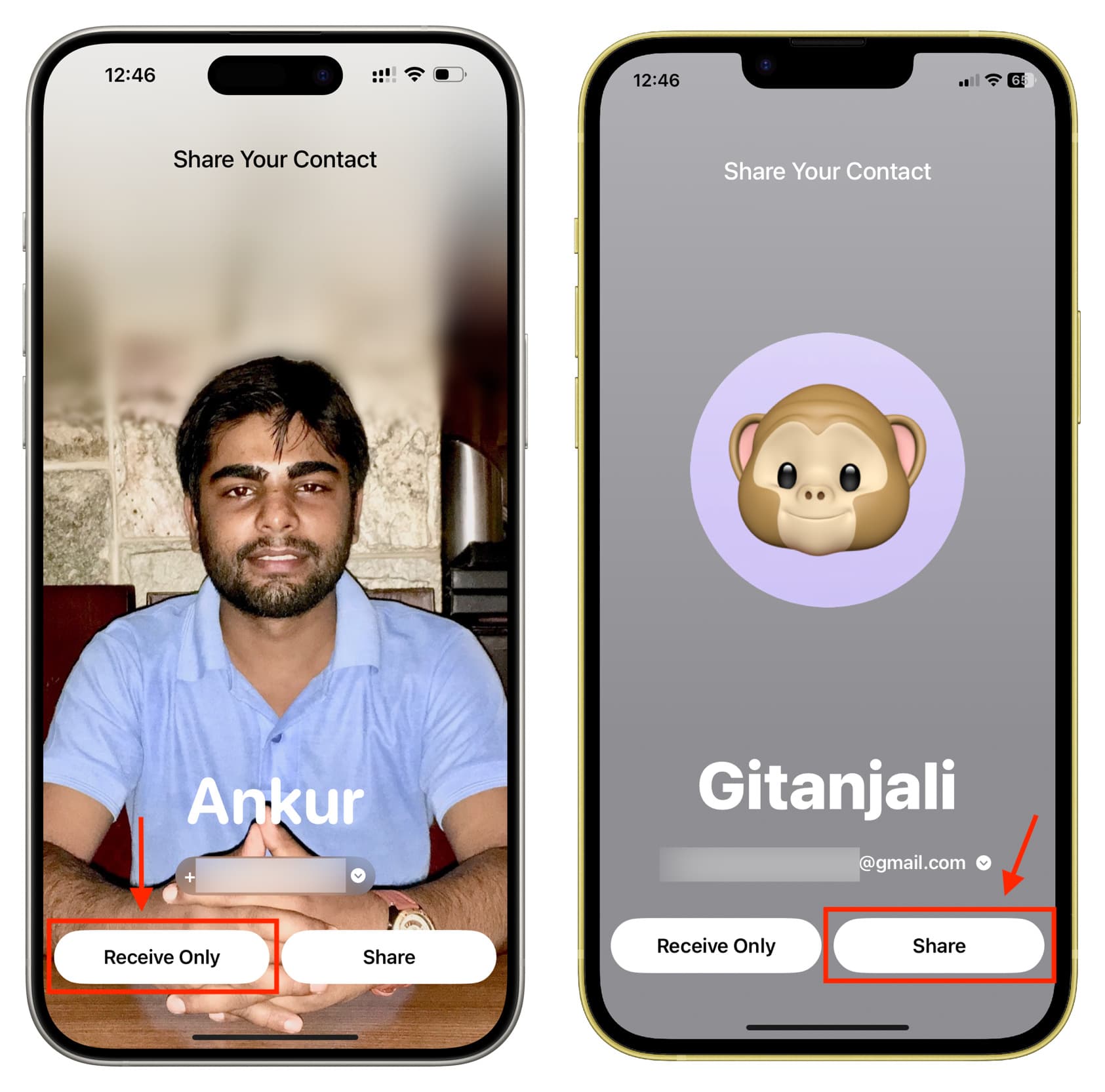
- Or both persons can exchange each other’s contact info: You tap Share on your iPhone, and the other person also taps Share on their iPhone.
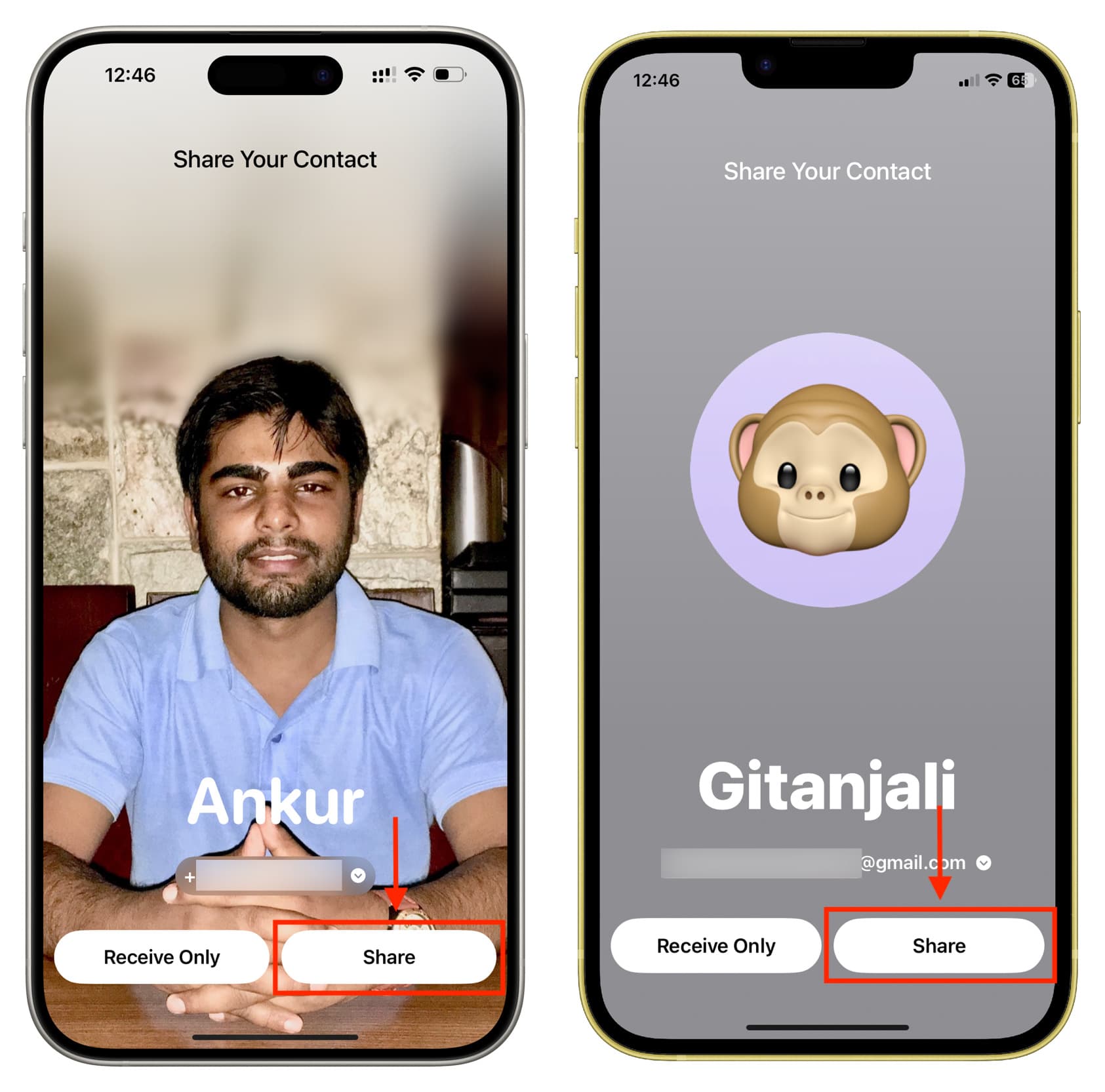
7) After NameDrop sharing is complete, tap Done. Optionally, you can tap Edit and make changes to the contact’s name and other details before saving it to your iPhone.
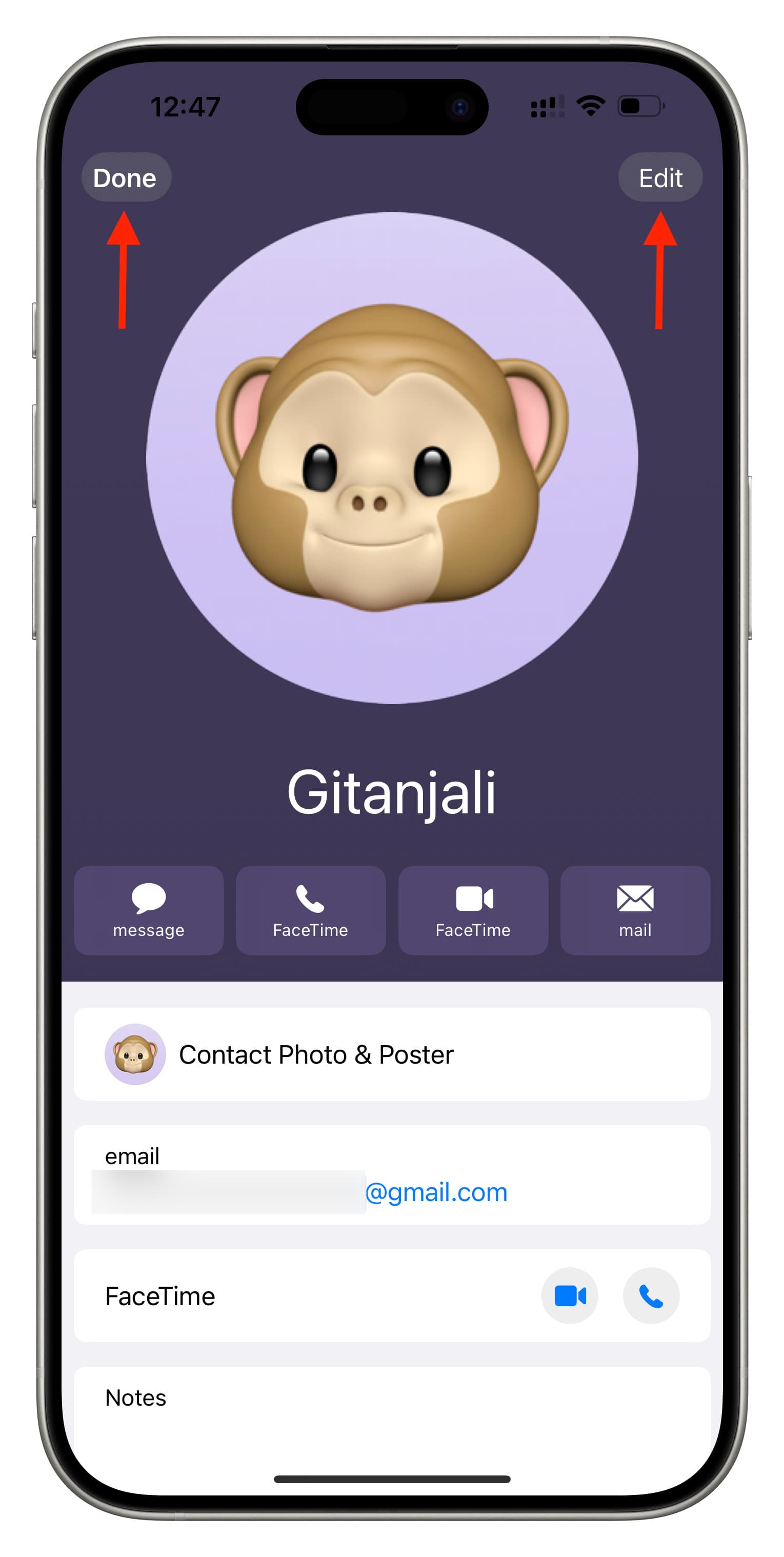
You can now find this person’s details in your iPhone’s Contacts app or the Phone app > Contacts.
NameDrop uses the information of your contact card (i.e., the My Card at the top of your Contacts app) and makes it available to share. You can exchange your phone number, email address, and Contact Poster.
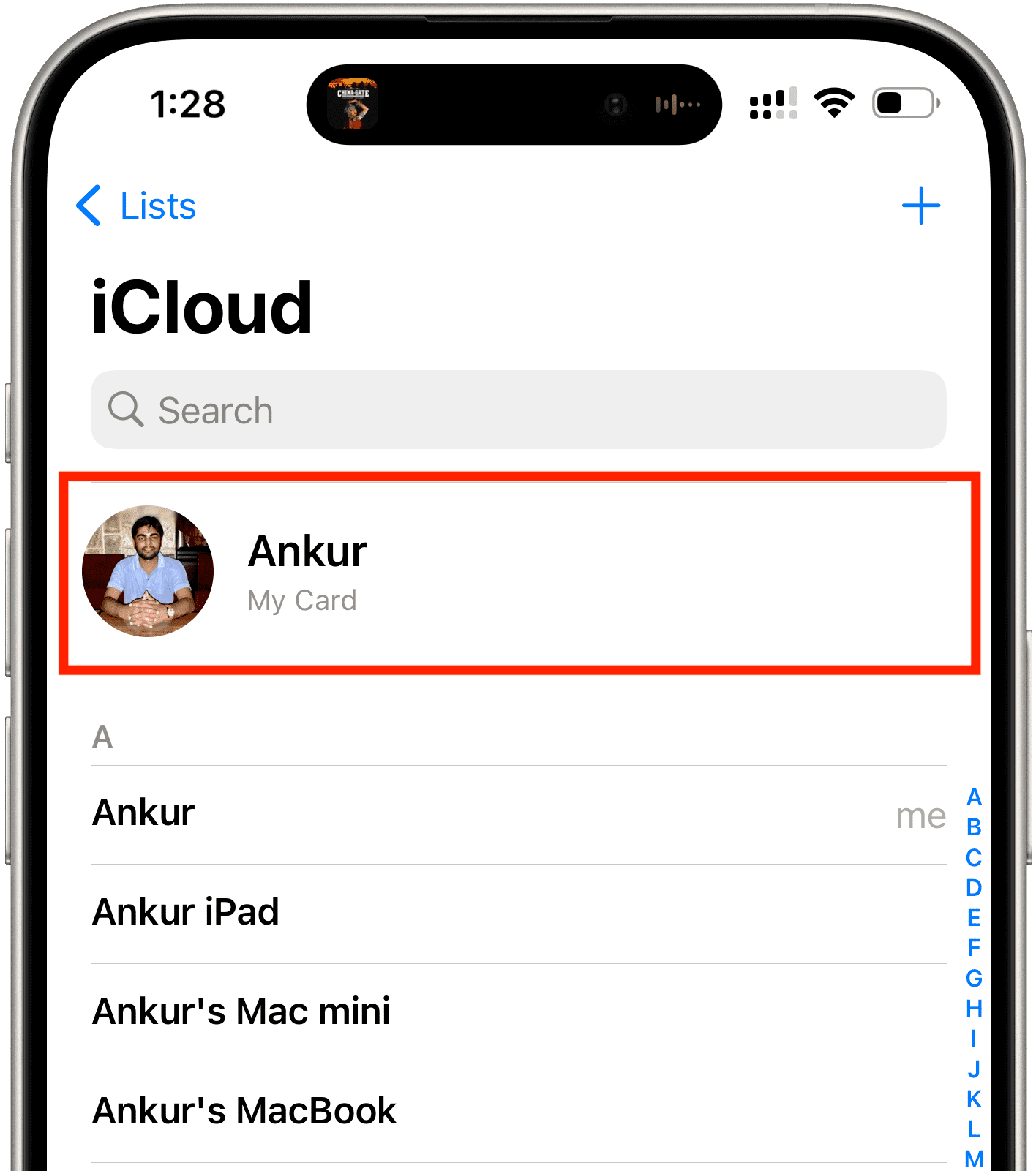
Note: In my testing, I found that you can’t share your address, social media profile links, messenger usernames, website URL, preffered pronouns, or other things, even if all these are added to your My Card contact.
No, you can’t. After establishing a NameDrop connection, you have to choose one piece of information, be it a phone number or email address you want to share.
As of now, you can’t select more than one phone number or both the phone number & your email address and send them together in one NameDrop session.
You can always bring the two iPhones near one another again, start a new NameDrop session, and this time share your email or another phone number. But this will lead to duplicate contact entries for the same person, as NameDrop only works for sharing new contact info and not for updating an existing contact. Thankfully, you can easily merge or delete duplicate contacts on your iPhone.
Cancel NameDrop
If you change your mind, move both iPhones away before the NameDrop contact exchange has taken place.
However, if the NameDrop is complete, you will have to go to your iPhone’s Contacts app and delete the person’s entry from there.
Turn off NameDrop
NameDrop is secure because it works when the iPhone is unlocked, and you need to give your consent by tapping Share for the transfer to complete. Therefore, another person cannot bring their iPhone near yours and steal your phone number.
Still, if you don’t want to use this feature or have security concerns, go to Settings > General > AirDrop and turn off Bringing Devices Together to block NameDrop on your iPhone.
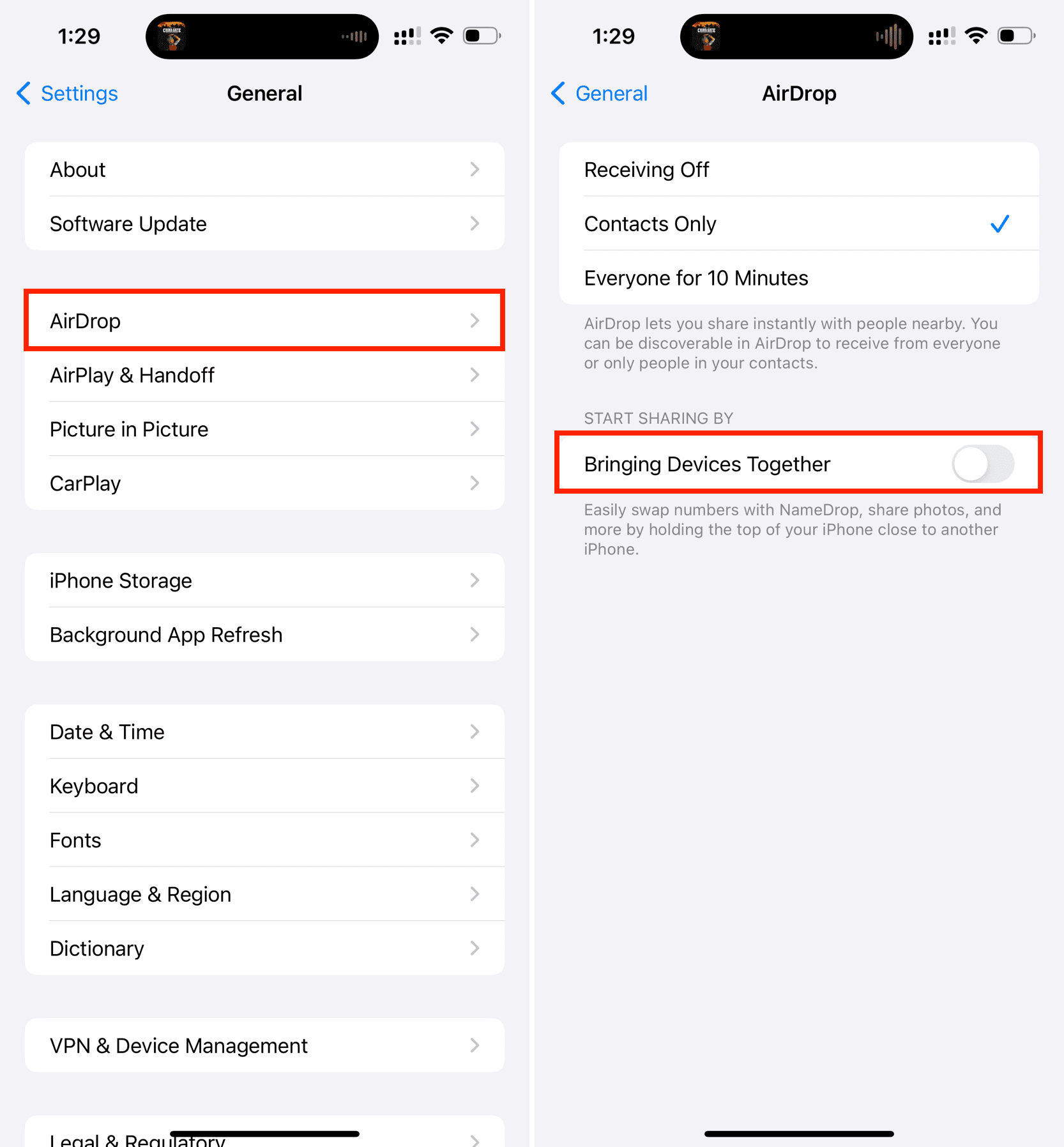
Fix NameDrop not working between two iPhones
- Make sure Bringing Devices Together is not switched off on the two iPhones.
- Update your iPhone XR or later to iOS 17.
- Ensure the Wi-Fi and Bluetooth icons in the Control Center appear in blue color on both iPhones.
- Unlock both devices.
- Turn Airplane mode on and off.
- Move both iPhones about three feet or one meter apart and bring them very close again. Make both devices touch one another if needed.
- Don’t pull the iPhones apart unless the Share Your Contact screen appears. Sometimes, you may see a small “Connected” banner at the top, and you can tap it before moving the phones apart.
- Restart one or both iPhones.
- If nothing helps, reset the iPhone network settings.
Can I use NameDrop with an Android phone having NFC?
You can’t, as this is an iOS-exclusive feature.
You’ll also like: