Learn how to create and use profiles in Safari on iOS 17, iPadOS 17, and macOS Sonoma to keep your personal and work browsing separate.
If you use Google Chrome on your Mac, you may be familiar with its profile feature. In my opinion, this is one of the best things about the world’s most popular browser.
Safari on iOS 17, iPadOS 17, and macOS Sonoma have a similar feature that lets you create multiple work or personal profiles, helping you keep your browsing history, cookies, favorites bookmarks, extensions, and Tab Groups separate.
In this tutorial, we will show you how to create and use profiles in Safari for a separate yet personalized browsing experience.
Create a new profile in Safari
Profiles you create and profile customization you make sync via iCloud. As a result, a profile you created in Safari on Mac will also appear on your iPhone and iPad, having the same Apple ID.
On Mac
1) Open Safari, and from the top menu bar, click Safari > Settings.
2) Select the Profiles tab.
3) Click New Profile.
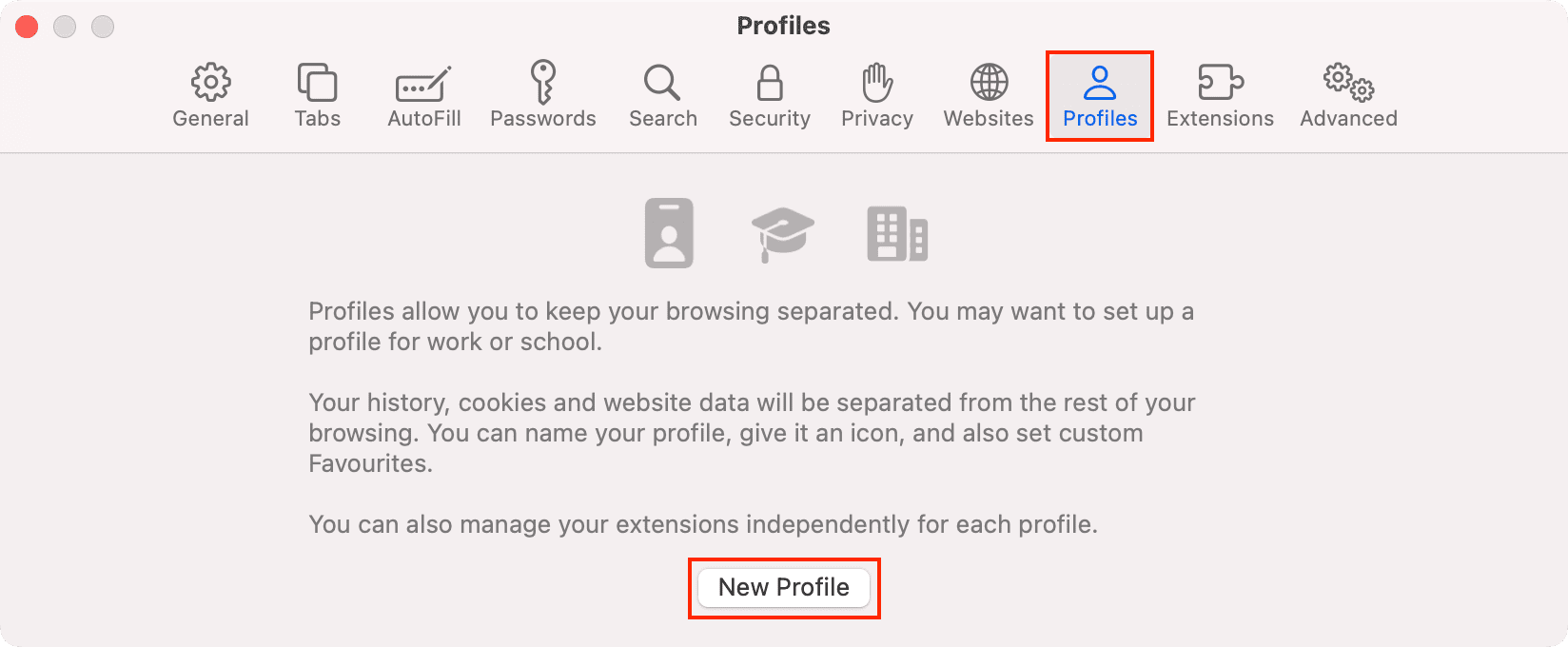
4) Give this profile a name. After that, choose a symbol and color. Next, you can create a new bookmarks folder to keep things separate or use an existing folder as the destination for websites you mark as favorites.
5) With all done, click the Create Profile button.
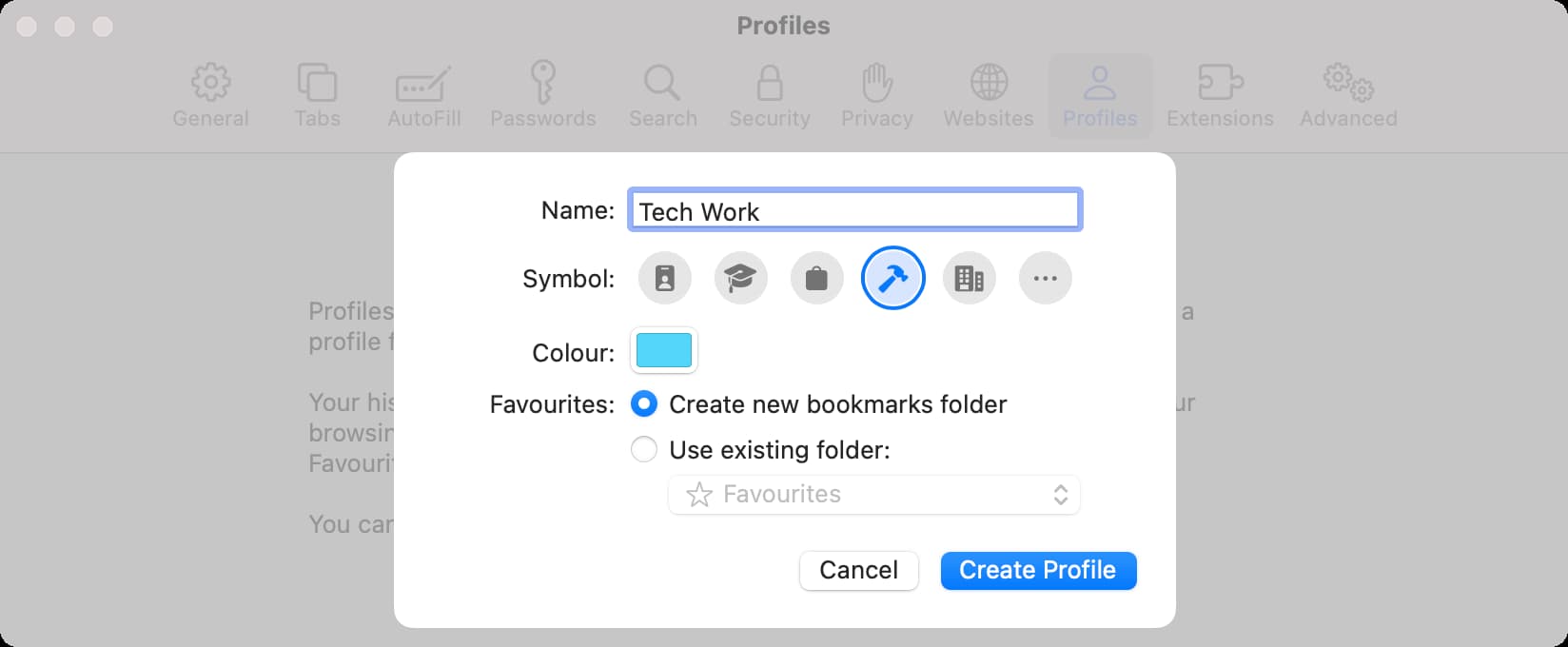
Safari will open a new window for this profile. Your search history from this profile, cookies, Tab Groups, and favorites will stay separate from your main Safari profile.
Note: Reading List isn’t separate, and you may see your original Reading List entries even in the new profile.
Additionally, you can go to Safari Settings > Profiles > select this profile > Extensions and choose to enable or disable extensions you have installed in Safari.
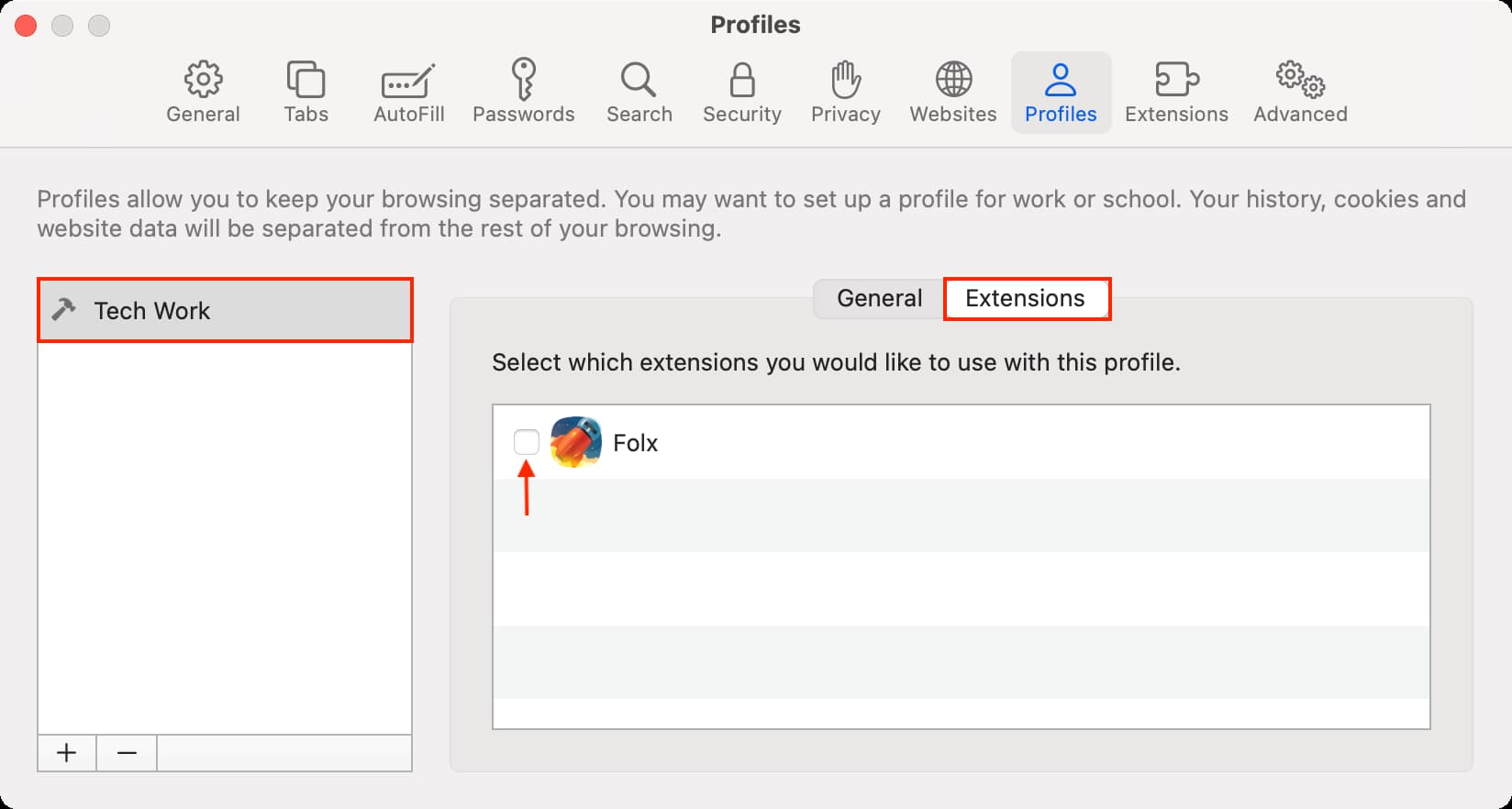
You can create more profiles by clicking the plus button (+) on the Profiles screen of Safari settings.
On iPhone and iPad
If you created a profile in Safari on Mac, you can open Safari on your iOS device and find this profile there. In addition to that, you can also create Safari profiles right from your iPhone or iPad:
1) Open the Settings app on your device running iOS 17.
2) Scroll down and tap Safari.
3) Tap New Profile under the Profiles heading.
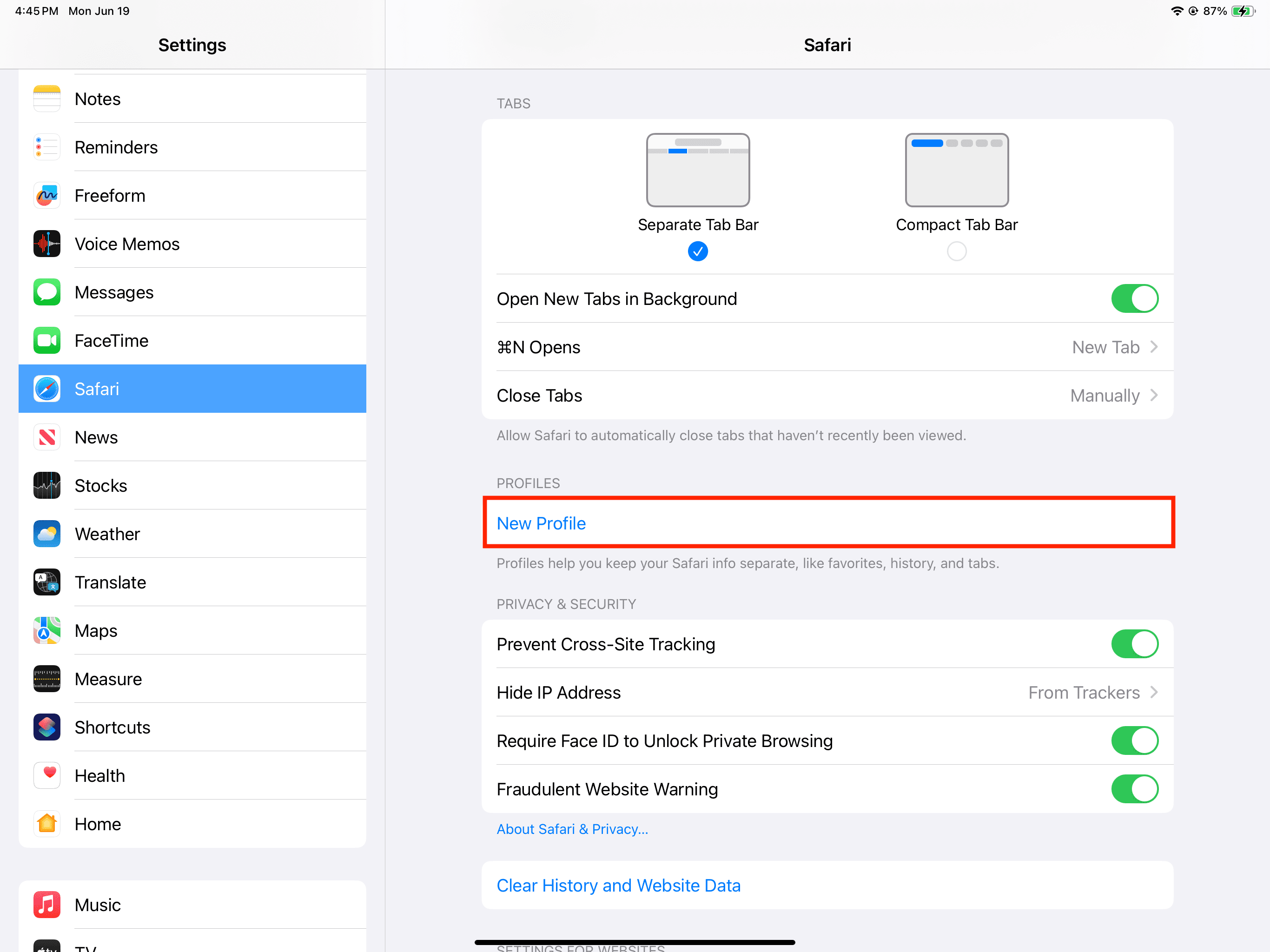
4) Give it a name, pick an icon, and select a color.
5) Select a Favorites folder. By default, the Favorites folder of standard Safari with no profile is selected. To keep things separate, tap New Folder, and it will now create another favorites folder for this profile instead of using your existing favorites.
6) Finally, tap Done.
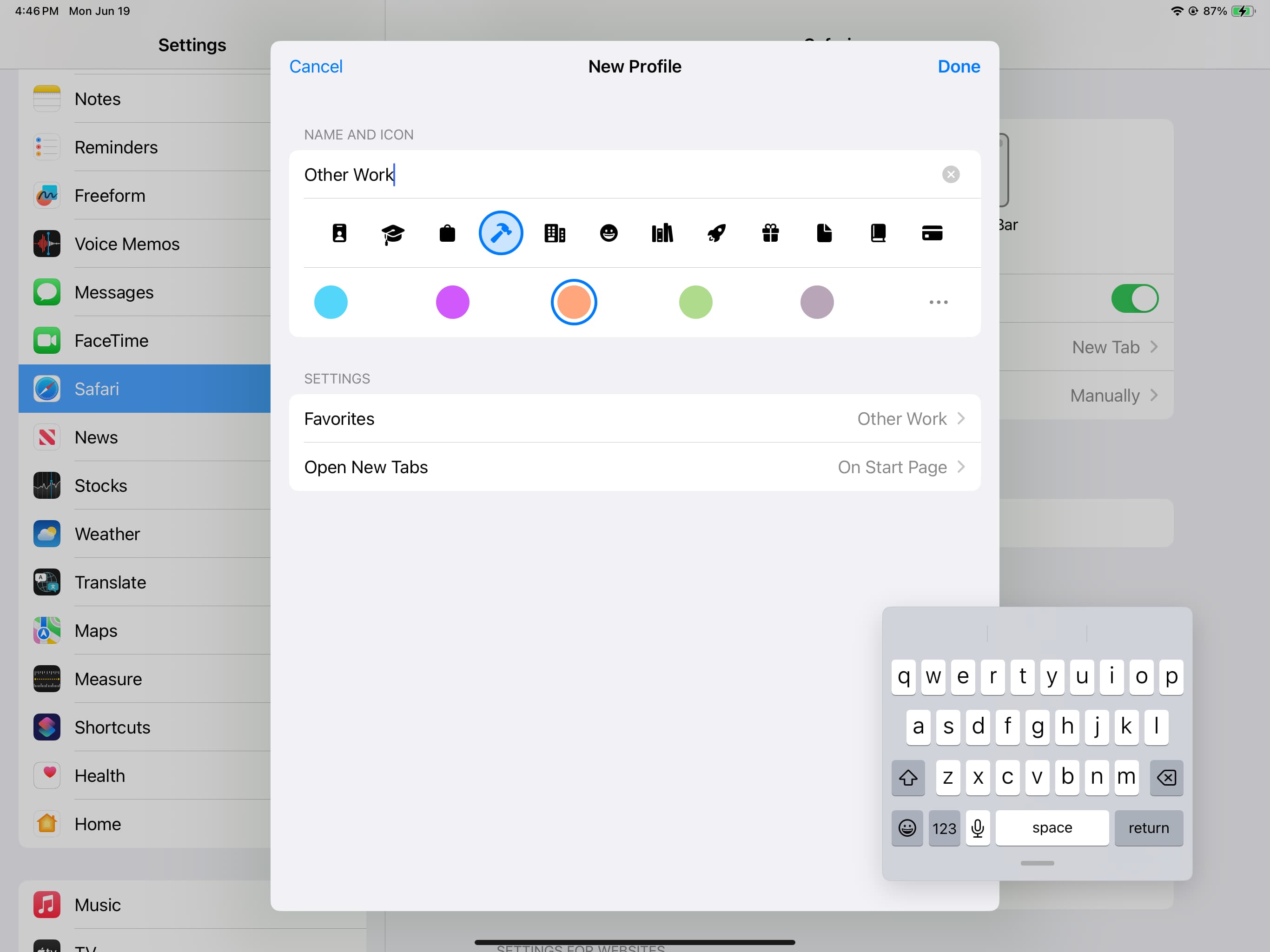
Once you have created a profile, you can tap its name and then manage the extensions or change its existing settings.
Use profiles in Safari
You will see the Profile option inside Safari only after creating at least one profile using the steps above. Once you have done that, here’s how to use it.
On Mac
1) Open Safari.
- If you don’t see a profile name in the top left corner, you’re browsing in standard, no profile mode.
- If you see the name of a profile (like Tech Work in the image below), that means you’re browsing inside that profile.
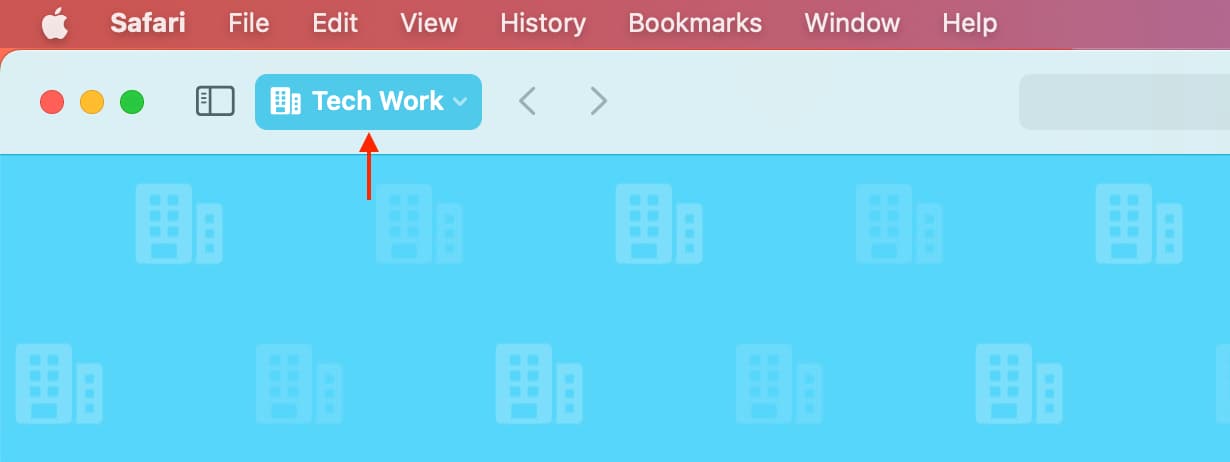
2) To open a window of a profile:
- Click File from the top menu bar and choose New Profile Name Window. If you have more than one profile, they all will appear here. For example, I have added two profiles in Safari, and thus, you can see the New Tech Work Window and New Other Work Window.
- If you select New Window, it will open a window without a profile.
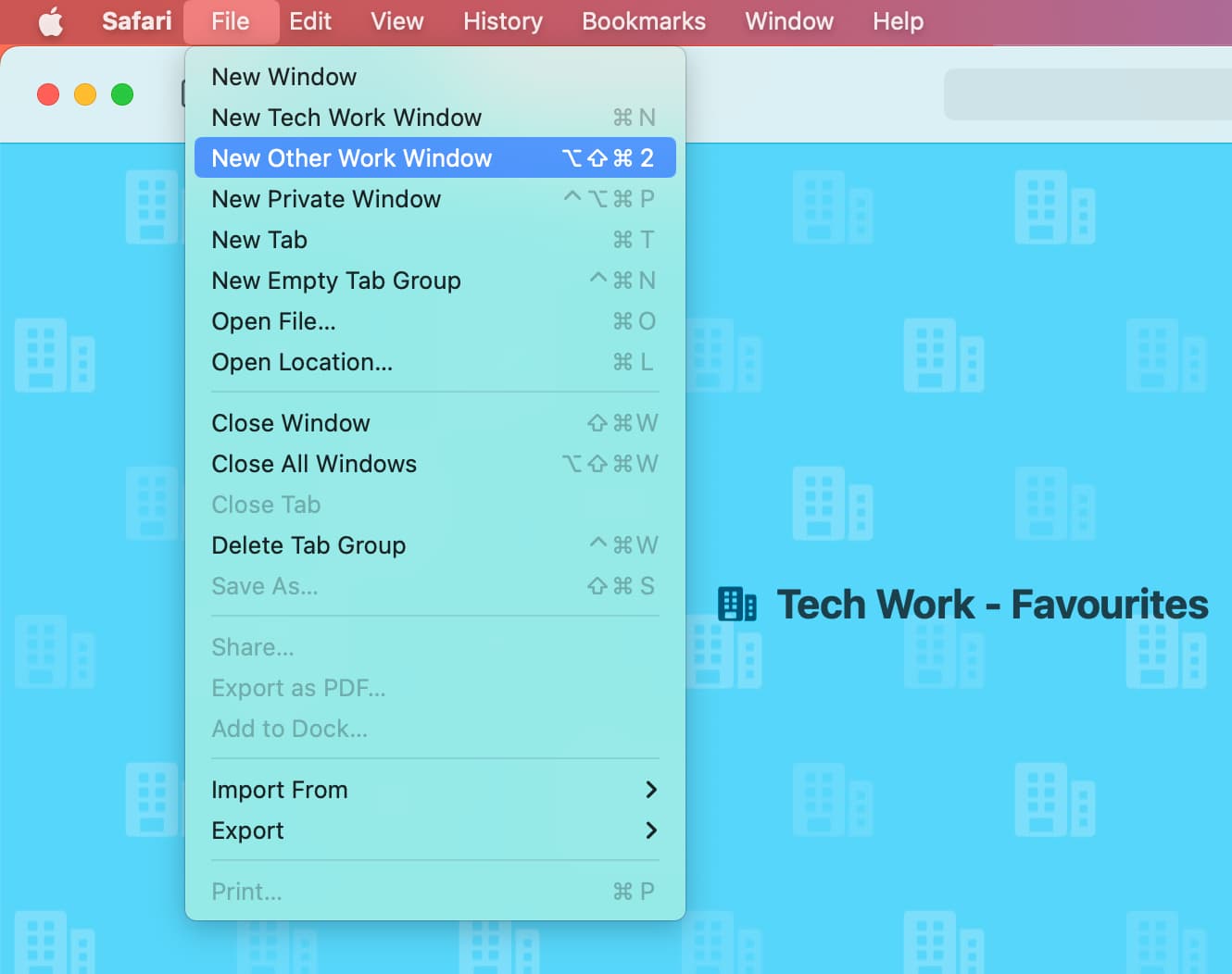
On iPhone
1) Open Safari and tap the tabs icon.
2) Tap the arrow button and choose Profile.
3) Select a profile.
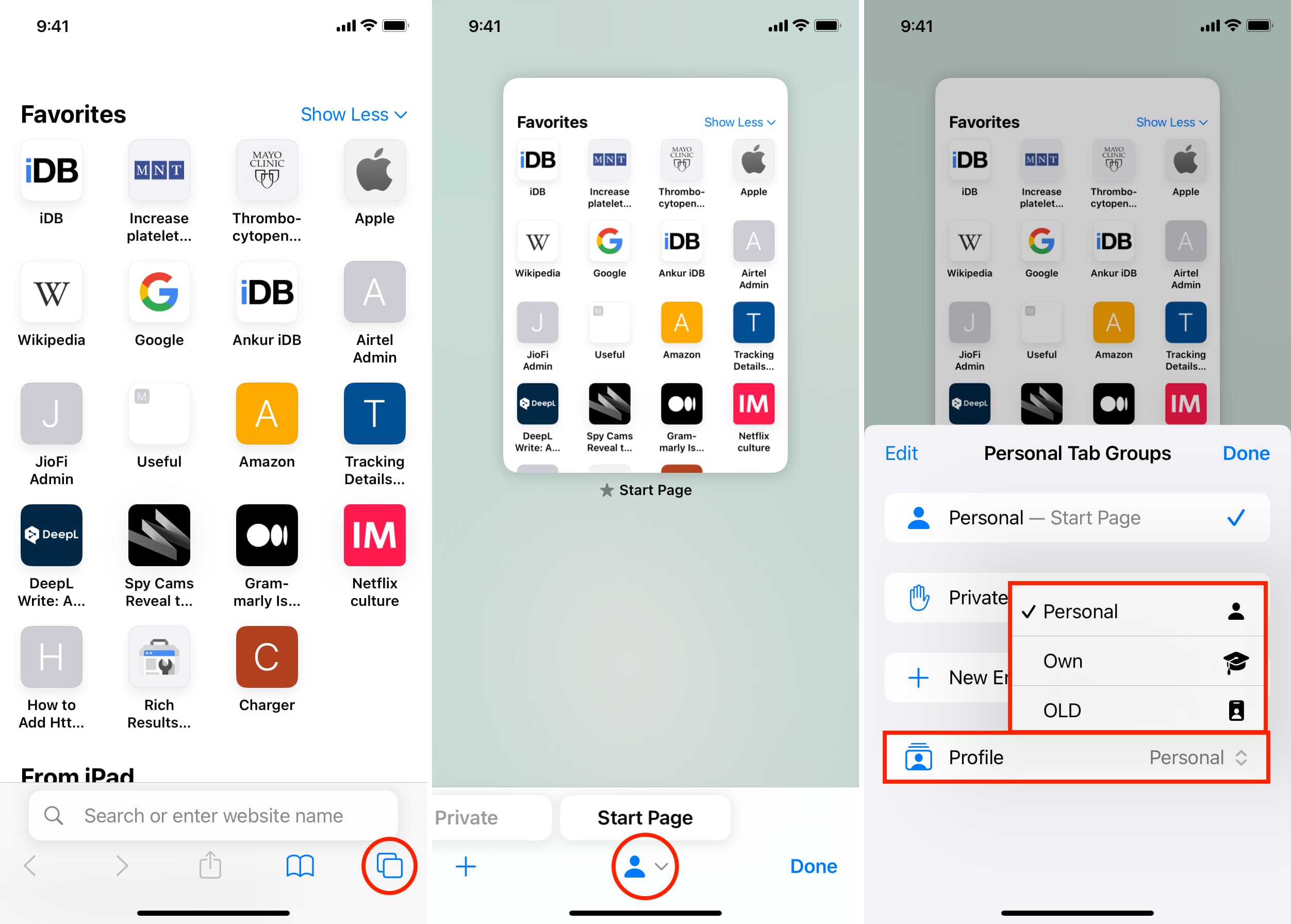
On iPad
1) Go inside Safari and tap the sidebar icon from the top left.
2) Tap Profile and select one.
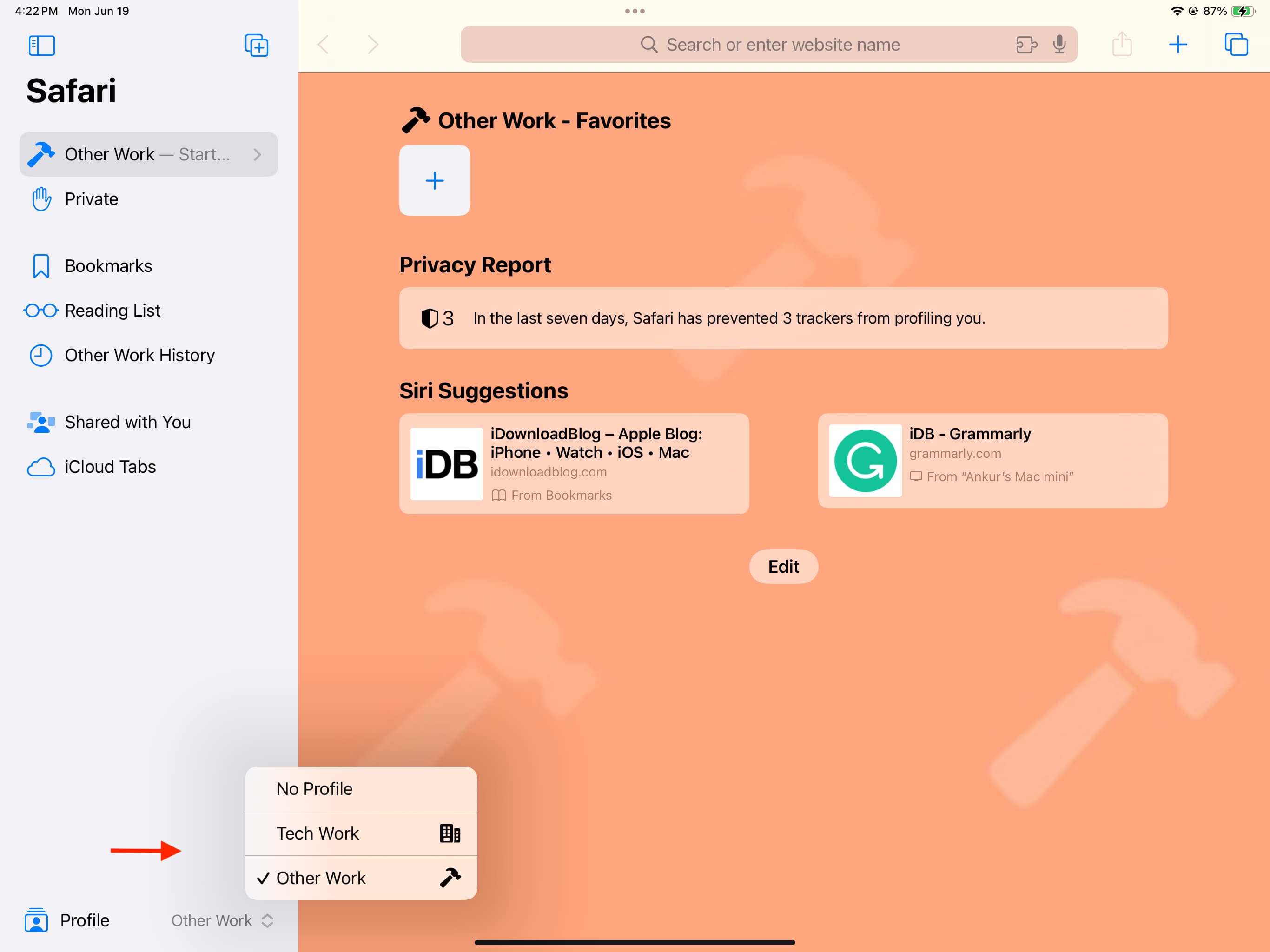
Edit or delete Safari profiles
Editing or removing a profile on one device will reflect on all your Apple devices where you use the same Apple ID.
On Mac
1) Open Safari and click Safari > Settings.
2) Go to Profiles and select a profile.
3) Here, you can customize the name, symbol, color, and favorites folder, as well as decide what shows up when you open a new window or tab.
4) To delete a profile, select it, click the minus button, and hit Delete Profile.
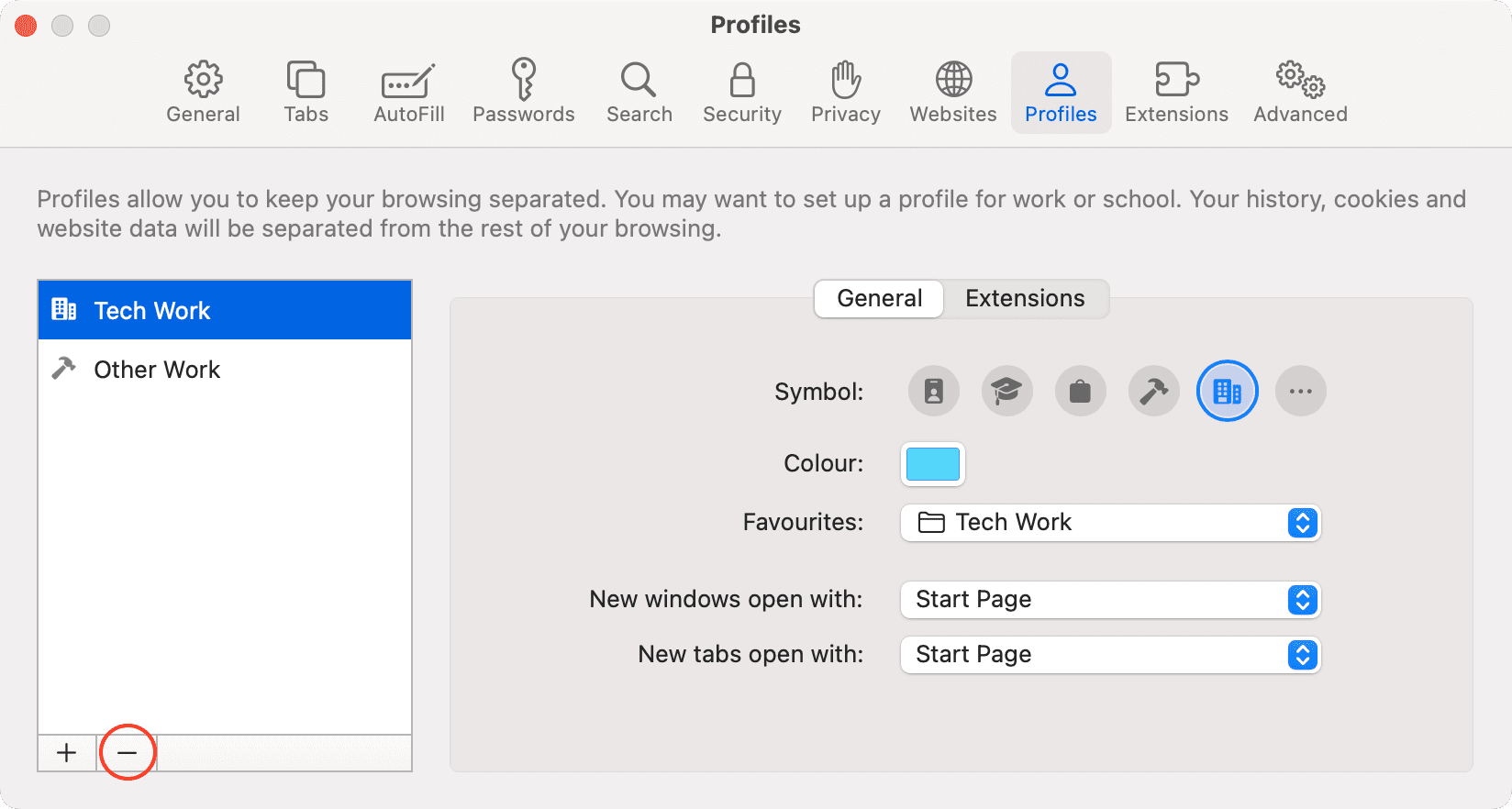
On iPhone or iPad
1) Launch the Settings app and go to Safari.
2) Tap an added profile name.
3) Here, you can change its existing settings.
4) And to get rid of a profile, hit Delete Profile and confirm.
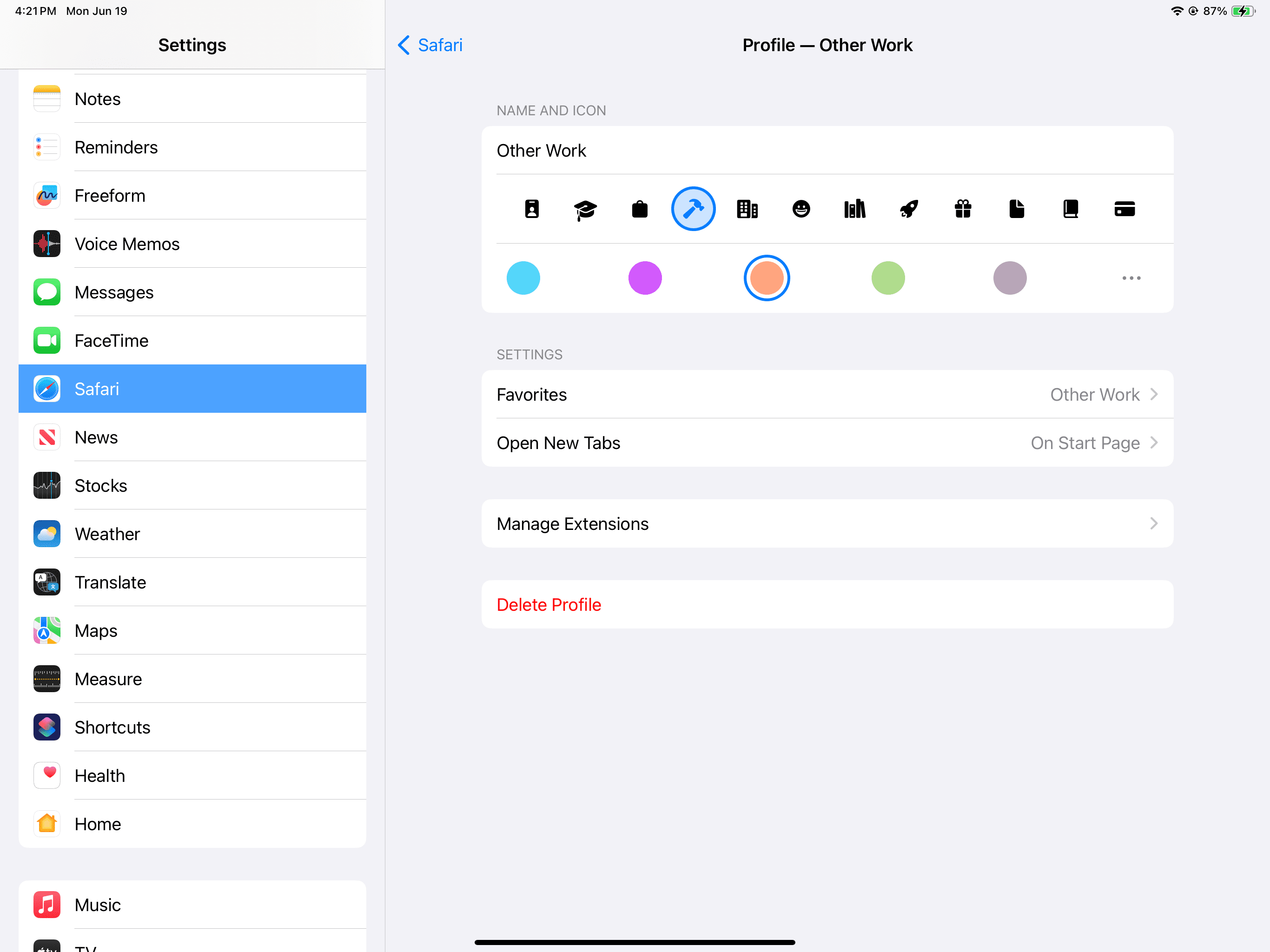
Other Safari tips: