Apple added several new features and redesigned the look for Safari in iOS 15, iPadOS 15 and macOS 12 Monterey. The Apple browser now comes with Tab Groups, which allows easy management of tabs in Safari. You can create tab groups, rename them, delete, move tabs around, and more. These Tab Groups will also sync across all your devices, making them accessible everywhere.
In this article, you’ll learn how to use the new Tab Groups feature in Safari on your iPhone, iPad, and Mac. Of course, this will only work if you’ve got the developer or public beta of iOS 15, iPadOS 15, and macOS 12 Monterey running on your device.
Also see: Watch all the changes in Safari on iOS 15 and iPadOS 15 in action
How to use Tab Groups in Safari on iPhone and iPad
The Tab Groups in Safari allows you to manage your tabs better. You can create new tab groups for a specific research, move tabs between groups, rename it, and more. Here’s how to do all of this on your iPhone or iPad.
1) Launch Safari on your Apple device.
2) You’ll notice the address bar is now at the bottom of the app. Open a webpage, and tap the tabs icon located next to the address bar.
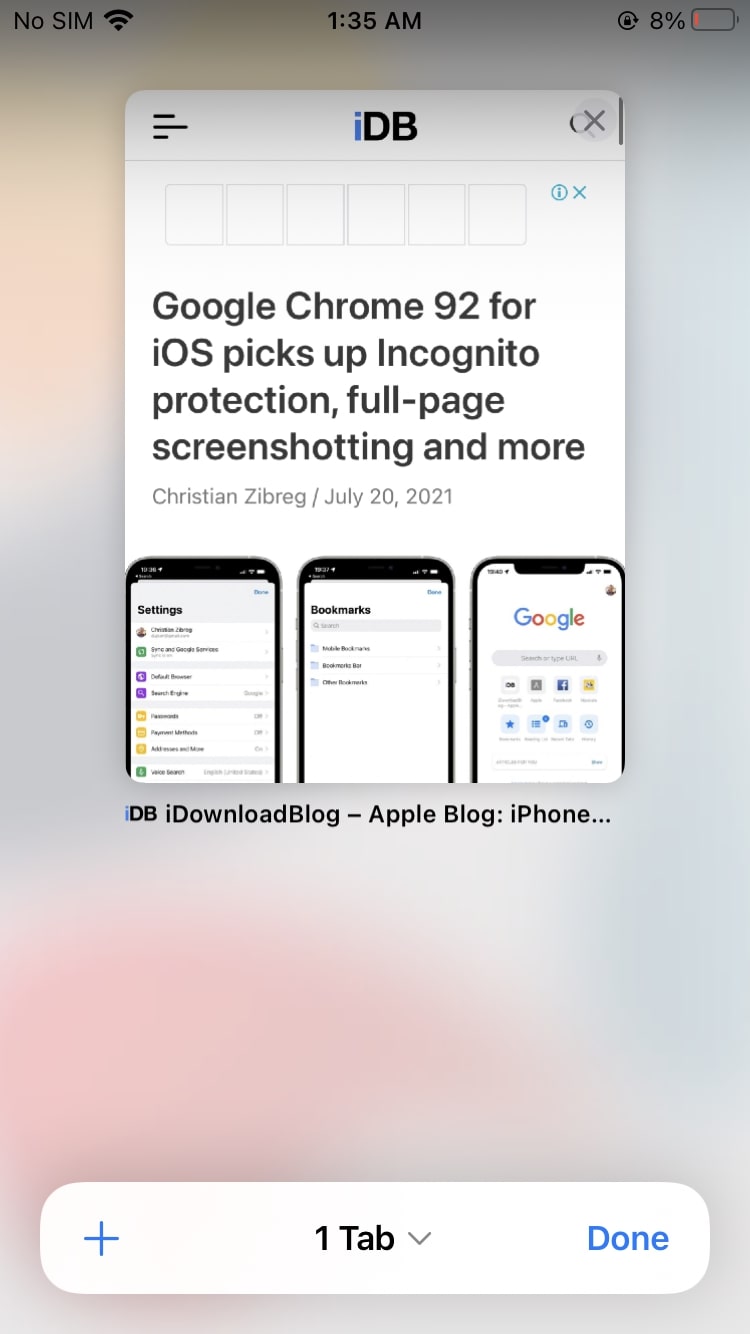
3) In the page that appears, tap on the middle button to see the Tab Groups. If you opened a webpage and then hit the tabs icon, then you should see 1 Tab. If you started from the Start page, then you’ll see the option read Start Page.
4) You can now create a New Empty Tab Group, open a Private tab, or create a New Tab Group from 1 Tab.
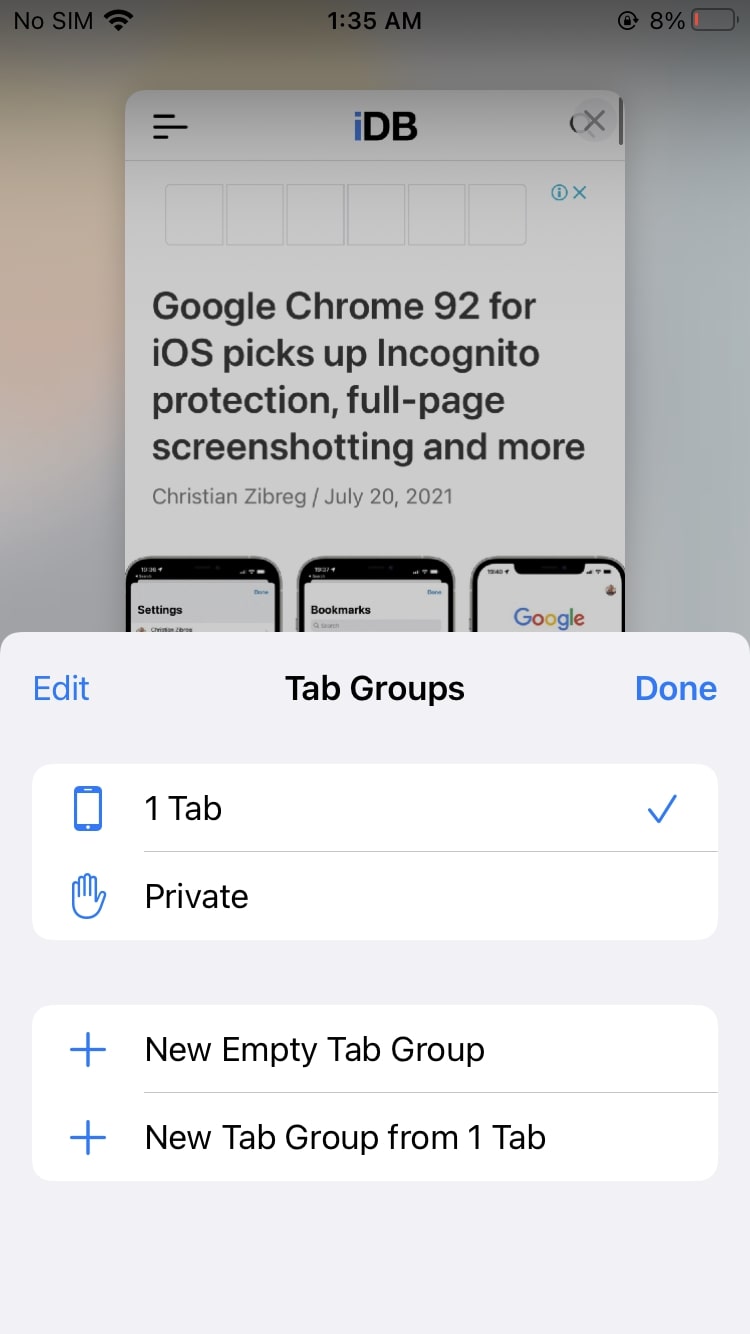
5) When you create a new Tab Group, you can name then accordingly. To rename the group, press and hold the tab group name to bring up the menu with the Rename option. Access the tab groups menu by tapping the tabs icon on the main page. You can also delete the group from this menu, and copy links.
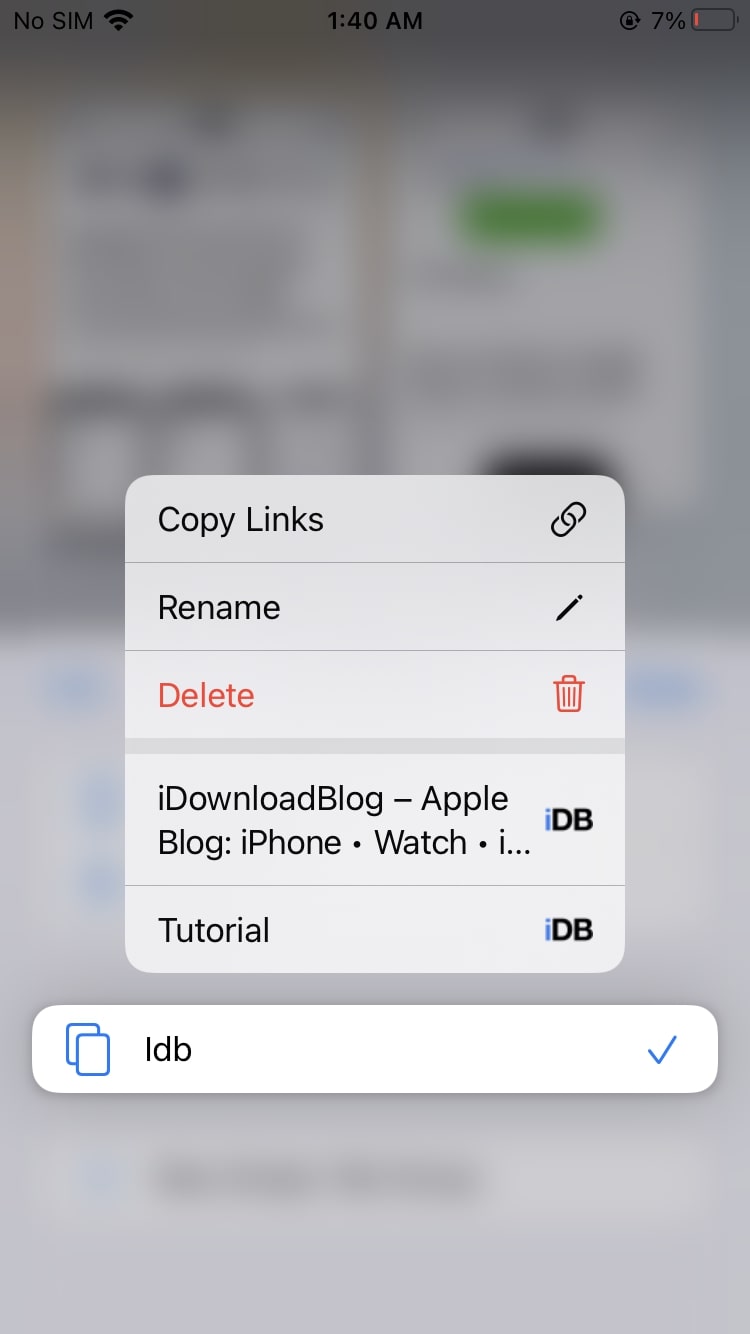
6) To add new tabs to this group, simply tap on the tabs button and hit the ‘+’ icon. All new tabs will be added to the group you just created.
7) You are also able to move tabs between tab groups. To do this, press and hold on a tab in a group and tap the Move to Tab Group option. This menu even lets you arrange tabs by title or by website.
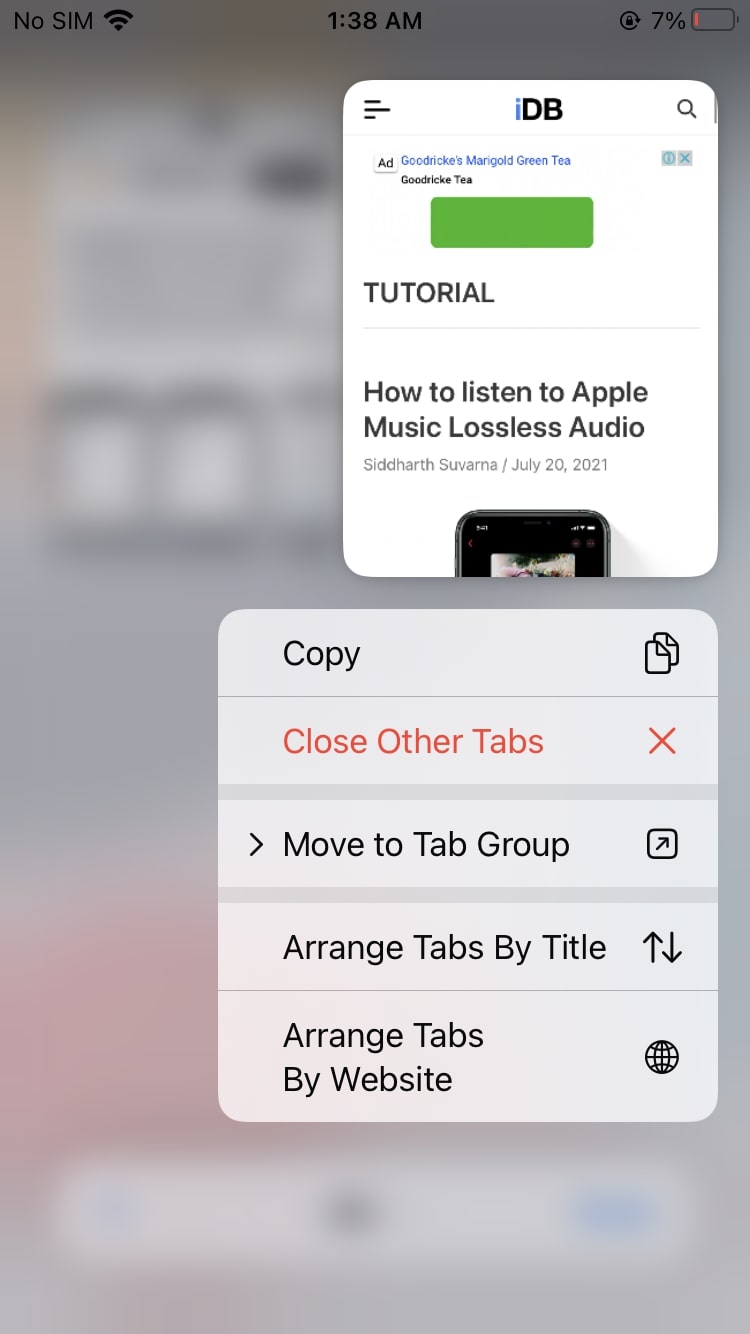
8) If you want to close all the tabs in a group, then press and hold the tabs button in an open webpage and select Close all tabs.
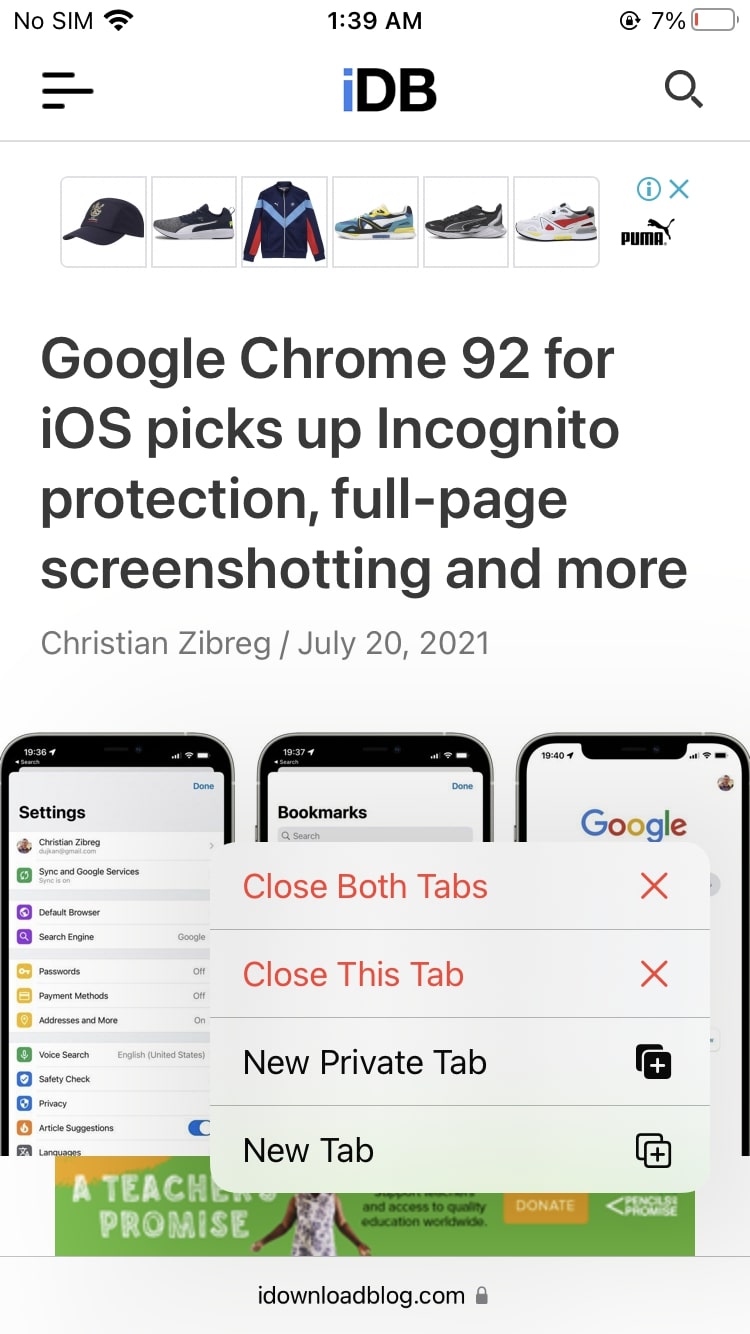
As you can see, there’s a lot you can do with the new Tab Groups feature on iOS and iPadOS 15. You can move between different tab groups by swiping left or right on the address bar.
Use Safari tab groups on Mac
On Mac, Tab Groups work similarly to how they do on iOS, however, accessing the groups is a little different. Here’s how to use Safari Tab Groups on Mac.
1) Open Safari on your Mac computer.
2) Click on the Sidebar on the top left corner. You should now see the option to create a New Empty Tab Group or New Tab Group with 1 Tab.
3) You can name the new tab group, and if you want to rename it, you’ll have to right-click on the tab group from the Sidebar. You can also delete the group from this menu.
4) Tab Groups are available from the Sidebar, and you can click and hold a group to move it around.
5) To move a tab between groups, right-click on the tab and click Move to Tab Group.
6) If you want to view all the tabs in a group on a single page, then right-click on the Tap Group from the Sidebar and select Show Tab Overview.
Wrapping up
Tab Groups in Safari is definitely a useful feature, especially on the iPad and Mac. You can use it to create different groups and access those particular tabs with ease. The groups also sync between all your connected Apple devices, making it easy to access information. At first, you may find the whole Tabs Group a little confusing, but you get used to it very quick. We hope this guide has taught you how to use Tab Groups in Safari on your Apple device.