Learn how to crop a photo on iPhone or iPad to enhance your composition and achieve your desired visual impact.

While many people have no problem editing their photos, some are not as familiar. You snap a photo or capture a screenshot and use it as-is. So if you’ve never cropped a photo on your iPhone, we’re here to help.
Maybe you want to cut out what’s behind your subject or just grab the most important part of the picture. Cropping a photo is pretty easy, and you have options to do it freeform or select a size to fit your purpose.
Use the quick Crop button
iOS 17 adds a quick crop button that makes it a child’s play to keep only the part of the picture you want. Here’s how to do that:
1) Open the Photos app and tap the picture you want to crop.
2) Pinch out to zoom the picture.
3) Tap Crop, and everything you see on the iPhone screen will stay while the rest of the photo parts will be cropped out.
4) Finally, tap Done to save the photo.
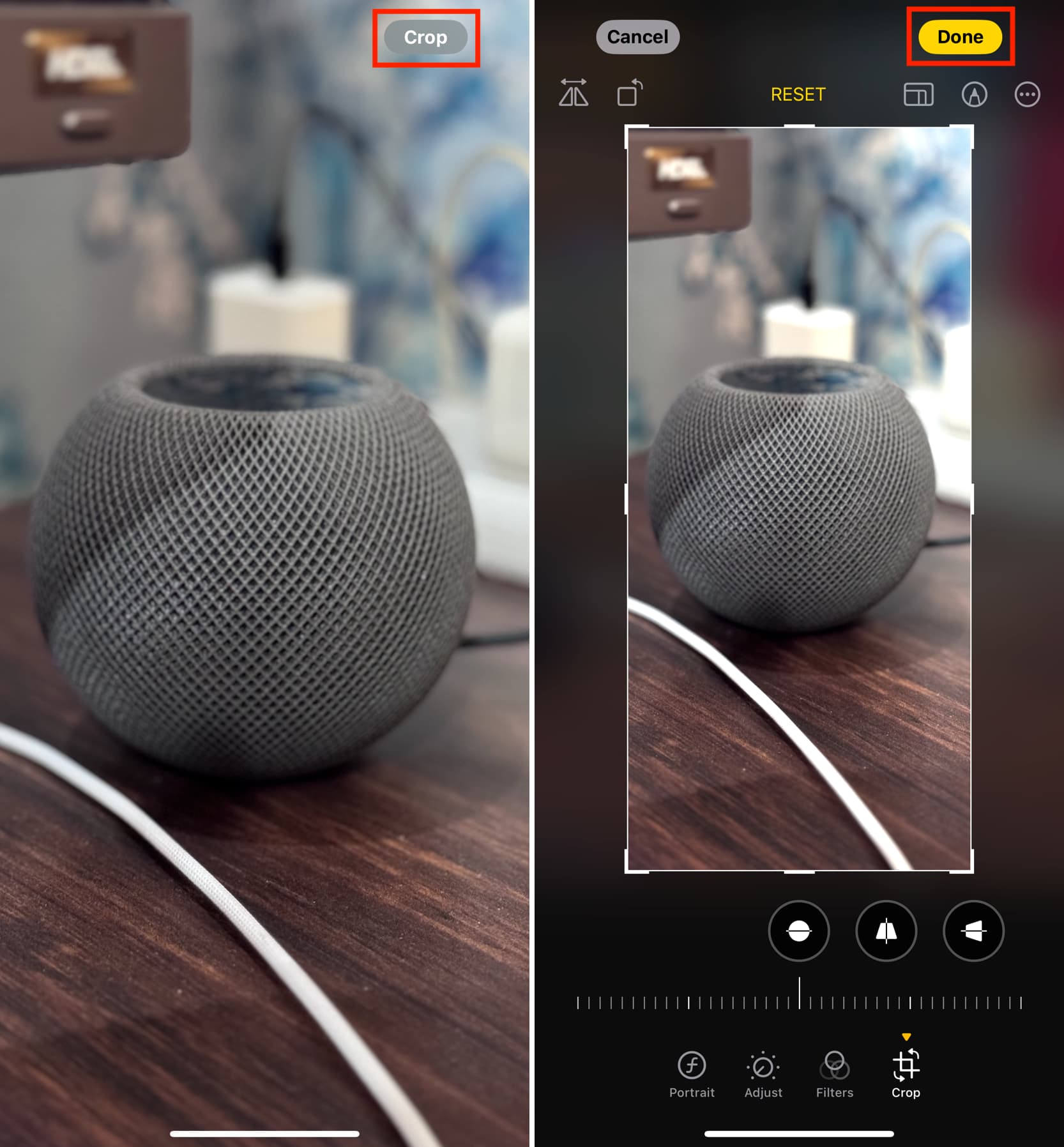
Tip: You can also touch and hold the Crop button and choose one of the four options. After that, tap Crop > Done. Note that the Photos app will remember what option you choose here. So, if you select Square, the next time you try to follow the above 4 steps for a quick zoom & crop, it won’t work, as Fullscreen isn’t selected.
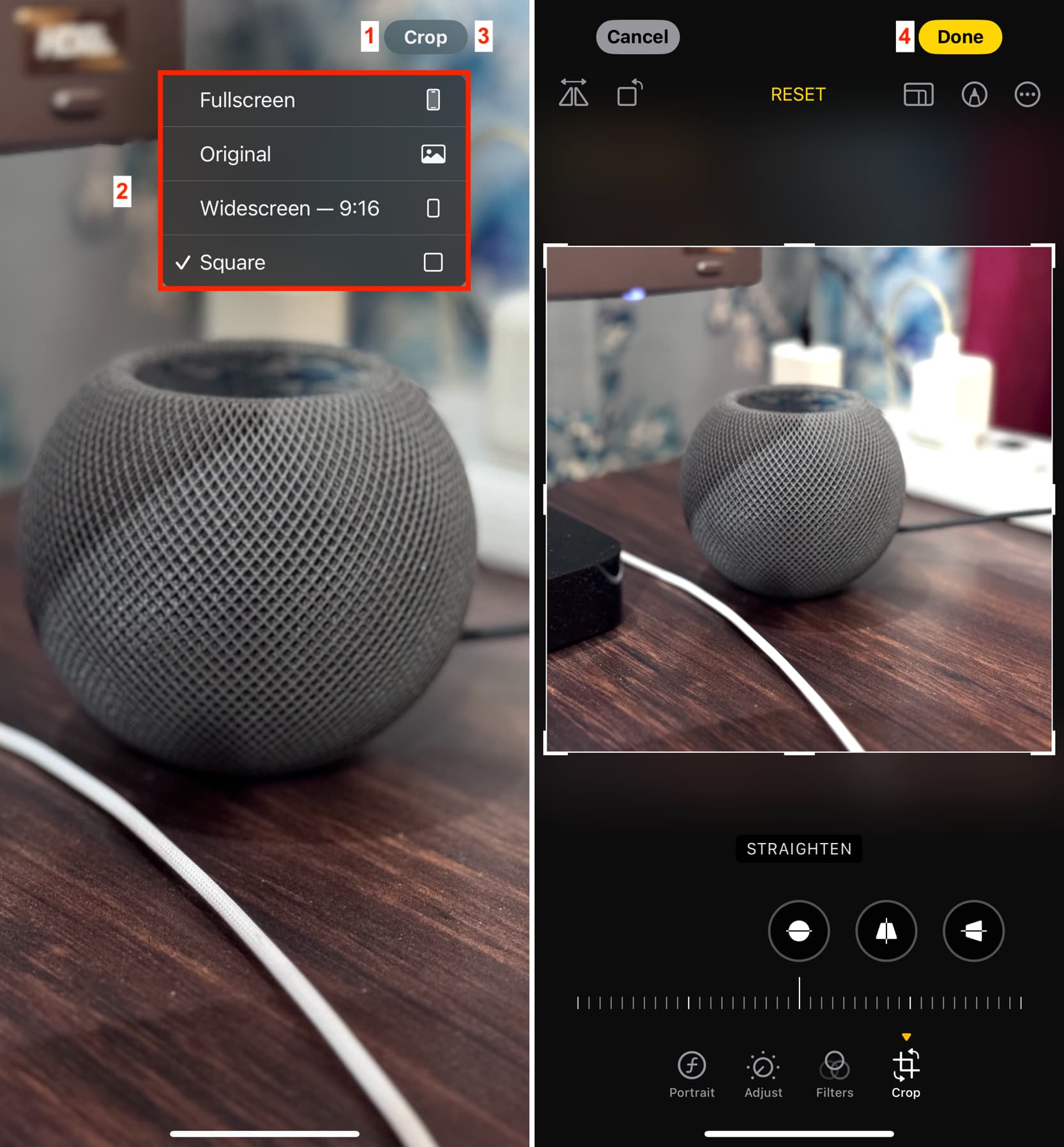
Crop an iPhone photo with iOS editing tools
1) Open the Photos app and select the picture you want to crop.
2) With the photo open, tap Edit on the top right.
3) Tap the Crop icon.
4) On the next screen, you are in freeform mode. So you can drag a corner or edge to crop the photo exactly as you want it.
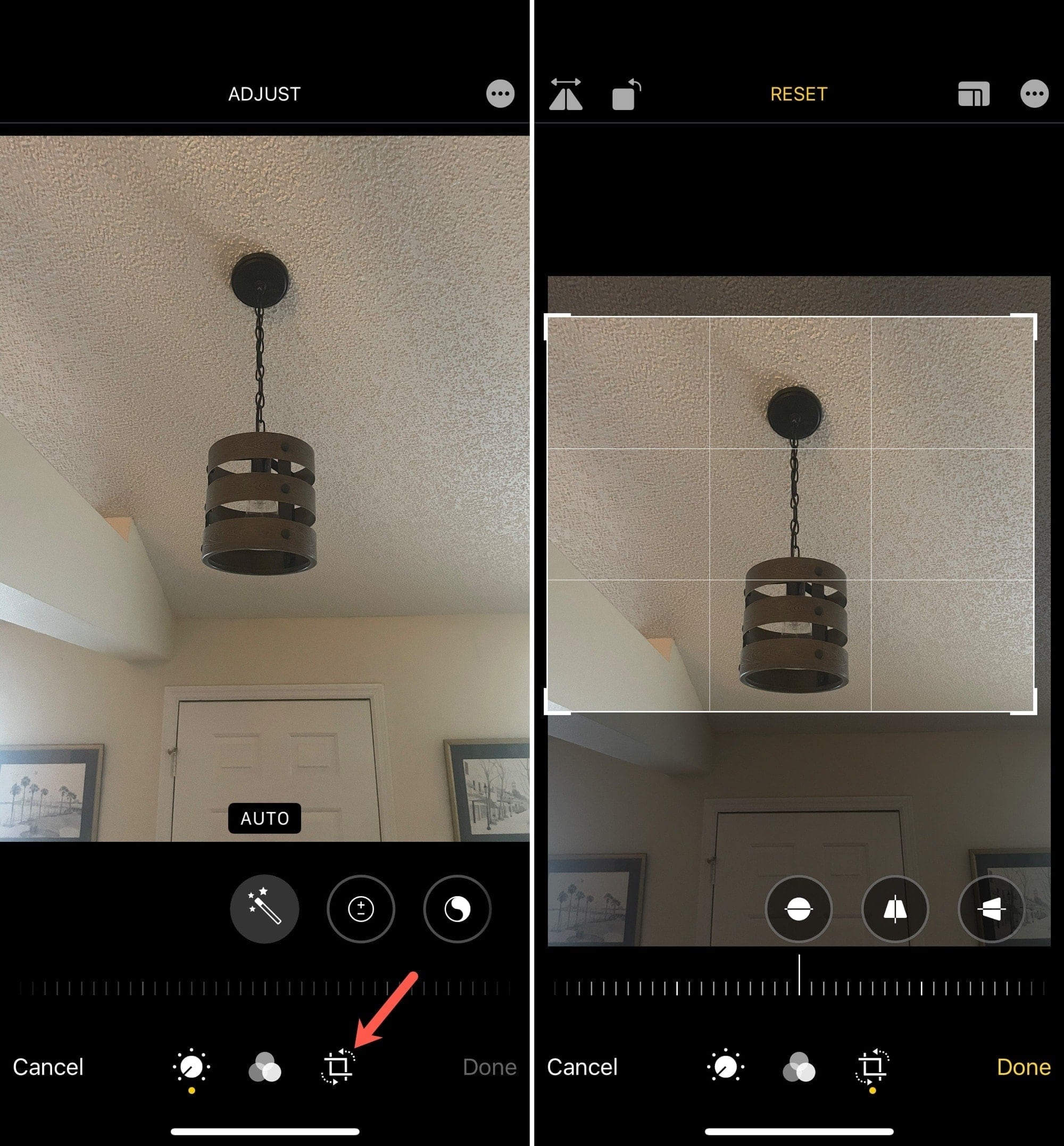
Alternatively, you can use a preset ratio instead of Freeform. Tap the Ratio icon on the top and select the Portrait or Landscape icon to change the view of the photo along with the preset ratio you choose. After that, use the presets like:
- Portrait: Freeform, Square, Wallpaper, 9:16, 4:5, 5:7, 3:4, 3:5, or 2:3
- Landscape: Freeform, Square, Wallpaper, 16:9, 5:4, 7:5, 4:3, 5:3, or 3:2
You can tap to choose one of these presets and see a preview of the cropped image.
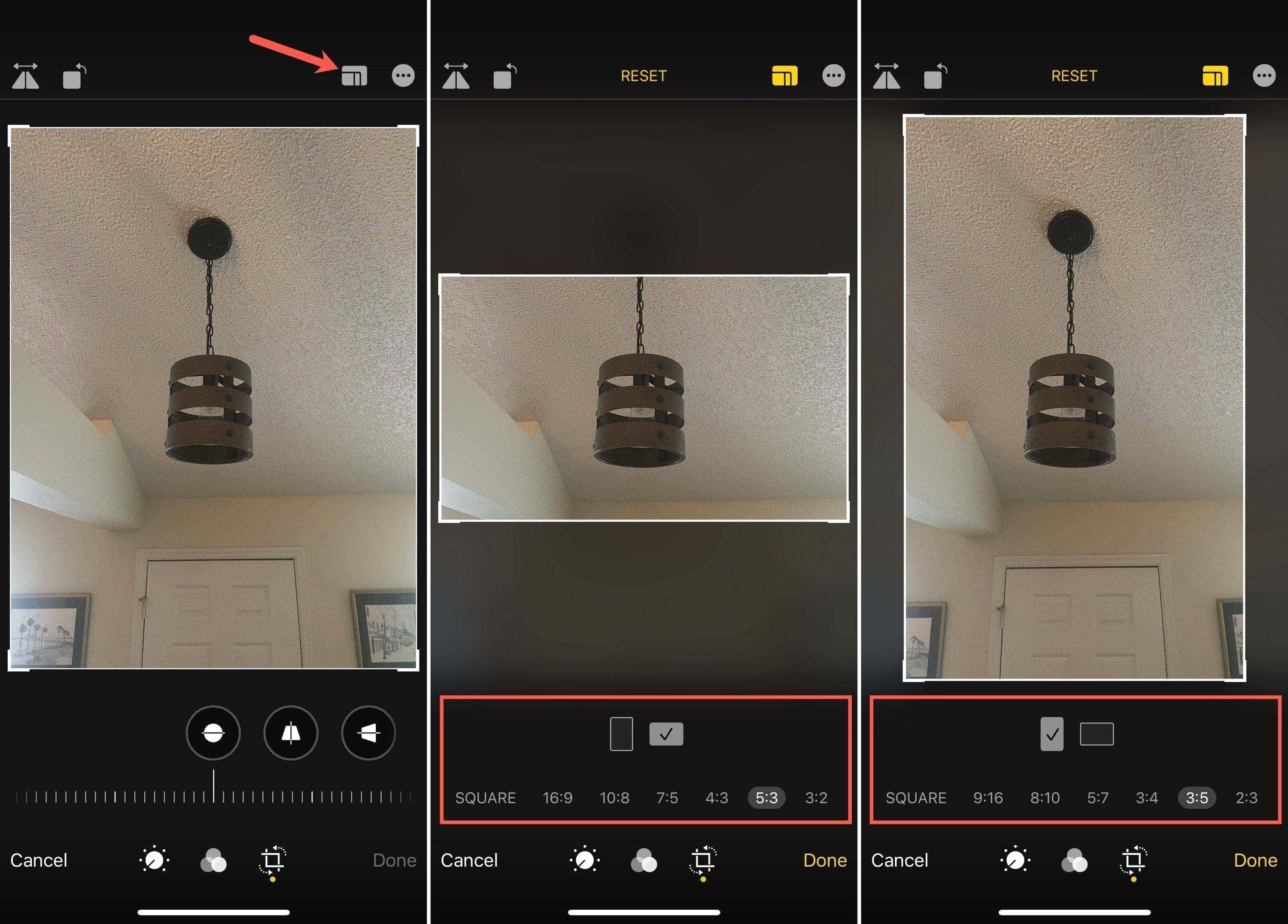
5) When you finish cropping your photo, tap Done. You can also tap Cancel if you change your mind.
Your photo will be saved automatically as you’ve cropped it.
Undo your changes
If you decide that you want to undo the cropping you’ve done, you can do this easily.
1) Select the photo and tap Edit.
2) Tap Revert on the bottom right.
3) Confirm that you want to Revert to Original.
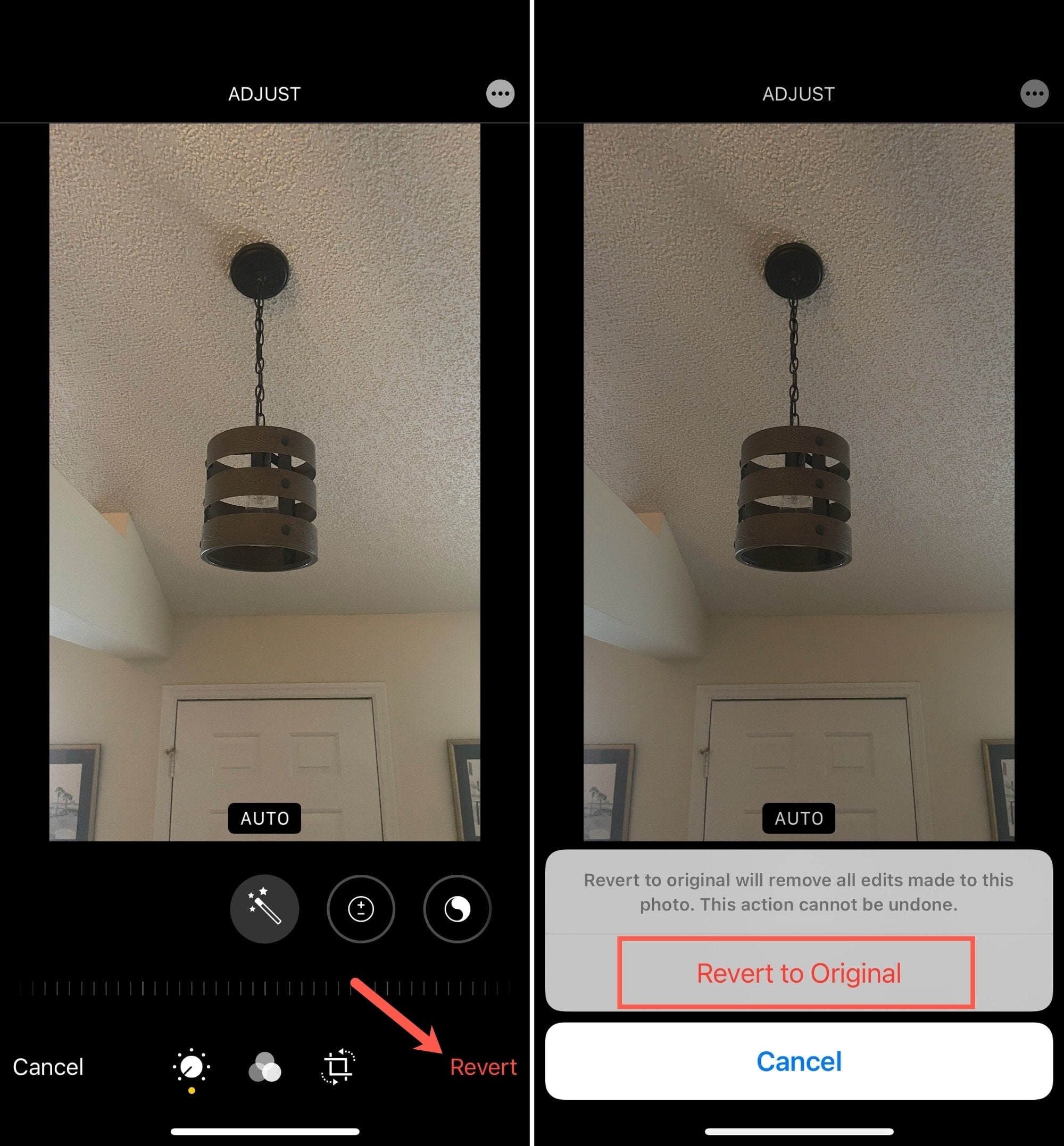
Just keep in mind that if you revert the photo to its original state, this will also undo any other edits you’ve made to the photo.
And if you do photo editing on your computer, check out these ways to crop a photo on your Mac.
On the same note: