Like Google’s Chrome browser, Apple’s Safari on the iPhone, iPad and Mac lets you lock private tabs with biometric authentication such as Face ID and Touch ID.
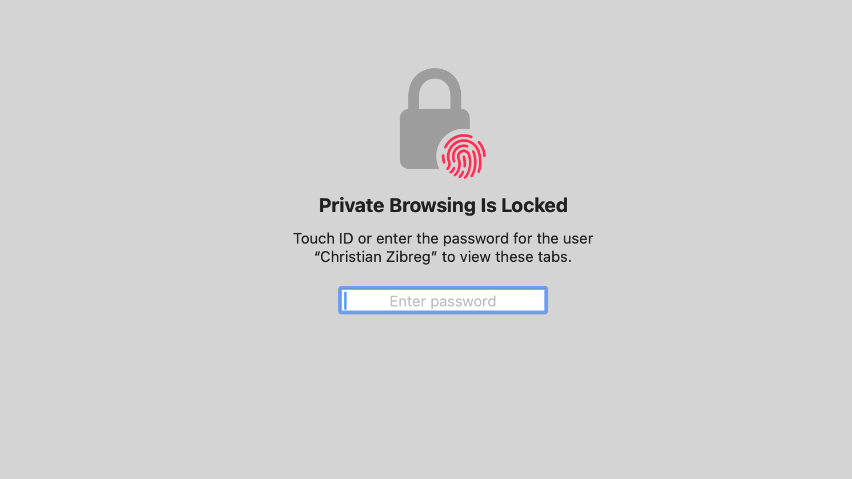
By automatically locking Private Browsing Mode with secondary authentication, Apple’s web browser permits you to safely step away from a shared computer without worrying about others with access seeing what they shouldn’t.
This tutorial will teach you how to lock and unlock your private tabs and windows in Safari with Face ID, Touch ID or device passcode or password.
How to use locked private browsing in Safari
On iOS 16 and older, Safari retains private tabs between sessions if the option to keep open tabs is enabled. On iOS 17.0, iPadOS 17.0 and macOS Sonoma or later, Safari automatically protects all your private tabs with biometric authentication.
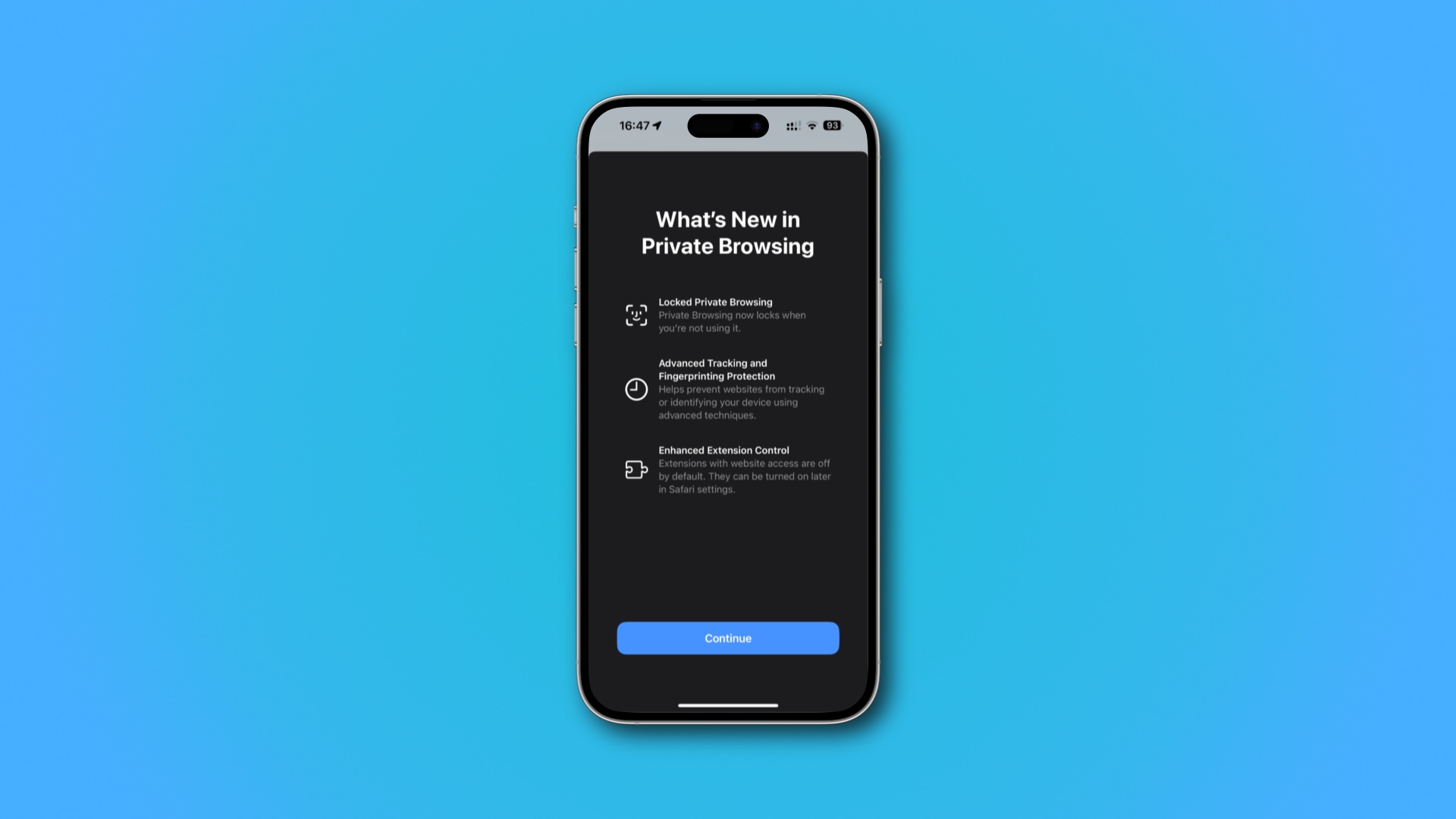
Your private tabs and windows are locked automatically when you quit Safari, the screen shuts off or your device is locked. When Safari puts up an authorization prompt, choose Unlock and perform a quick Face ID or Touch ID scan to regain access to the locked tabs, open new ones, etc.
You can also authorize with your passcode (iOS, iPadOS) or account password (macOS) if your device lacks Face ID or Touch ID (or it’s disabled in Settings).
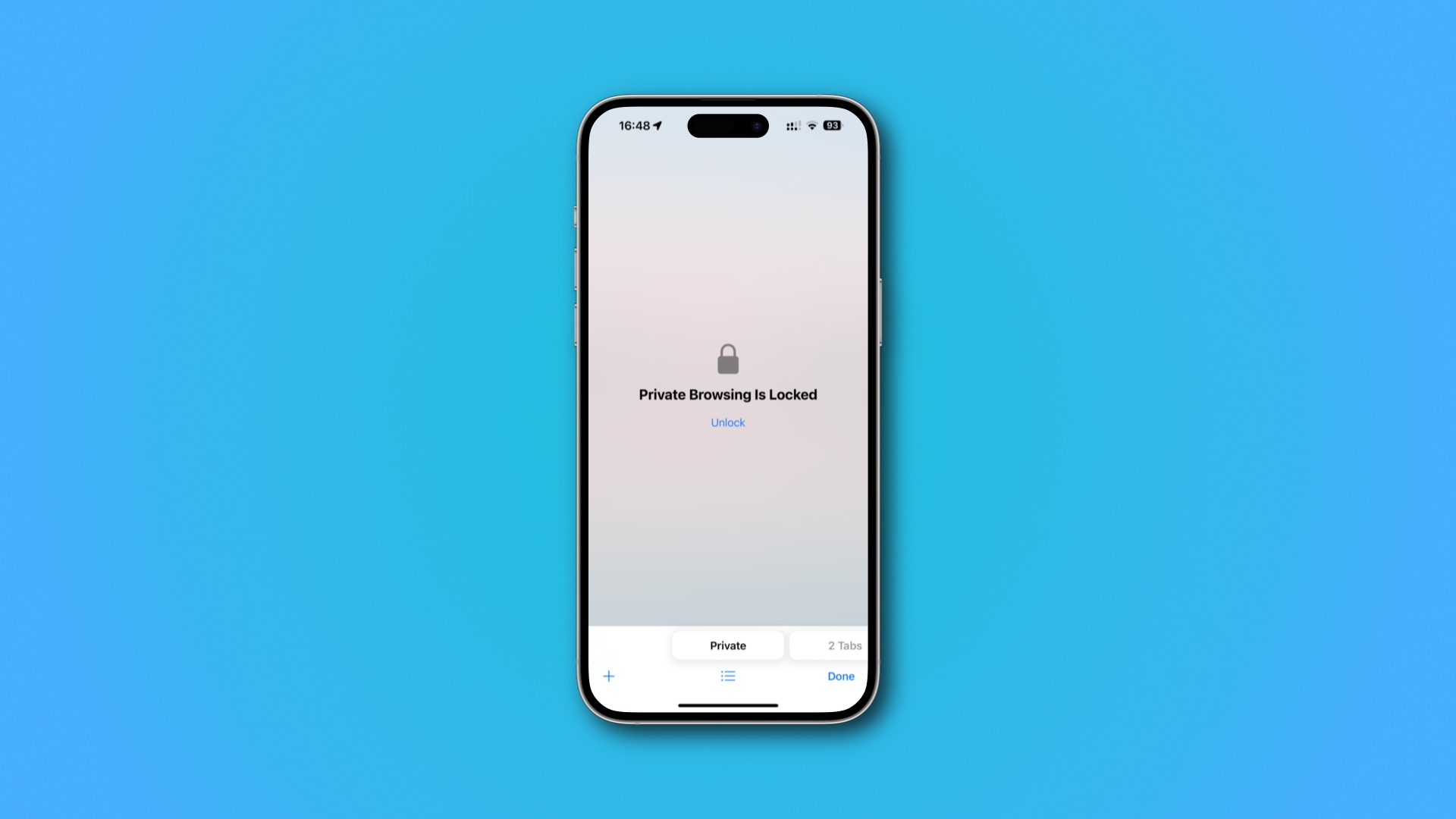
As a reminder, you can access Private Browsing Mode on the iPhone by hitting the All Tabs button in the bottom-right corner, then touch the Private option at the bottom of the interface. On your iPad, select Private in the sidebar. On the Mac, click the Safari menu and choose File > New Private Window.
How to turn off automatic locking of private Safari tabs
Locked private browsing in iOS 17’s Safari is turned on by default, according to Apple’s press release. Optionally, you can turn off the automatic option but still be able to manually lock and unlock private tabs.
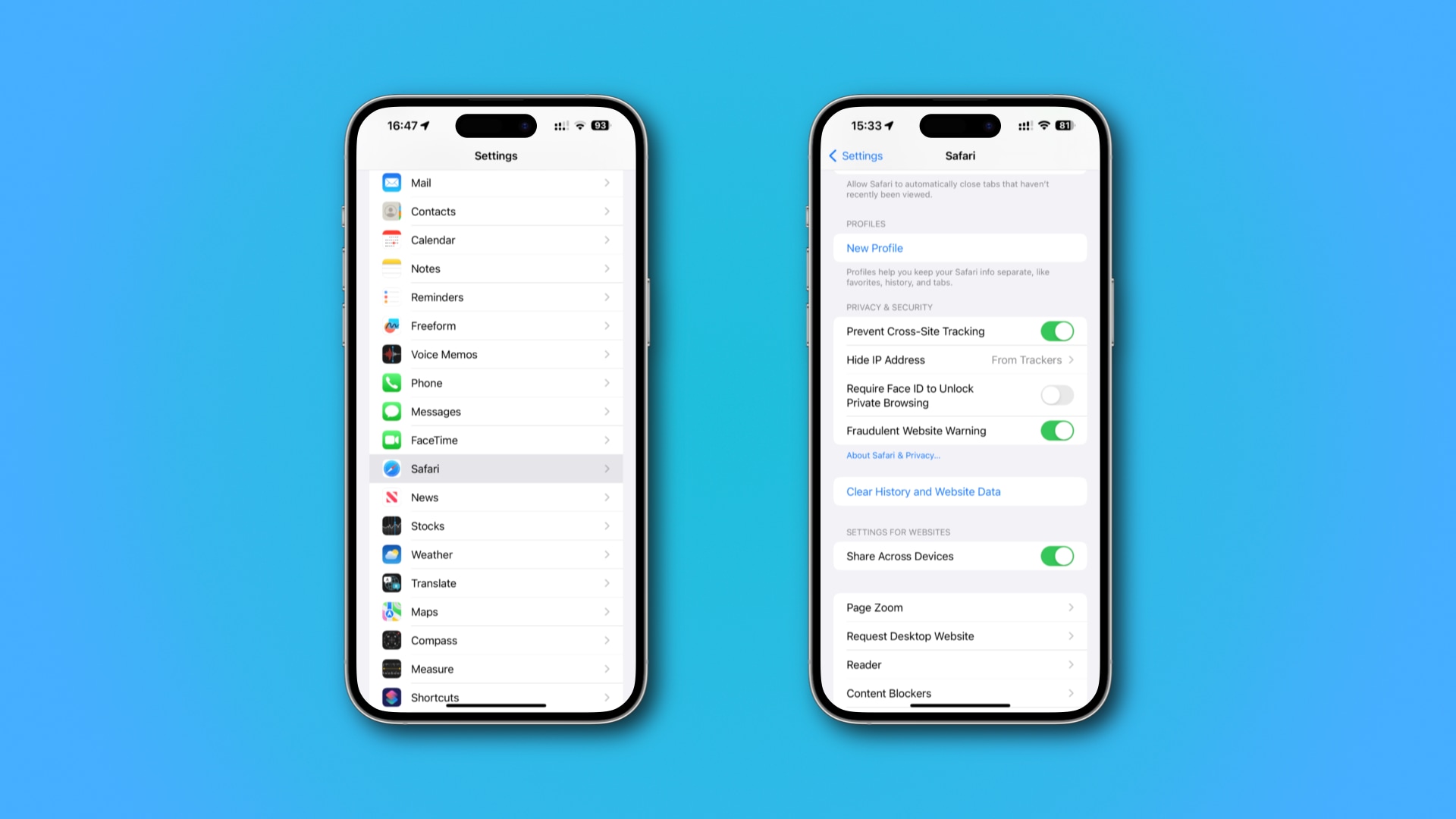
Follow these steps to turn off the automatic locking of Safari’s private tabs:
- Open the Settings app (iOS, iPadOS) or click the Safari menu and choose Settings (macOS).
- Select Safari in the main list within the Settings app (iOS, iPadOS) or click the Privacy tab in your Safari settings (macOS).
- Switch off the Require Face ID to Unlock Private Browsing option (wording may vary) underneath the Privacy & Security heading (iOS, iPadOS) or untick the box labeled Require Touch ID to view locked data next to Private Browsing (macOS).
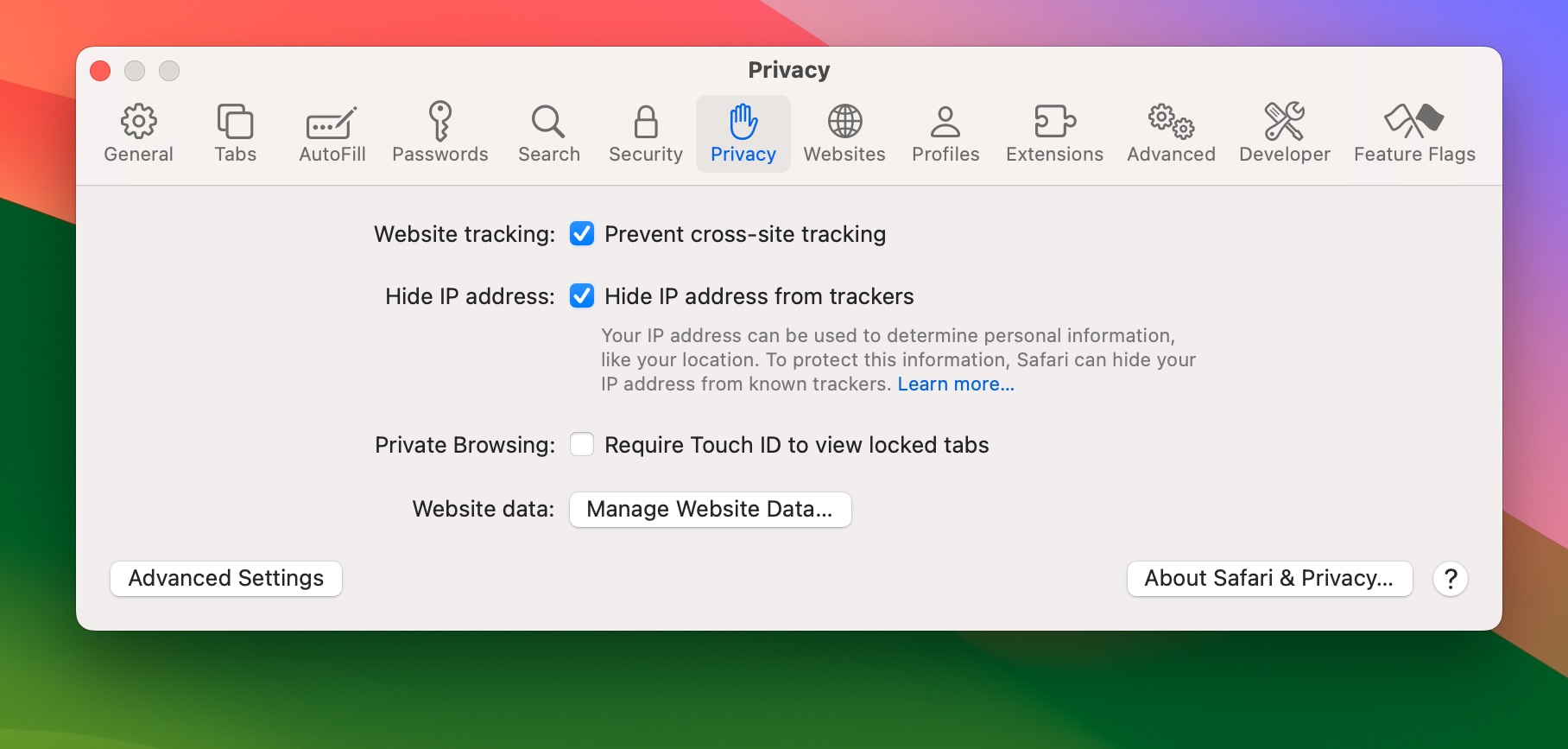
Safari will no longer automatically lock Private Browsing Mode. Anyone using your computer can open Safari to see your private tabs. Again, that’s how Safari worked on macOS 16, iPadOS 16 and macOS Ventura and older.
You can always manually lock and unlock private tabs on macOS. But first, you must enable Safari’s hidden Debug menu to gain access to added capabilities.
How to turn Safari’s Debug menu on and off
Follow these steps to enable a Debug menu in Safari:
- Open the Terminal app from your Applications/Utilities folder.
- Type or paste this command into Terminal, then press Enter:
defaults write com.apple.Safari IncludeInternalDebugMenu 1Restart Safari for the changes to take effect.
You should now see a new Debug menu appear right after Safari’s Help menu. The Debut menu holds various commands for controlling and debugging web pages. Importantly, avoid clicking any options there that you don’t fully understand.
To turn off the Debug menu, run this command in Terminal:
defaults write com.apple.Safari IncludeInternalDebugMenu 0Don’t forget to restart Safari to apply the changes.
How to manually lock and unlock private Safari tabs
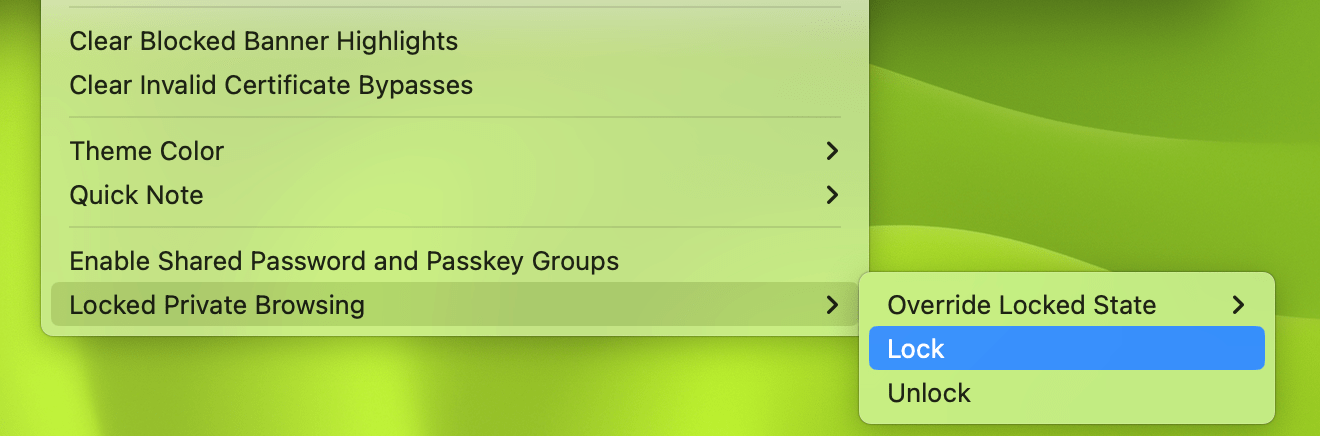
You can nowc lick Safari’s Debug menu and choose Locked Private Browsing > Lock to do just that, or Locked Private Browsing > Unlock to access your private browsing tabs after authentication.
Other changes for Safari’s Private Browsing Mode
iOS 17, iPadOS 17 and macOS Sonoma bring out a few other improvements for Safari that further boost your privacy while browsing the web.
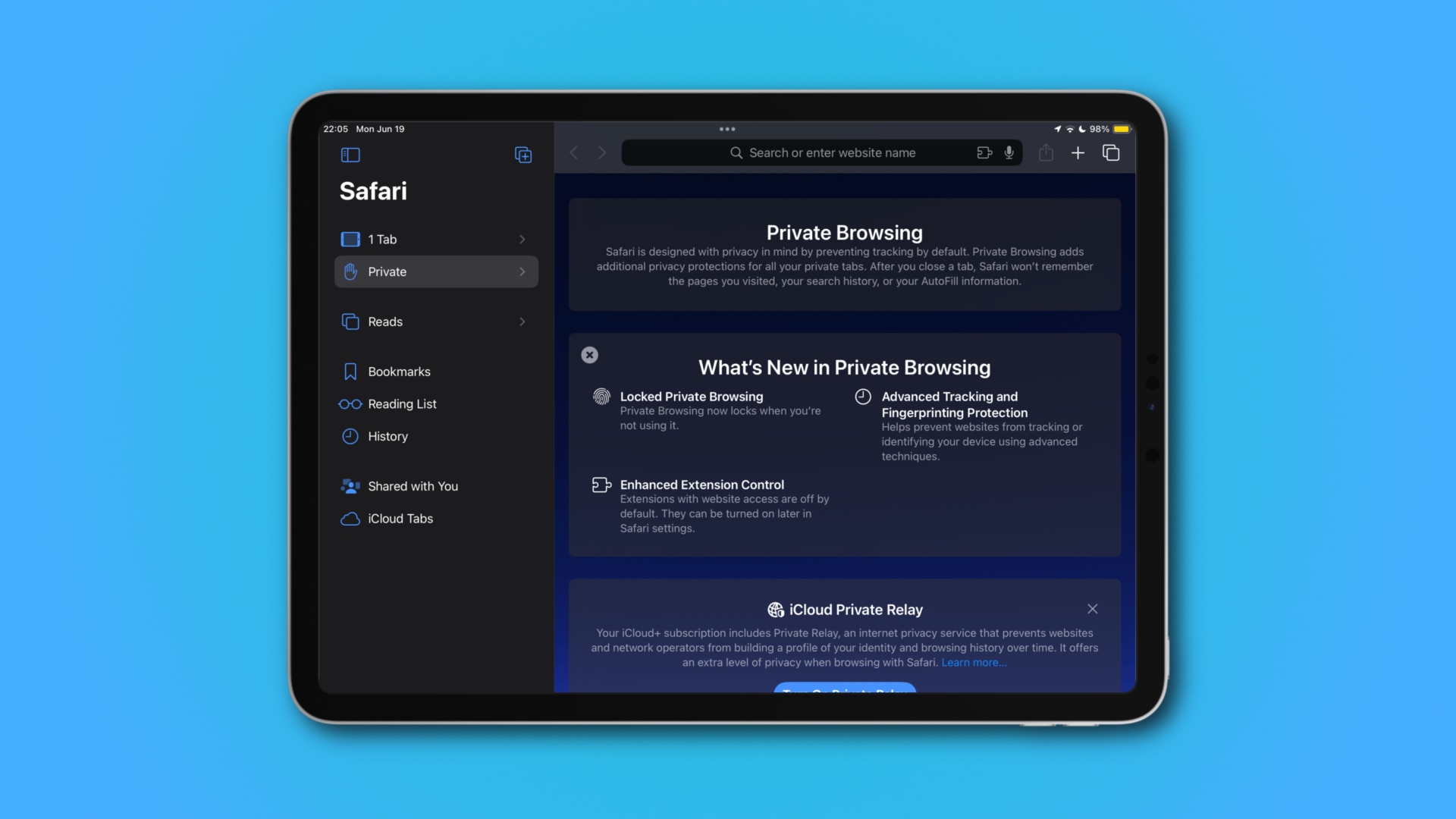
As an example, Private Browsing Mode automatically removes tracking strings from URLs in Safari, Messages and Mail to further cut down on cross-site tracking. Moreover, the browser completely blocks all known trackers from loading on webpages and disables extensions when browsing the web privately.
Apple’s tracking and fingerprinting protections have also been updated to deal with the latest techniques that the ad industry uses to identify your device. And lastly, iCloud Private Relay in Private Browsing Mode switches to country and time zone-based IP address locations instead of a general location.
Safari introduces handy profiles
Safari also brings new productivity features, including multiple user profiles. To learn more about this feature, read our tutorial teaching you how to use Safari profiles on the iPhone, iPad and Mac to keep your work and home browsing history, cookies, favorites bookmarks, extensions and tab groups separate.