This tutorial shows you how to add widgets to the desktop on your Mac running macOS Sonoma. Additionally, we will also tell you about using iPhone app widgets on your Mac!
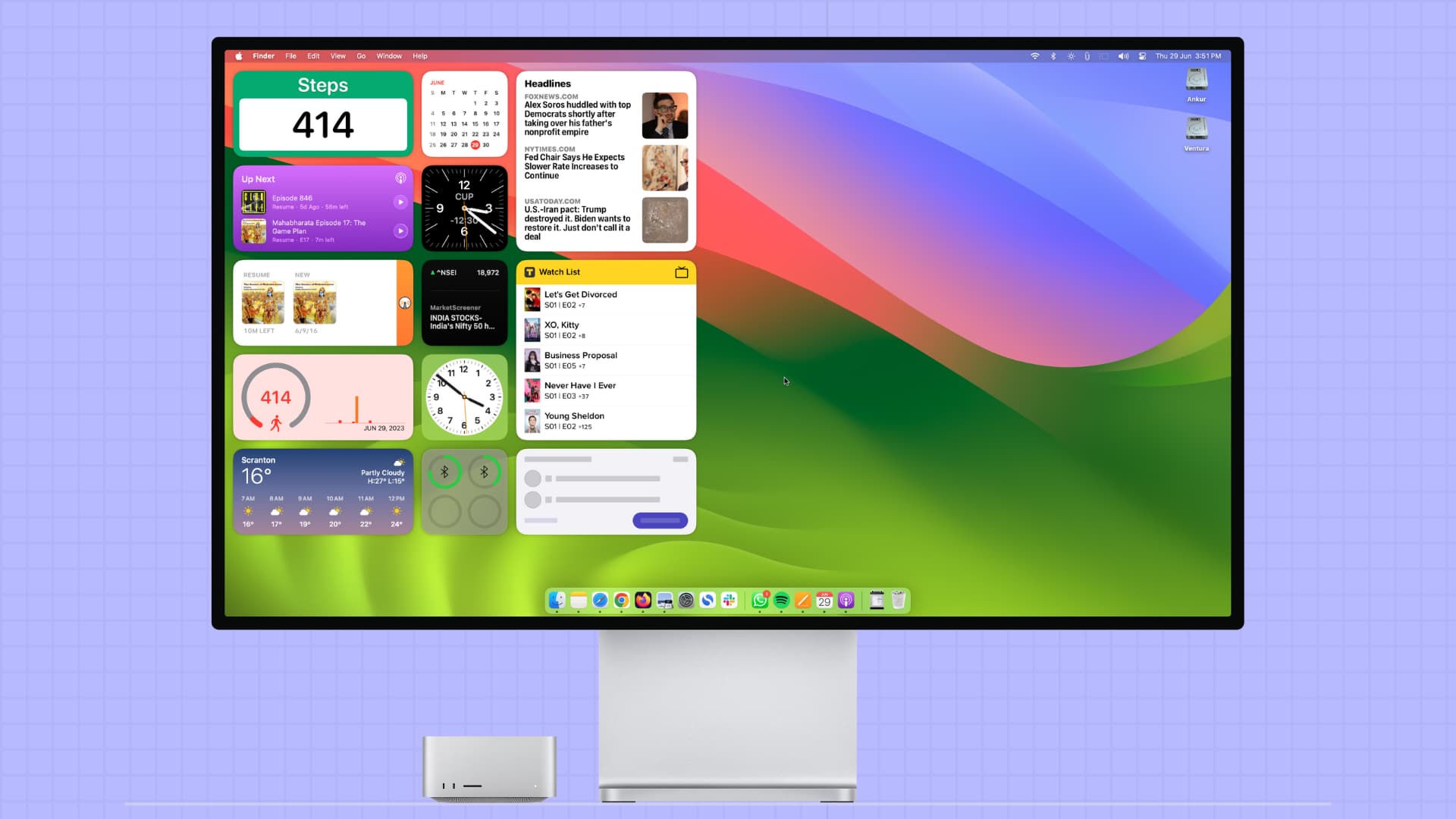
iPhone and iPad have had Home Screen widgets for a while now. This year, the Mac gets the same love by allowing you to add widgets to your computer’s desktop.
Not only can you add widgets of supported Mac apps, but even iPhone app widgets can be added to your Mac’s desktop, although their functionality is currently limited.
Add widgets to your desktop on Mac
The steps to add Mac app widgets and iPhone widgets to the desktop are similar.
1) Right-click or Control-click on your desktop wallpaper and choose Edit Widgets. Alternatively, you can click the date & time indicator from the top right corner to open the Notification Center and hit Edit.
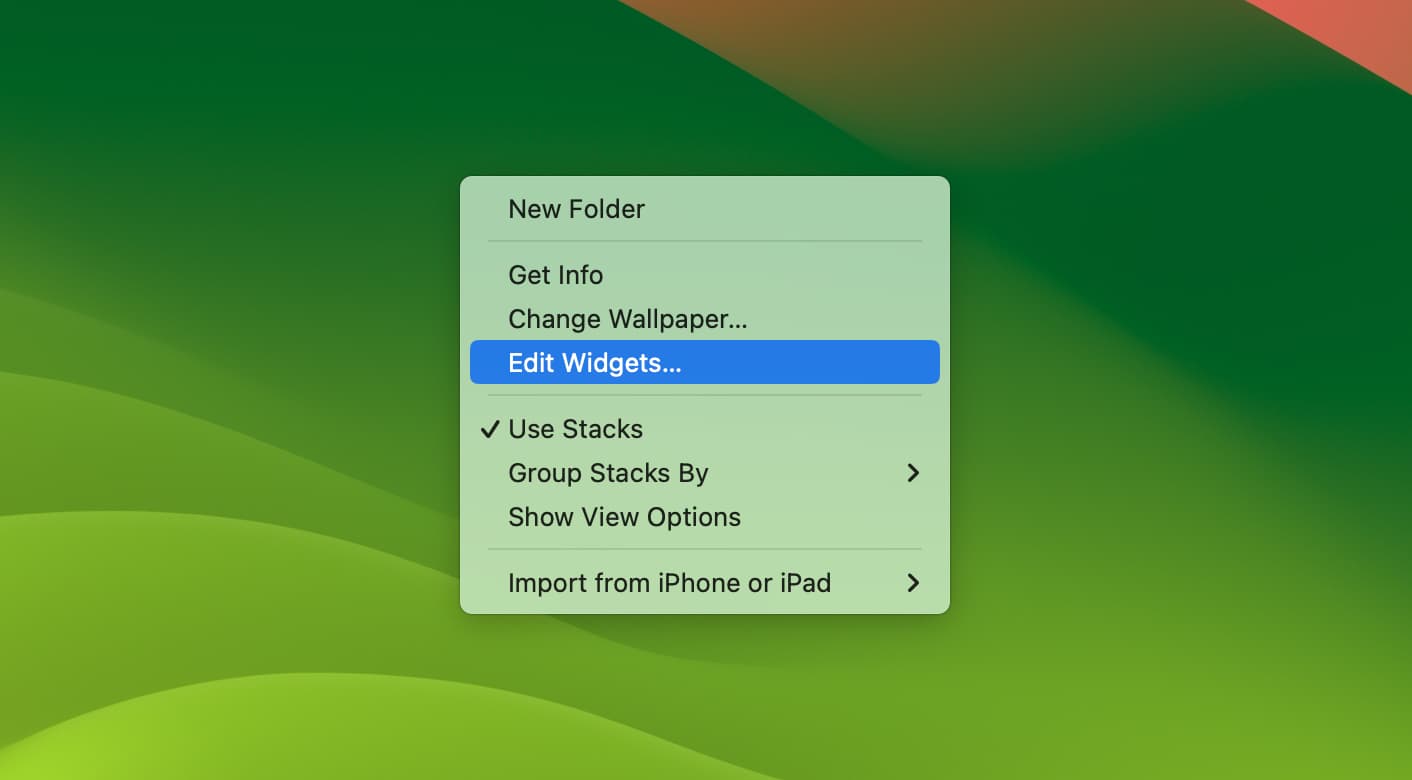
2) After following step 1, you’ll notice a widgets pane at the bottom of the screen. The left column of this section will show all your widgets from Mac apps as well as iPhone apps. You can pick a widget from the All Widgets section or select an app from the left to see only its widgets.
3) Click a widget, and it will automatically take its place on the top left corner of the desktop. You can keep clicking other widgets, and they will fill the left edge of your screen and then continue in that order.
Alternatively, you can hold on to a widget and drag it to a desired spot on the desktop.
4) Finally, click Done after you have added your desired widgets.
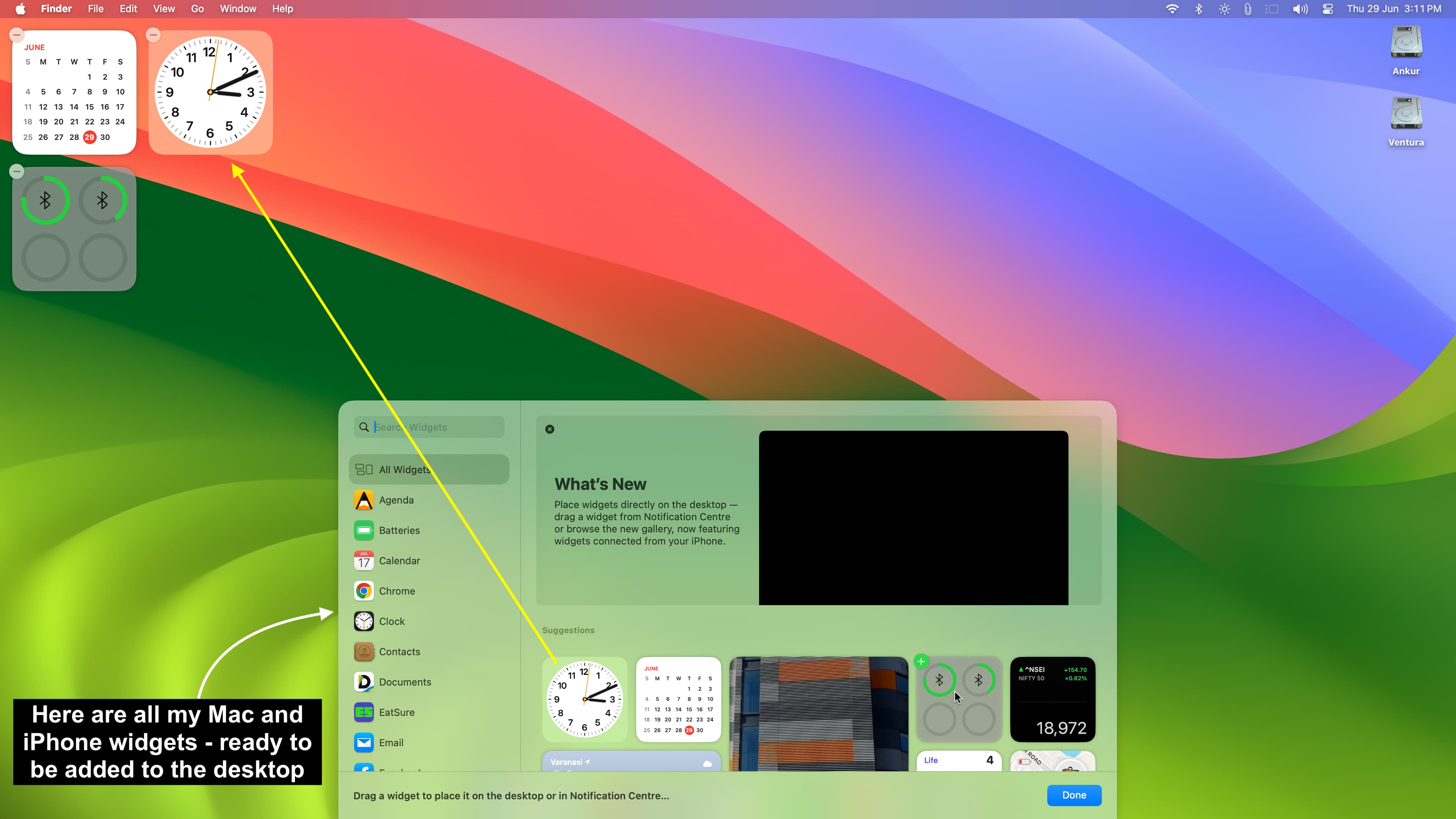
Tip: Already have an app widget in your Notification Center that you want on your desktop? Simply open the Notification Center on your Mac, drag that widget from there, and place it on the desktop.
How many widgets can you add to your Mac desktop?
There is no limit. Once you have populated the entire desktop with app widgets, you can continue to add more, and the new widgets will stack up over existing widgets! It looks ugly and impractical, but it’s totally possible if you’re into that.
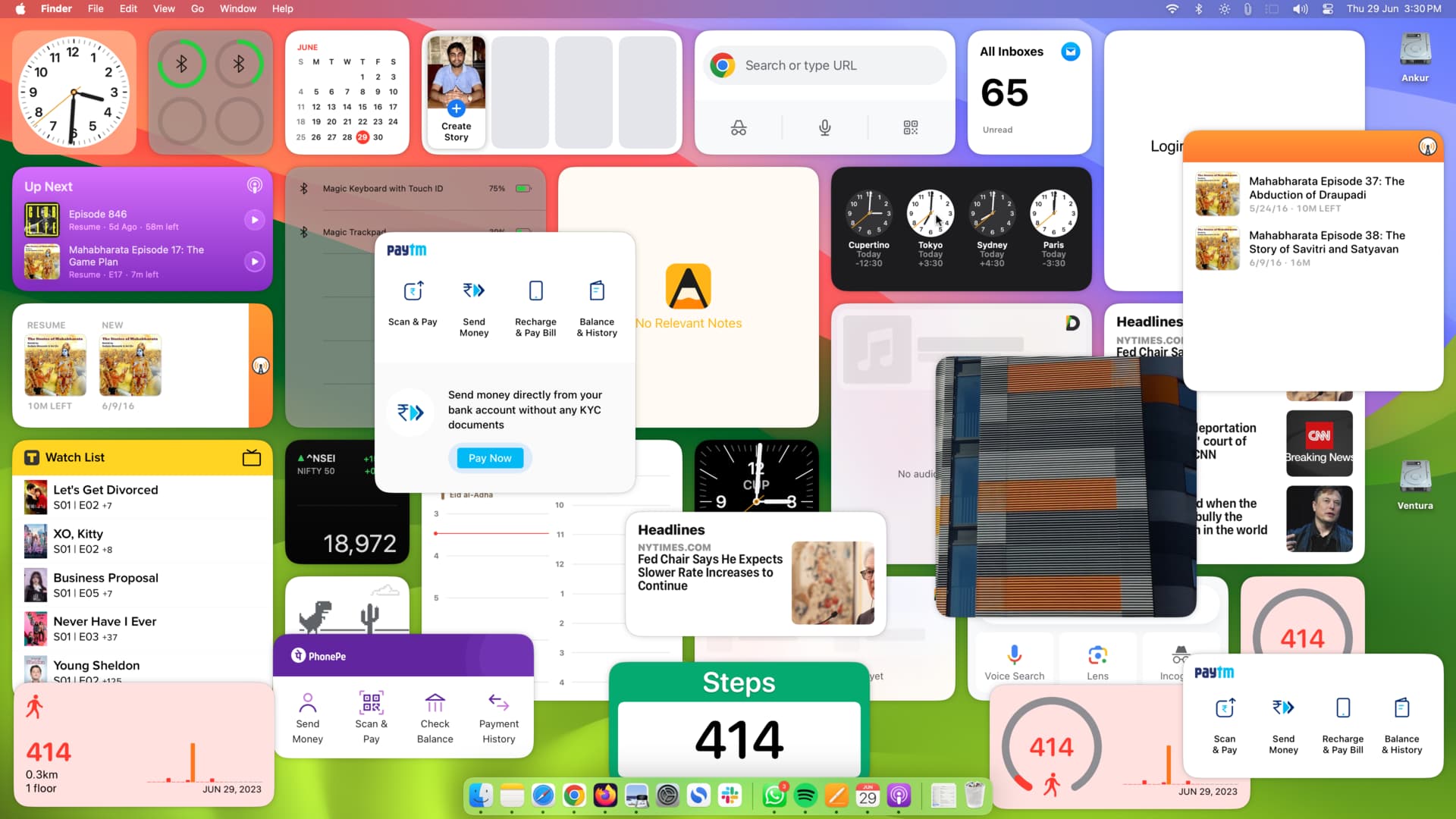
Edit a widget
Some widgets can be edited to display specific information. For example, by default, the Weather widget will display the conditions of your area. However, if you want it to display the weather details of some other city, you can do that easily by editing the widget. Here’s how:
- Right-click over a Mac widget on the desktop.
- Select Edit “Widget Name.”
- Make the required changes. In the case of the Weather widget, click the Location tile, select another added city, and hit Done.
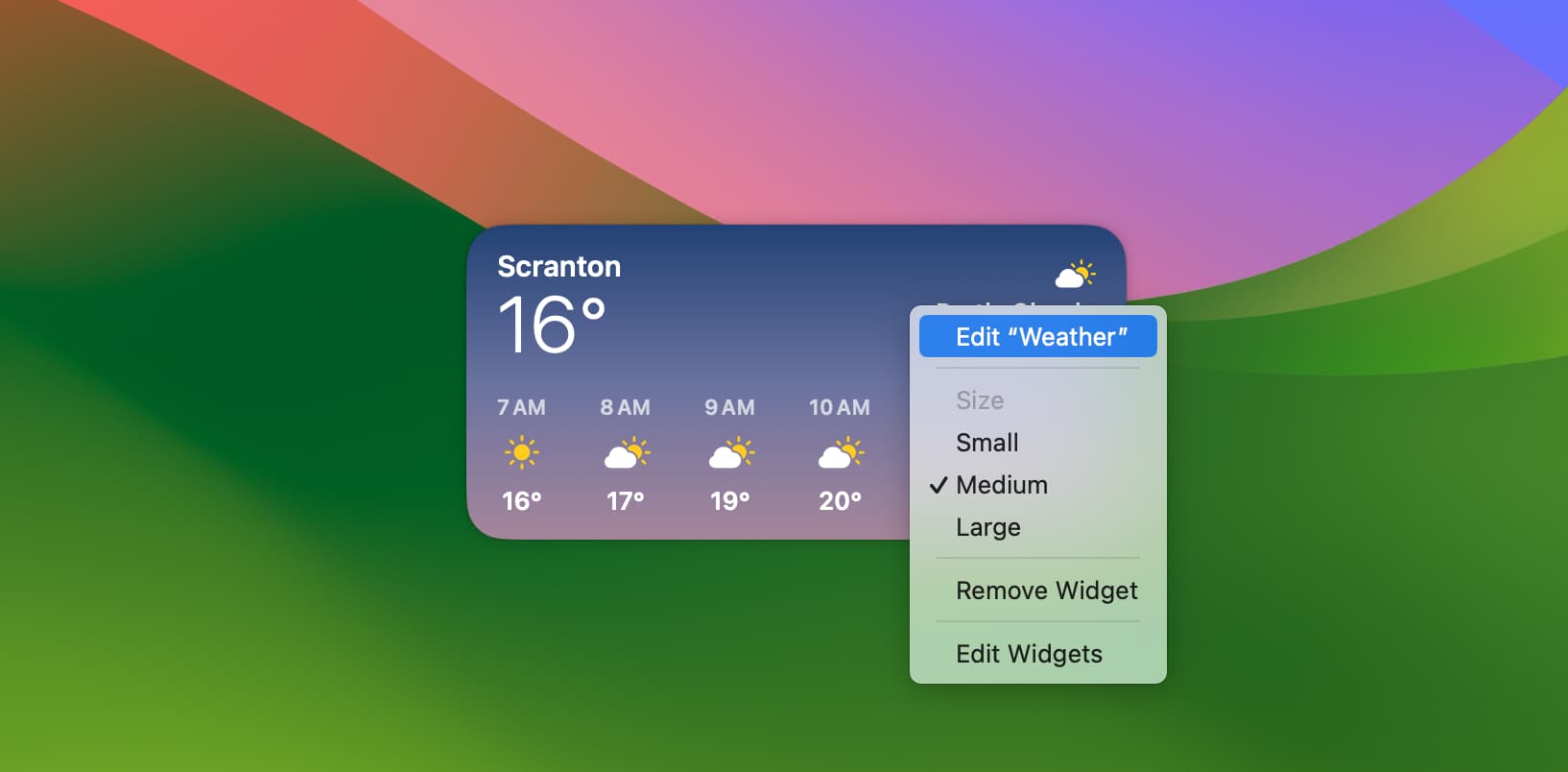
Use widgets on Mac desktop
If you’ve used Home Screen widgets on your iPhone or iPad, you will feel right at home while using Mac’s desktop widgets.
Widgets are primarily for glancing over information without having to open an app. For example, you can see the battery status of your Magic Keyboard, Mouse, Trackpad, AirPods, and other such devices in Mac’s Batteries desktop widget without the need to go into Bluetooth settings.
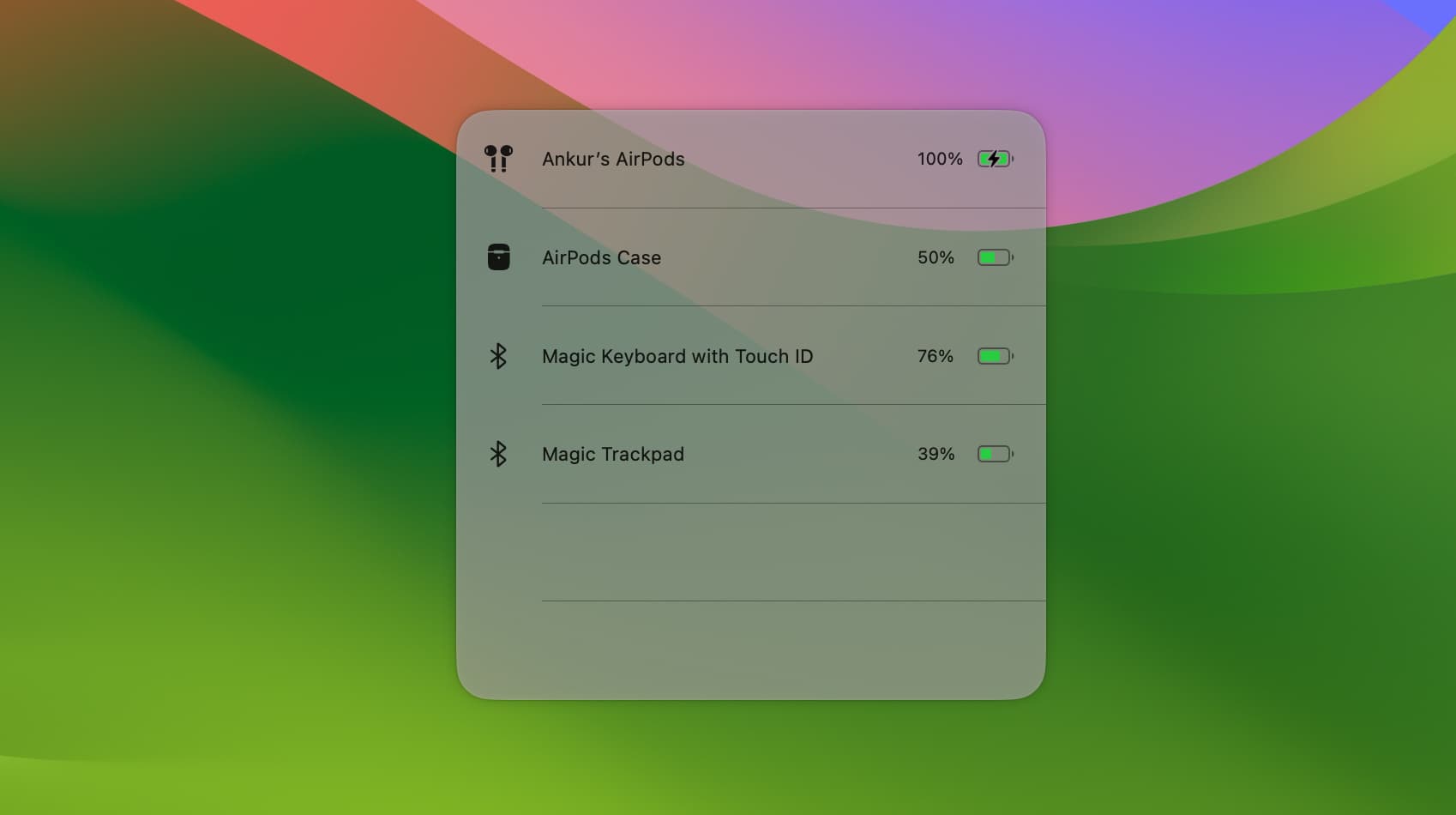
With that said, clicking most desktop widgets, like Photos, Weather, Reminders, Clock, etc., will open their respective Mac app.
Additionally, just like iOS 17, some macOS Sonoma widgets are interactive in nature. As a result, you can use them right from the desktop without going inside their app. For example, you can use the play and pause buttons on the Apple Podcasts widget to listen to your favorite podcasts. Doing so won’t take you inside the Podcasts app.
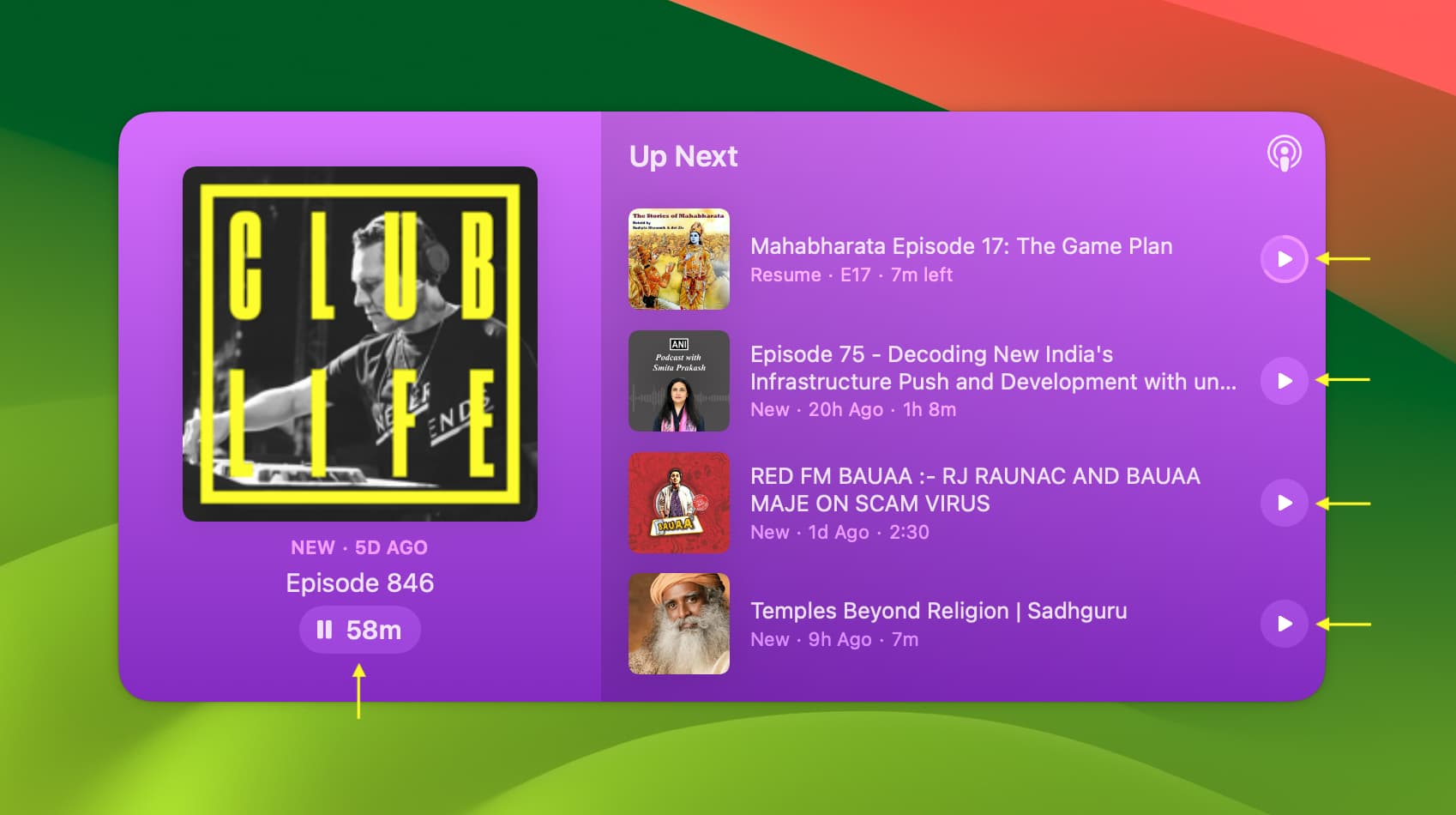
And finally, you have the last kind of widget, which does nothing when you click it. For example, clicking the Batteries widget leads to no action.
Using iPhone widgets on Mac
The ability to add iPhone’s app widgets to Mac’s desktop is certainly futuristic and displays the power of Apple’s well-knit ecosystem. However, as of now, their usage is limited.
Most iPhone app widgets you add to your Mac’s desktop don’t seem to serve a meaningful purpose. You can’t interact with them, and clicking one will show “Open app name on iPhone to continue.”
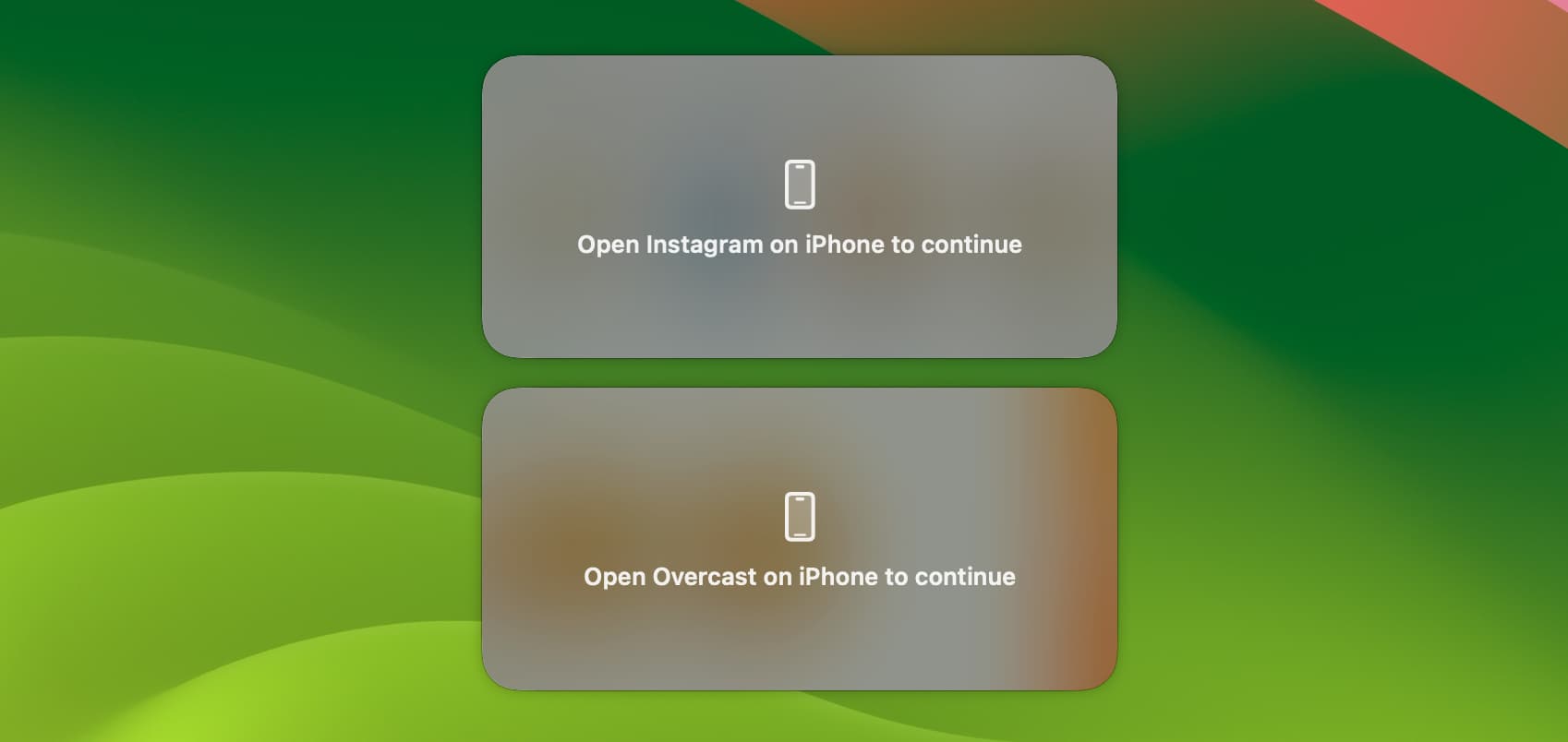
Some iOS app widgets may display “Widget isn’t available” on Mac. But it can be fixed if you wait for a while. Removing and re-adding the widget or restarting your Mac should also help.
With limitations out of the way, a few iPhone widgets can be handy on Mac. For example, the TV Time iOS app widget on my Mac displays my Watch List and can be handy. Similarly, I can see some people adding the Pedometer++ app widget to their Mac to keep track of their daily steps.
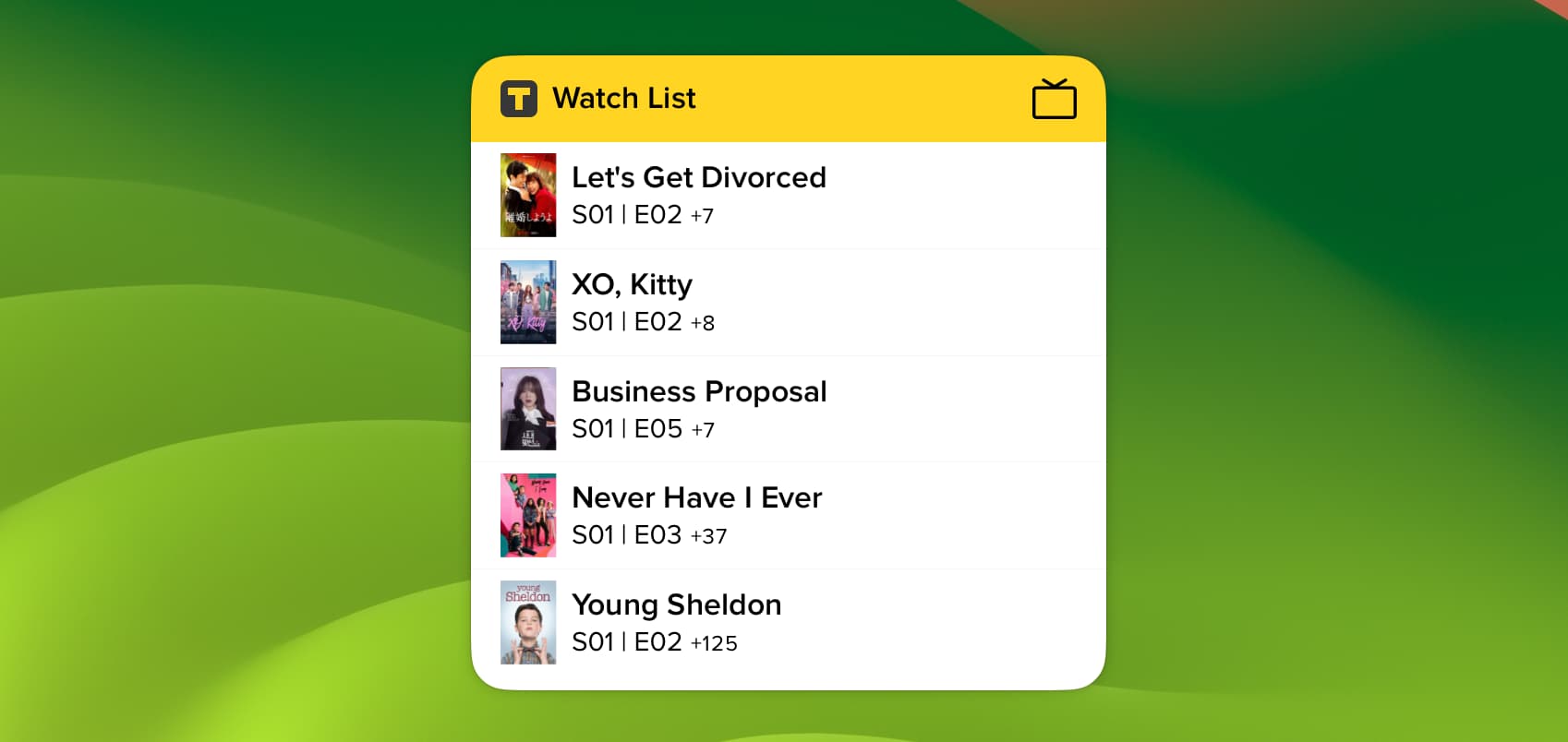
Overall, the idea is great, but I think it may take a few macOS updates and iOS app developers’ interventions for this feature to be really useful.
Reorganize your desktop widgets
You can simply place the mouse cursor over a widget and drag it to the new spot. You’re free to place the widget anywhere over the desktop wallpaper.
Change desktop widget size
You can follow the usual steps and add a bigger widget. But there is an easier way to change the widget size.
- Take your mouse cursor over an added widget on your Mac’s desktop.
- Right-click over it, and depending on the app, choose Small, Medium, Large, and Extra Large to increase or decrease that added widget’s size.
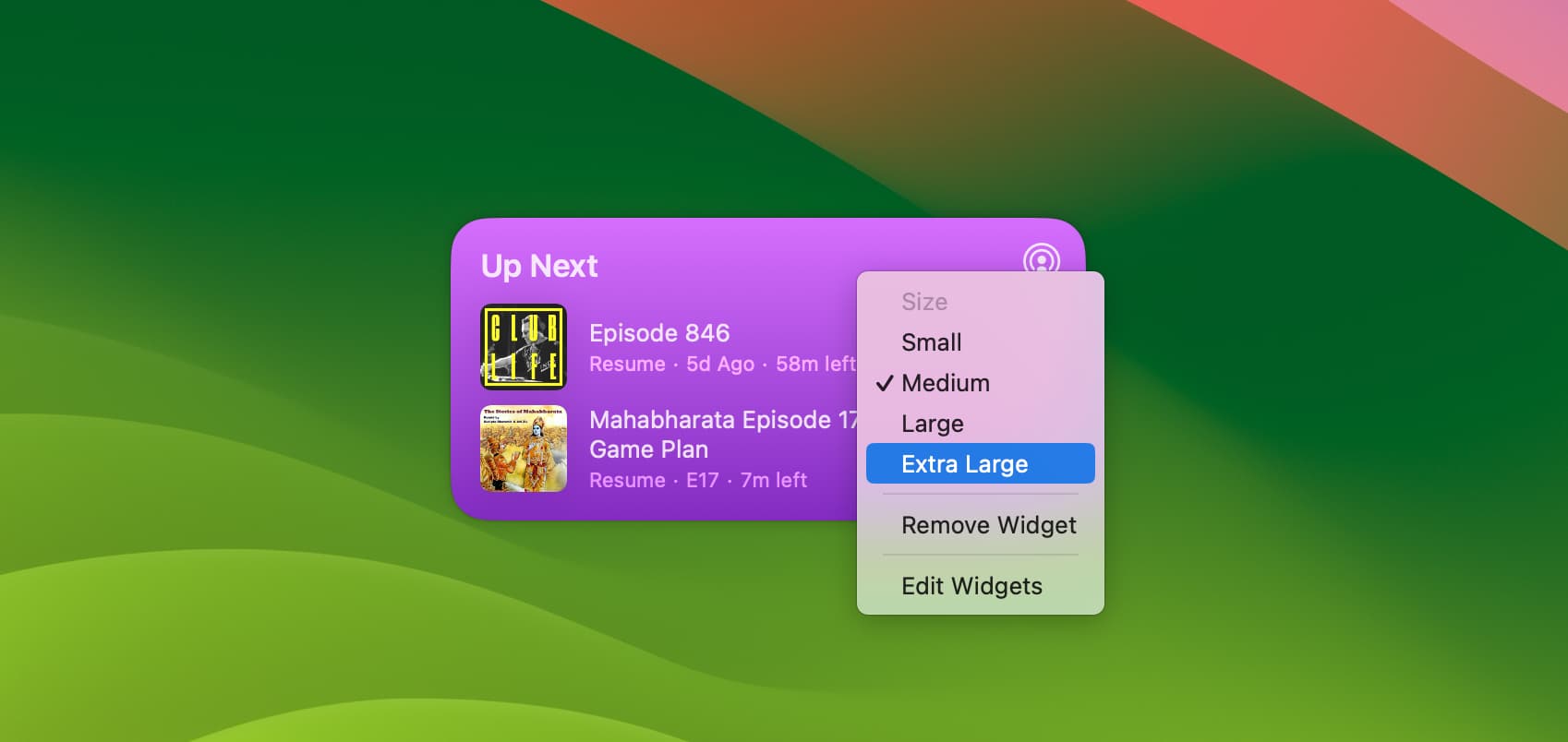
Set Mac’s widget to be colorful or monochromatic
Out of the box, when there are no open app windows on your macOS Sonoma desktop, all the added widgets will appear in full colors. However, the moment you open an app, the widgets lose their color and become unicolor. This camouflages them with the background to cut down the distraction. I think this automatic setup is practical. But if you want to see monochrome or colored widgets all the time, you can do so with a few clicks.
- Open System Settings and go to Desktop & Dock.
- Scroll down and click the drop-down menu next to Widget style.
- Select Full-color to see colorful widgets all the time.
- Or, select Monochrome to see colorless widgets all the time.
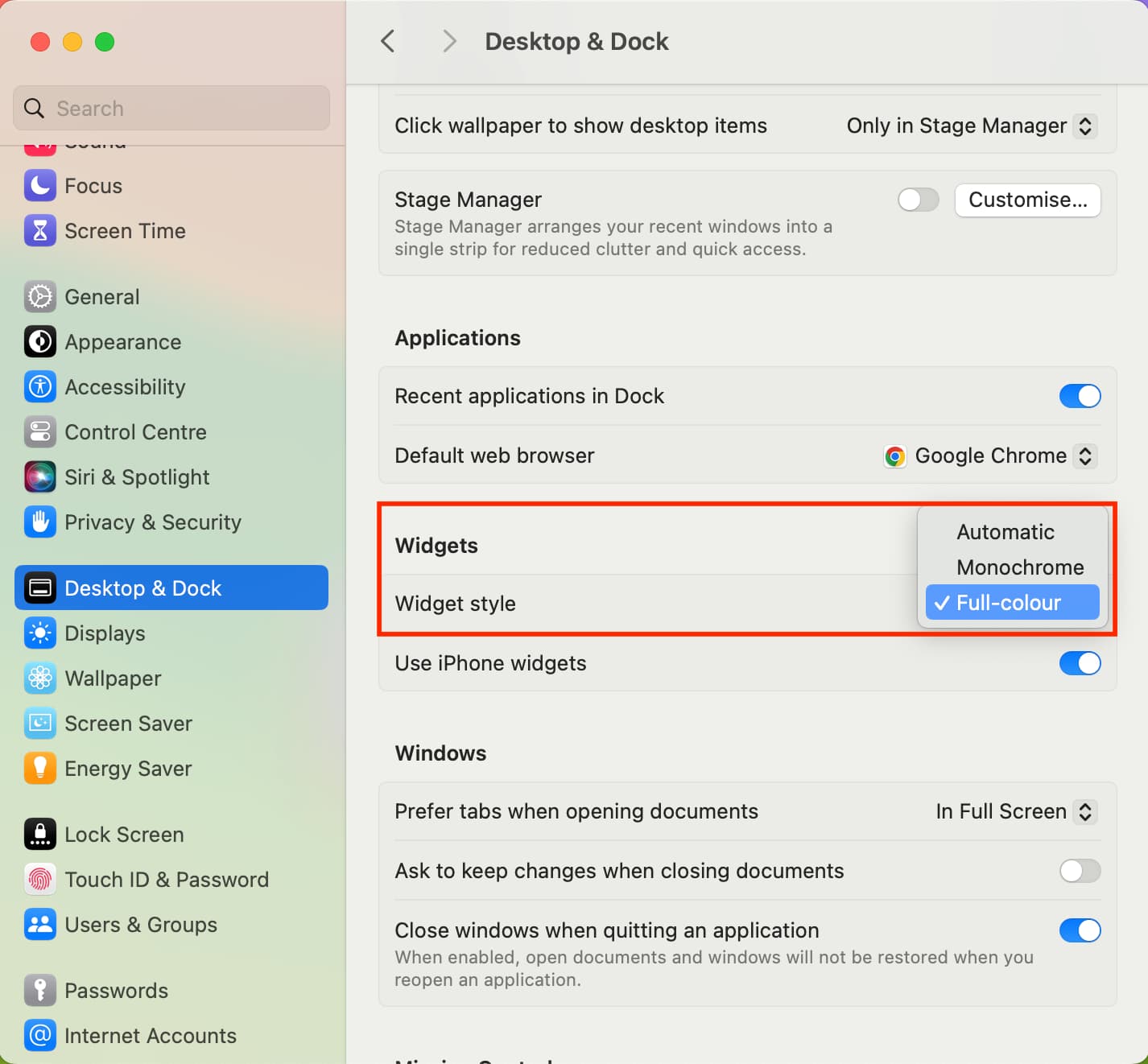
Is there a way to limit Mac widgets to just one desktop Space?
As of now, there is no way to restrict the widgets to just one desktop Space. As a result, if you add a widget, it appears on all Spaces.
The ability to restrict a widget to just one or selected desktop Spaces would be super helpful. Maybe a future macOS update will add this.
Remove a widget from Mac’s desktop
Having too many widgets on the screen can get chaotic and disturbing. In that case, you have a few different ways to get rid of added widgets from your Mac’s desktop.
Method 1: Right-click over an added widget and choose Remove Widget.
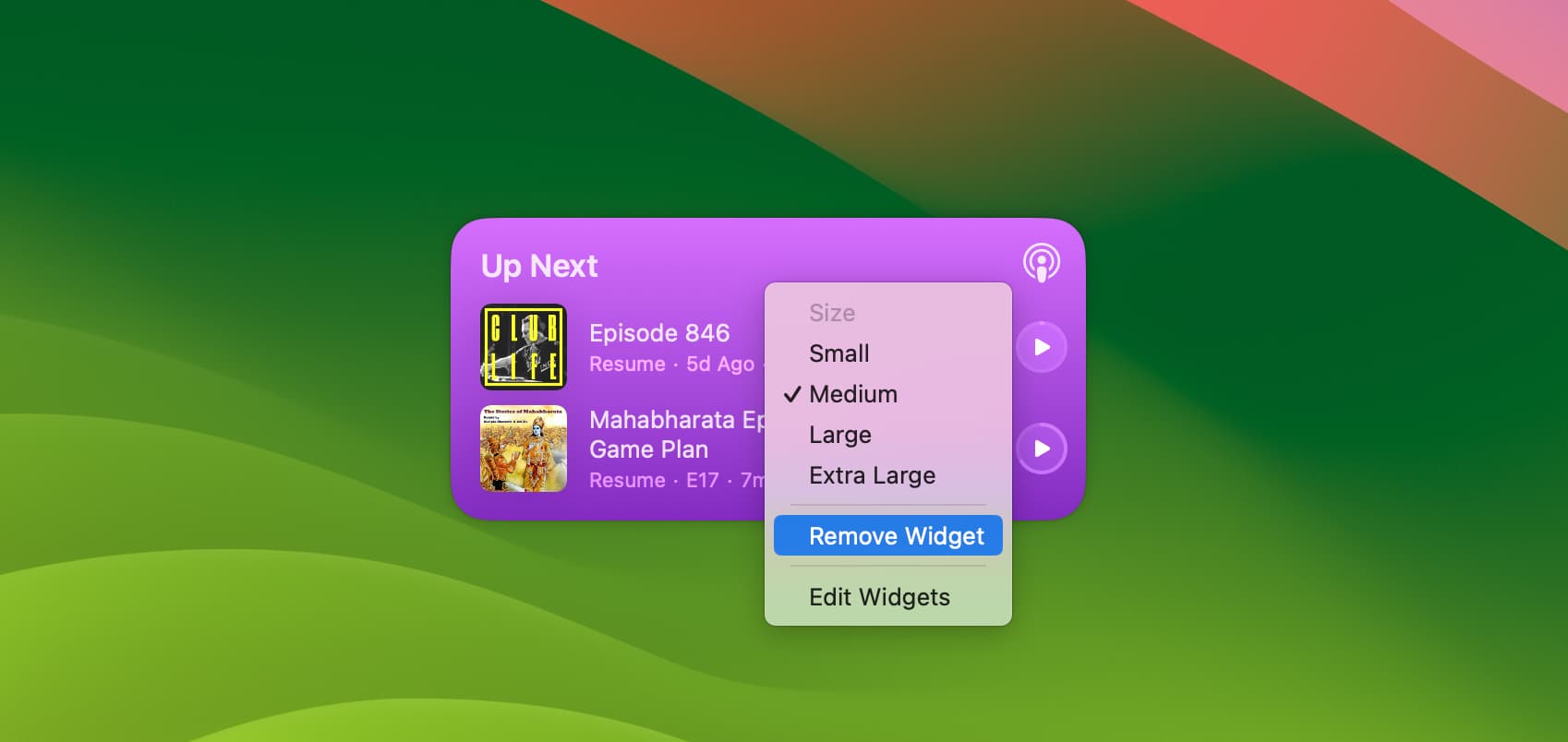
Method 2: Take your mouse pointer over the widget you want to remove. Now, hold the Option key and hit the minus button (-) that appears.
Method 3: Follow the easy steps to add a widget. When you’re there, hit the minus button (-) to remove an added widget from your Mac’s desktop.
Method 4: And finally, you can block your Mac from showing widgets on the desktop.
Turn off widgets on Mac’s desktop
Widgets are optional, and you can always choose not to add one to your desktop. But if you truly dislike them and don’t want to add one even accidentally, you can block the desktop widgets functionality on your Mac.
- Open System Settings and select Desktop & Dock.
- Uncheck On Desktop and In Stage Manager next to the Show Widgets option. After this, you cannot add widgets to your Mac’s desktop even if you tried. However, you can continue adding widgets to your Mac’s Notification Center.
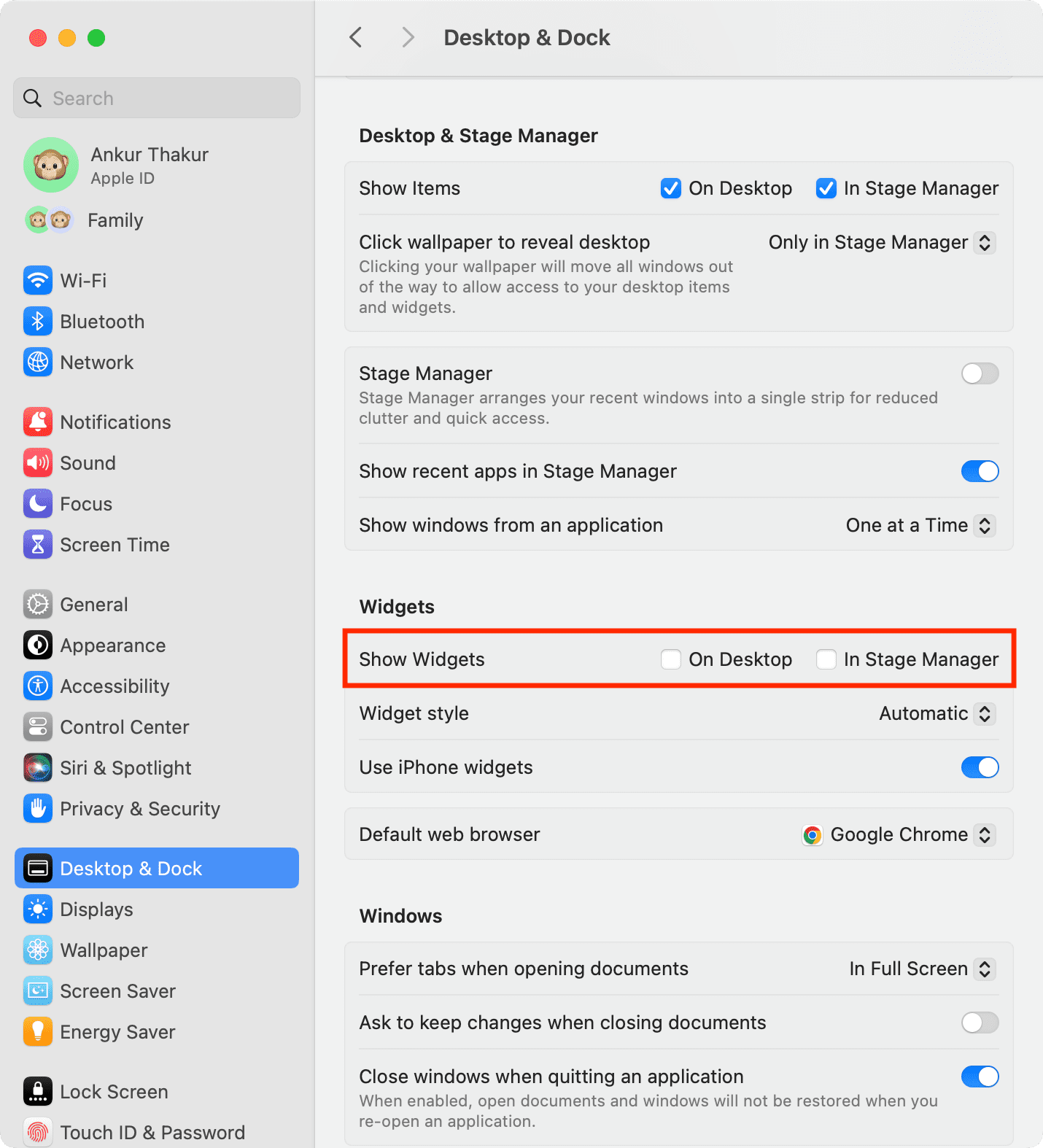
Related: How to stop all open Mac app windows from hiding when you click on the desktop wallpaper
Can’t see an app’s widget on Mac?
Not all macOS apps support widgets. For example, Apple’s own Music app for Mac doesn’t have widget support, and you can’t even add iOS Music app widgets to your Mac’s desktop!
However, if you know that an app supports desktop widgets and you don’t see it, consider restarting your computer. After that, update the app, and you should see it.
Can’t see and add iPhone app widgets to your Mac?
- You will only see your iPhone widgets on your macOS Sonoma computer if your iPhone is updated to iOS 17. So, make sure you do that. Note: iPad (running iPadOS 17) widgets cannot be added to Mac’s desktop.
- Go to Mac’s System Settings > Desktop & Dock and make sure “Use iPhone Widgets” is turned on.
- Make sure your iPhone and Mac are on the same Wi-Fi network and kept nearby.
- Update your iPhone apps.
- Retry after restarting your iPhone and Mac.
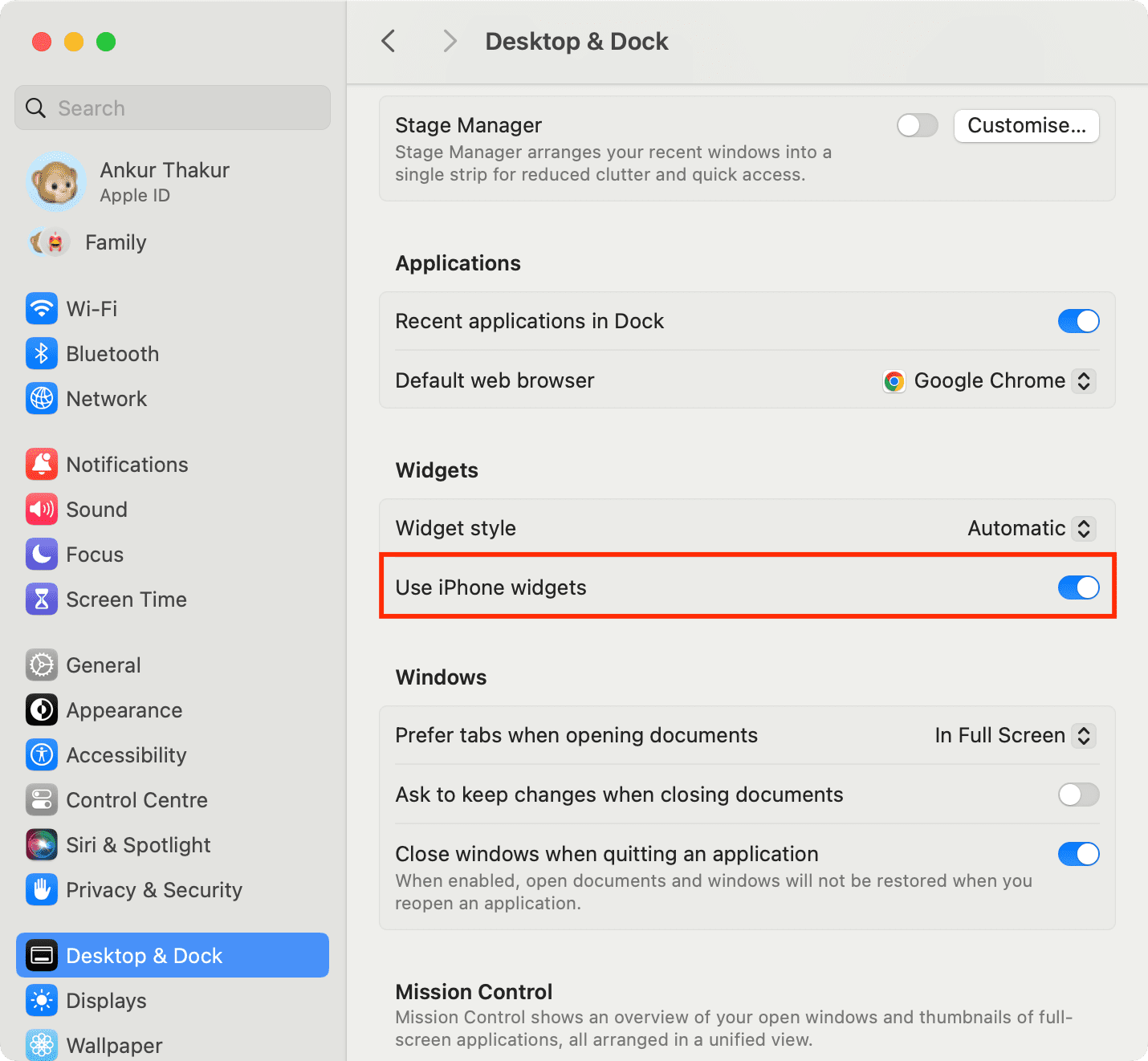
At last, please note that adding widgets to Mac’s Notification Center has been around for multiple years, and it remains unchanged even in macOS Sonoma.
You’ll also like: