This post has download links for popular iPhone, iPad, and Mac wallpapers we use in our articles that you all seem to love and want for your devices.
Download beautiful wallpapers used in iDB articles


This post has download links for popular iPhone, iPad, and Mac wallpapers we use in our articles that you all seem to love and want for your devices.
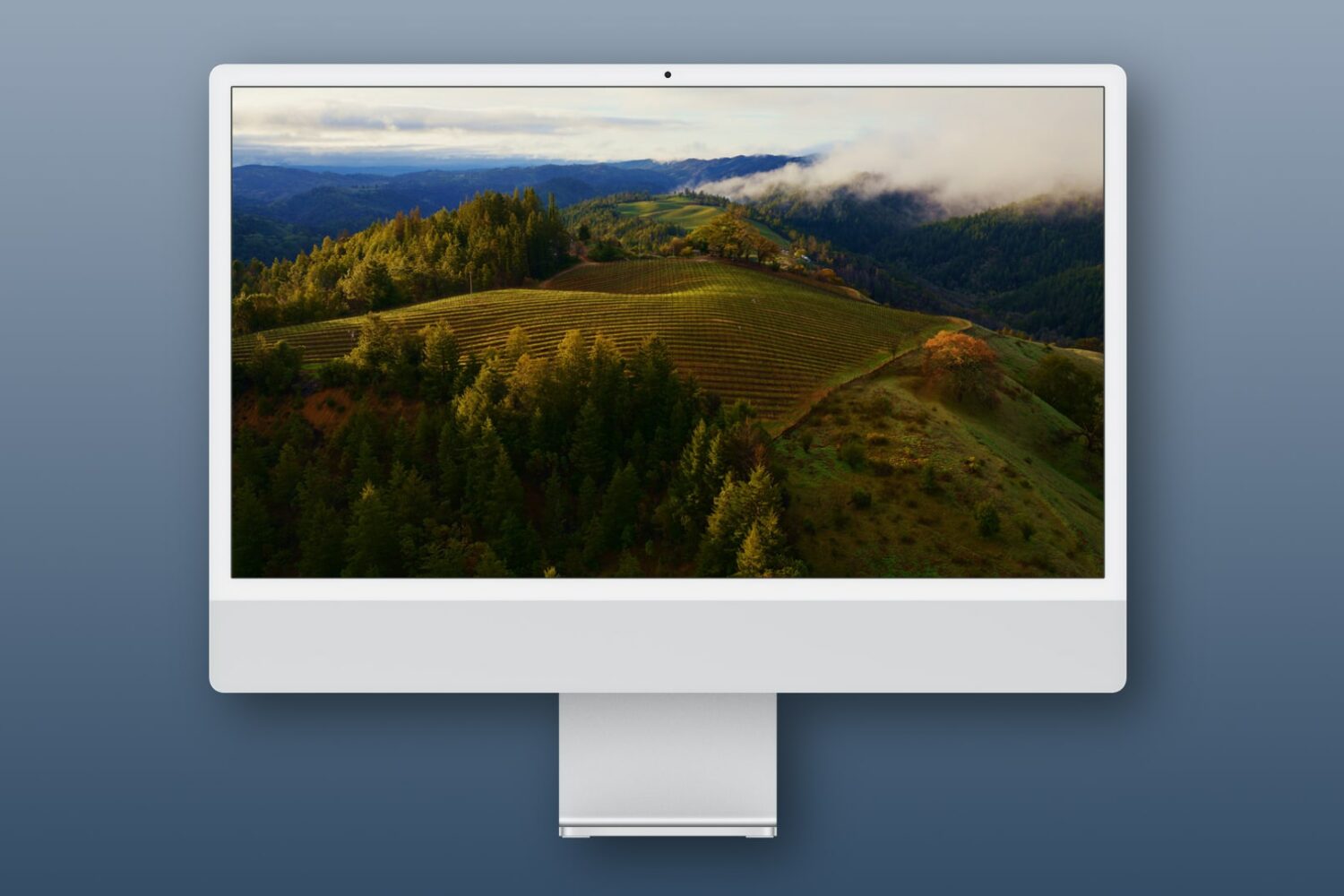
Learn how to use Apple's breathtaking Aerial screen savers and moving wallpapers on your Mac's Lock Screen and desktop in macOS Sonoma.
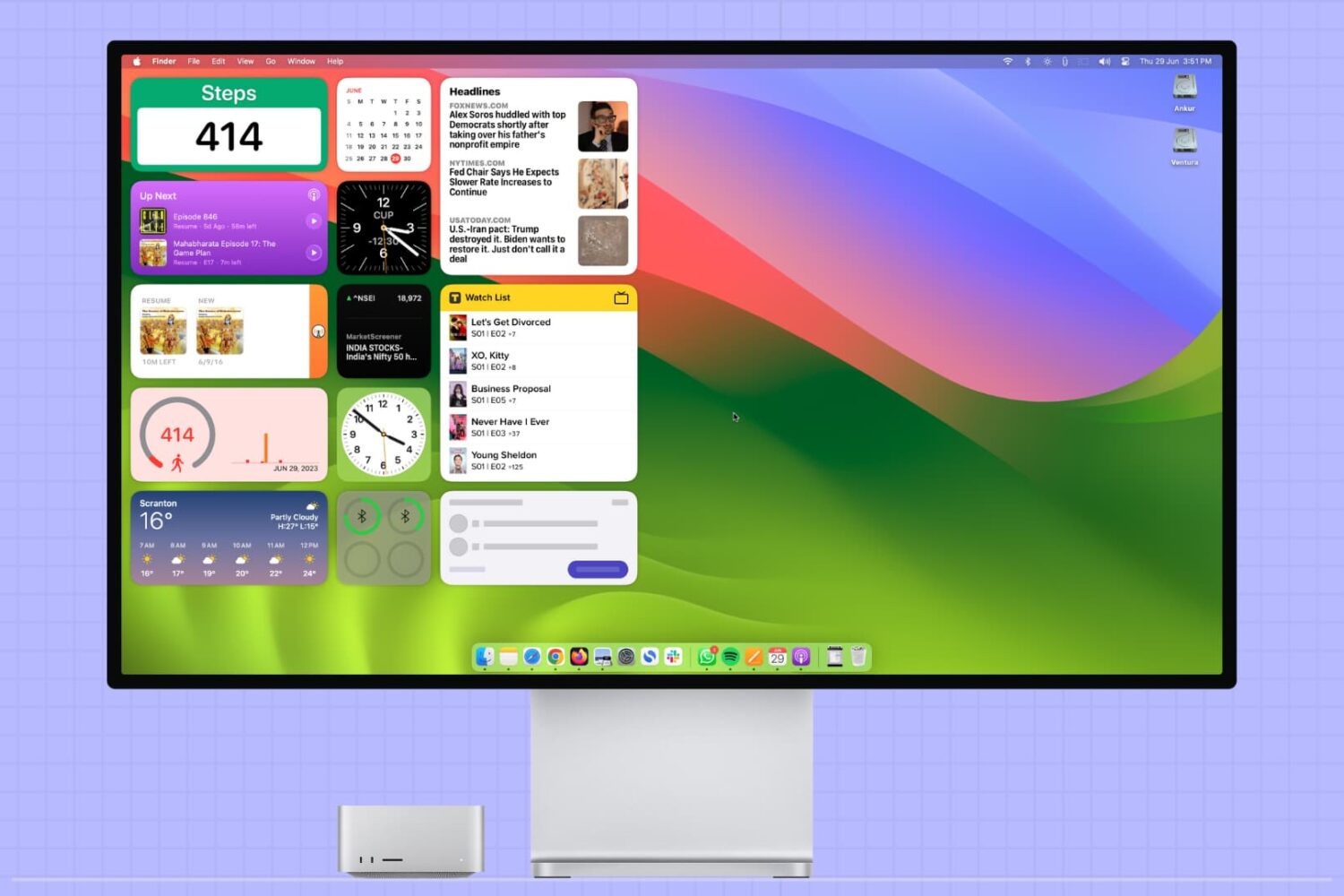
This tutorial shows you how to add widgets to the desktop on your Mac running macOS Sonoma. Additionally, we will also tell you about using iPhone app widgets on your Mac!
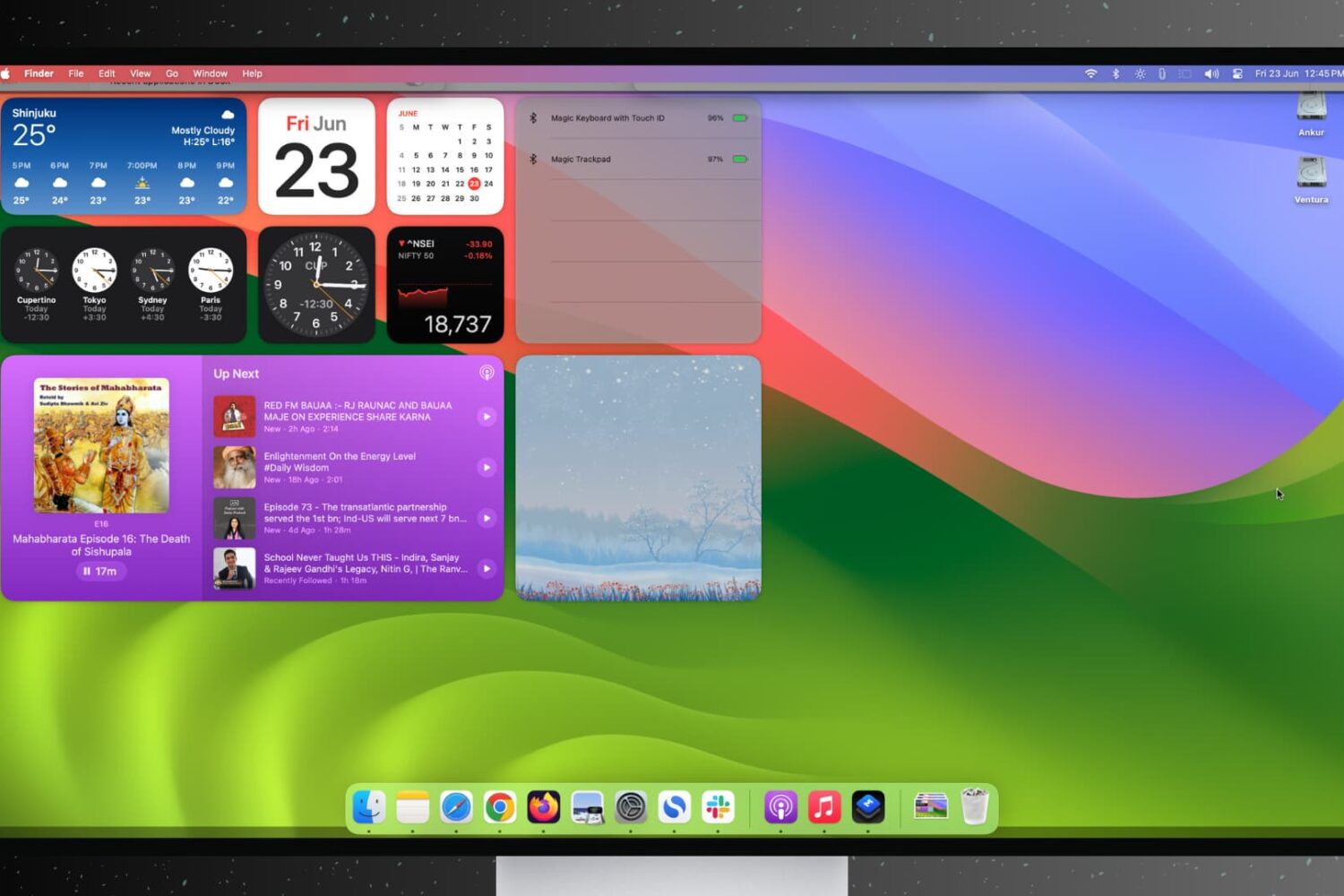
When you click outside an open app window onto the desktop wallpaper, all the Mac app windows disappear from the screen to show desktop items like the added widgets. If you don't like this behavior, we'll show you how to stop it from happening on Mac running macOS Sonoma and macOS Ventura.
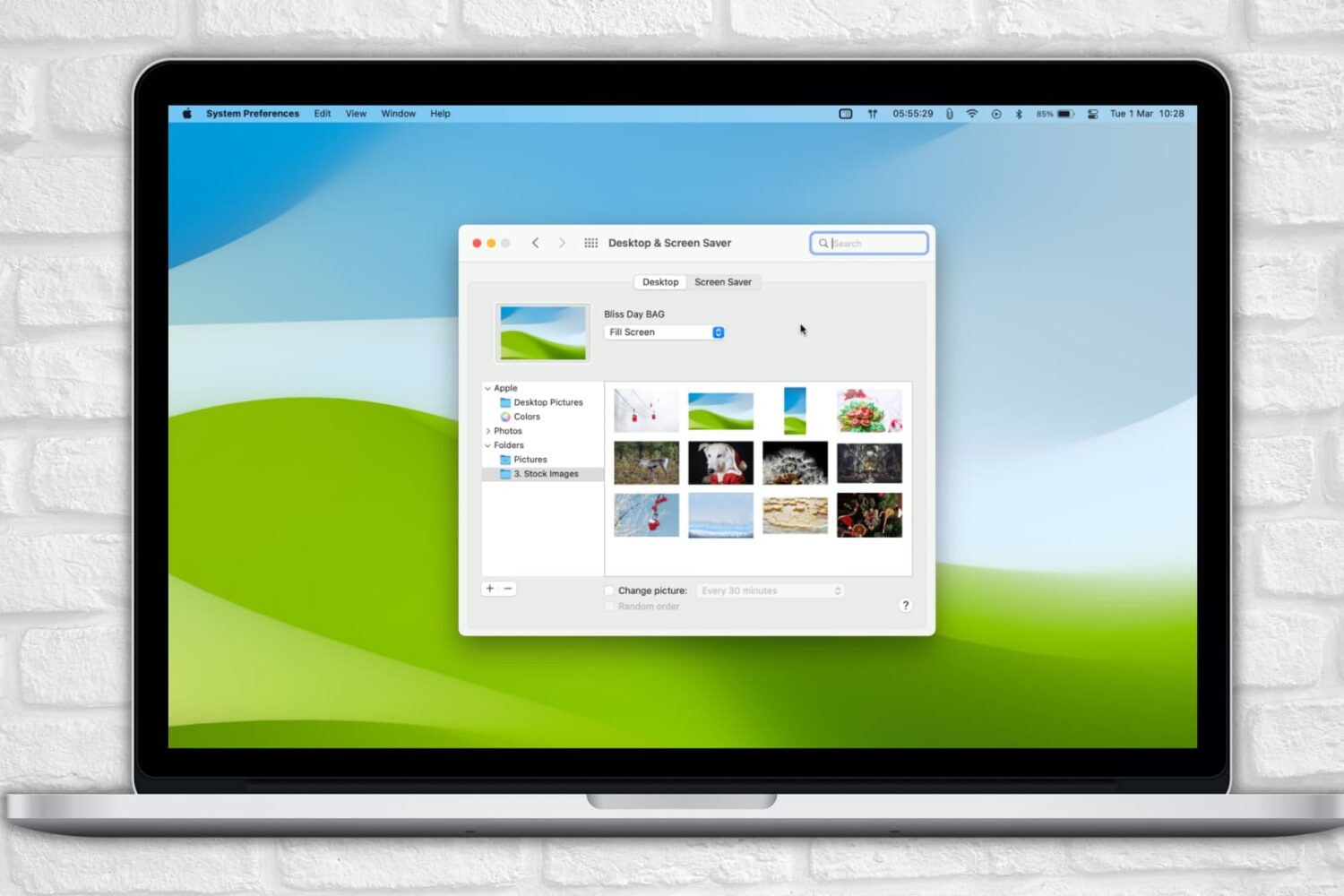
You set a beautiful picture as the wallpaper, but that picture is no longer used as the wallpaper once you restart your Mac. It's changed and has been replaced by the default macOS wallpaper. If you're facing this annoying problem, here are easy solutions to fix this.
This tutorial applies to all modern versions of macOS, including macOS Big Sur and macOS Monterey.
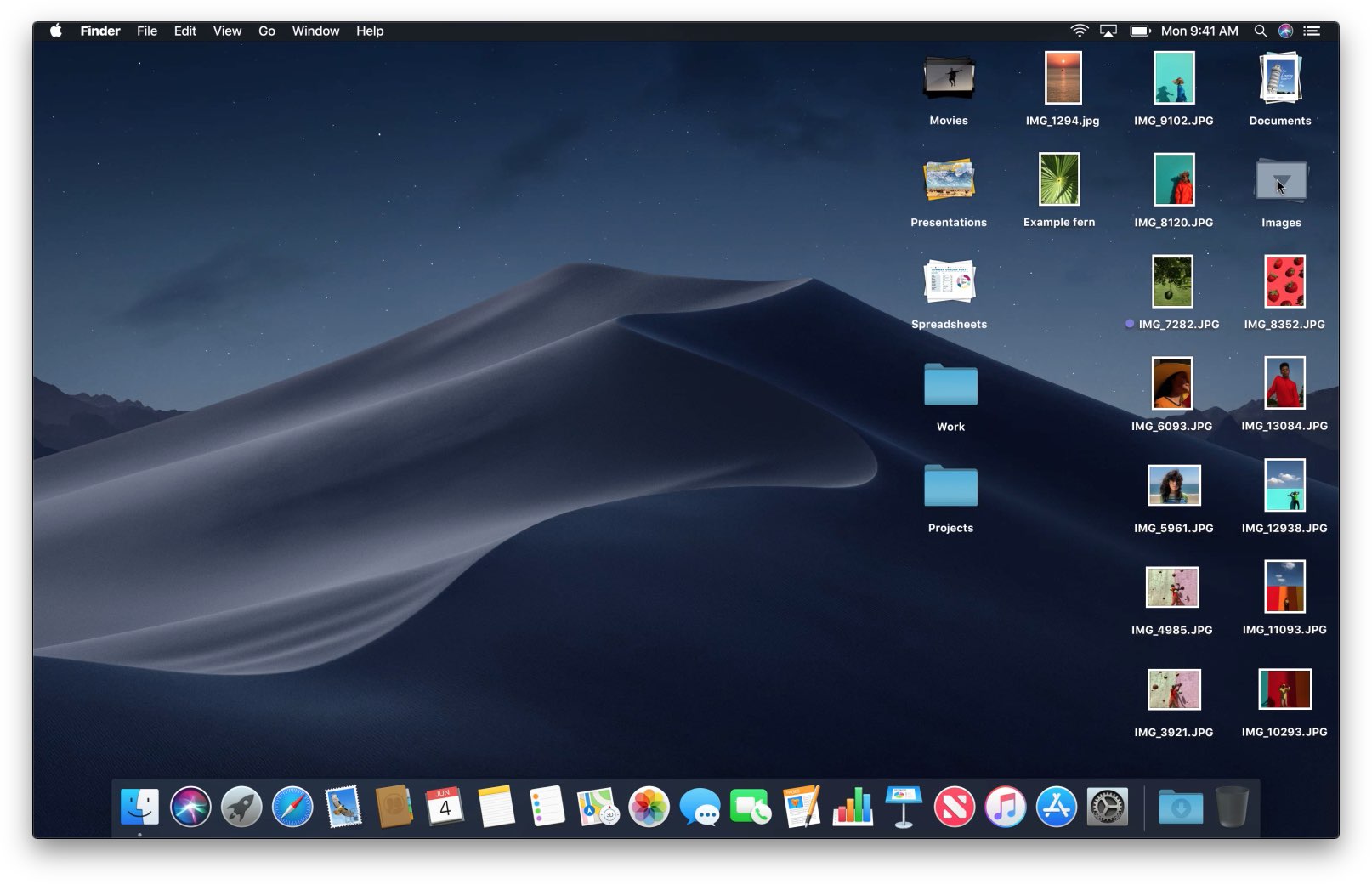
Some people love to keep their Mac desktop clutter free, while some don't mind having all their files on the desktop. If you belong to the former group of people, then you will find this article useful. Having files on the desktop will make it easy for you to find them super fast, but they can pile up and clutter the space. One way to deal with the clutter is to simply hide the files on the desktop. Doing this means that the display will look clean, but the files are always there, just not visible to you.

If you’ve recently purchased a Raspberry Pi and are interested in using it as a computer running Raspberry Pi OS (formerly called Raspbian), then you’ll need to get used to the desktop.
While the basic view of your desktop is pretty simple, you might wonder where to find things or what it is that you’re seeing.
Here, we’ll run down what you can find on your desktop with Raspberry Pi OS and where to look for things you’ll need.

Many times we take precautions to secure our digital items from others. We password-protect things like files and folders to prevent changes by others. But who protects us from ourselves?
If you’ve ever changed a file or moved a folder by mistake, then you know what I mean. The worst is when you do something like that and don’t even realize it until you need the item.
On your Mac, you can lock files, folders, and your Desktop (folder) to prevent unwanted changes. This doesn’t require a password. It’s just a simple “lock” to keep you, or someone else, from editing, moving, or even removing a file or folder. Here’s how it works.
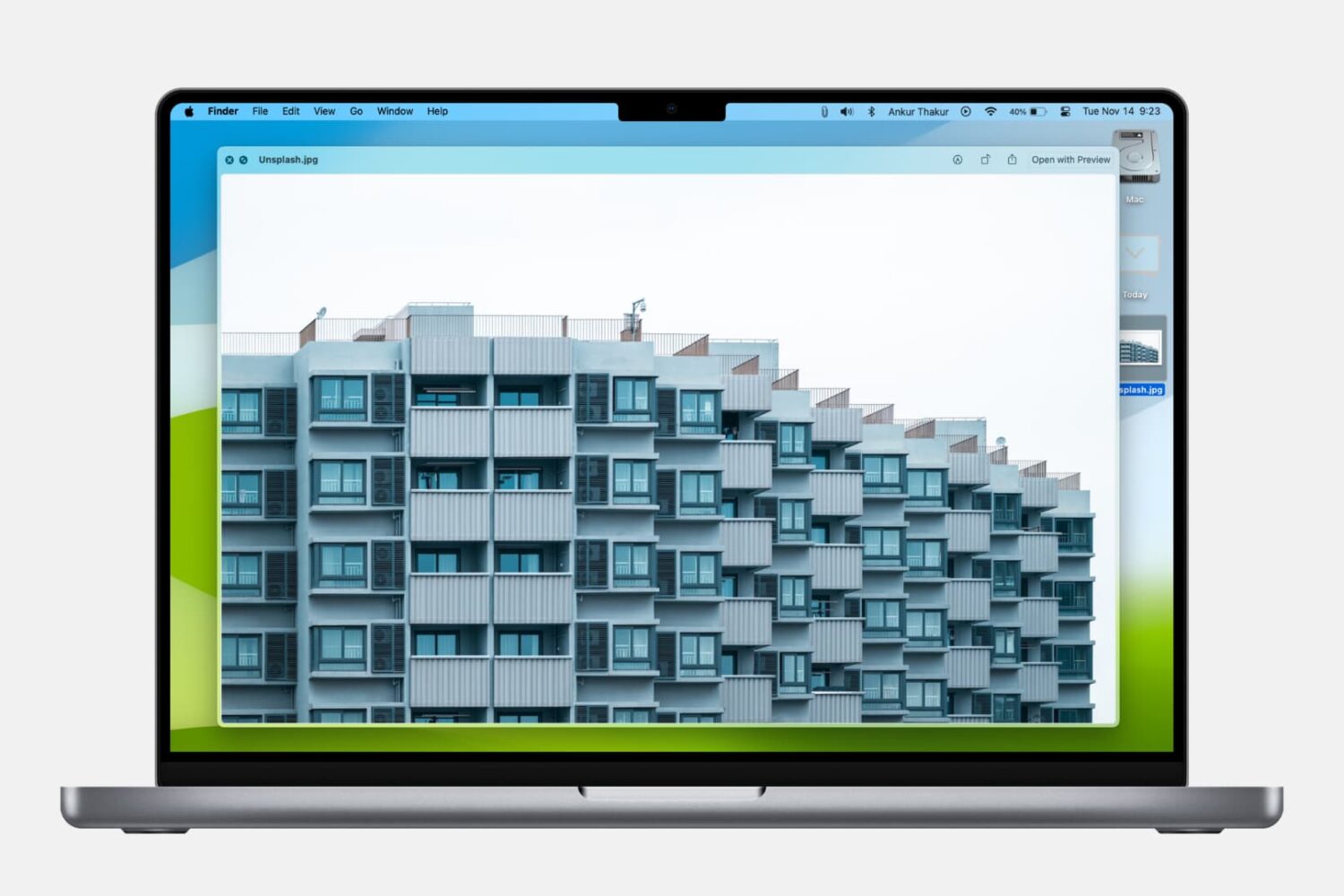
Learn how to use Quick Look to instantly preview one or more selected files, rotate an image, or trim a video file on your Mac.

Facebook-owned WhatsApp is testing voice and video calling in the desktop Mac client after it has been offering both features in its mobile app for quite some time now, suggesting this functionality could launch via an update in the next few weeks.

The built-in VoiceOver feature on Mac gives you an easier way to do things if you need some extra help. With keyboard commands and spoken feedback, you can take care of tasks that may normally be visually difficult.
With this, you’ll need to know how to navigate the areas of your Mac like the desktop, Dock, and Mission Control. And that’s where this next VoiceOver on Mac how-to will take you. We’ll show you the commands you need for moving around these major areas of your Mac.

Check out these 14 tips to customize your Mac's desktop to create a personalized, visually appealing, and highly productive workspace.