Learn how to use Apple’s breathtaking Aerial screen savers and moving wallpapers on your Mac’s Lock Screen and desktop in macOS Sonoma.

macOS Sonoma brings a refreshed screen saver experience to the Mac, with slow-motion aerial videos seamlessly transitioning from the Lock Screen to the desktop.
You no longer need specialized apps that bring the Apple TV’s aerial screen savers to the Mac because the best aerial videos from tvOS are now available on the Mac.
Aerials play on the Lock Screen, transitioning seamlessly into the matching photographic imagery on the desktop. They’re grouped into the Landscape, Cityscape, Underwater and Earth themes, and macOS can shuffle through them.
Follow along to learn how to use the new aerial screen savers in macOS Sonoma.
How to use Apple’s new aerial screen savers on a Mac
To use the new aerial screen savers in macOS Sonoma and later, go to the Screen Saver or Wallpaper section within the Mac’s System Settings app.
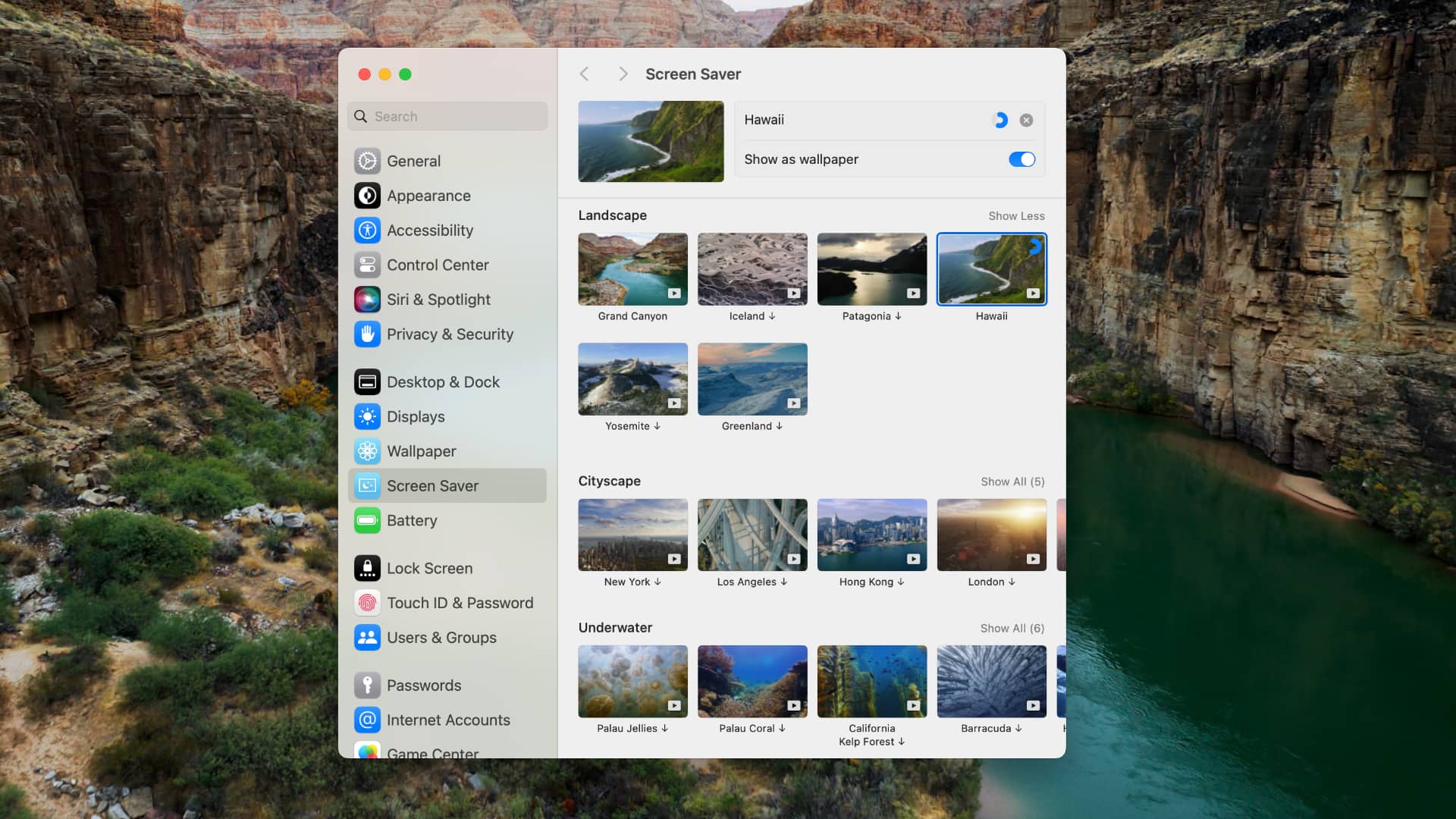
- Click the Apple menu and choose System Settings.
- Select Screen Saver in the sidebar of System Settings.
- Hit a screen saver thumbnail on the right side under the Landscape, Cityscape, Underwater or Earth sections, then click the Download button at the top.
You will see a progress indicator as the video file is retrieved from Apple’s servers. macOS caches these aerials, automatically deleting the files when the computer is low on storage. You cannot remove a downloaded aerial manually.
To have macOS automatically set the desktop wallpaper to a still image from the selected screen saver aerial, enable the Show as wallpaper option at the top.
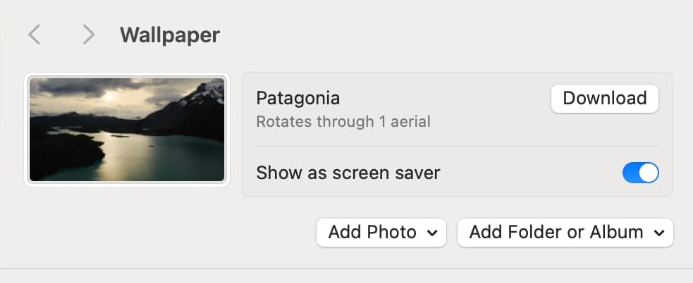
To quickly view the downloaded screen saver, choose Lock Screen from the Apple menu. Want to see the transition in action? Log in to your user account. For more options, peruse our dedicated tutorial about using screen savers on the Mac.
How to shuffle the aerial screen savers in macOS Sonoma
You can set your Mac to either play an aerial theme in random order or shuffle through the videos periodically for a fresh look every now and then.
- Click the Apple menu and choose System Settings.
- Select Screen Saver in the sidebar of System Settings.
- Choose a specific theme under the Shuffle Aerials heading on the right or click Shuffle All to have your Mac randomly cycle through aerials across all themes.
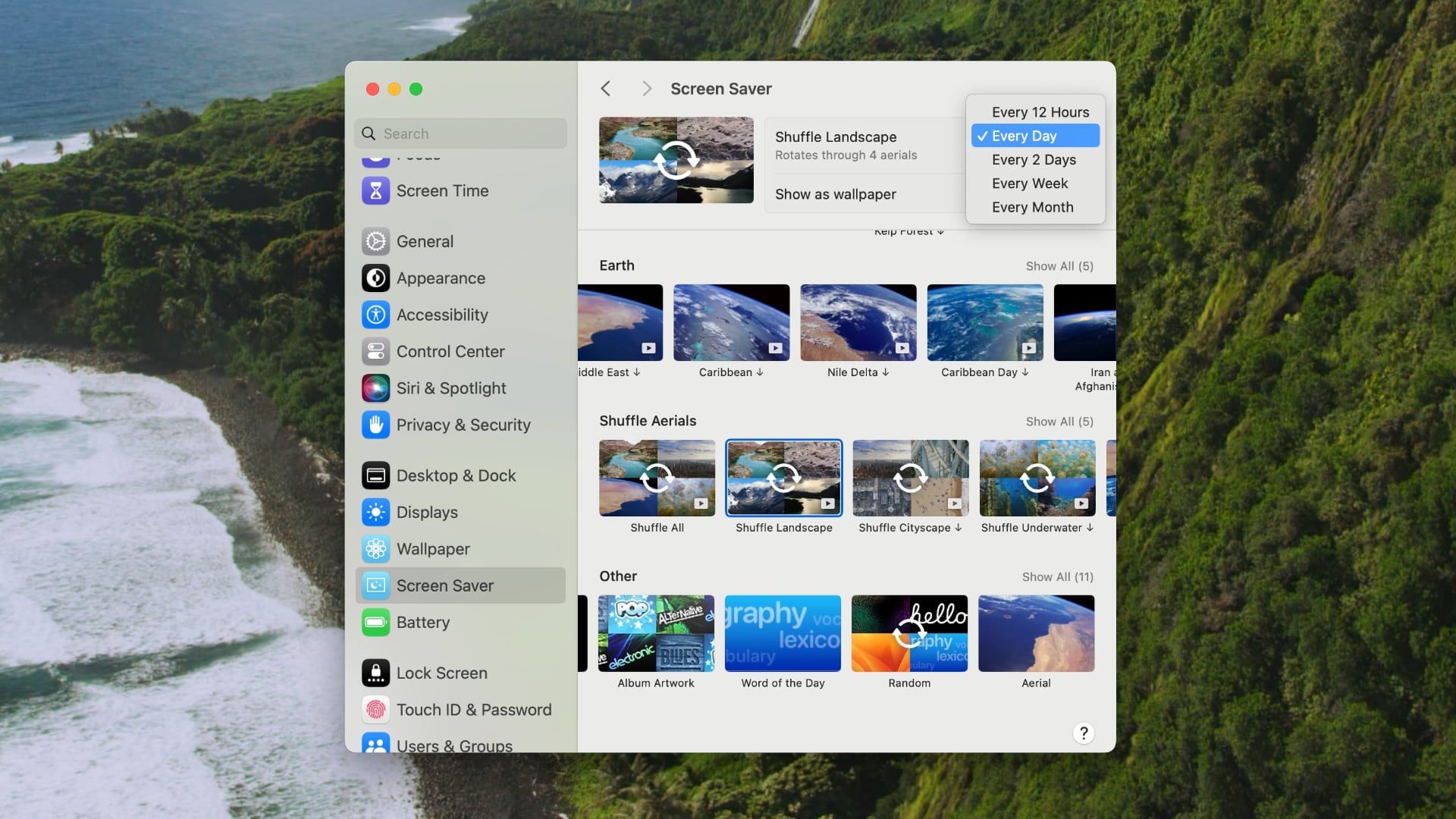
You can set the shuffling frequency by choosing Every 12 Hours, Every Day, Every 2 Days, Every Week or Every Month from the menu at the top.
How to set an aerial wallpaper in macOS Sonoma
You can set the aerial wallpaper in macOS Sonoma in System Settings → Wallpaper. To shuffle through specific or all aerial wallpapers, select a theme under the Shuffle Aerials heading. And if you click the Show as screen saver option at the top, macOS will use the same theme for your screen saver.
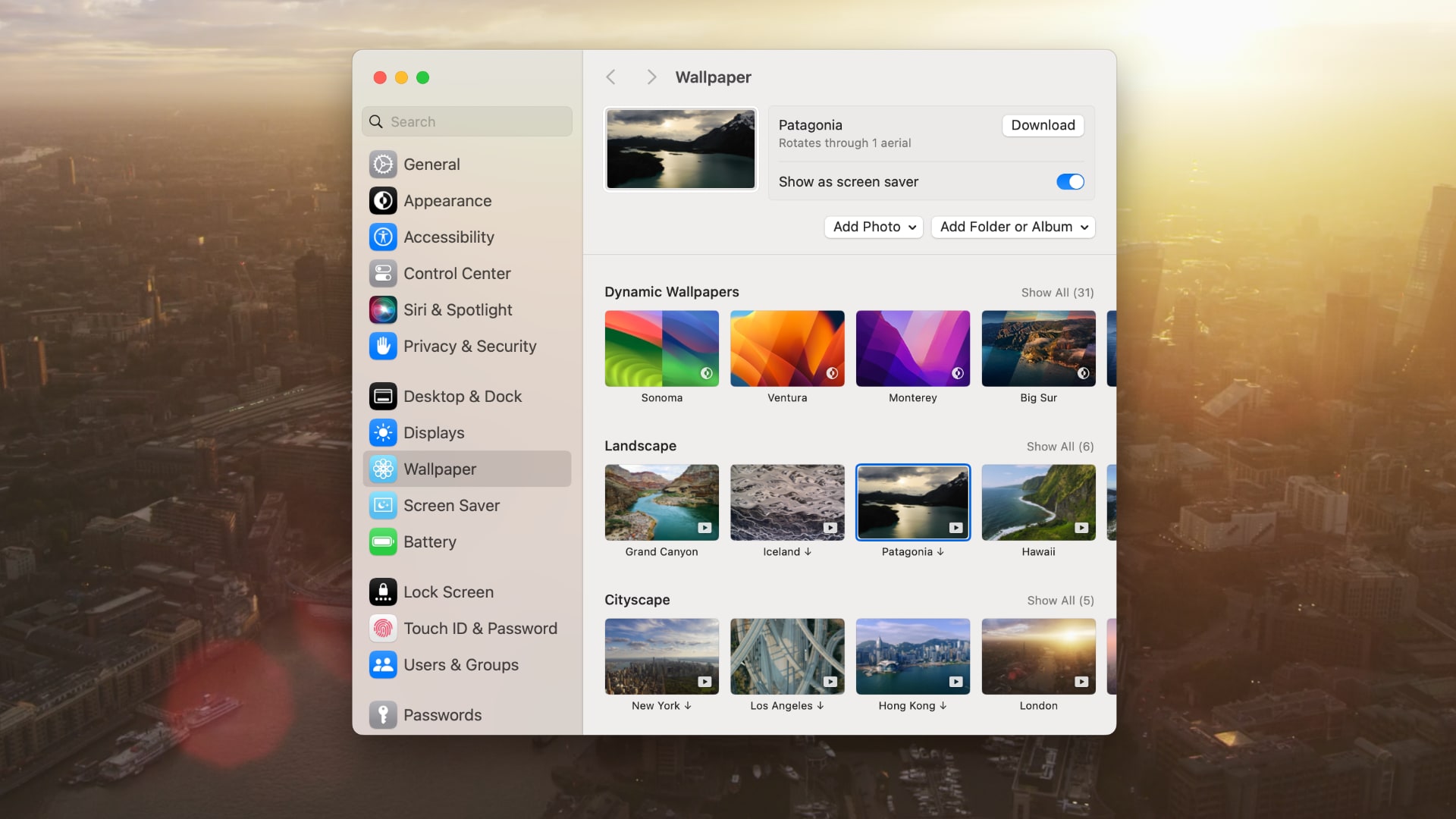
iDB’s Wallpaper section regularly publishes neat images that you can use to personalize your Lock Screens, Home Screens and desktops.
A list of the new aerial wallpapers and screen savers in macOS Sonoma
You’ll get the following aerial screen savers and moving wallpapers when you upgrade your Mac to macOS Sonoma after it launches publicly in the fall:
- Landscape
- Grand Canyon
- Iceland
- Patagonia
- Hawaii
- Yosemite
- Greenland
- Cityscape
- New York
- Los Angeles
- Hong Kong
- London
- Dubai
- Underwater
- Palau Jellies
- Palau Coral
- California Kelp Forest
- Barracuda
- Humpback Whale
- California Dolphins
- Earth
- Middle East
- Caribbean
- Nile Delta
- Caribbean Day
- Iran and Afghanistan
Aerial footage on the Lock Screen of your Mac
To make these aerial screen savers truly shine on the Mac’s Lock Screen, macOS Sonoma brings a revamped login screen with the macOS user accounts and login options repositioned at the bottom of the screen and the date/time at the top.
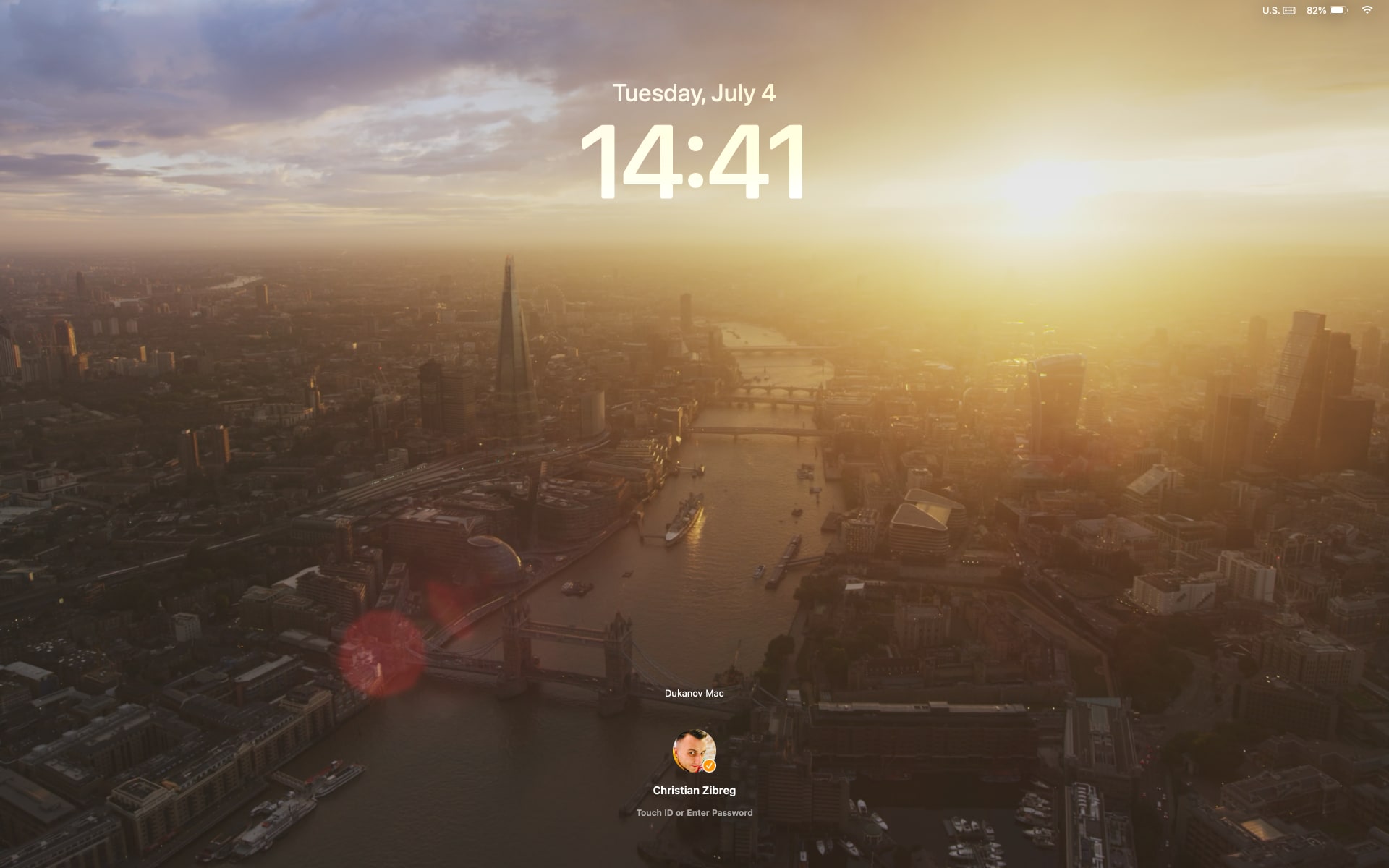
Now when you log in to your user account, the aerial video will continue playing on the desktop for a few moments before gradually slowing to a still wallpaper.
The seamless transition between the Lock Screen and the desktop is only possible when using the same aerial theme for the screen saver and the wallpaper.
Unfortunately, macOS Sonoma won’t continuously play aerial wallpapers. However, you can download third-party apps to use video wallpapers on the Mac.
Taking wallpapers to the next level
Whether it’s the sweeping skyline of Hong Kong, the sandstone buttes of Monument Valley in Arizona or the rolling hills of Sonoma in Northern California, the new aerial screen savers and wallpapers in macOS Sonoma are breathtaking.
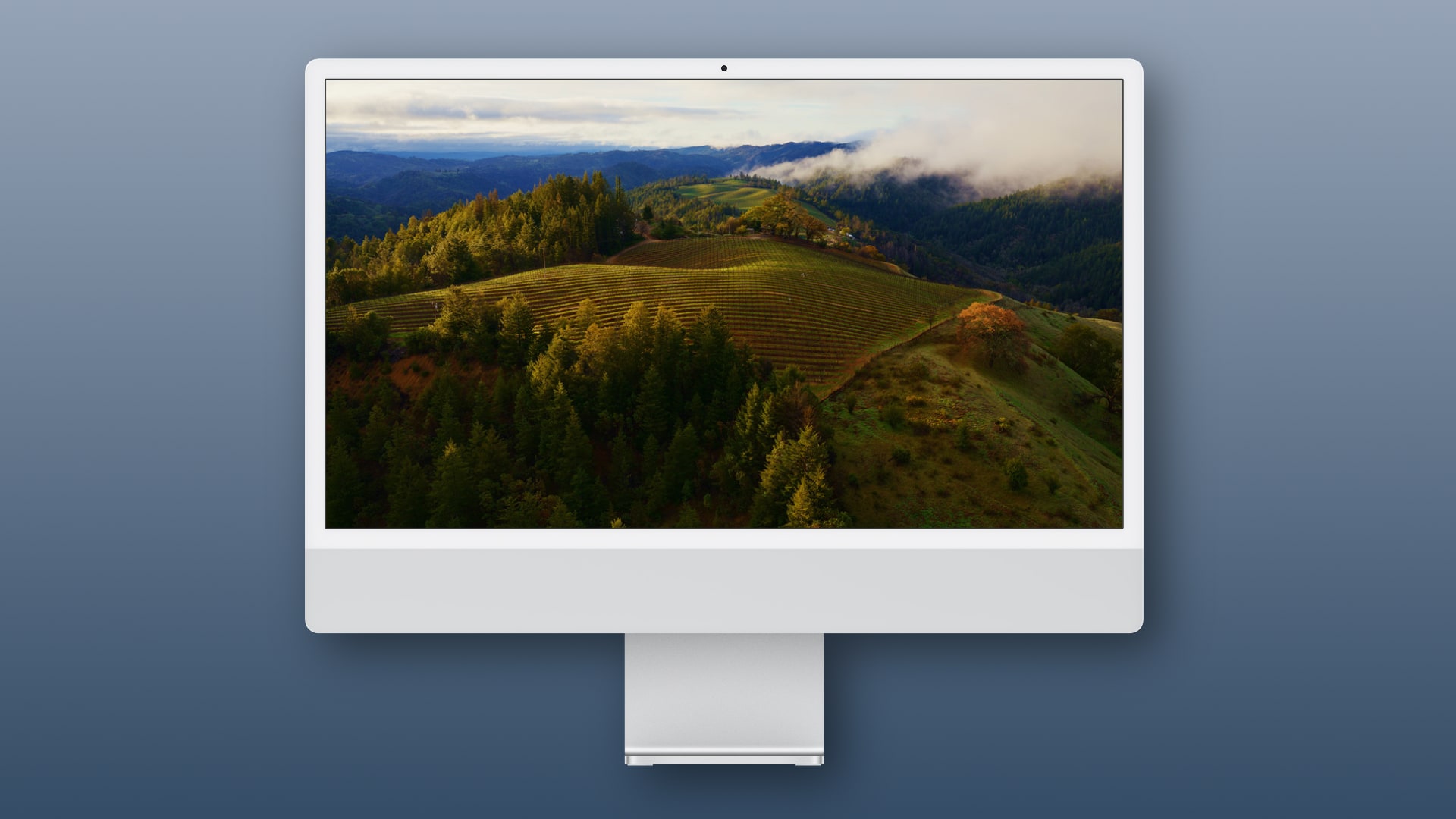
They transform the old, static Lock Screen plastered with a list of accounts and technical login options into a mesmerizing scene, making an idle Mac a head-turner.
Apple set the stage for this experience a few years back with dynamic wallpapers that change gradually throughout the day to a pretty great effect.
The new moving wallpapers in macOS Sonoma seem to be packaged just like the macOS dynamic wallpapers, letting your Mac perform that magical transition from the slow-motion video on the Lock Screen to the desktop wallpaper imagery.