It’s important to keep your Mac apps updated for overall performance, safety, enjoying new features, and better compatibility with macOS.
In this guide, we’ll show you all the ways to update applications on your Mac. We’ll cover apps you downloaded from the Mac App Store and those you got from elsewhere.
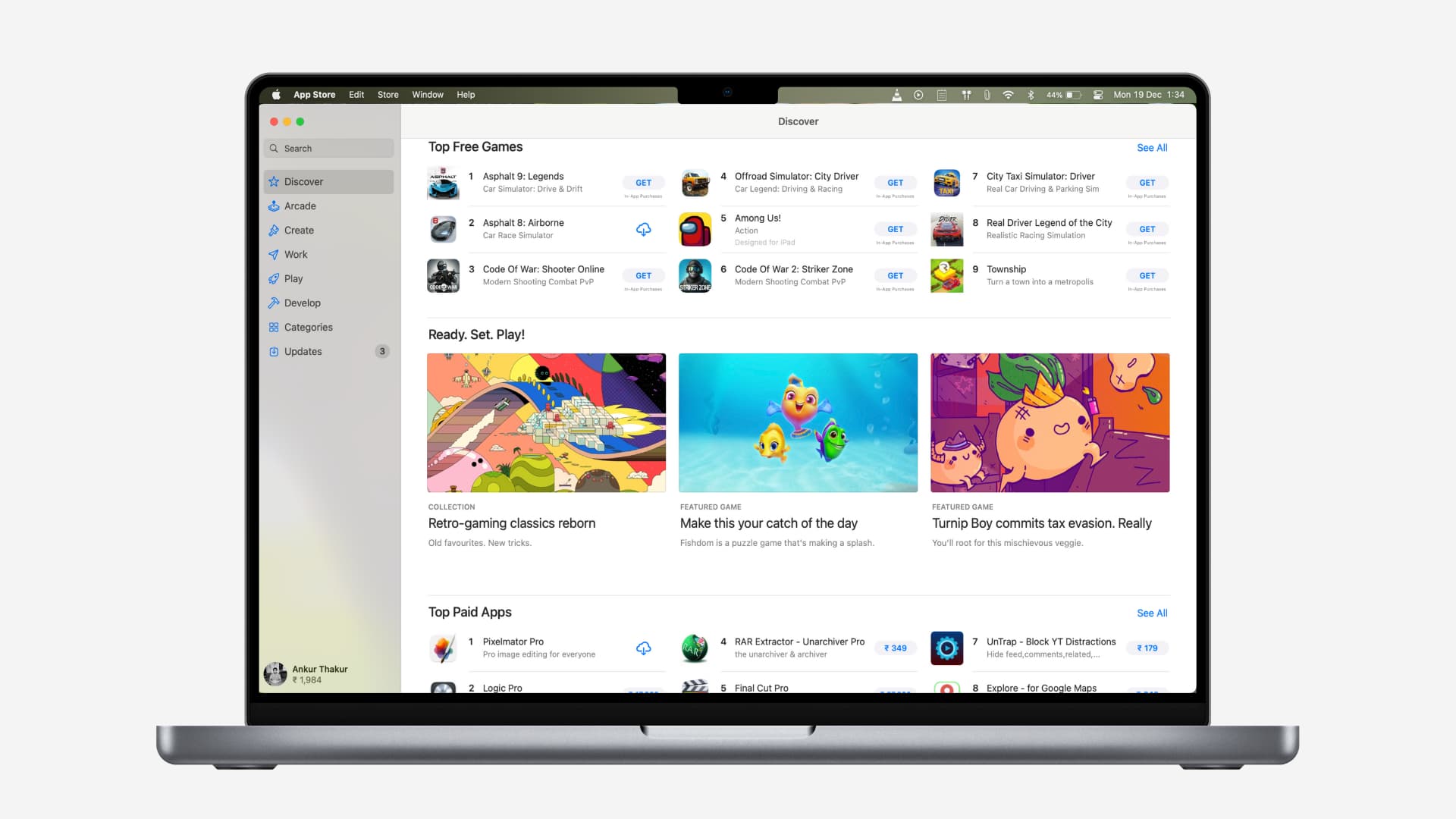
1. Update from the Mac App Store
Using this method, you can only update the apps you got from the Apple App Store.
- Open the App Store from the Launchpad or Finder Applications folder.
- Click Updates, and you’ll see all apps which need to be updated.
- Click Update next to an app or hit Update All.
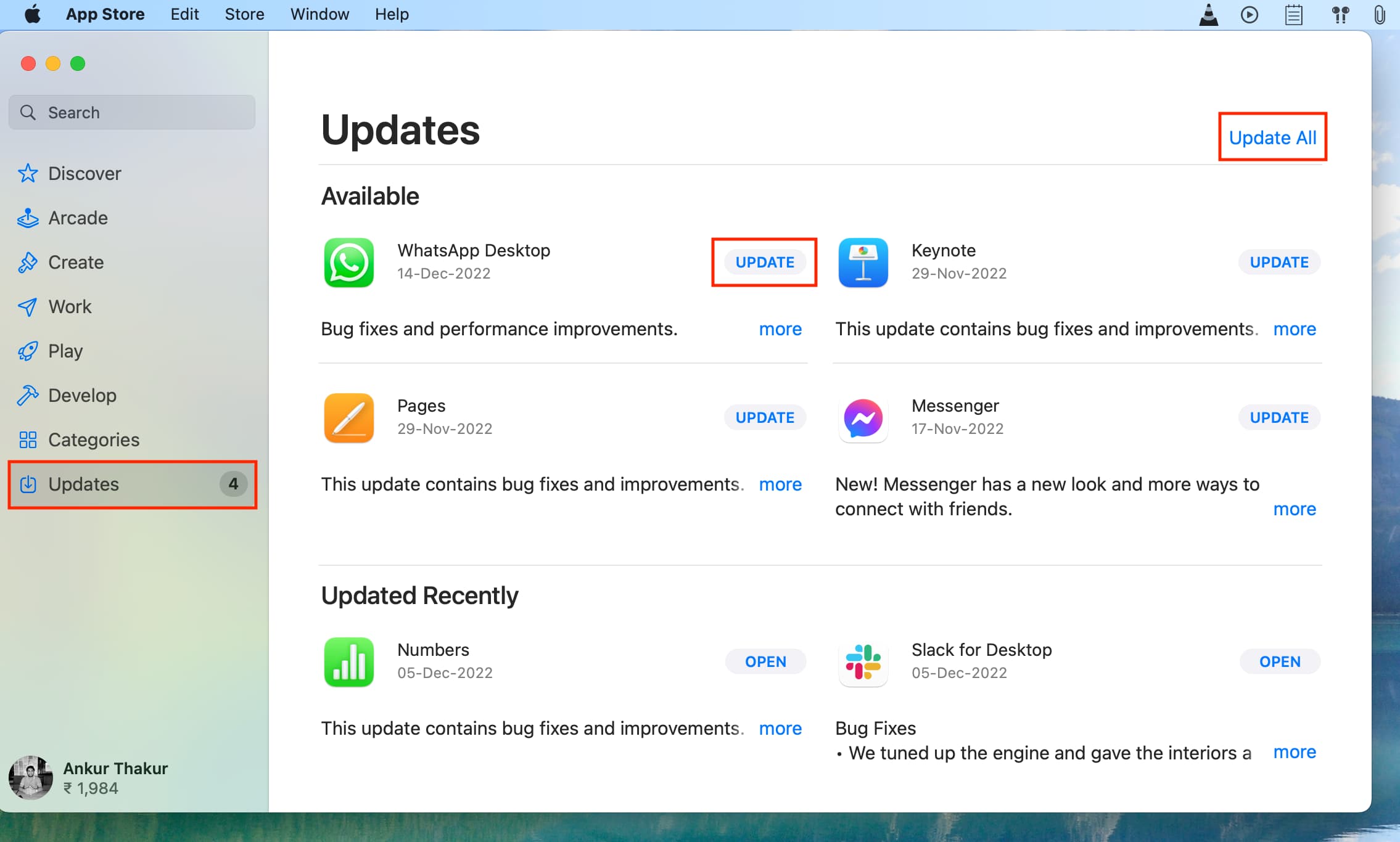
Depending on the app’s update size, downloading and installing the latest update may take a while. You can see the status of the Mac app update in the Launchpad.
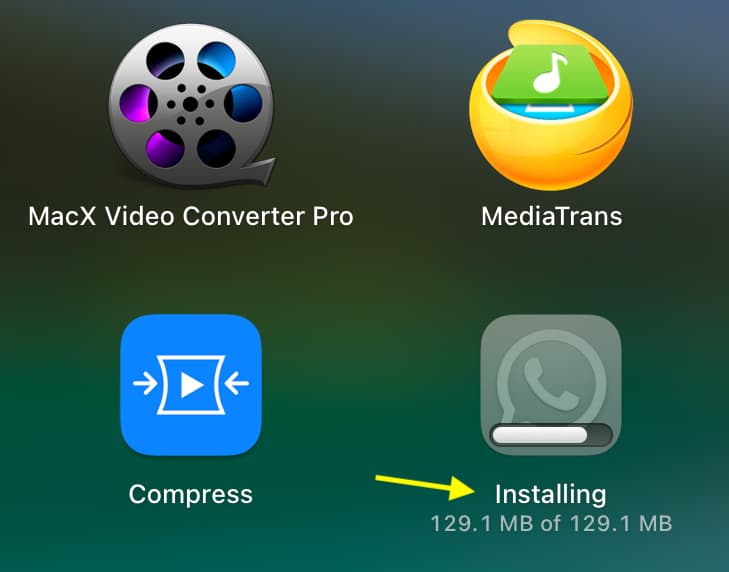
Set Mac apps to update automatically
- Open the App Store and press the Command + Comma (,) keys together.
- Check the box for Automatic Updates.
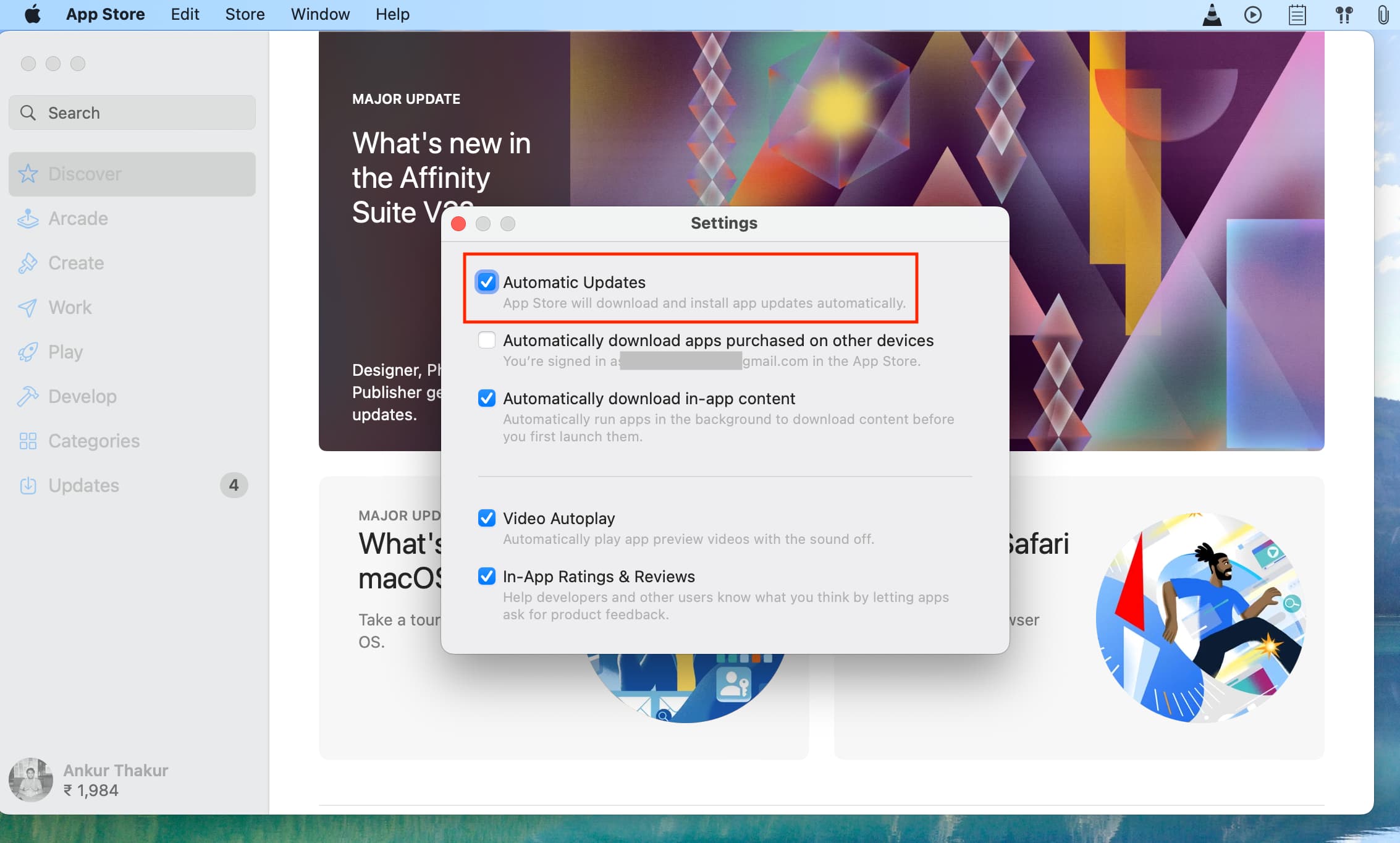
2. Use the in-app update option
Several apps, like Chrome, Firefox, etc., have an update button in their settings or preferences. To see that, open the app and press the Command + Comma (,) keys which will take you to that app’s settings. From here, find an option to check for updates and download the latest available version.
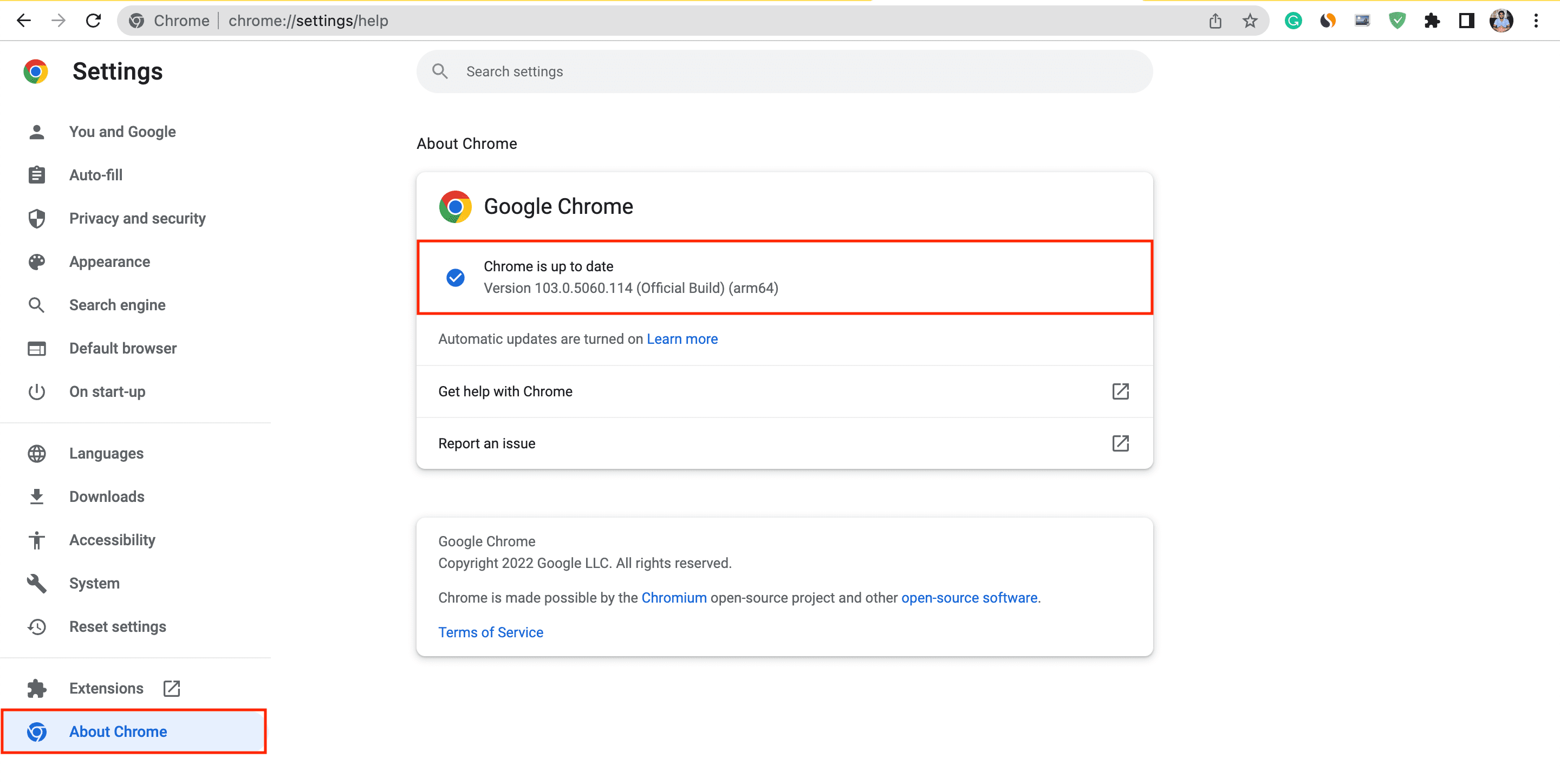
Related: How to force Google Chrome to immediately update itself
3. Update from the menu bar
Some apps display an update button in the menu bar. For example, if you open VLC on your Mac and click VLC Media Player from the top menu bar, you’ll see an option to Check for Update. Click it, and if an update is available, you’ll see the screen to install it.
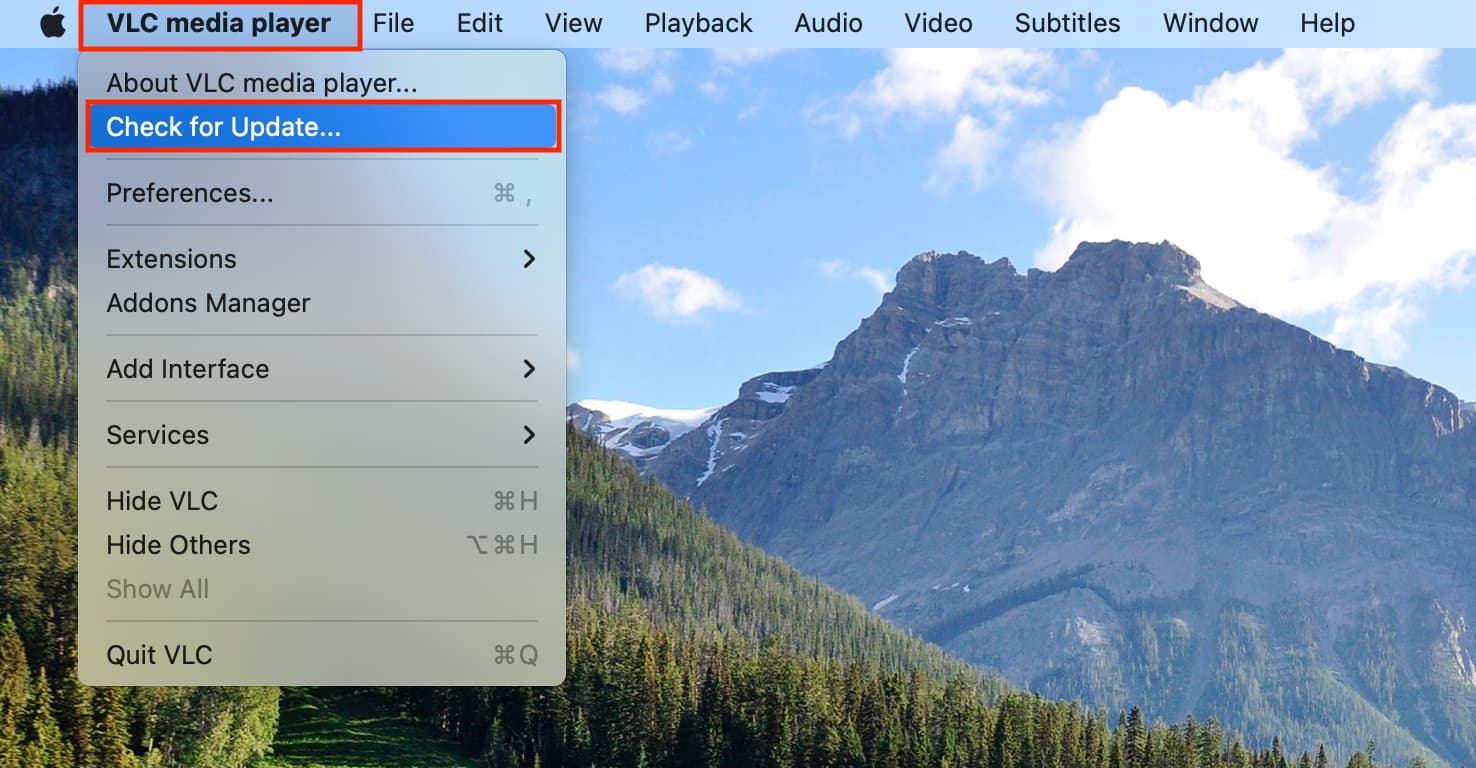
4. Update Mac apps from third-party app store or loader like Setapp
Do you use third-party app stores like Setapp and have downloaded apps from it on your Mac? To update these apps, open the third-party app store like Setapp, and you should see the option to get the latest version of an app there.
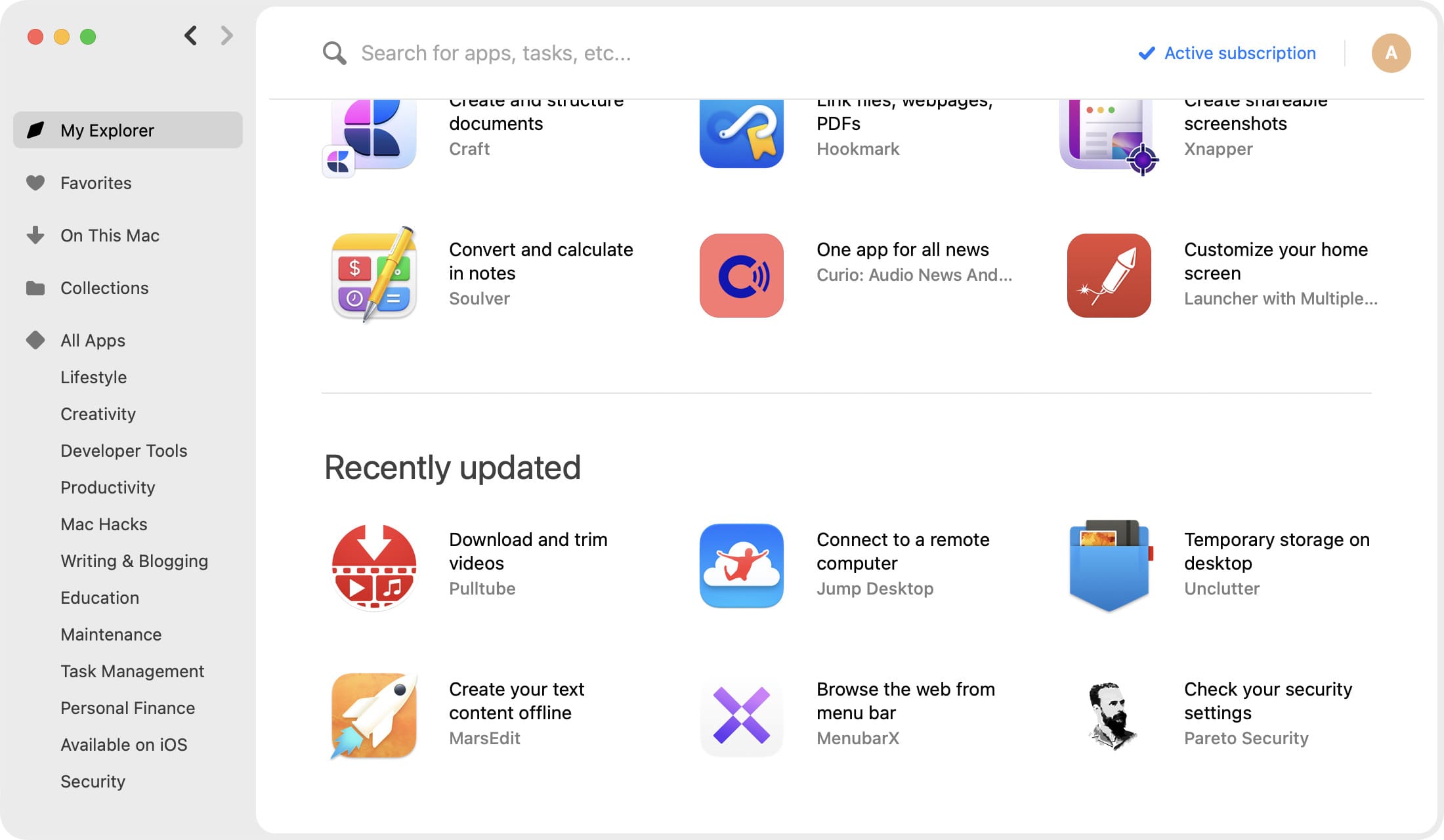
5. Use apps that help you update all other apps
There are dedicated updater apps like MacUpdater that can help you get the latest version of all apps. Besides that, you can also use CleanMyMac X, which lets you install the most recent version of your Mac apps, manage storage, and a lot more.
So, an updater app is a great choice if you want a centralized place to update all your Mac apps effortlessly.
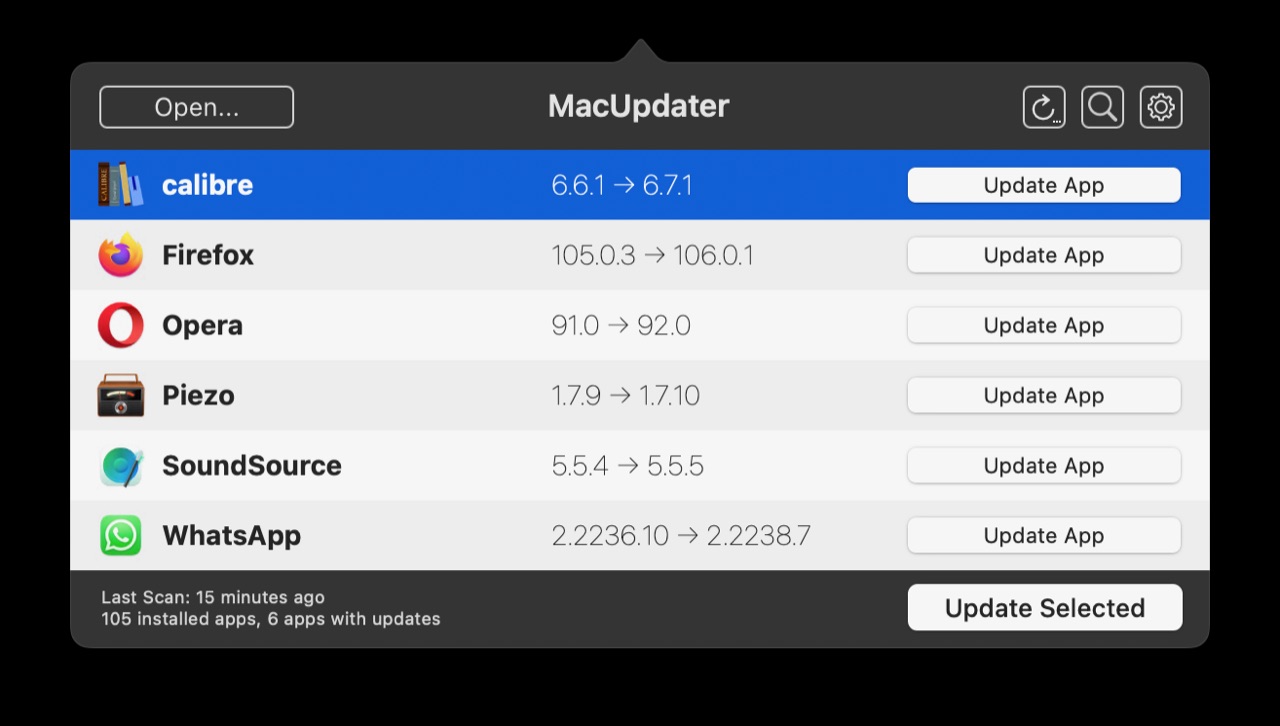
6. Update Safari and built-in Apple apps from System Settings
While you can update optional Apple apps like Pages, Keynote, GarageBand, Numbers, iMovie, Xcode, Final Cut Pro, Logic Pro, and others from the Mac App Store, you can’t update core Apple apps like Safari, Messages, iTunes (on older Macs), Mail, FaceTime, Notes, Maps, etc., from the App Store.
The only way to update these apps is by updating the entire operating system (macOS). To do that, go to the Apple menu > System Setting > General > Software Update. On macOS Monterey and earlier, go to Apple menu > System Preferences > Software Update. From here, download and install the latest version of macOS.
Note: Some things like Safari, iTunes, and Command Line Tools for Xcode can be updated without installing the latest macOS update. For this, go to the Software Update page in System Settings or System Preferences and click More Info. Now, uncheck the macOS update and click Install Now. This will only update the checked item like Safari, iTunes, Command Line Tools for Xcode, etc.
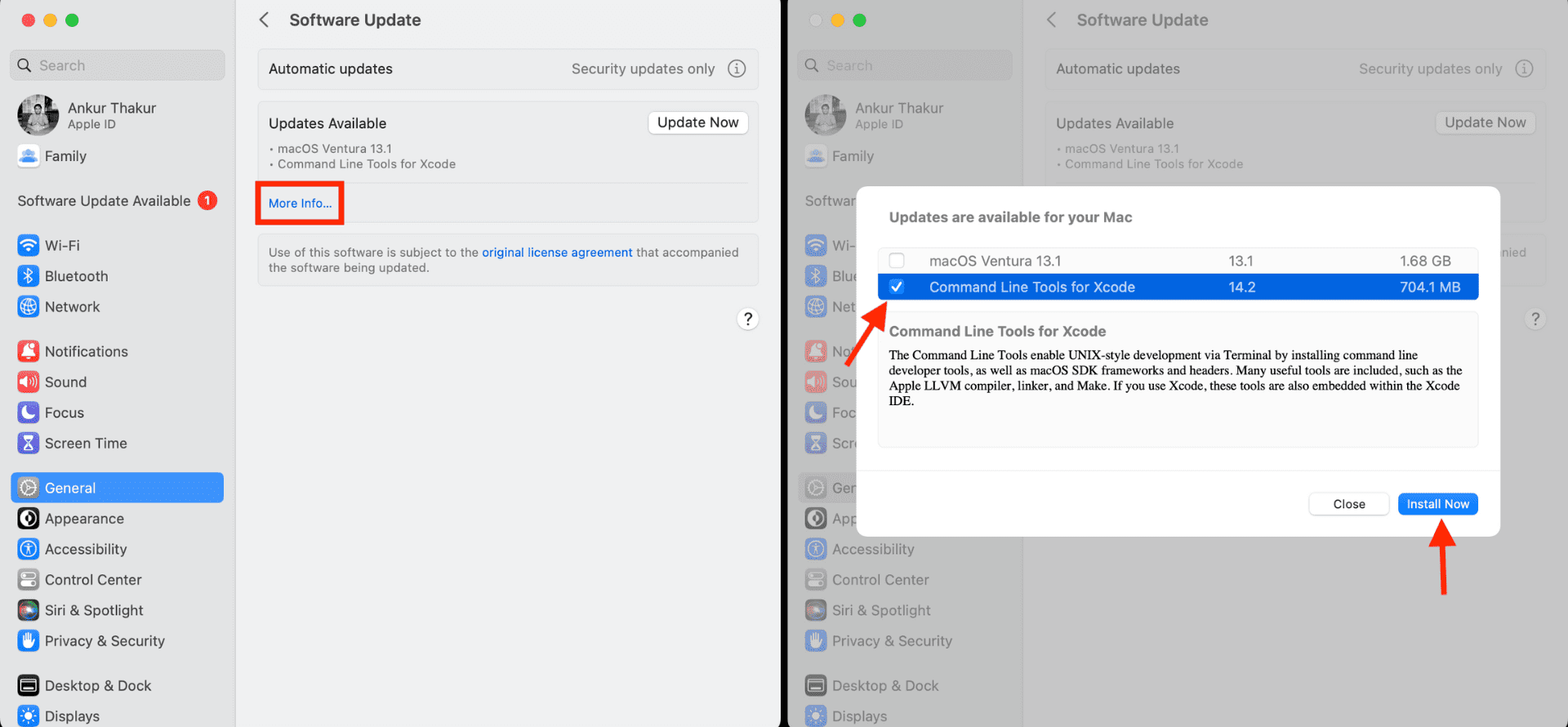
Related: How and why to update Safari, Chrome, and other web browsers on iPhone and Mac
7. Use Terminal to update
You can use Terminal to update macOS as well as things whose updates are handled by System Settings like Safari, iTunes, Command Line Tools for Xcode, etc. To do that:
- Open Terminal and enter
sudo softwareupdate -i name. For example,sudo softwareupdate -i Safari - Hit the return key and enter your Mac’s passcode.
- If an update is available, Terminal will download and install it.
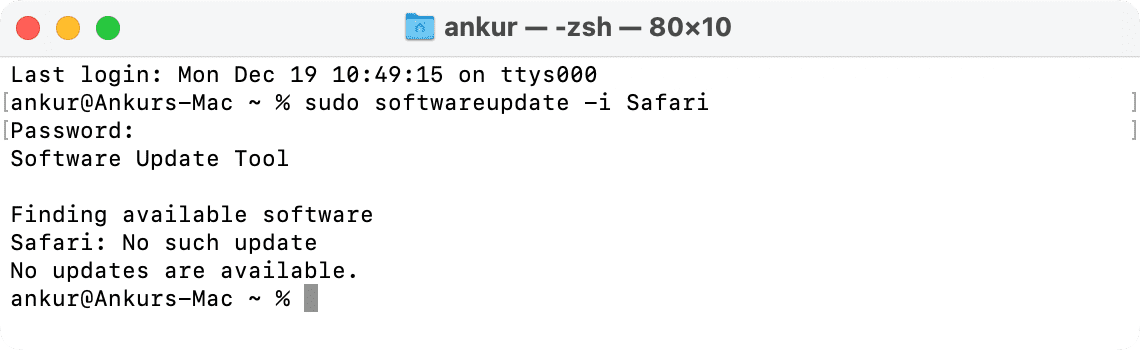
8. Contact the app developer for an app update
Finally, if you’re unable to find an option to update an app, it’s best to contact that app’s developer and ask where it’s located. In case the developer has made no apparent option, request them to add one.
Check out next: