Learn how to perform an immediate manual update of Google Chrome on your computer instead of waiting for the automatic update feature to swing into action.
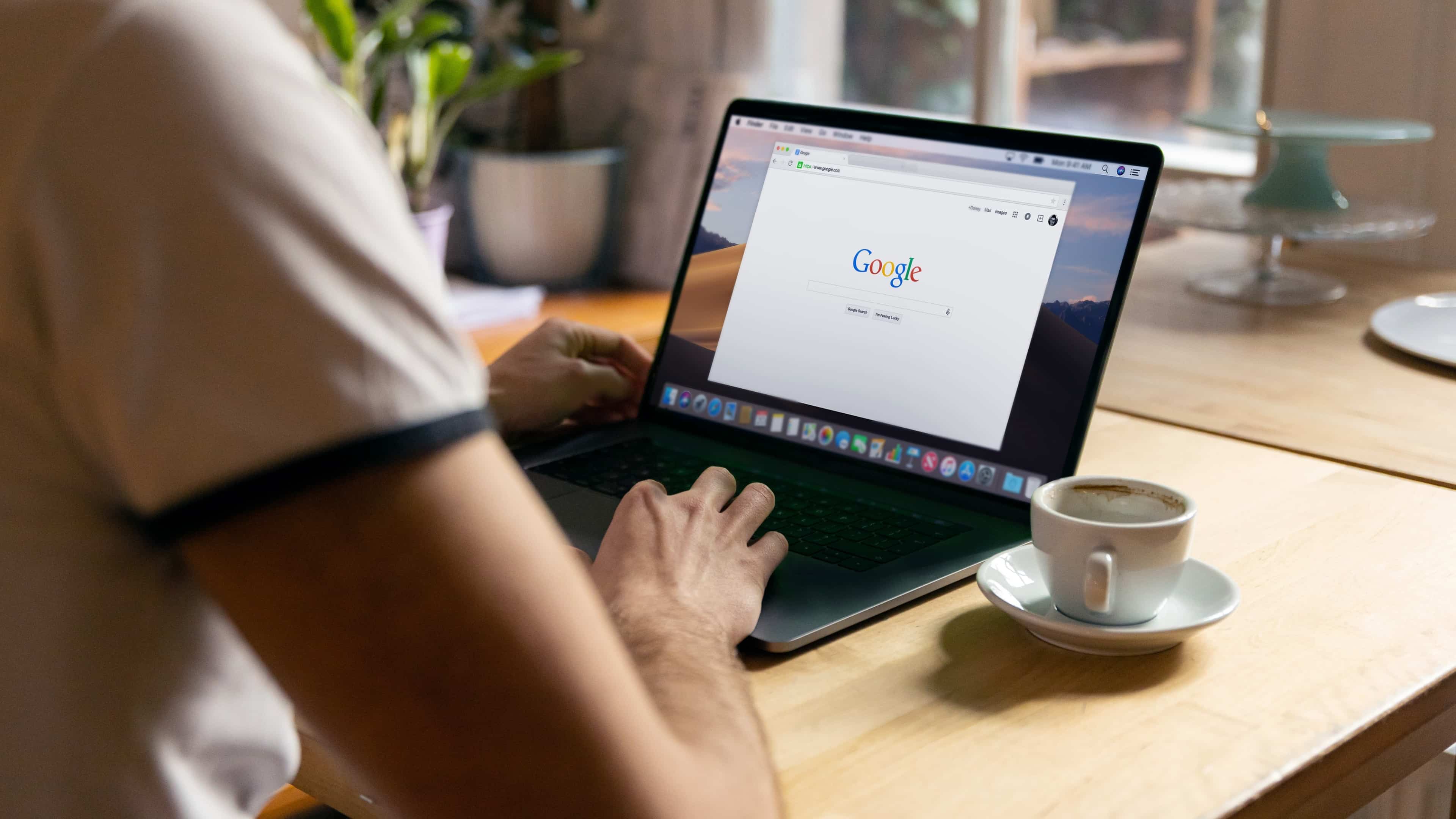
Google’s Chrome browser for macOS, Windows, and Linux desktops includes a feature that automatically updates the browser whenever a new version is released. These automatic updates happen in the background when you close and reopen Chrome, ensuring you get the latest security fixes and important patches.
However, automatic updates aren’t instantly delivered. As with other apps, Chrome updates are released to users in stages instead of being pushed to all the devices out there at once. This gives Google some breathing space if an update contains a critical failure and needs to be pulled without impacting all Chrome users in the wild.
On the downside, you may need to wait days, even weeks, for an automatic update to happen. This is to say that everyone is probably better off manually updating Chrome to get that fix for a zero-day exploit or some nasty bug instead of waiting for the auto-update mechanism to slowly (but surely) swing into action.
Follow along with our quick tutorial included right ahead to learn how to manually update Google Chrome on your macOS, Windows, or Linux computer.
How to manually update Google Chrome
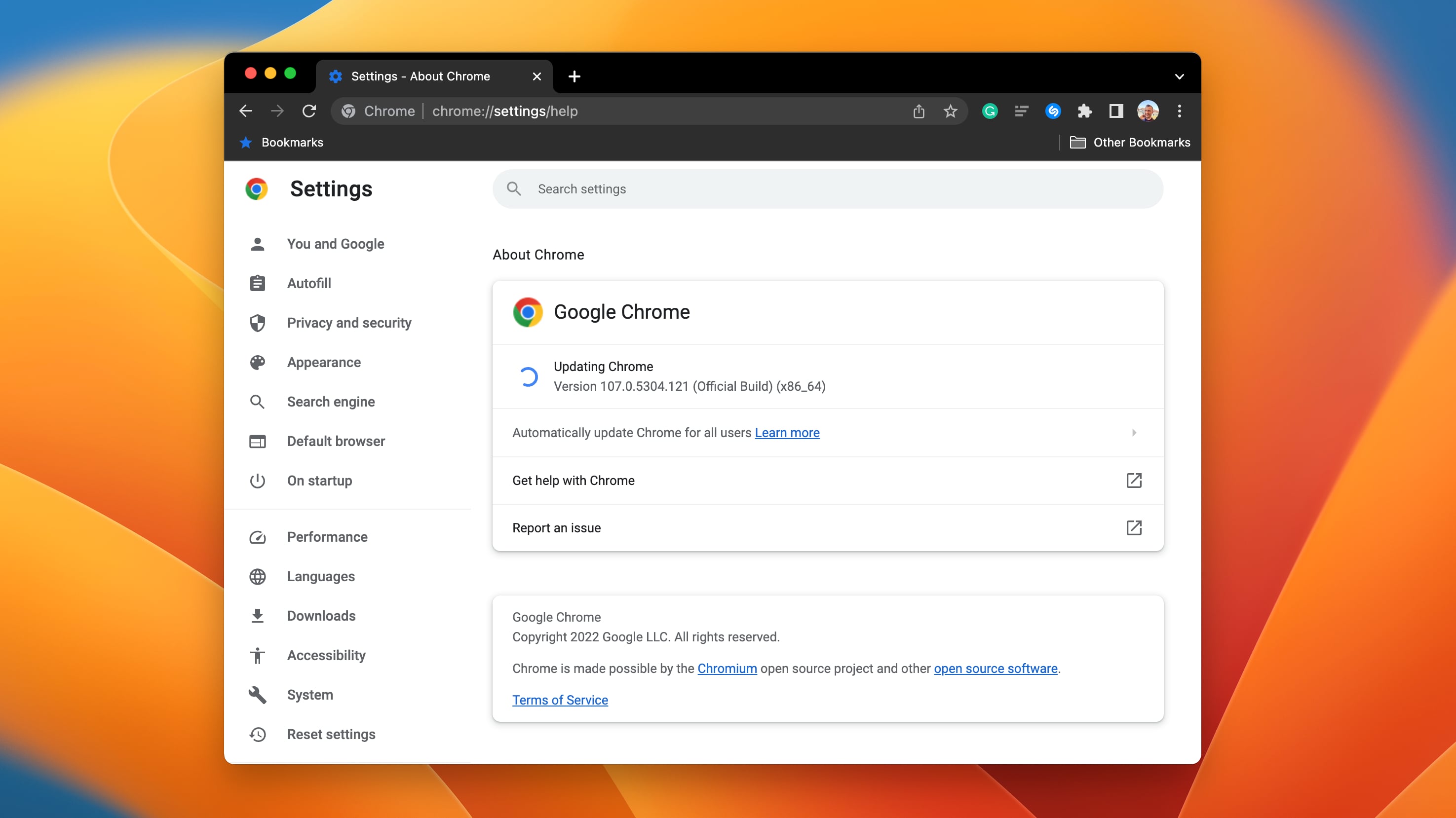
To enforce a manual update on macOS or Windows, hit About Google Chrome in the Chrome menu. Linux users update Chrome via their package manager.
- Launch Chrome on your computer.
- Click the three-dotted More menu in the browser’s top-right corner.
- Select Help, then choose About Google Chrome.
- After Chrome downloads the update, click Relaunch to finish installing it.
On some platforms, you may need to click Update Google Chrome for the update to actually download. If you don’t want to reboot Chrome right away, choose Not now instead, and the update will install itself the next time you restart the browser.
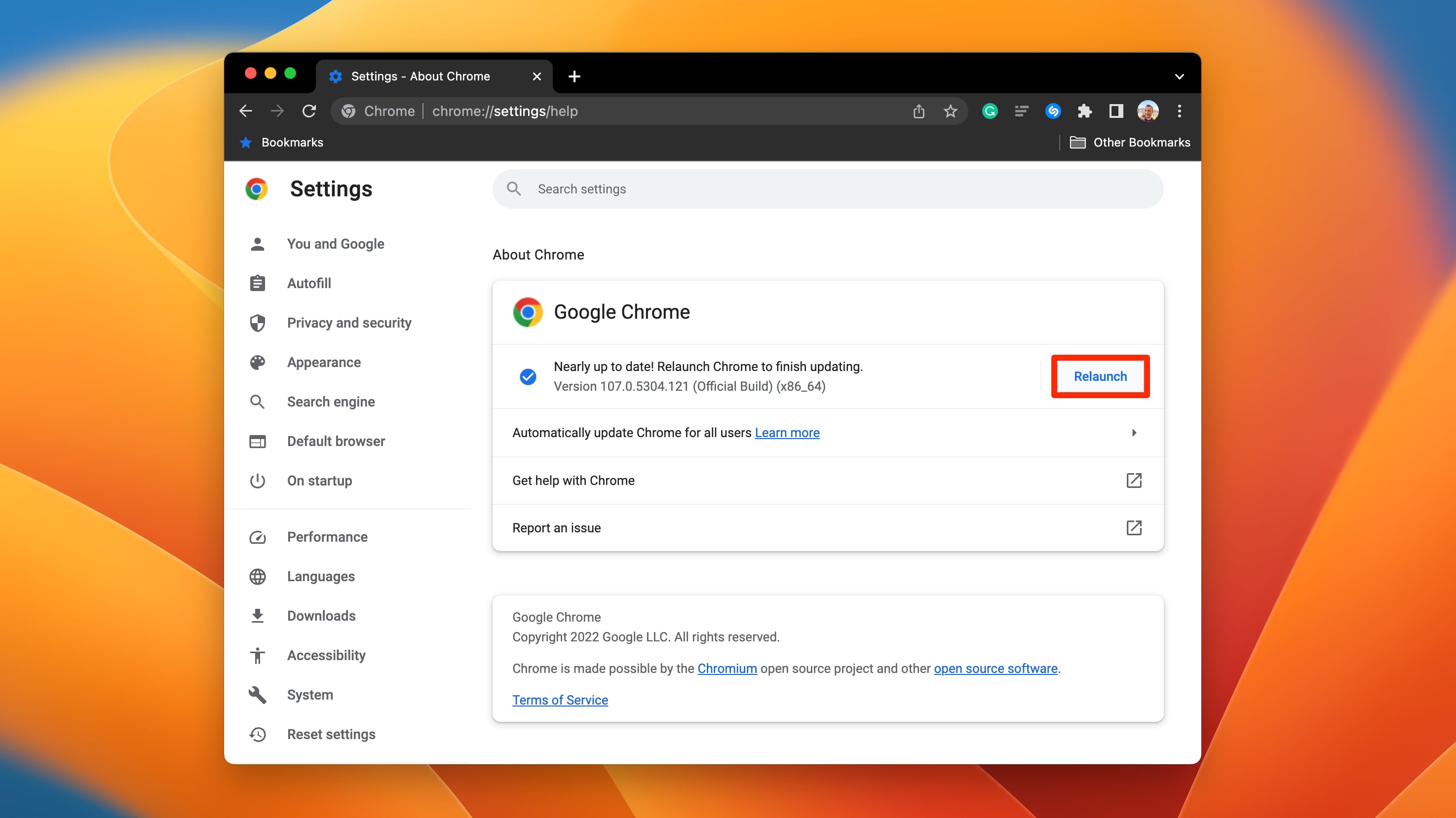
Sometimes you’ll notice that the More menu icon is colored, which indicates that there is a Chrome update currently pending, as follows:
- Green: A Chrome update was released less than 2 days ago
- Orange: A Chrome update was released about 4 days ago
- Red: A Chrome update was released at least a week ago
Google’s support document says you can turn on automatic Chrome updates for all accounts on your Mac by selecting the Chrome menu and choosing About Google Chrome, then clicking Automatically update Chrome for all users.
In order for this to work, Chrome must be installed in your Applications folder.
Hot to find for the current Chrome version
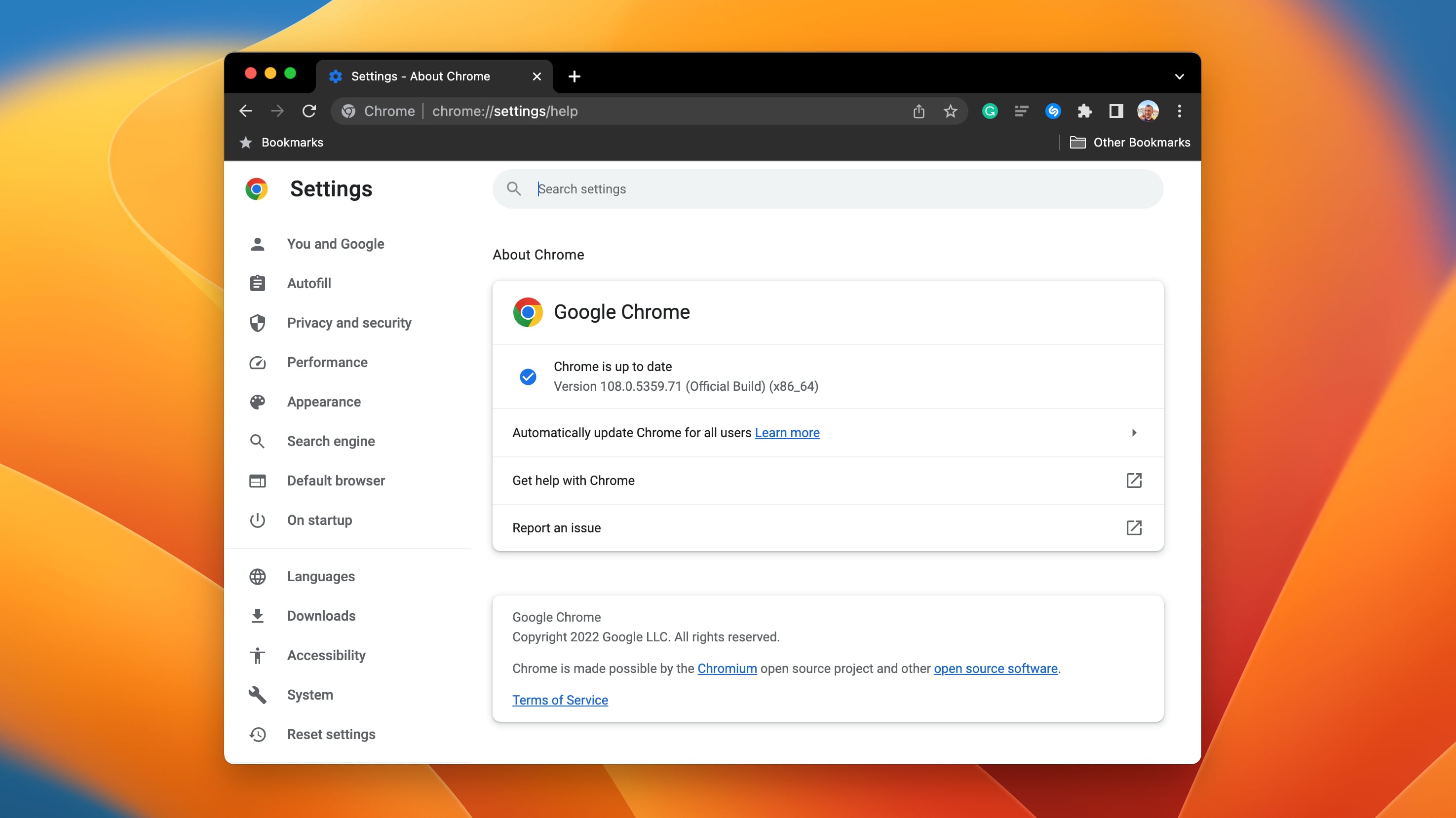
Choose About Google Chrome from the Help menu to see the current version number displayed as the series of numbers beneath the Google Chrome heading.
- Launch Chrome on your computer.
- Click the three-dotted More menu in the browser’s top-right corner.
- Select Help, then choose About Google Chrome.
Whenever you open this section, Chrome will perform a manual check for updates.
Is Chrome showing ‘Reinstall Chrome’ under the Update button?
In rare cases, you may see a Reinstall Chrome button under the Update button on Mac. This is usually an anomaly, and you do not have to reinstall Chrome to fix this.
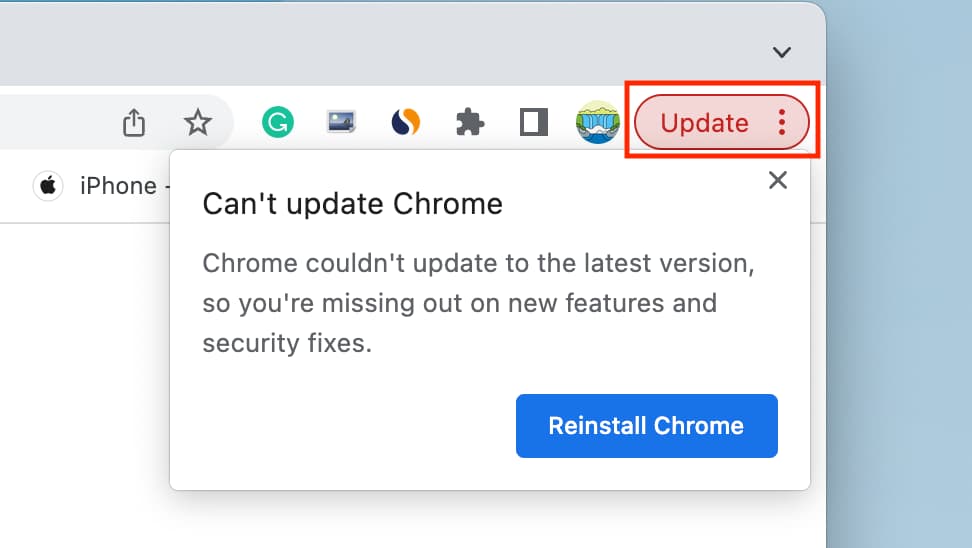
Simply ignore the Reinstall Chrome message and quit the Chrome browser by clicking Chrome > Quit Google Chrome from the top menu bar. After that, reopen Chrom and hit the Update button. The browser should update now. If not, quit it, restart your computer, and then retry updating.
Alternatively, you can ignore the Reinstall Chrome message and follow the above steps to go to the About Chrome page and hit Relaunch to update it from there.
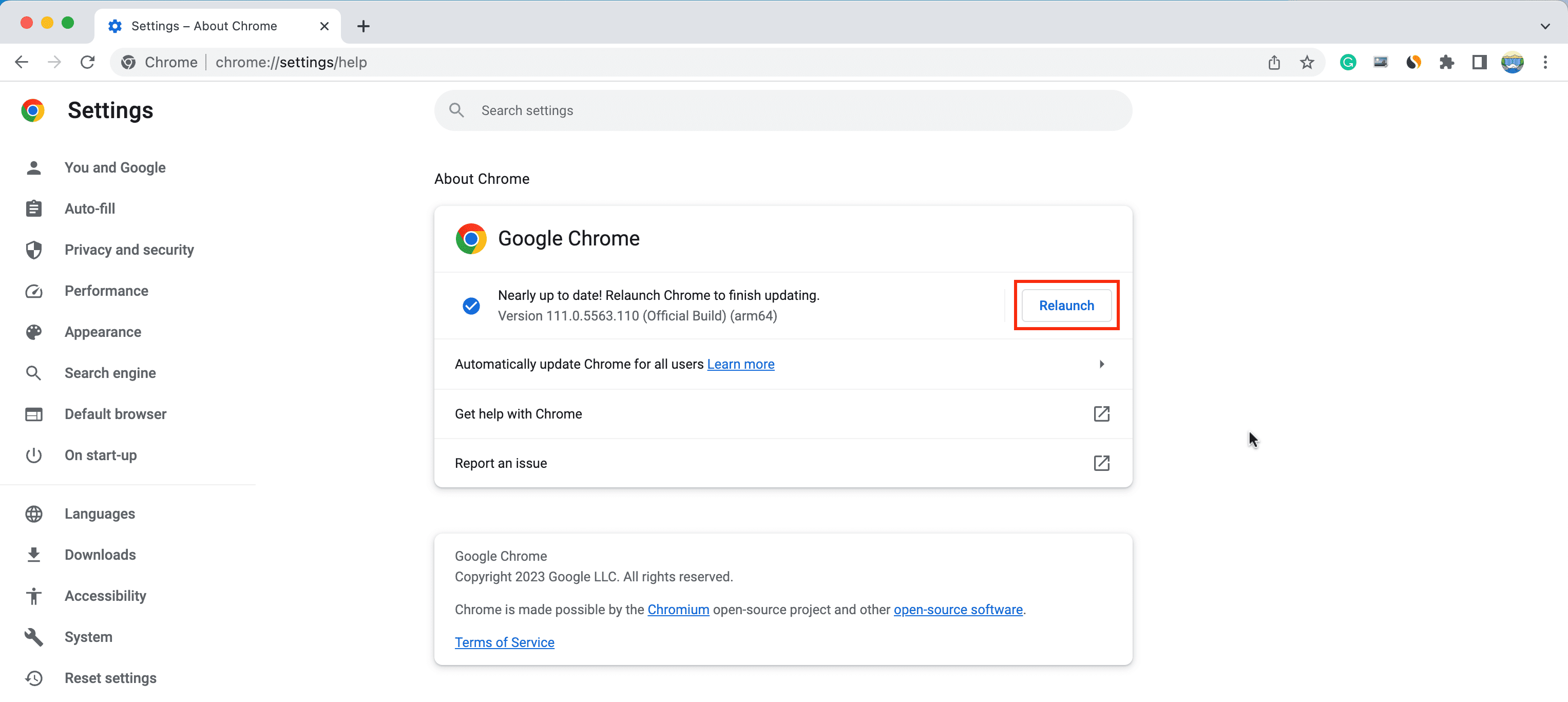
Sometimes manual updates are faster than automatic ones
Automatic updates is a great feature that gives you peace of mind knowing you’ll always get the latest fixes and features without having to even worry about it.
But in special cases, like when a dangerous bug or zero-day exploit has been discovered, you’ll want to get that critical patch for a vulnerability that exists in the wild sooner than later. In those cases, forcing an immediate update of Chrome on your computer is a much better way to stay protected than waiting days or weeks for the automatic update function to roll out a critical security update.
If you like this Chrome tip, check out these related tutorials: