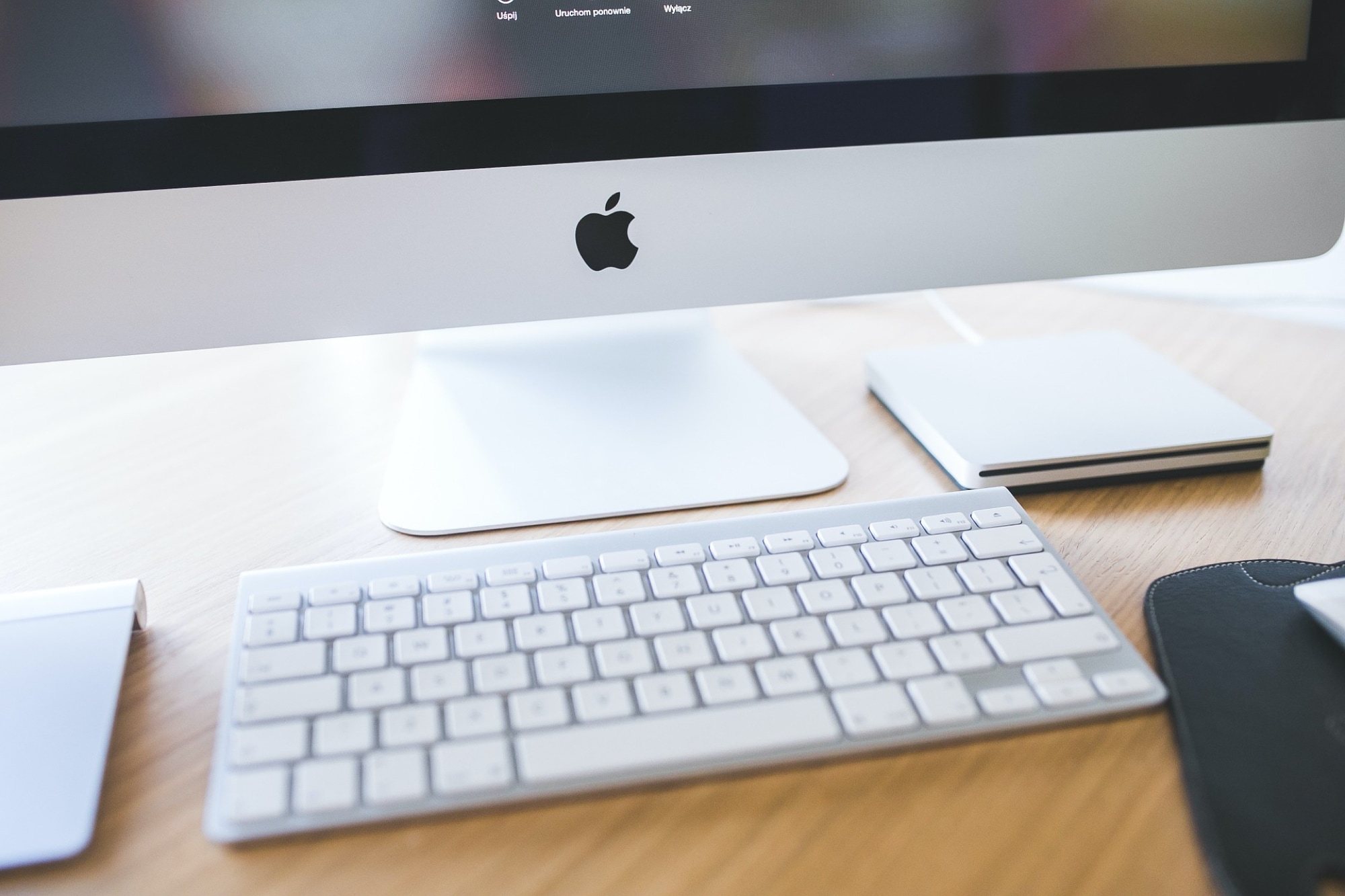
If you are a Google Chrome user or like to use it in addition to Safari, you’ll like this list of keyboard shortcuts for Chrome.
You can navigate the window and tabs, take action in the address bar, and check your bookmarks and history with just a few key presses.
The Chrome window and tabs
This first list of shortcuts for the Google Chrome window and its tabs can help you move around fast and easy.
Chrome window
- Open a new window: Command + N
- Open a new incognito window: Command + Shift + N
- Enter/Exit full screen mode: Command + Control + F
- Minimize the window: Command + M
- Hide the window: Command + H
- Close a window: Command + Shift + W
- Quit Chrome: Command + Q
Chrome tabs
- Open a new tab and move to it: Command + T
- Select a tab 1 through 8: Command + 1, Command + 2, Command + 3, etc. up to 8
- Select the last tab: Command + 9
- Reopen previously closed tabs in the order you closed them: Command + Shift + T
- Open the previous page in your history in the current tab: Command + [ (left bracket) or Left Arrow
- Open the next page in your history in the current tab: Command + ] (right bracket) or Right Arrow
- Move to the next open tab: Command + Option + Right Arrow
- Move to the previous open tab: Command + Option + Left Arrow
- Close a tab: Command + W
Page navigation
Reload the page, move up and down, and zoom in or out with these shortcuts.
- Reload and ignore cache: Command + Shift + R
- Zoom in: Command + Plus Sign
- Zoom out: Command + Hyphen
- Reset zoom: Command + 0 (zero)
- Move down a screen: Space Bar
- Move up a screen: Shift + Space Bar
- Save the page: Command + S
- Save the page as a bookmark: Command + D
- Save open tabs in a new bookmarks folder: Command + Shift + D
- Print the page: Command + P
Chrome address bar
Here are several keyboard shortcuts to help you use the address bar in Chrome.
- Go to the address bar: Command + L
- Move your cursor to the address bar: Control + F5
- Search with your default search engine: Type a term + Return
- Search with a different search engine: Type a search engine + Tab
- Open a website in a background tab: Type a web address + Return
- Complete www and .com in the address bar for the current tab: Control + Return
- Complete www and .com in the address bar for a new tab: Control + Shift + Return
Bookmarks, History and tools
View your bookmarks, review or clear your history, and open your settings with these shortcuts.
- Show/Hide the Bookmarks toolbar: Command + Shift + B
- Open the Bookmarks Manager: Command + Option + B
- Open the History page: Command + Y
- Open the Settings page: Command + , (comma)
- Open the Download page: Command + Shift + J
- Open the Developer Tools: Command + Option + J
- Open Clear Data options: Command + Shift + Delete
Wrapping it up
Hopefully this list of keyboard shortcuts for Chrome on Mac will have you accomplishing your browser tasks much easier. Many work the same for Windows and Linux, with some slight variations. So if you use Chrome on different computers, check out Chrome’s keyboard shortcut list for those platforms too.
And for more ways to navigate faster on your Mac or in your apps, have a look at our Keyboard Shortcuts section.