When you click outside an open app window onto the desktop wallpaper, all the Mac app windows disappear from the screen to show desktop items like the added widgets. If you don’t like this behavior, we’ll show you how to stop it from happening on Mac running macOS Sonoma and macOS Ventura.
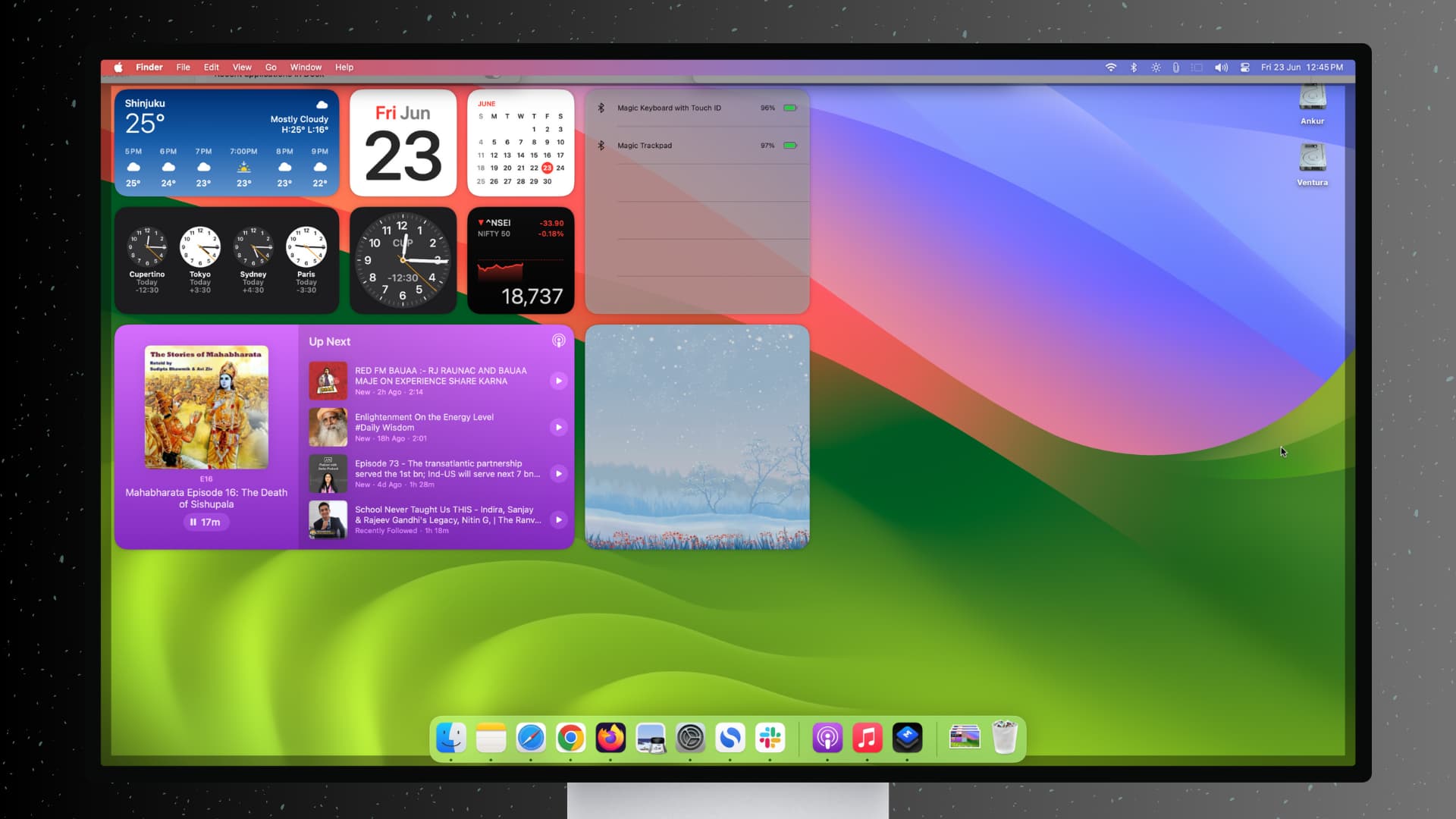
Stage Manager on macOS Ventura and later hides the on-screen app when you click outside its window. And with the introduction of desktop widgets in macOS Sonoma, when you click outside an app window (even if Stage Manager is turned off), all the apps on the screen hide away so that you can glance at your widgets.
I’m not fond of this feature, and since you’re on this post, I believe you’re in the same boat. So, here’s how to stop showing desktop items and widgets when you click on Mac’s wallpaper.
Note: As of writing this, macOS Sonoma is in the developer beta stage, and here’s how you can install it on your Mac.
Stop Mac apps from hiding when you click outside the app window
- Open System Settings on Mac running macOS Sonoma.
- Select Desktop & Dock.
- Click the drop-down menu next to “Click wallpaper to show desktop items” and select Only in Stage Manager.
- Now turn off Stage Manager.
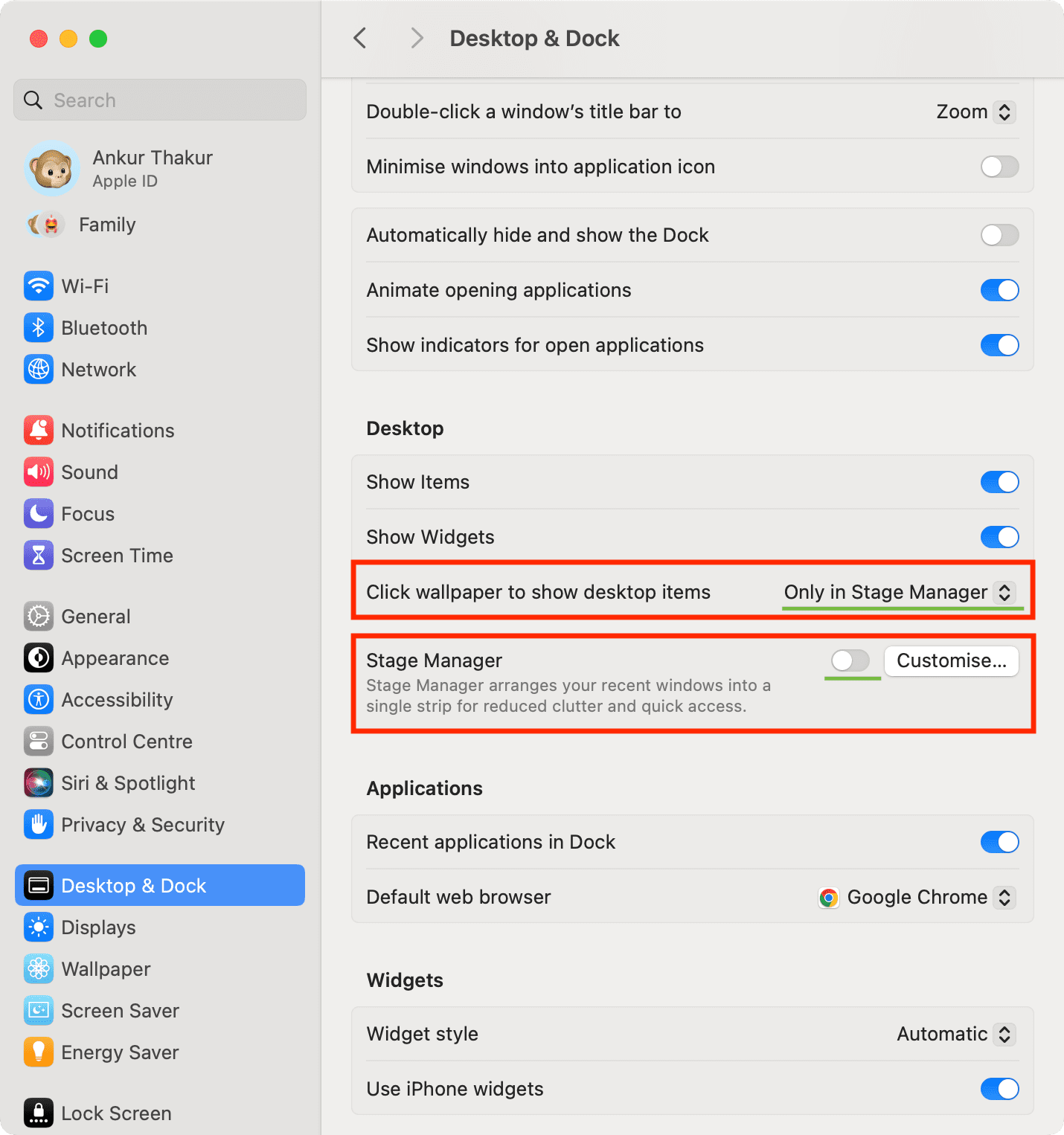
You’ve set your Mac not to hide all open app windows to show desktop items when you click on the wallpaper. To test, click outside the System Settings window, and it won’t hide away or minimize into the Stage Manager sidebar.
On macOS Ventura
If you’re on macOS Ventura, simply turning off Stage Manager from System Settings or the Control Center will stop transforming the big open app window into a small minimized tile on the left side of the screen (right side if your Dock is positioned on the left).
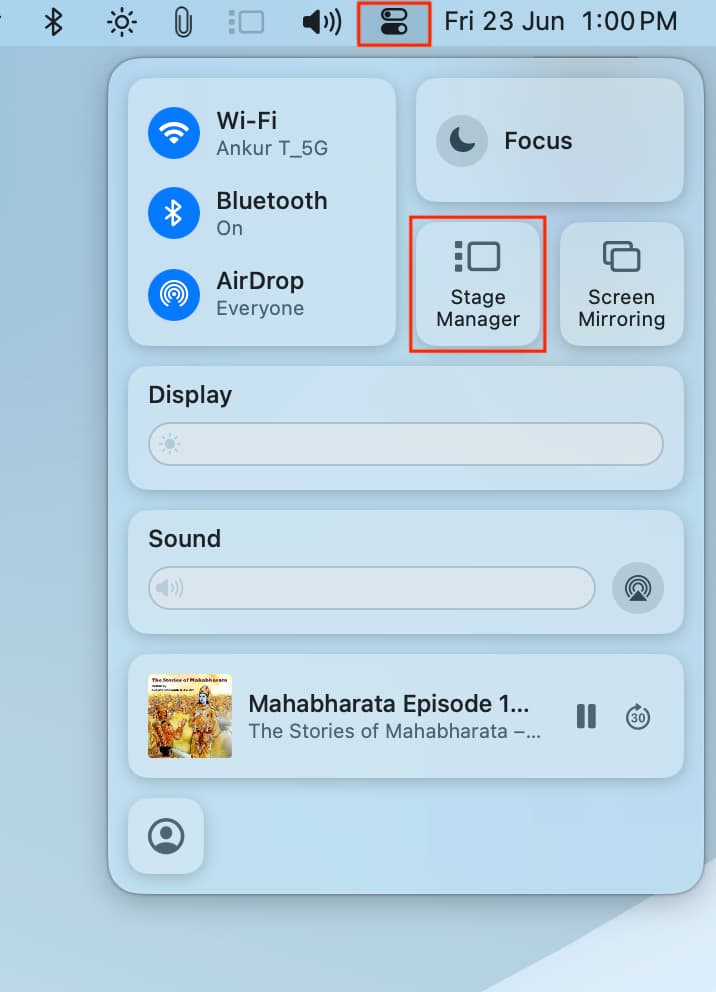
How do I see my Mac widgets then?
Once you stop showing desktop items by clicking on the wallpaper, your widgets will most likely be hidden behind open app windows. So, how do you see them? Here are a few easy alternatives:
1) Create another desktop Space and keep it empty with no apps. You can swipe left & right with four fingers on the trackpad to go to this desktop Space and see your added widgets.

2) Set up Hot Corners on your Mac and choose one of the corners to show the Desktop. After this, when you bring the mouse pointer to that corner of the screen, it will automatically hide all open apps and show the desktop with your widgets and other items. Retaking the pointer to that same corner will bring back all open app windows on the screen. It’s very smooth, and I love it.
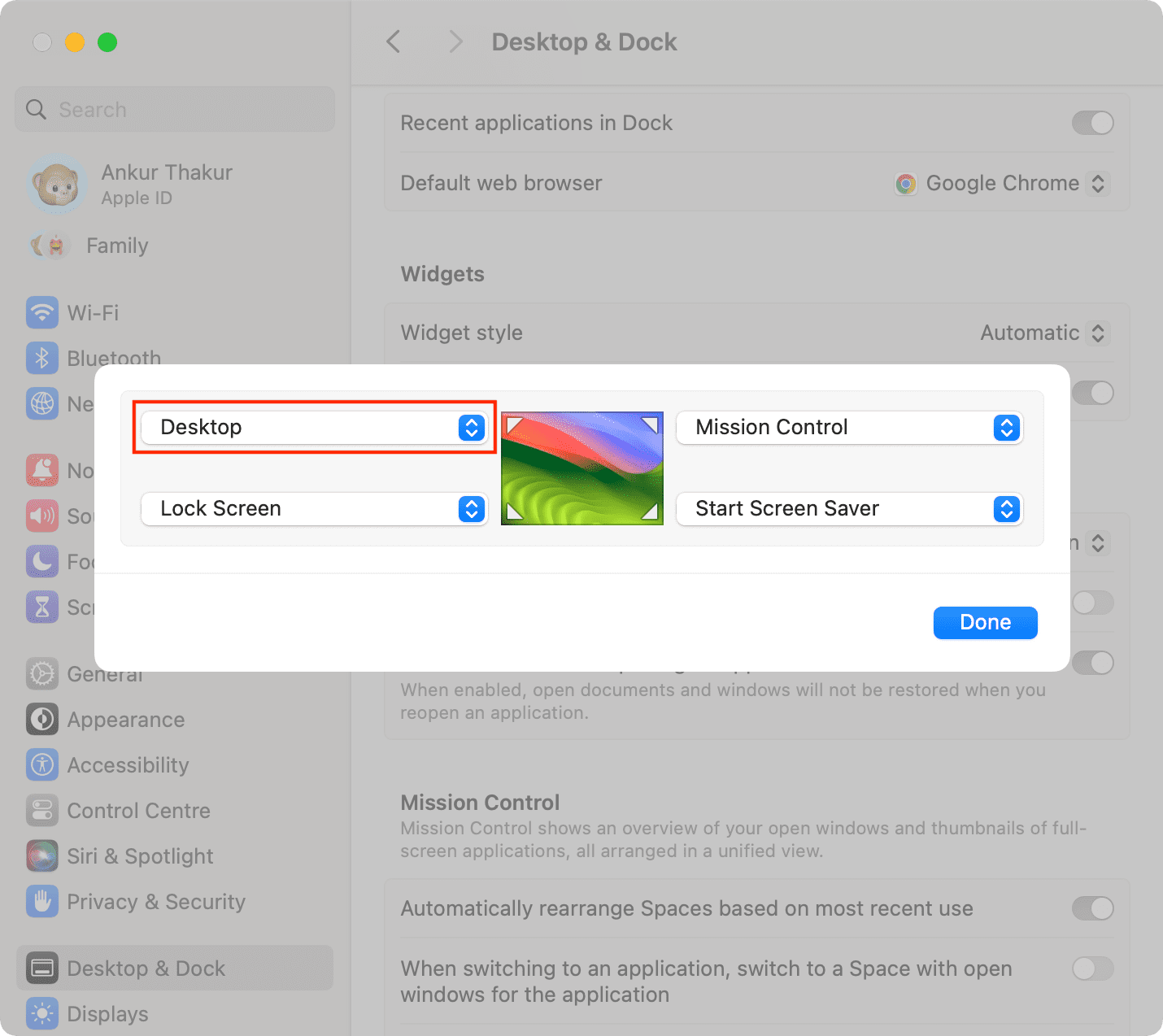
3) Minimize the app(s) to see the desktop. You can do this by clicking the yellow button from the top left corner of an app window or by clicking Command + M. Related: The difference between Minimizing and Hiding apps on Mac
4) Hide the active app window by clicking Command + H. You can open it again by clicking its app icon in the Dock or using the Command + tab keys. Related: How to quickly hide all apps except for the active one on Mac
5) And finally, instead of adding widgets to your desktop, you can add them to Mac’s Notification Center and see them by clicking the date & time indicator from the top right corner of the screen.
Check out next: