iPadOS 17 brings app widgets support to the iPad Lock Screen, which until now was exclusive to iPhones. In this tutorial, we will help you add, remove, and use widgets on your iPad Lock Screen in landscape and portrait orientations.
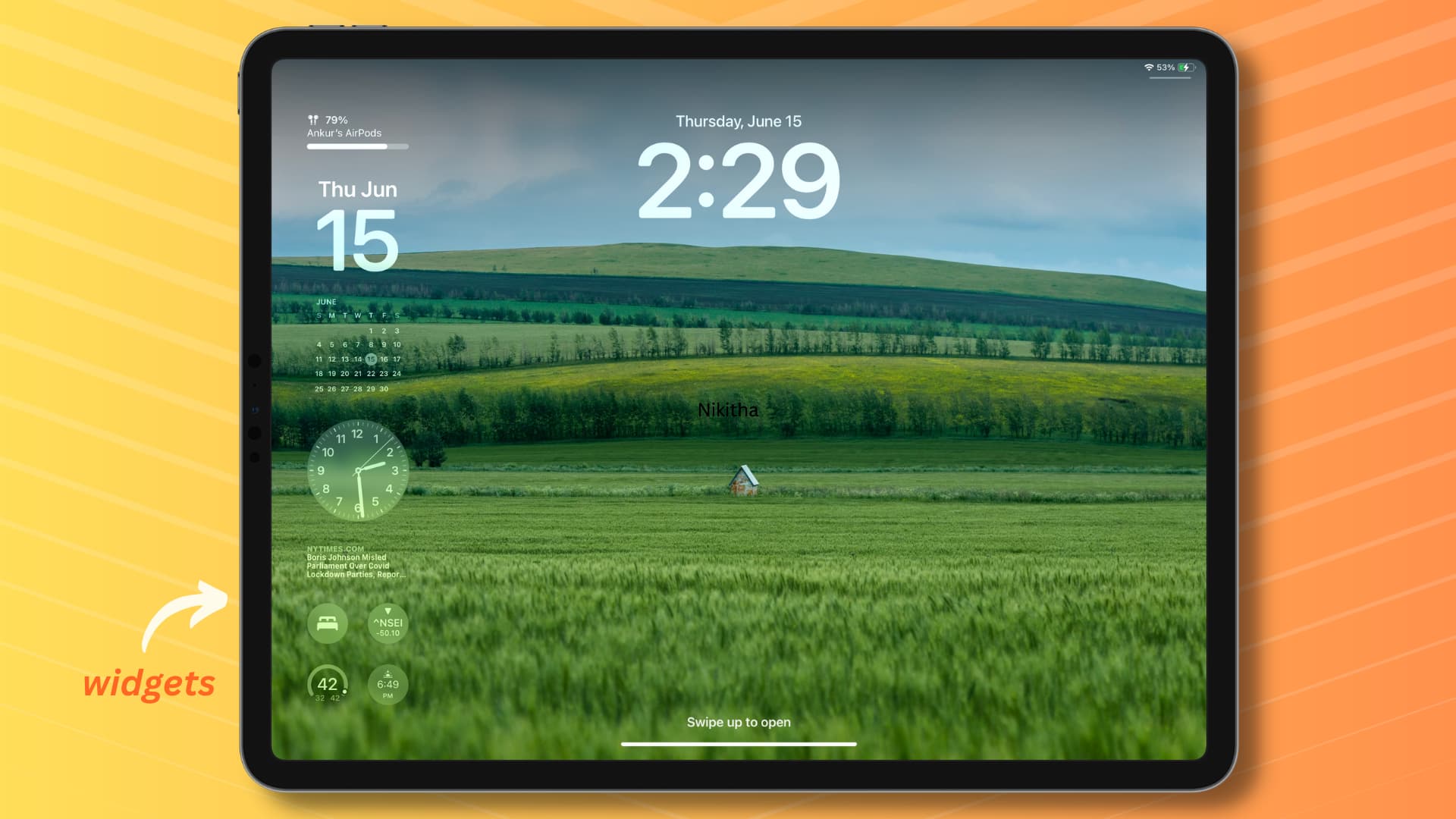
Note: Currently, iPadOS 17 is in the developer beta stage, but you can get it for free even if you are not an app developer.
Places where you can add widgets on your iPad
You can add app widgets to these five spots:
- Home Screen
- Today View (accessed by swiping right on the Lock Screen or the first Home Screen page)
- Below the clock on Lock Screen in portrait orientation
- Left side area of the Lock Screen in landscape orientation
- Above the clock on iPad Lock Screen in either orientation
We have dedicated tutorials covering how to add widgets to Home Screen and Today View. Therefore in this tutorial, I will share how to add it to the three spots on the Lock Screen.
Separate sets of widgets for iPad in landscape and portrait orientations
The iPhone Lock Screen is always in portrait orientation; thus, one set of widgets does the job. The Lock Screen on an iPad can be rotated to both portrait and landscape orientations. For that reason, you can add two sets of widgets.
Just like iPhone, you can add up to four small widgets (or two big widgets or one big & two small widgets) to your iPad Lock Screen in portrait orientation.
But when your iPad is in landscape orientation, you get the whole left side area at your disposal, and you can add multiple widgets until the left edge of the screen is full.
Add widgets to your iPad Lock Screen
1) Wake your iPad display with a tap, and unlock it using Face ID or Touch ID but don’t swipe up to go inside the Home Screen. Instead, touch & hold the Lock Screen and tap Customize > Lock Screen.
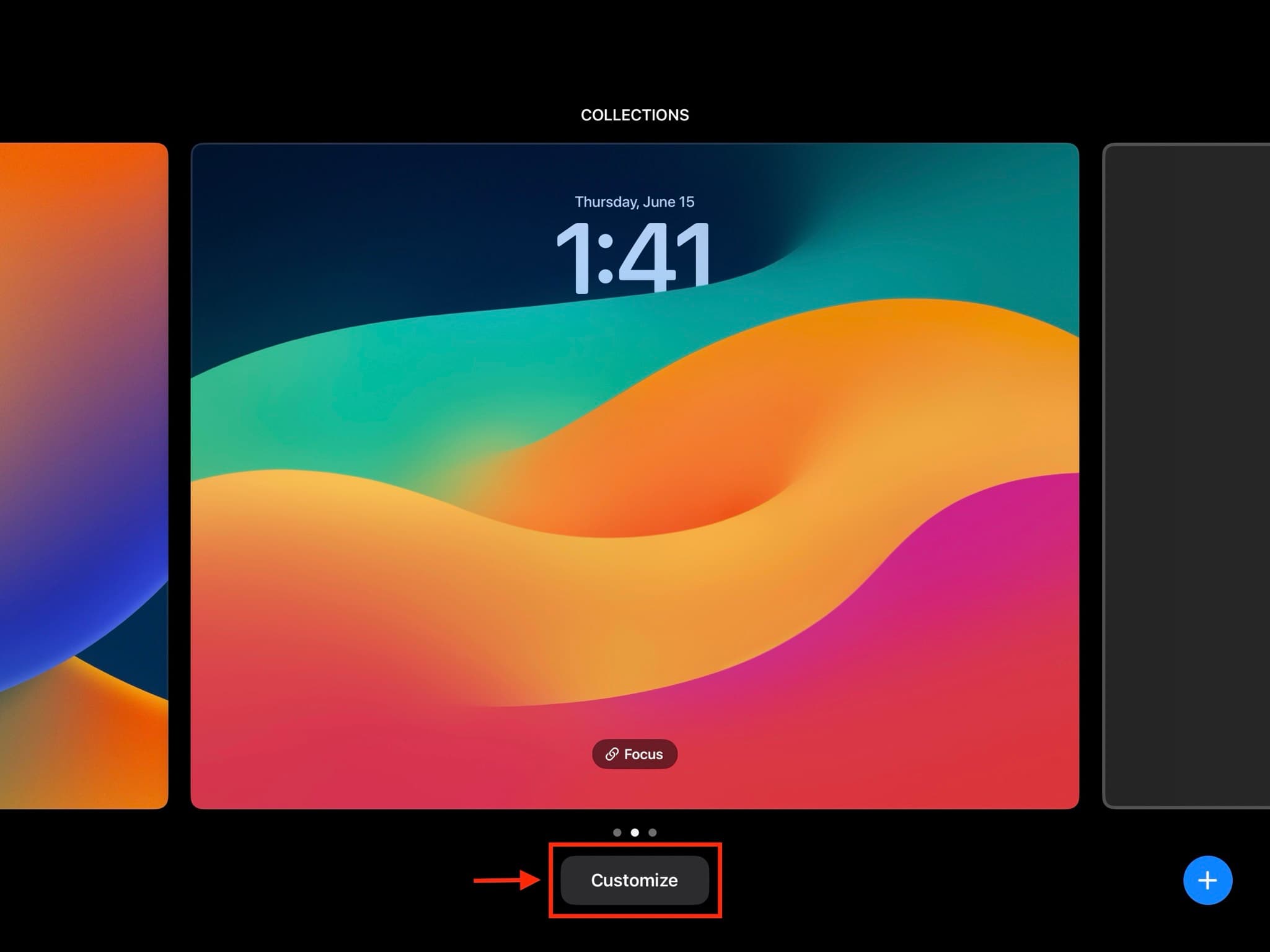
Alternatively, you can open the Settings app and go to Wallpaper. From here, tap the Lock Screen thumbnail to customize it, or tap Add New Wallpaper and pick one from the next screen.
2) After following one of the methods in Step 1, you’ll get the option to customize the Lock Screen.
If your iPad is in landscape orientation, tap Add Widget from the left side of the screen. And if your iPad is in portrait orientation, tap Add Widget under the time indicator.
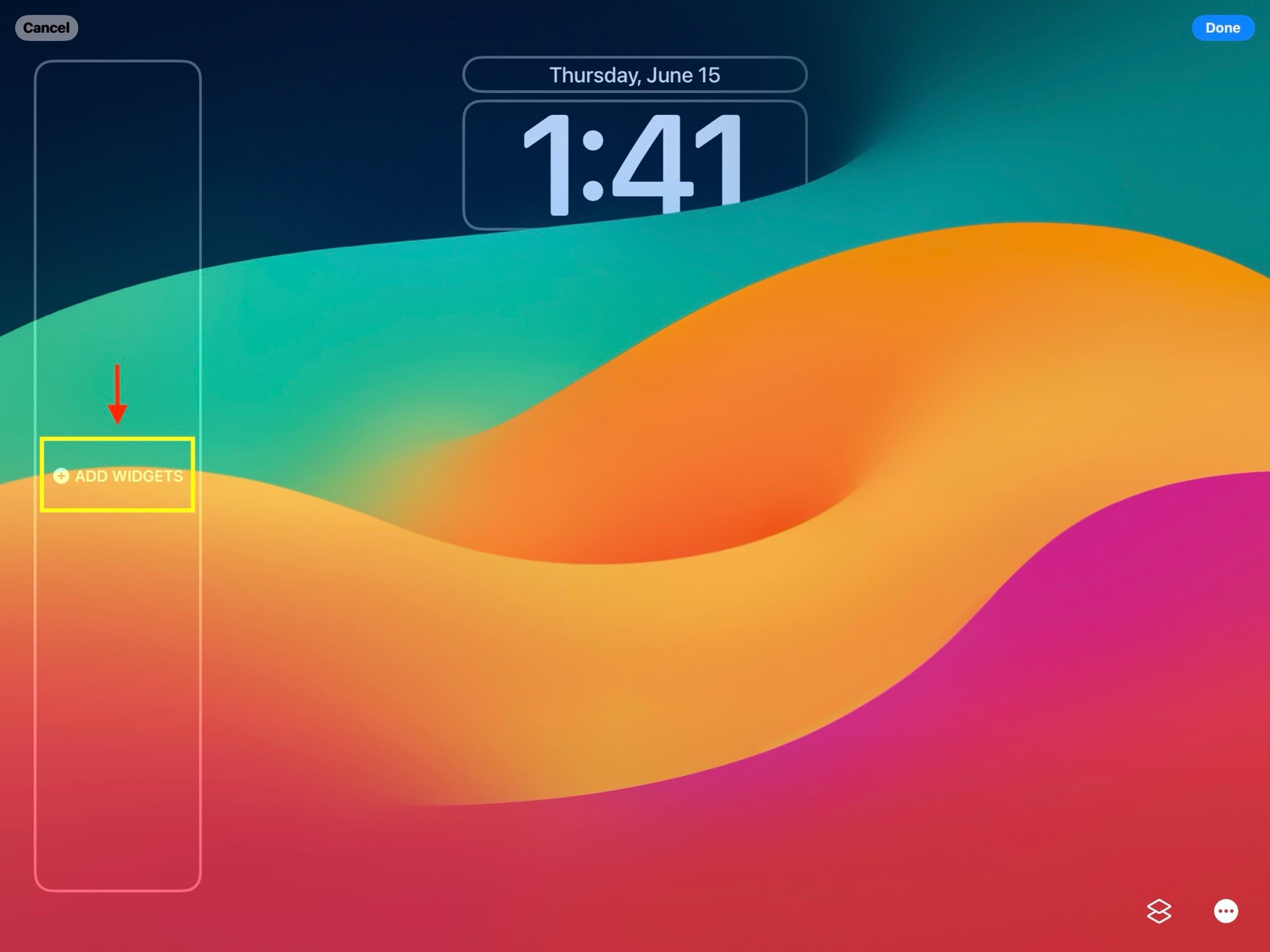
3) Select the widgets from the Suggestions section or tap an app name on the left side and pick one of their widgets. You can repeat this process to add as many widgets as possible in the allotted widget space.
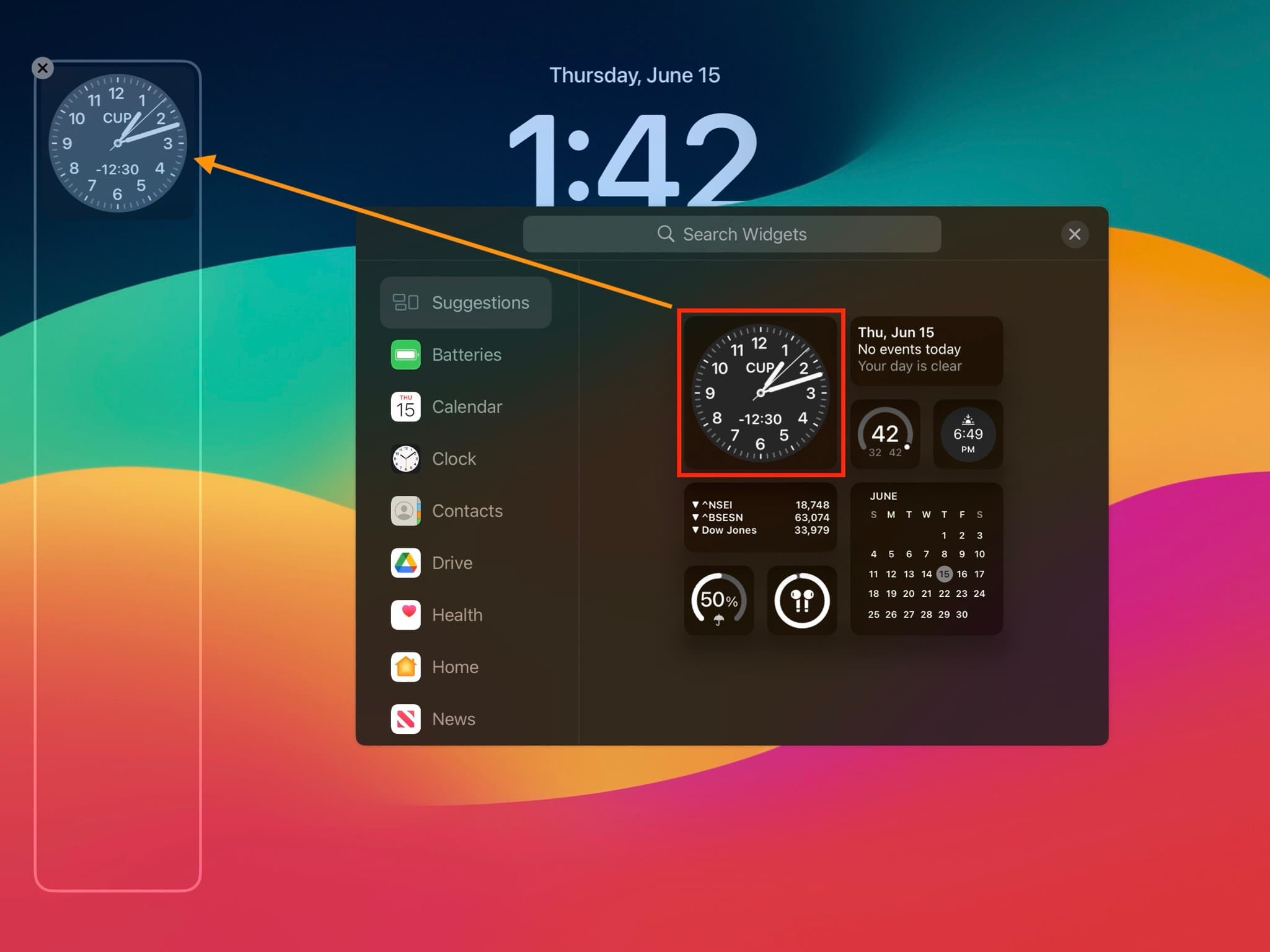
4) Once you have added the widgets in one orientation, you can rotate your iPad to the other orientation. Now, tap Add Widgets and put some widgets here.
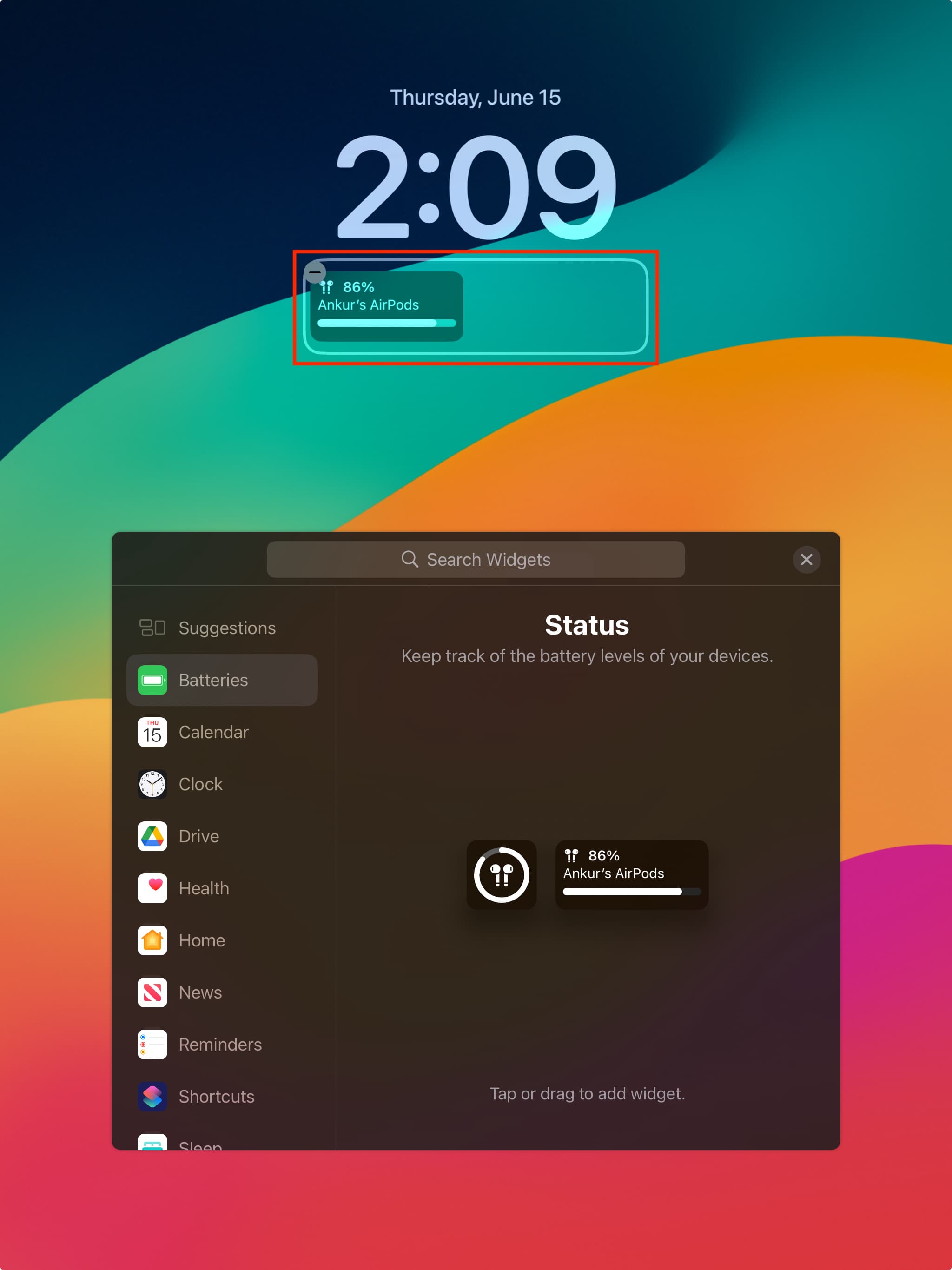
5) Finally, you can tap the day, month, and date area on top of the time and pick a widget for this spot. Note that the day and date can’t be removed from here.
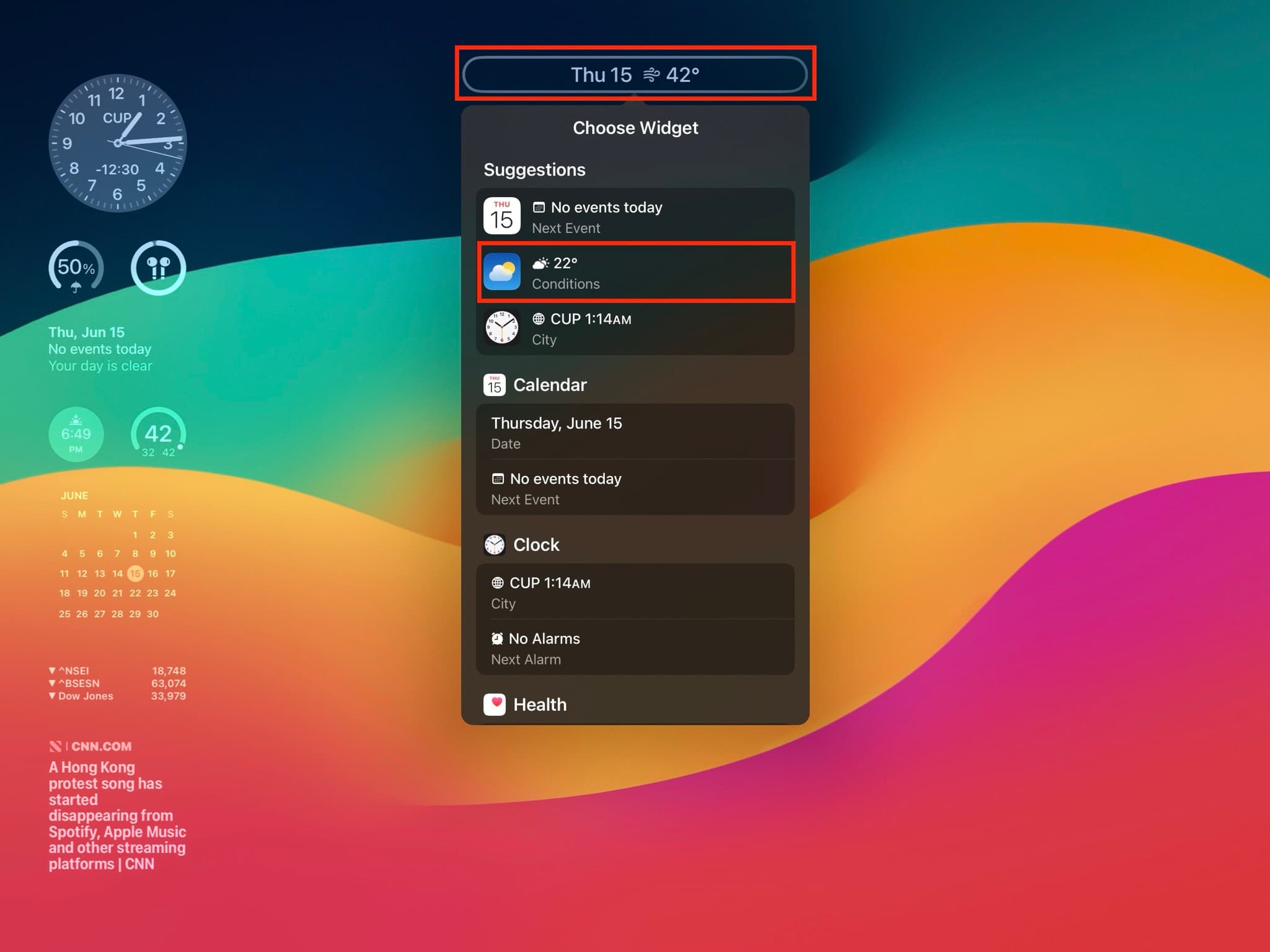
6) With all customizations done to your liking, tap X in the Search Widgets box if it’s still visible on the screen. If not, tap Done directly. Finally, tap the Lock Screen tile to exit the editing screen.
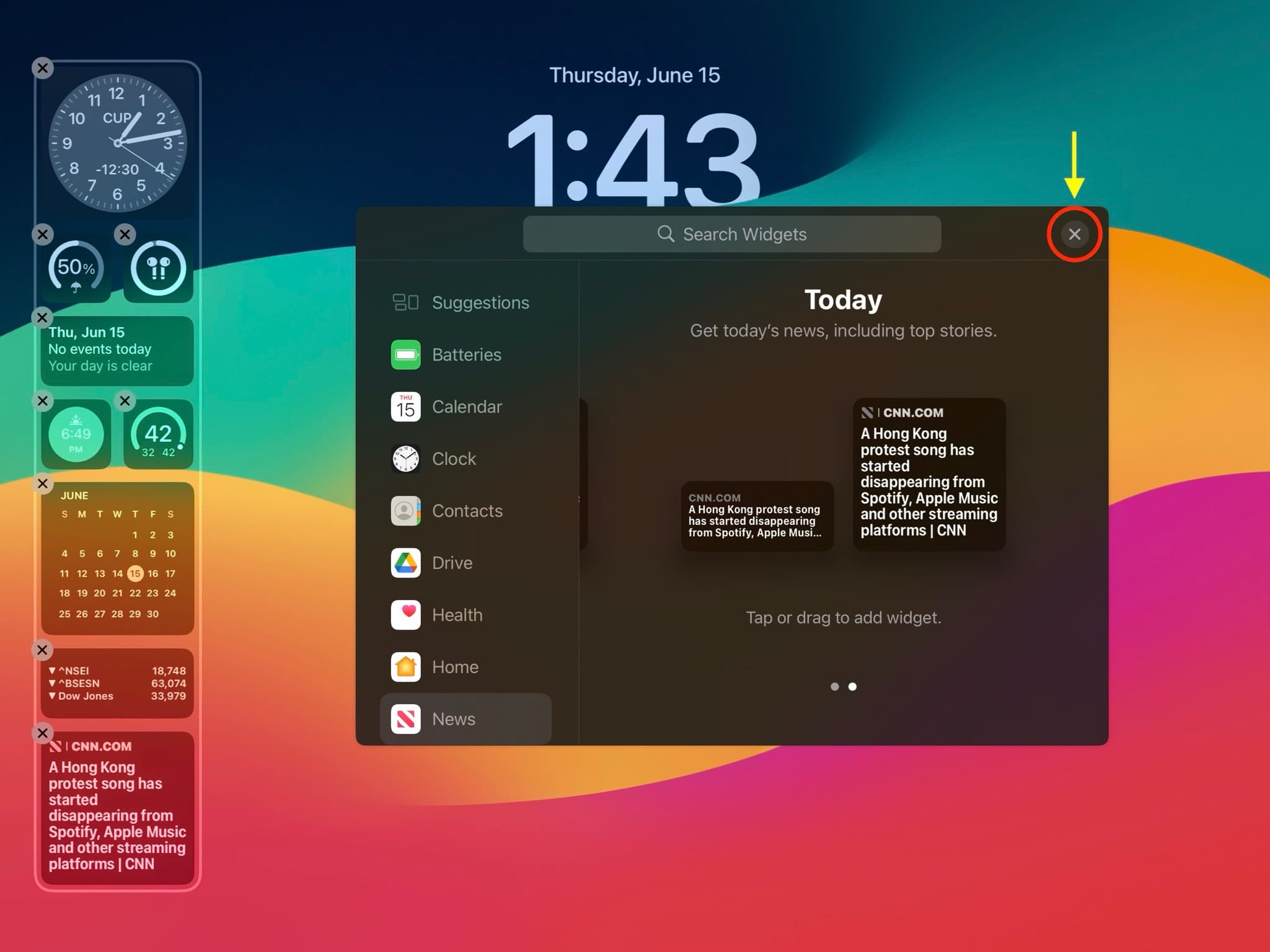
Now you will see all your added widgets on the iPad Lock Screen. Rotating it in another orientation will show the second set of widgets.
Additionally, these widgets are also visible when you pull down from the top of the screen to get to the Notification Center.
Use Lock Screen widgets on iPad
Widgets are mainly designed to give you quick information at a glance. For example, the Batteries widget on the Lock Screen can display the remaining charge of your Apple Pencil or AirPods.
With that said, iPadOS 17 and iOS 17 have introduced interactive widgets, which let you interact with them without opening the app. For example, you can tap the Play button on the Music app widget, and it will start playing that song without taking you to the Music app.
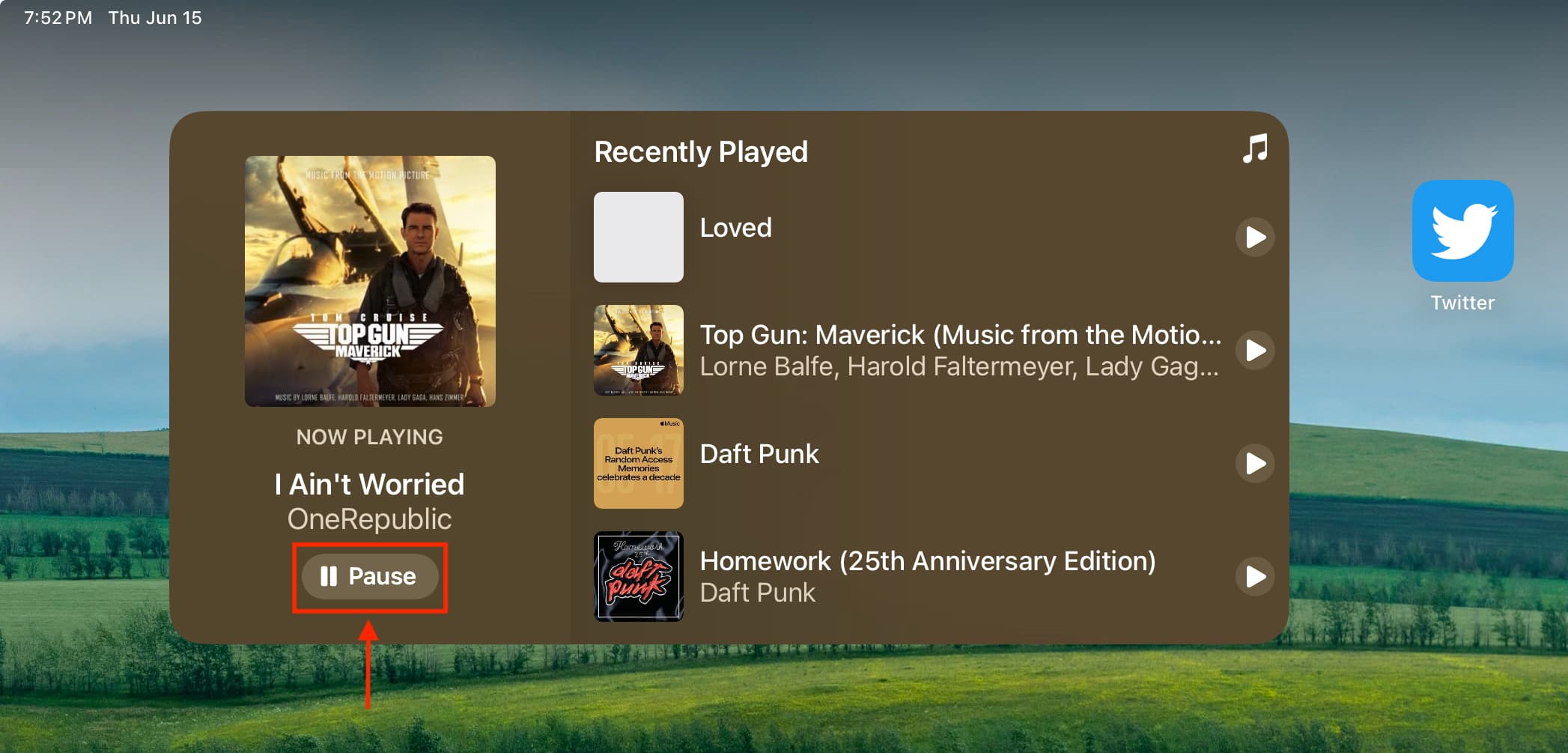
However, the widgets on the Lock Screen are not interactive, so tapping them will take you inside that respective app. For example, if you tap the temperature widget, it will take you to the Weather app. Similarly, tapping the events widget will open up the Calendar app and so on.
Note: Some widgets, like Batteries, are non-interactable, and tapping them will do nothing.
Remove widgets from your iPad Lock Screen
1) Follow step 1 mentioned above to get to the Lock Screen customization screen.
2) Tap one of the added widgets.
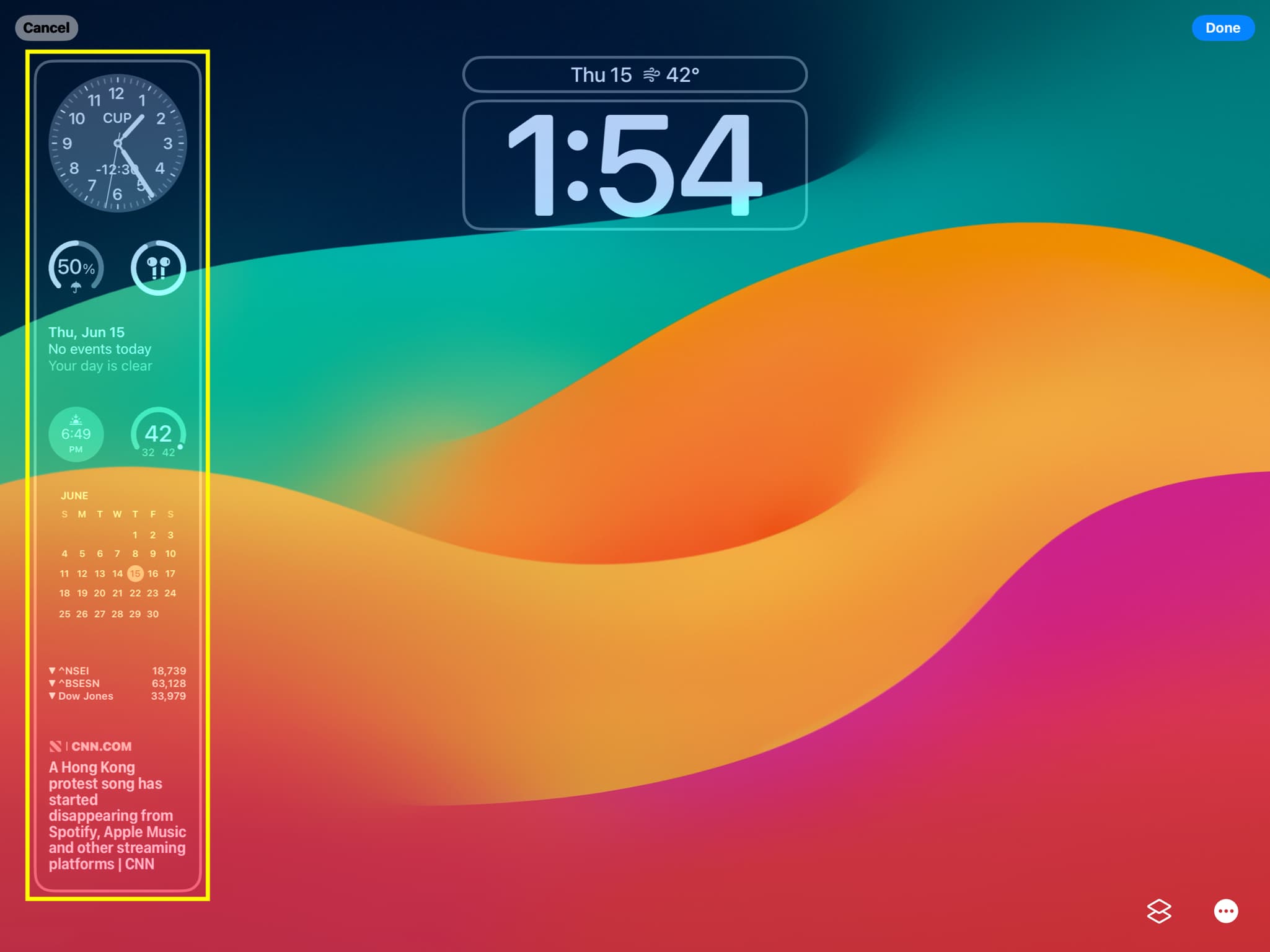
3) Tap X for the widget you want to remove. You can repeat this to get rid of all added widgets.
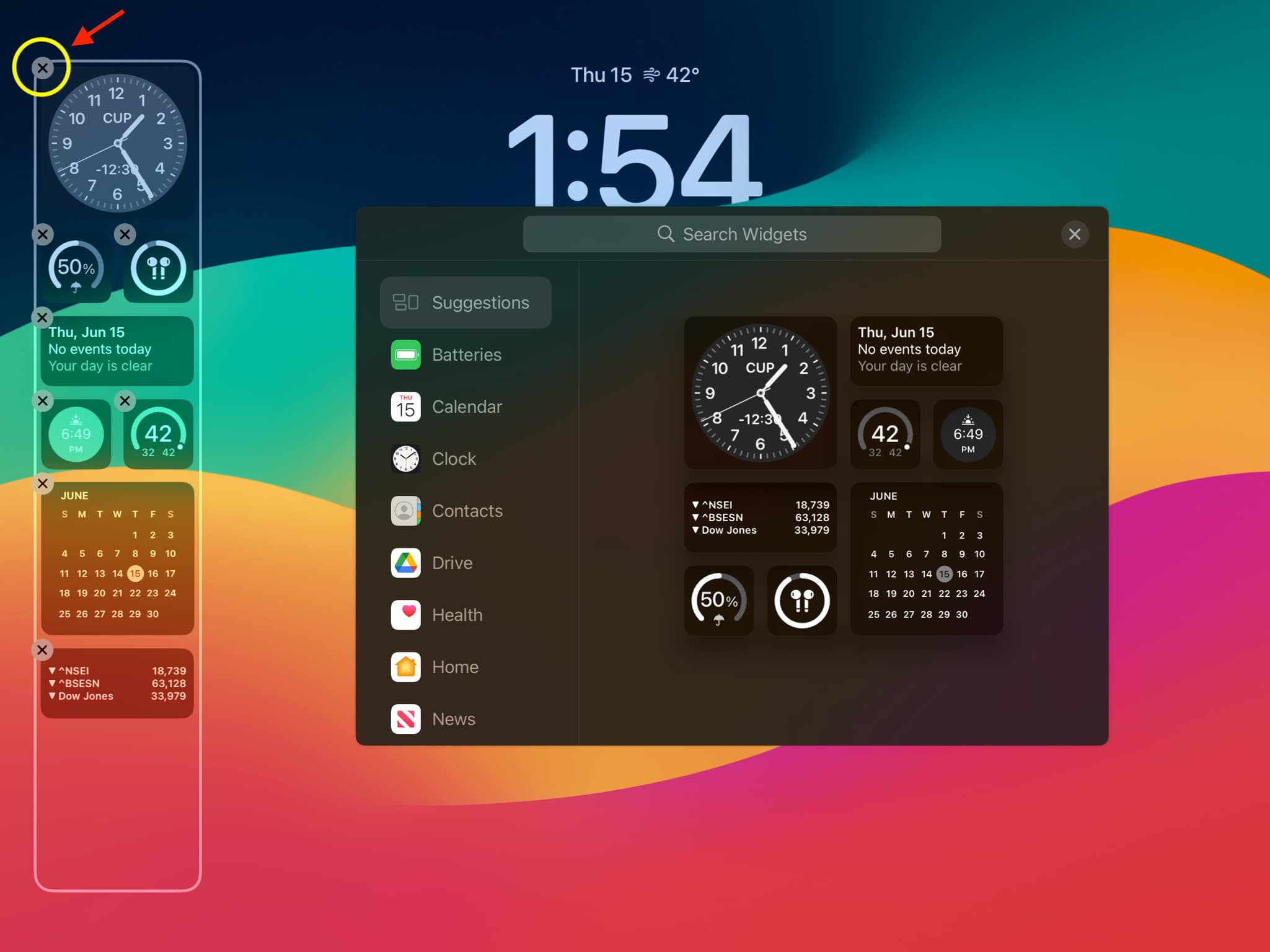
4) Now, tap X, that’s next to the Search Widgets box.
5) Finally, tap Done, followed by the Lock Screen tile to exit the editing screen.
Check out next: