Congratulations on buying an Apple Watch! Once you have paired your Apple Watch with your iPhone, here are some things you should do. These recommendations will help you get the most of your new wearable and ensure you have a great experience with it.
These tips apply to all modern models, including Apple Watch SE, Series 6, and 7 running watchOS 8 or other recent watchOS versions.

Please note that several of the tips here are based on my experience of using the Apple Watch. If some suggestions do not sit well with you, please feel free to skip them.
1. Install only useful apps
When people get a new watch, they install several apps on it. I get the excitement, but for the most part, you won’t be using these apps on your Apple Watch’s tiny screen. So, make sure you only have the apps you truly need. This will keep the local watch storage free, save battery, and ensure tidiness.
You can get an app using the App Store on your Apple Watch or go to the iPhone Watch app > My Watch and scroll to the bottom. From here, tap Install next to an app you want to have on your Apple Watch.
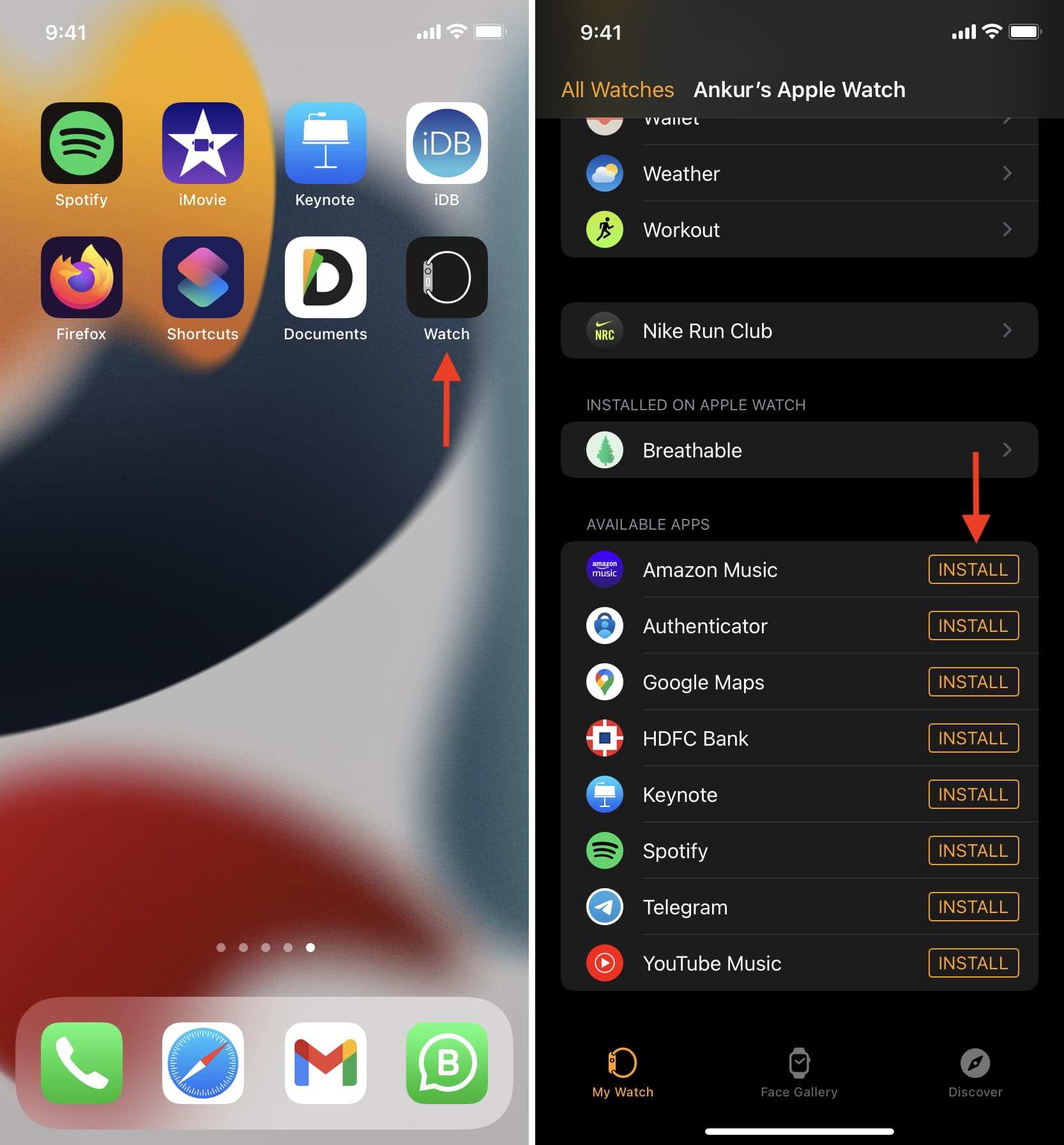
Related: How to remove apps from Apple Watch
2. Turn off Automatic App Install
Suppose you get the Spotify app on your iPhone. When Automatic App Install is enabled, it will also install the watch version of Spotify on your Apple Watch. In most cases, you might not need it. To prevent this, go to iPhone Watch app > My Watch > General and toggle off Automatic App Install. If you want an app, you can follow the above steps to install it manually.
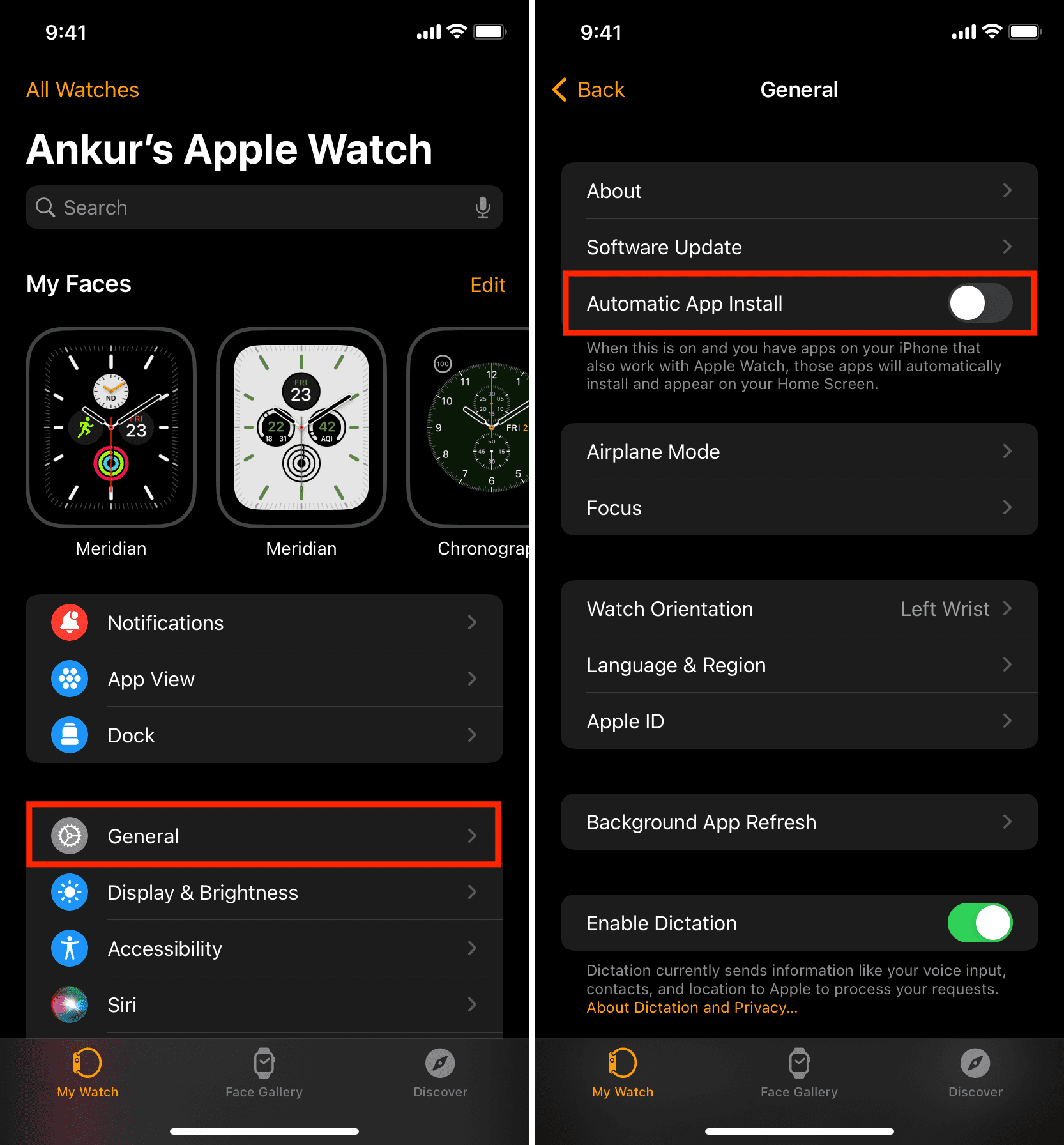
3. Manage Apple Watch app notifications
Having a vibration on your wrist when you get a notification is soothing. But believe me, you do not want all apps sending you alerts on your wrist. If you do, you’ll be looking at your wrist most of the time and not be able to focus on your work.
To stop this, make sure you only enable notifications for apps you care about. For example, I have set only a few essential apps like Slack, WhatsApp, PayPal, Find My to send notifications to my watch.
For setting your Apple Watch notifications, go to the iPhone Watch app > My Watch > Notifications. Here, you have two main sections. One on the top has built-in Apple apps like Activity, Messages, Calendar, etc. Other at the bottom has the third-party apps installed on your iPhone that can mirror alerts to your Apple Watch.
Here’s how to turn off app notifications on Apple Watch:
- For the first set of Apple apps, tap their name > Notifications Off. If you do not see this, tap Custom > Notifications Off.
- For the second set of third-party apps, turn off their toggle to stop the iPhone from mirroring the notifications to your Apple Watch.
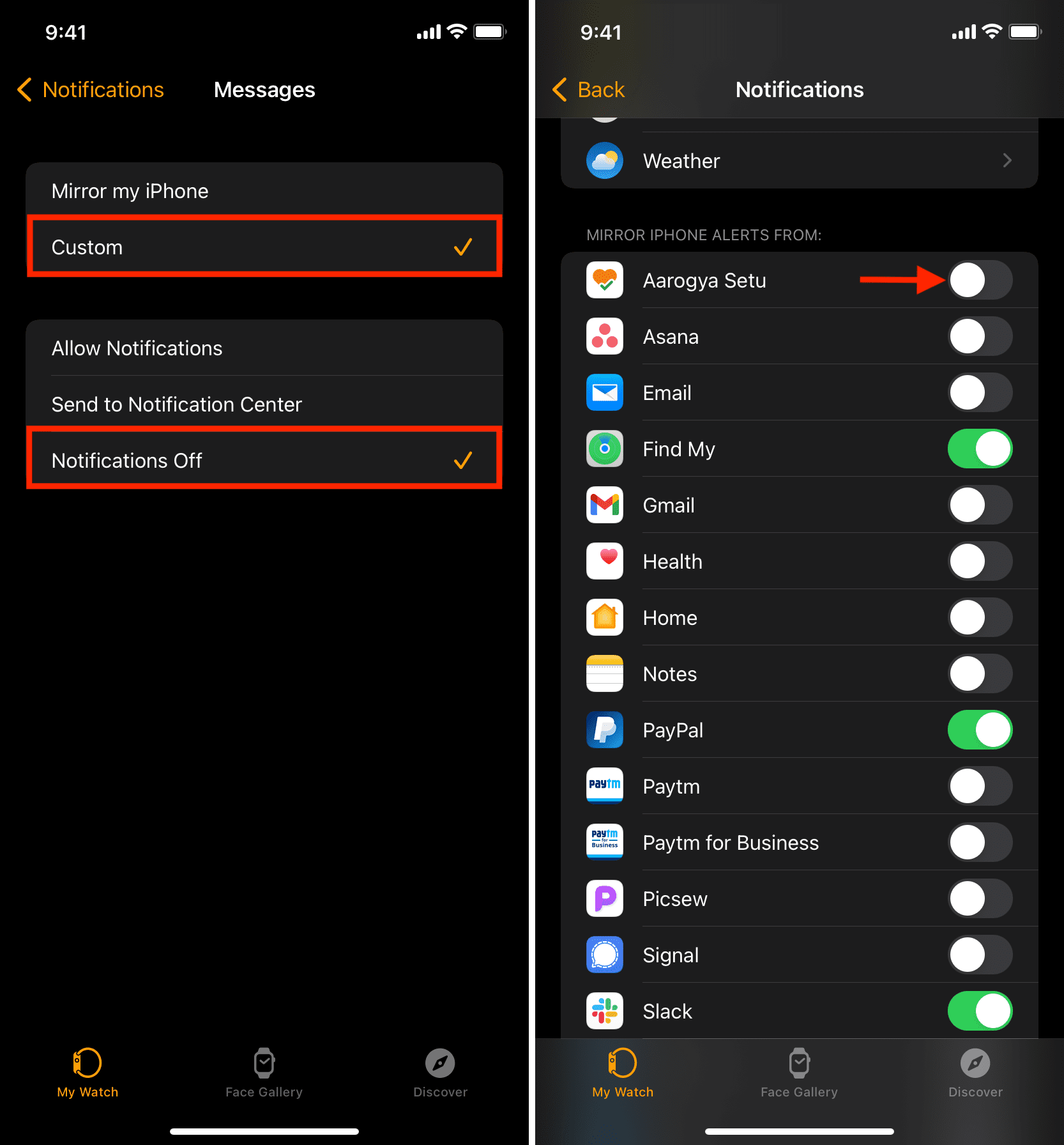
Related: How to view and manage notifications on your Apple Watch
4. Add multiple watch faces and use one you like
The default watch face is nice. But to spice things, you might want to use a different watch face, customize it with complications, use your desired picture, and more.
Tip: To ensure you get an extended use per charge, make sure you reduce the number of complications that often refresh or access your location several times.
If your friend or a family member has a watch face you love, you can ask them to share it with you.
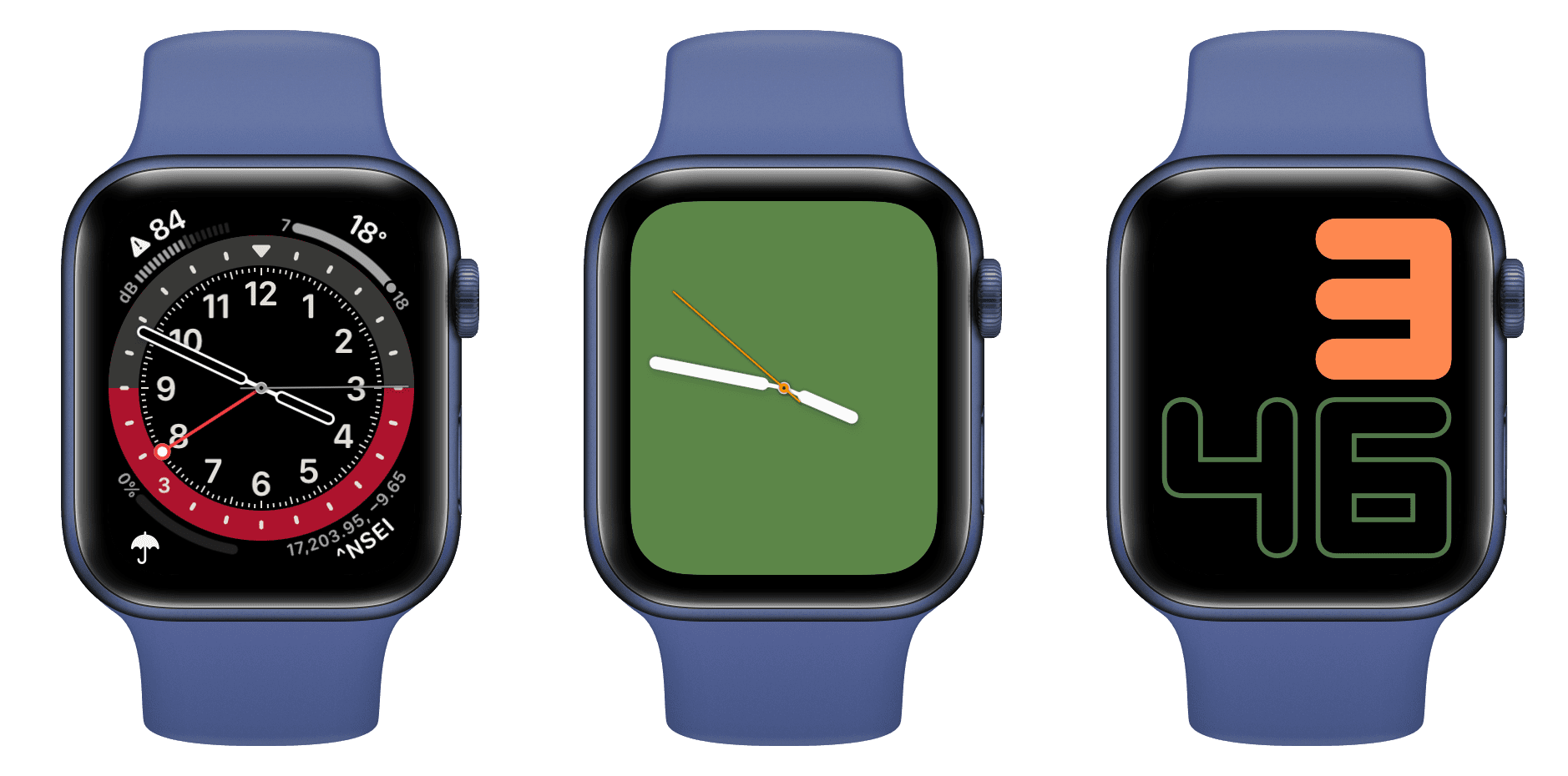
5. Disable Background App Refresh
To extend your Apple Watch battery life, turn off Background App Refresh by going to the watch Settings > General > Background App Refresh. You can do the same from the Watch app on your iPhone.
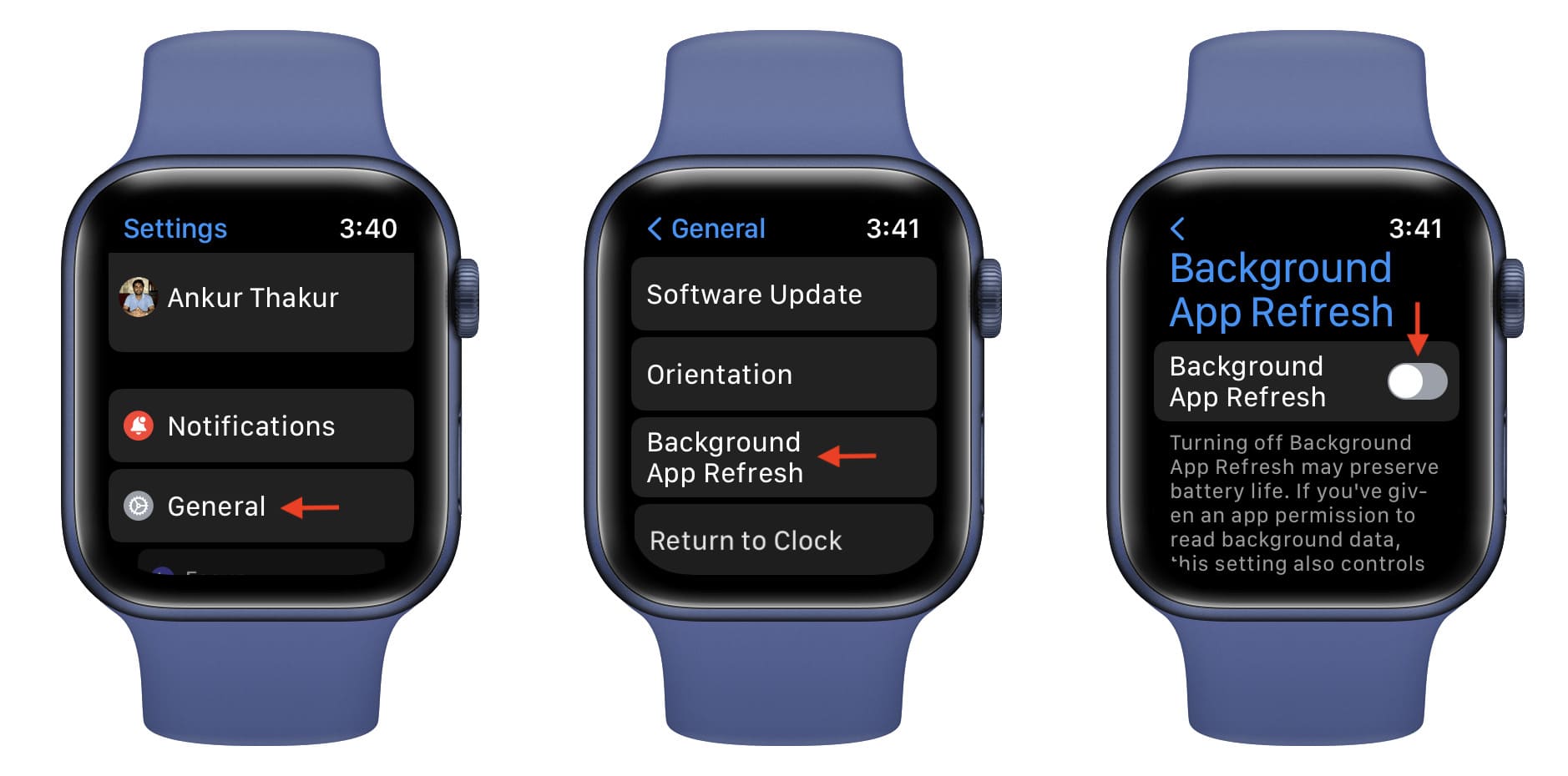
6. Set up unlock iPhone while wearing a mask
Given the ongoing pandemic, this is by far the best feature of the Apple Watch.
When wearing a face mask, the Apple Watch on your wrist unlocks your iPhone automatically. This ensures you no longer see the failed Face ID message asking you to try again or enter the passcode manually.
To enable this, go to iPhone Settings > Face ID & Passcode > Unlock With Apple Watch.
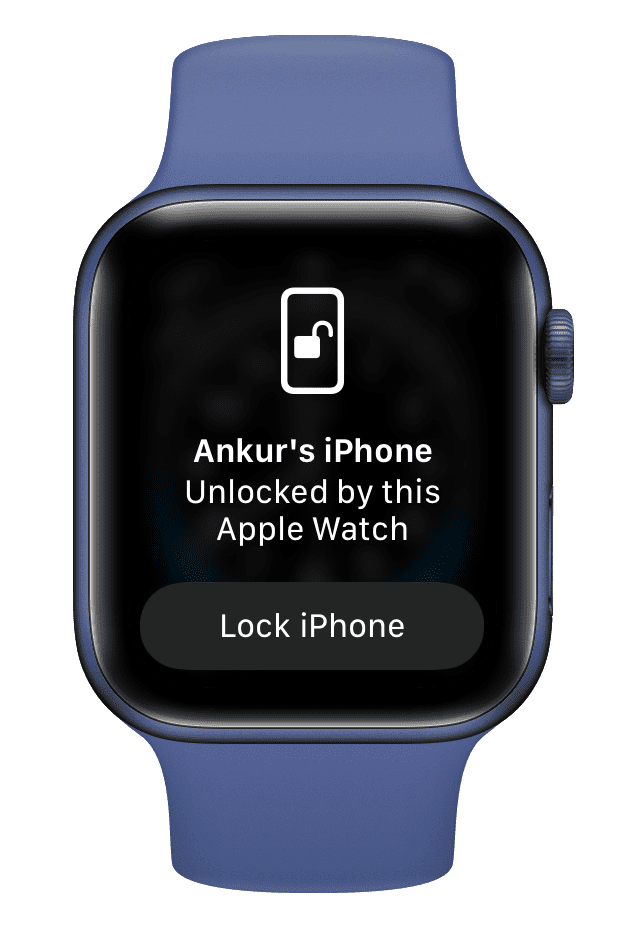
7. Set up unlock Mac with Apple Watch
Your Apple Watch can automatically unlock your Mac when you are near it. This eliminates the need to manually type your Mac’s password or use the Touch ID. Go to Mac’s System Preferences > Security & Privacy > Use your Apple Watch to unlock apps and your Mac.

8. Set your Activity Goals and other fitness stuff
When you set up your Apple Watch, you’re asked to set the daily move goal and more. You can change them later from the bottom of the Activity app. For more tips related to Apple Watch fitness, explore our Activity section.
Check out: How to turn on low heart rate notifications on Apple Watch
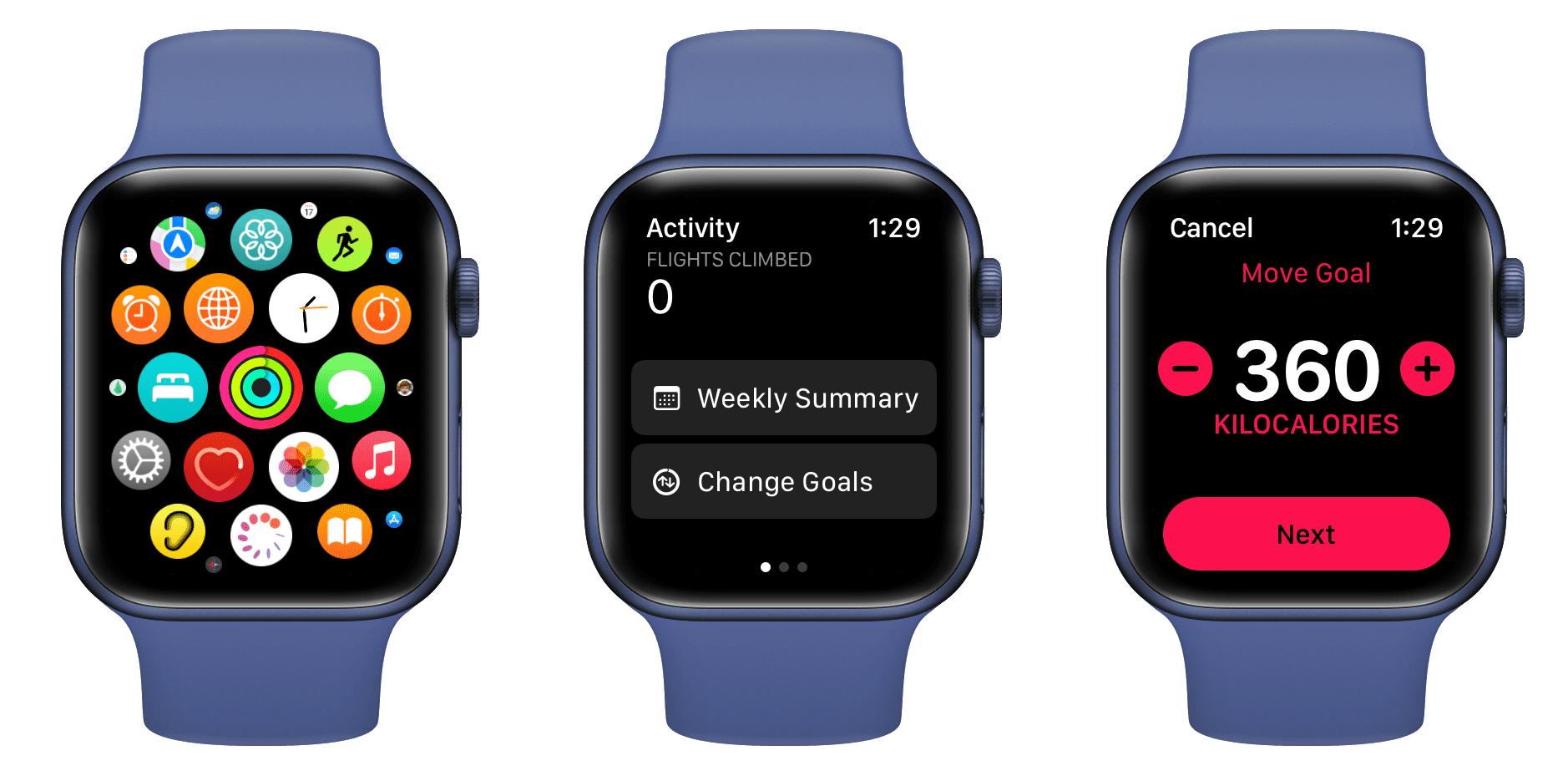
9. Compete with friends
You and your friends can motivate each other and engage in fitness challenges to stay on top and complete your goals. If you’re interested in this, here’s how to use Activity sharing.
10. Grid view or list view
If you have difficulty finding apps in the app bubble (Grid View), you can change to List View by going to watch Settings > App View > List View. Or, simply press the app bubble and choose List View.
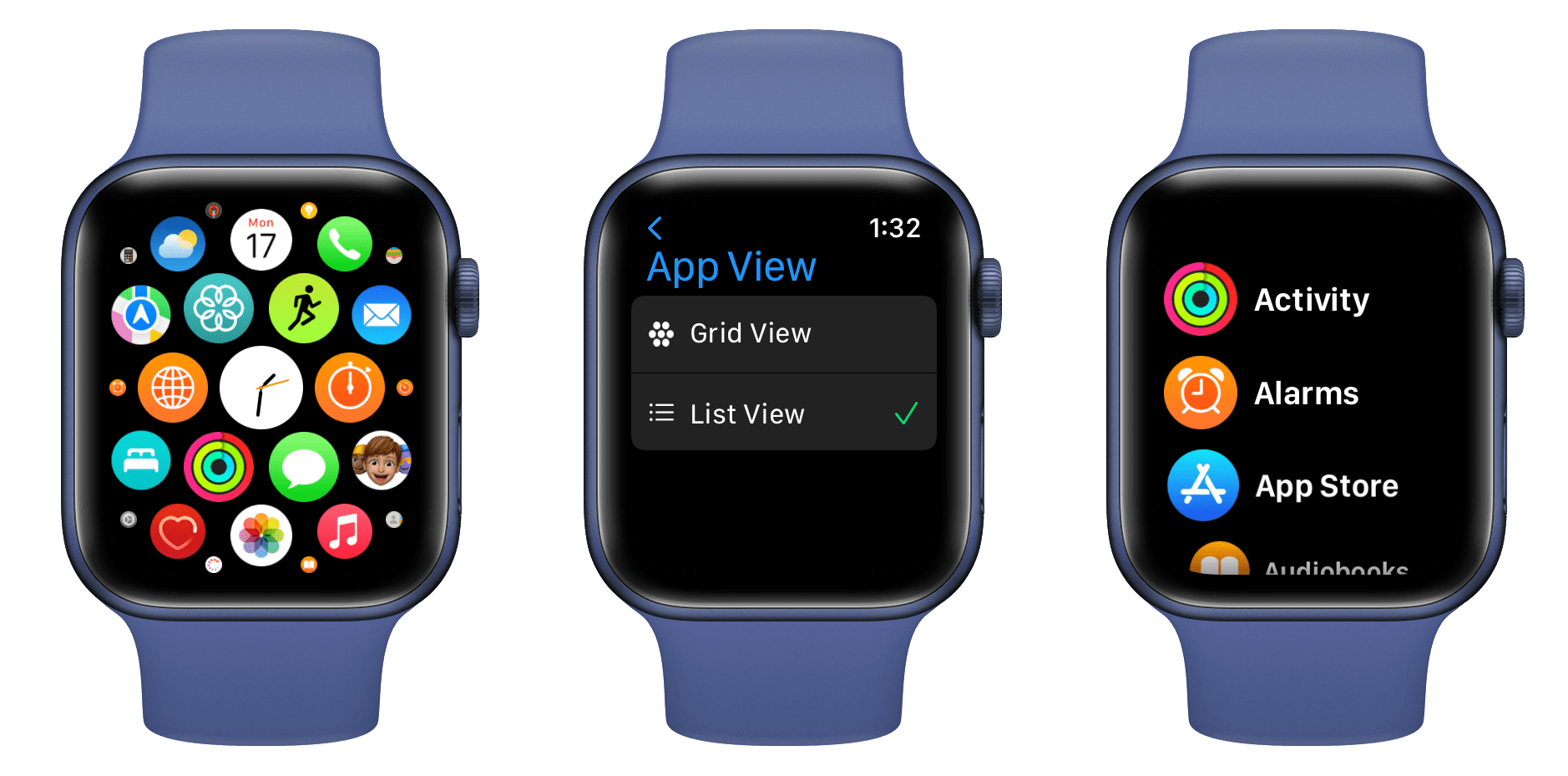
11. Learn about your Apple Watch Dock
Your Apple Watch has a Dock that shows your favorite apps or the ones you used recently. Go to watch Settings > Dock and choose Favorites or Recents. You can learn more about your Apple Watch Dock here.
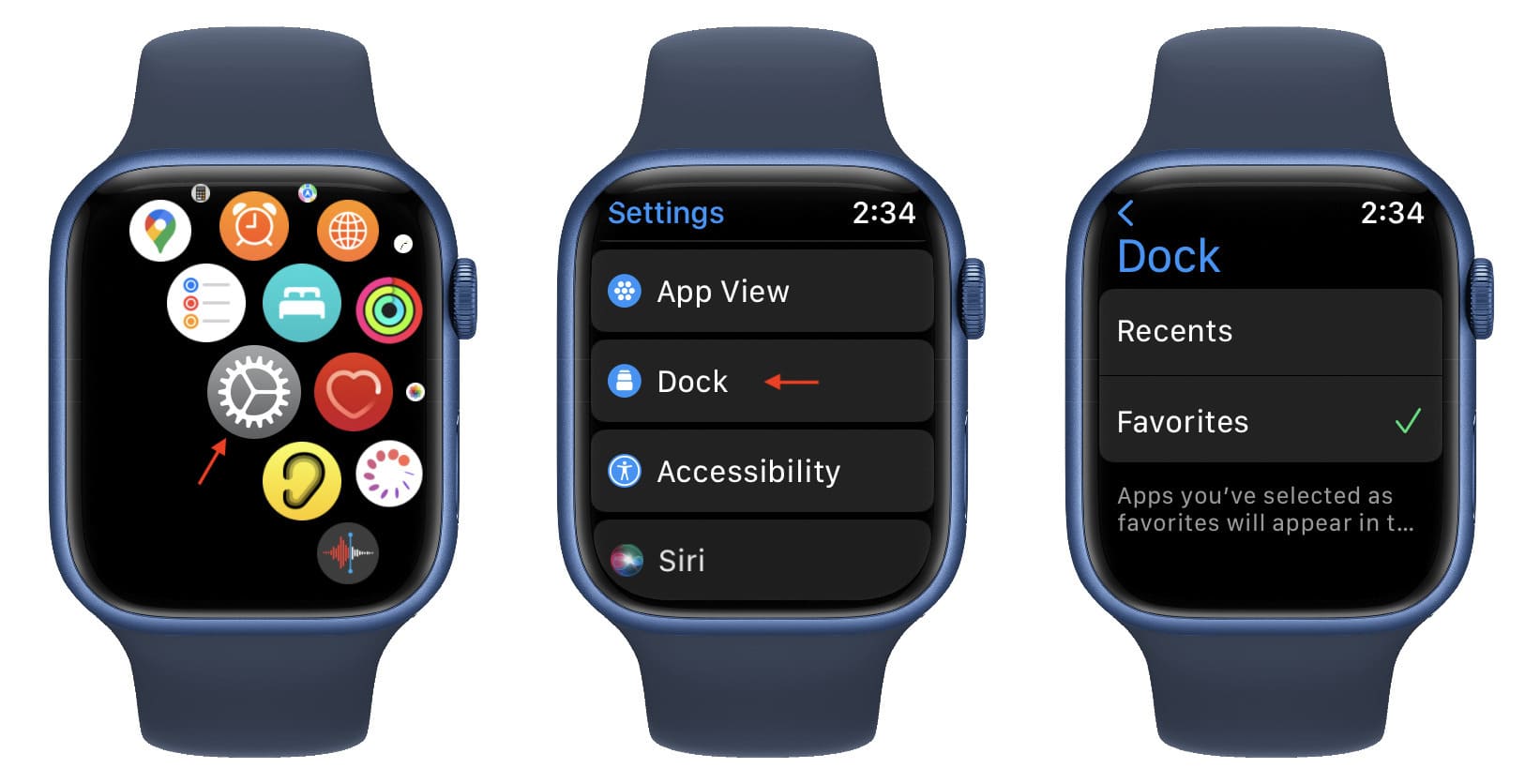
12. Easily monitor noise around you
Your Apple Watch can monitor the sound around you. To see this, open the Noise app. You can also add this as a complication to a supported watch face and see the noise levels anytime on your wrist.
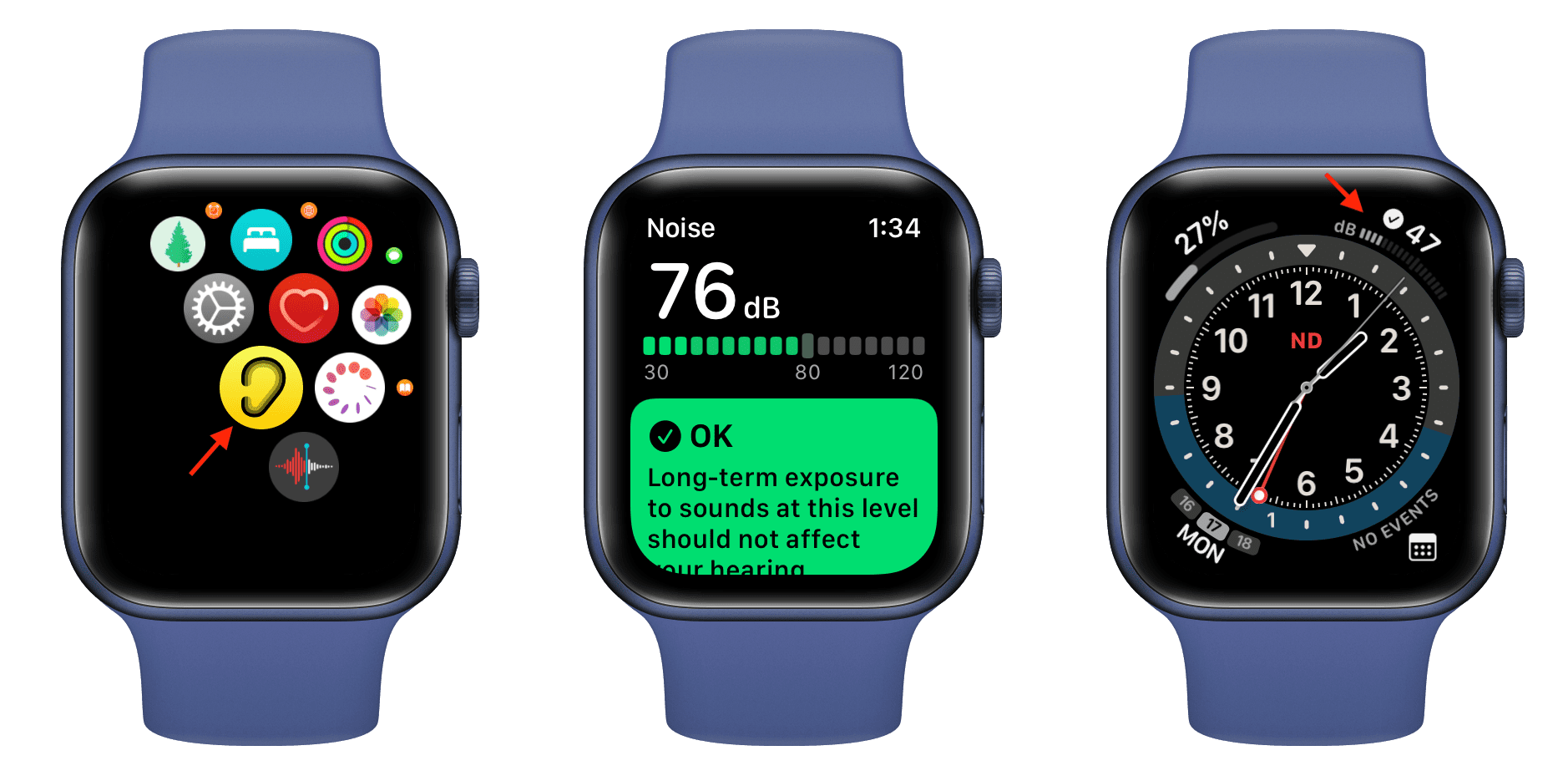
13. Learn about Apple Watch battery saving tips
Despite its tiny battery, Apple Watch is a feature-rich device. It can struggle to last a full day if you enable everything. So, to maximize your usage, you should learn about some handy battery-saving tips.
14. Set up Fall Detection (especially for older people)
If you fall and do not get up or move for a minute, your Apple Watch can automatically call emergency services and your emergency contacts to inform you fell down. Here’s how to enable and use this potentially life-saving feature.
Must read: This Apple Watch ad is both shameless and another masterclass in advertising
15. Sync your music and podcasts to Apple Watch
When on the morning run, you might want to leave your iPhone behind. It helps to have your favorite music and podcasts synced to your Apple Watch local storage in these situations. You can stream these directly from your watch to your AirPods or other Bluetooth buds. Here are the resources to help you with this:
- How to add, remove and manage music on your Apple Watch
- How to sync podcasts with Apple Watch
- Spotify for Apple Watch now lets you download music and podcasts for offline listening
16. Tweak display brightness and look
To change your Apple Watch brightness, go to Settings > Display & Brightness. From here, you can set the brightness, change text size, use bold text, and more.
Related: Apple Watch screen too dim? Here’s how to make it brighter
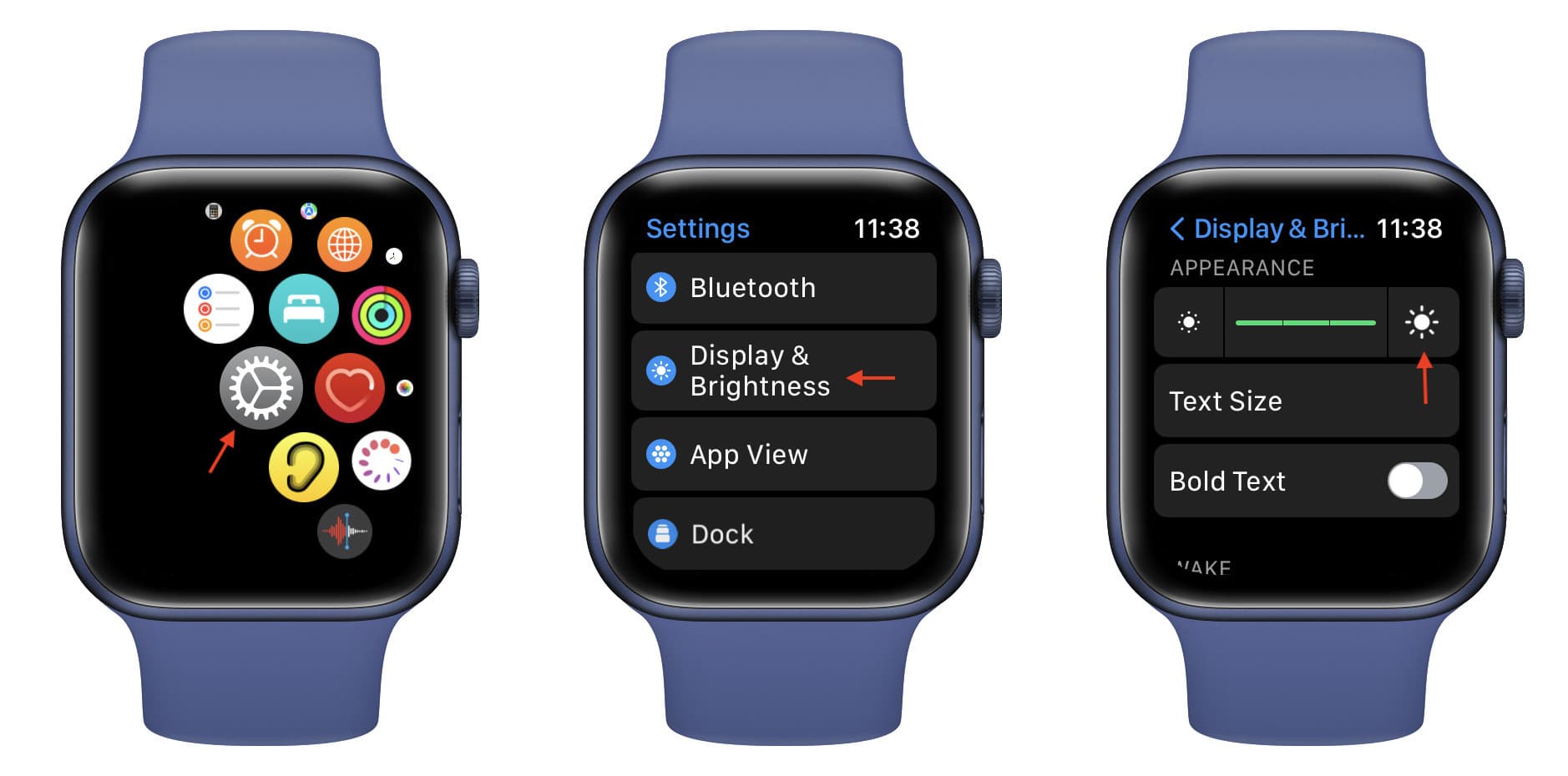
17. Switch to a different watch band
Apple releases new watch bands periodically. Plus, there are huge collections of third-party watch bands on Amazon and other marketplaces. If you’re interested in those, make sure to look at our Apple Watch bands section.
Check out: Gift Guide: Apple Watch band roundup

18. Other helpful Apple Watch tips for a new user
Update to the latest watchOS
To ensure your Apple Watch runs smoothly, you must have the latest version of watchOS on it. To update your Apple Watch, go to the iPhone Watch app > My Watch > General > Software Update > Download and Install.
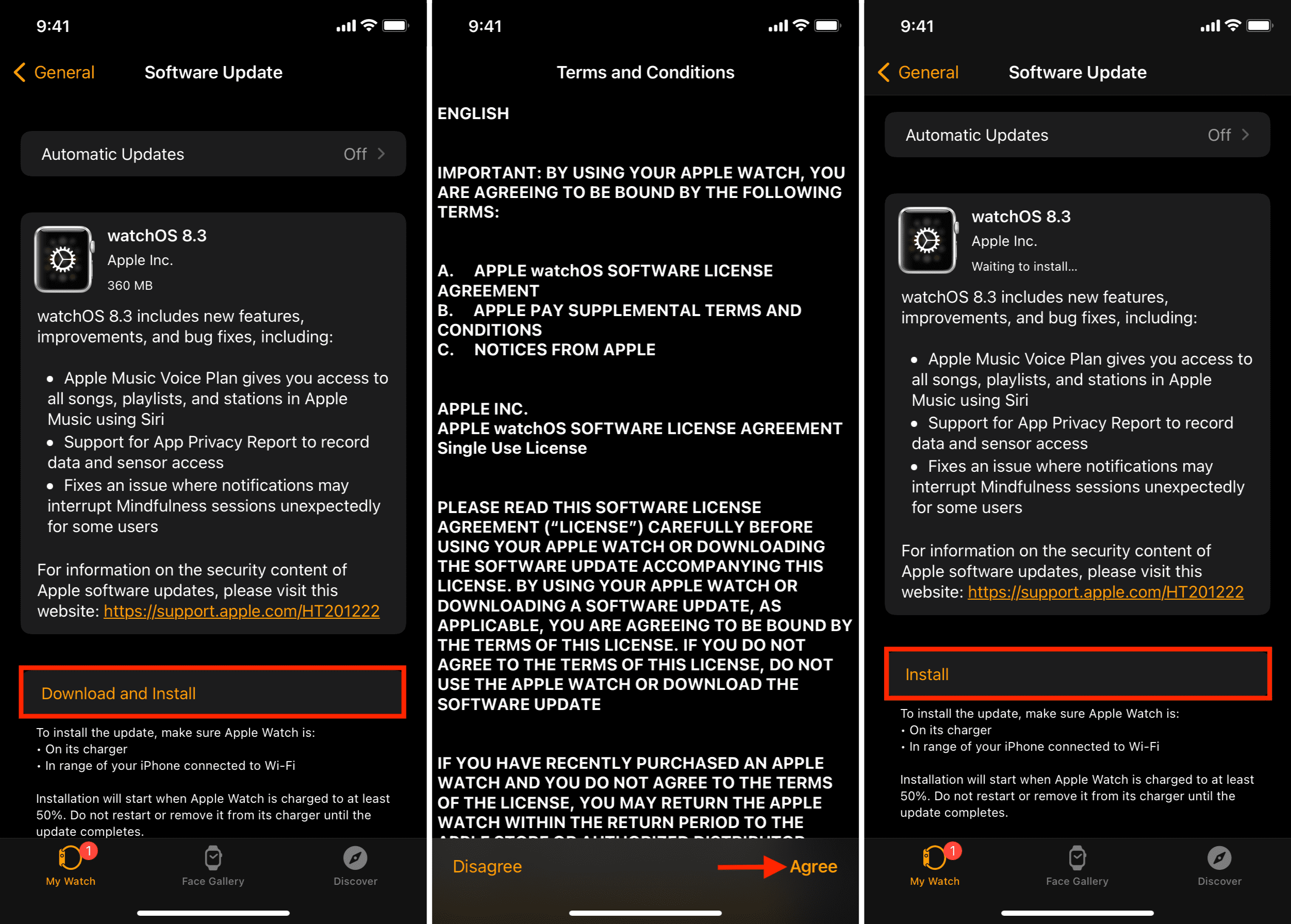
Enable DND
If you sleep using your Apple Watch, bring up the Control Center by swiping up from the watch face. Now, tap the moon icon > Do Not Disturb to silence the notifications.
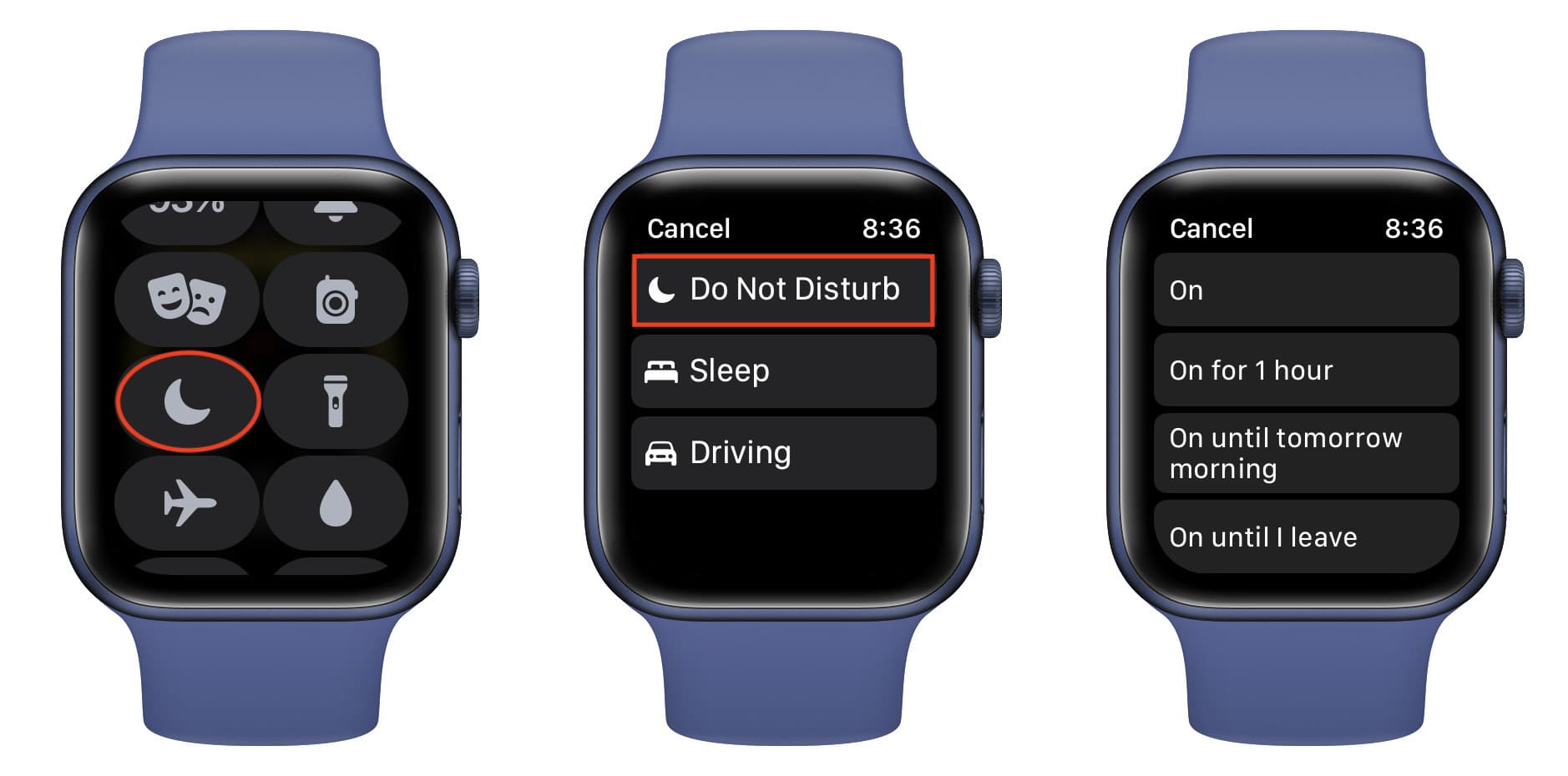
Talk to Siri
There are various ways to call the voice assistant on your Apple Watch. Use any that you like and have it perform the desired actions.
Handwashing
Your Apple Watch can automatically start a 20-second timer to help you wash your hands properly. To enable or disable this, go to watch Settings > Handwashing.
Call emergency services
I hope you never have to use this. But still, you must set up and know how to use emergency SOS on your Apple Watch.
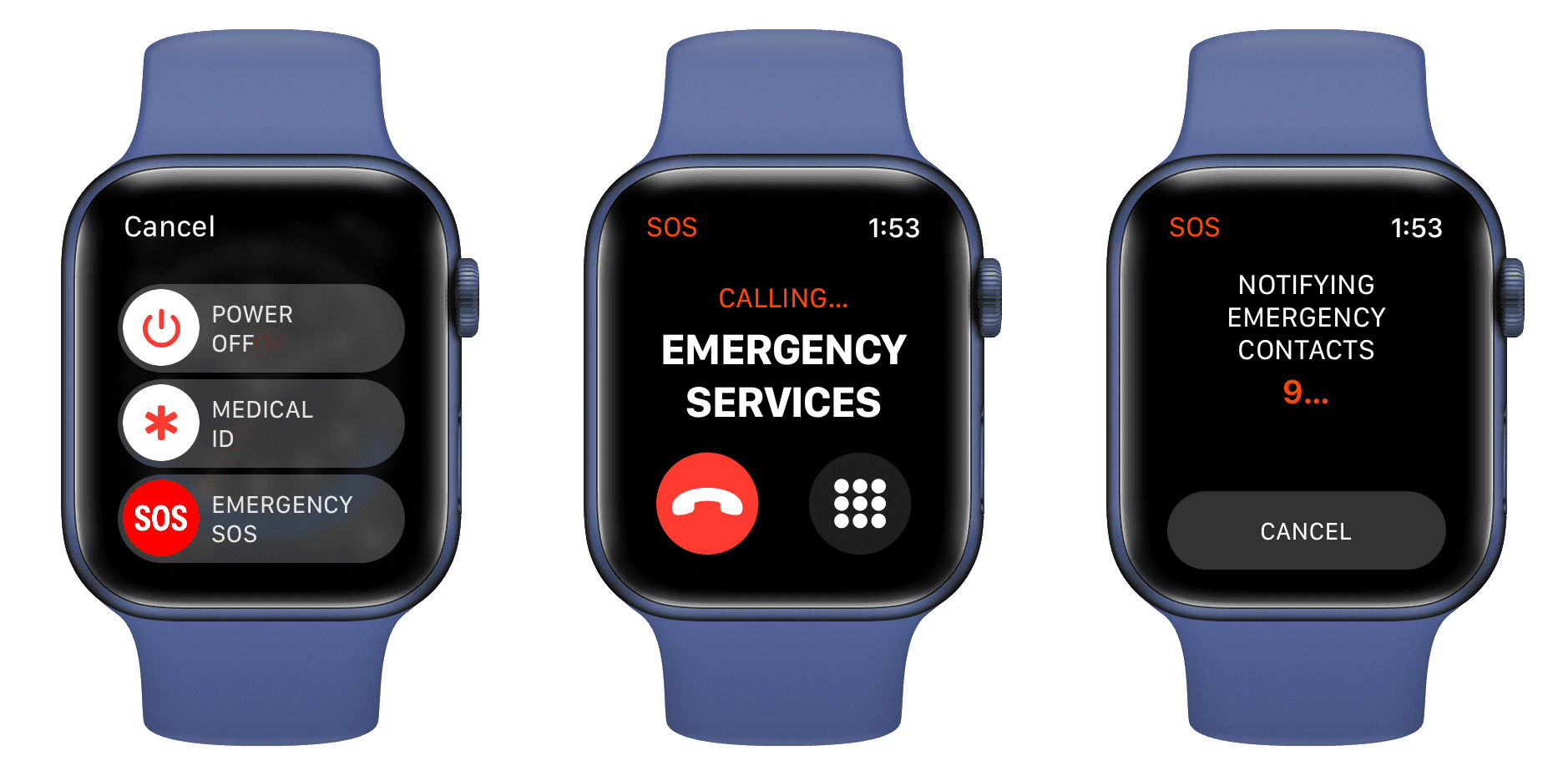
Play a sound on your iPhone via Apple Watch
If you’re unable to find your iPhone, open the watchOS Control Center and tap the iPhone icon. This will trigger a sound on your iPhone, helping you find it below the sheets or behind the couch cushions.
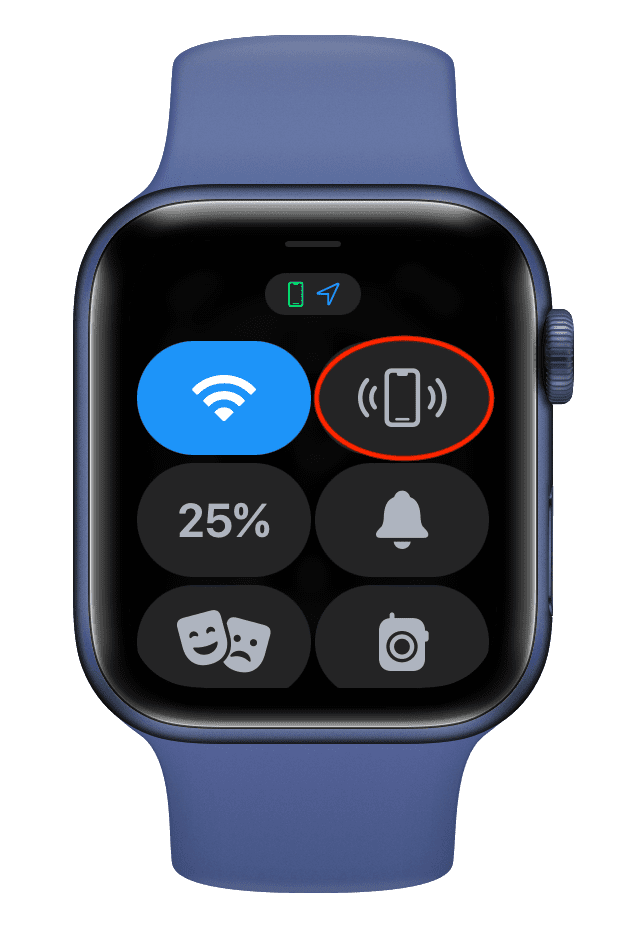
Set up Apple Pay
Sure, paying via iPhone using Apple Pay is convenient. But doing so with your Apple Watch is effortless as well. Here’s how to set up and use Apple Pay on your Apple Watch.

Use Apple Watch as iPhone Camera Viewfinder
Your Apple Watch does not have a camera. But it has a camera app! Have you wondered why?
This camera app is a remote that launches your iPhone camera and helps you control it. You can see the live view of the iPhone’s camera (photo or video) on your Apple Watch and take the perfect shot. Here’s all you need to know about controlling your iPhone Camera with Apple Watch.

Track your cycle
Your Apple Watch running watchOS 6 and later makes it easy to track your menstrual cycle. Here’s more about it.
Calculate tip instantly
The calculator app on your Apple Watch has a super handy Tip button to calculate the tip instantly.
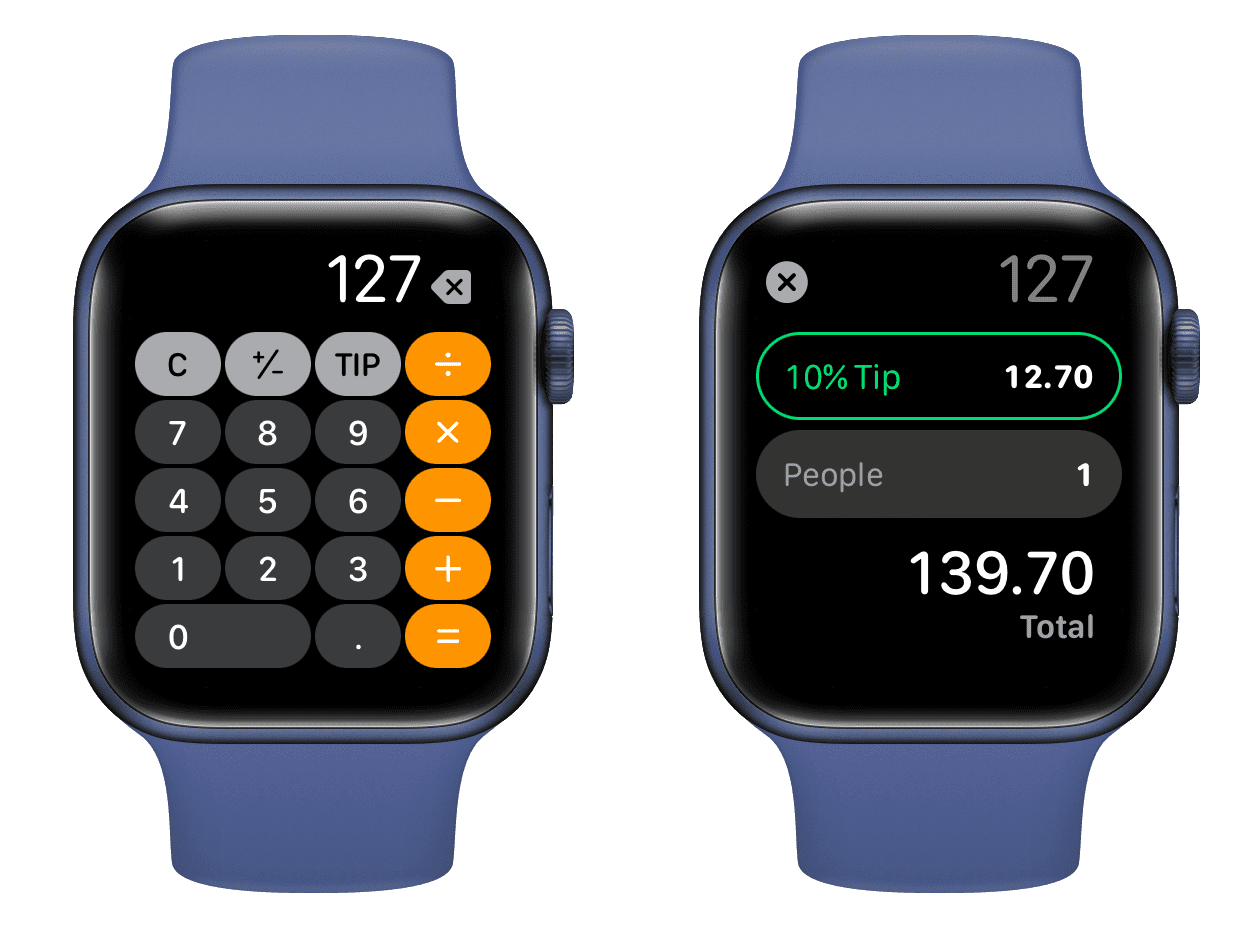
Record and play a voice memo
Your Apple Watch has a tiny speaker. It cannot play songs (songs can only be played via Bluetooth earbuds), however, you can play the recorded voice notes via this tiny speaker. For that, use the Voice Memos app on your watch to record and listen to it. The voice notes made on the Apple Watch sync to the iPhone Voice Memos app.
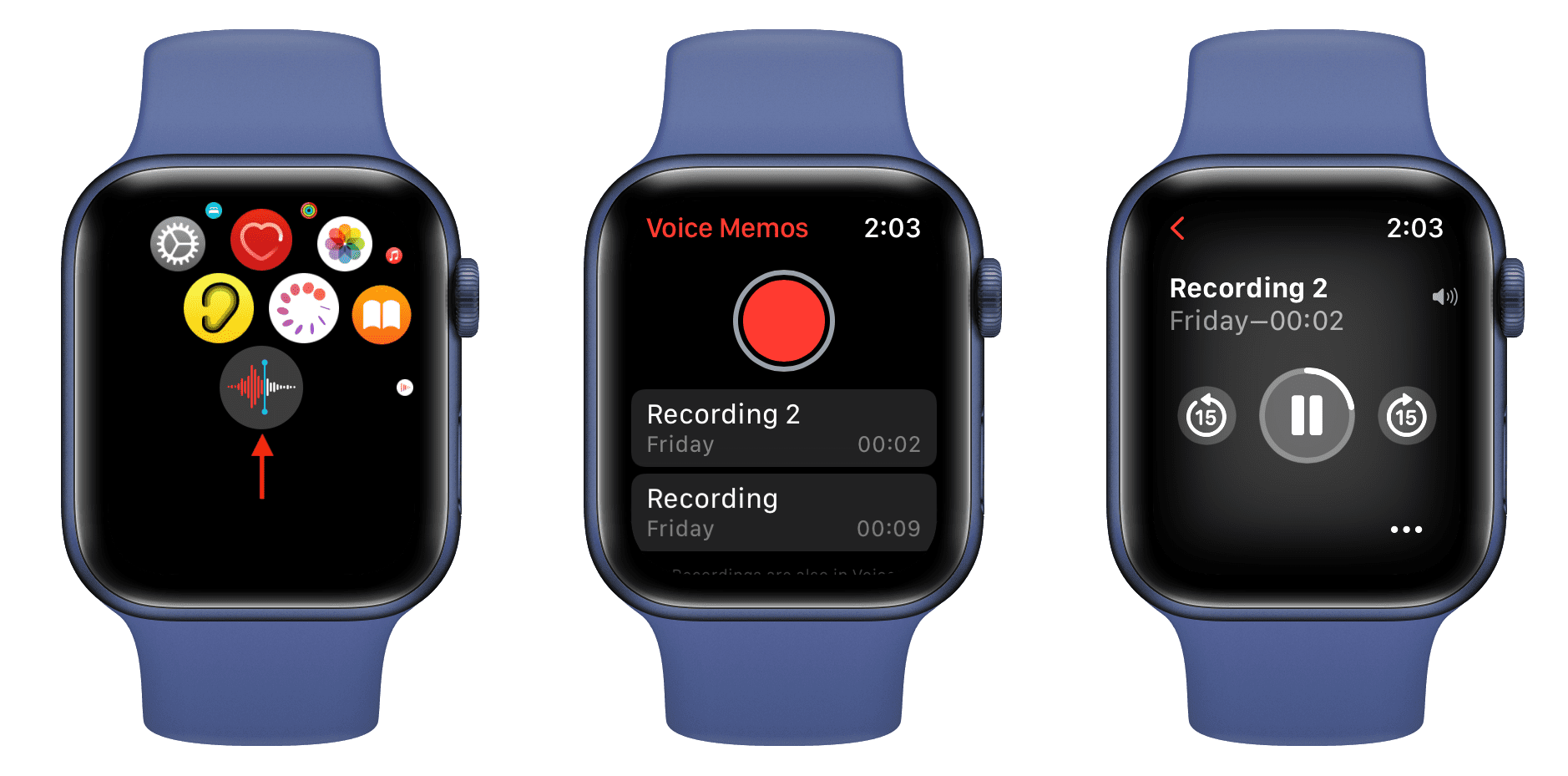
Use compass
During cycling or trekking, you can use the Compass app on your wrist to keep track of directions.
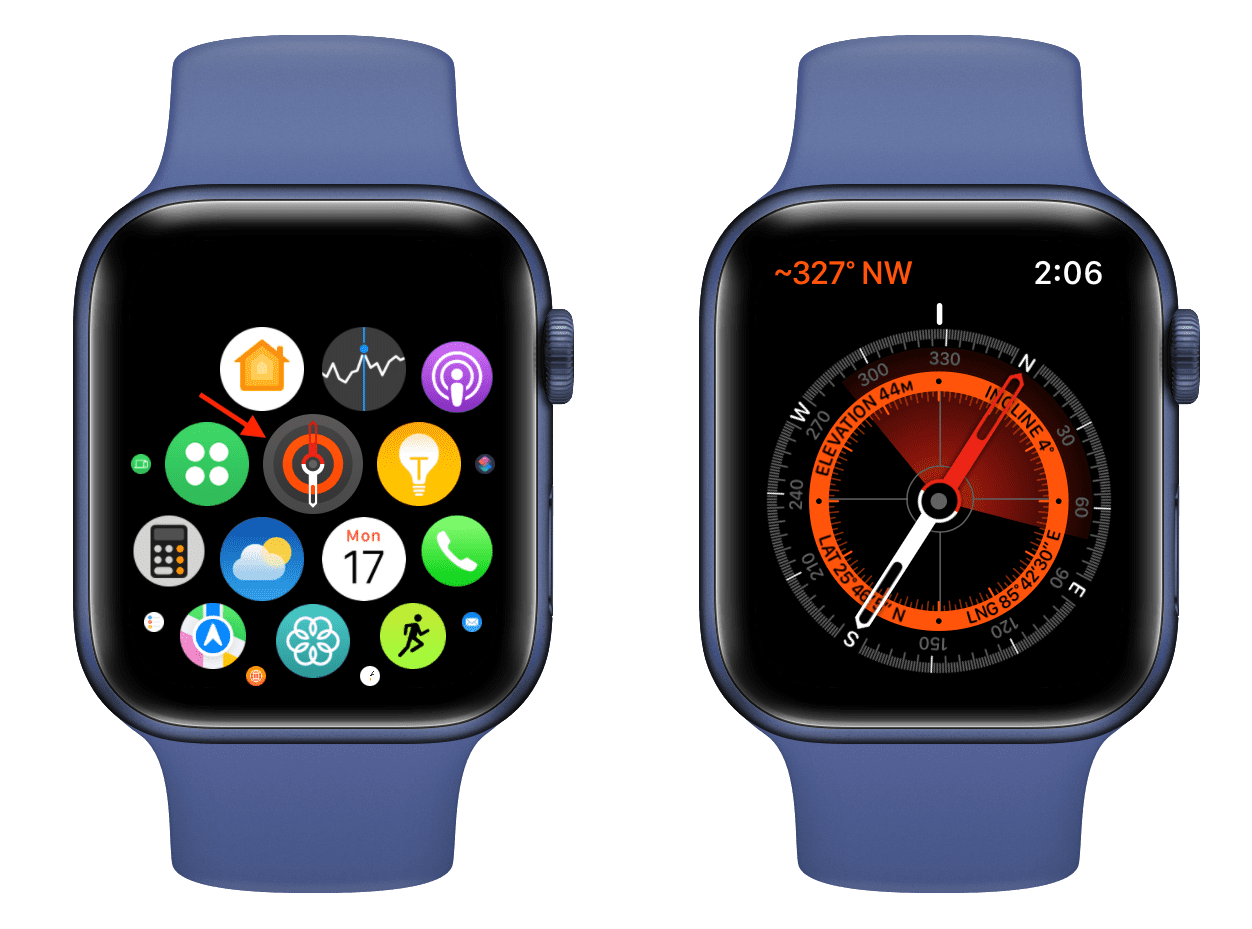
Learn how to shower or swim with your Apple Watch
You can take a shower or go for a swim while wearing your Apple Watch. But before doing that, open the Control Center and tap the water droplet icon. This will enable Water Lock. Now, your Apple Watch display will not register any touch input.
Once you are done showering or swimming, rotate the Digital Crown to eject water from the speaker holes of the Apple Watch and turn off Water Lock.
Check out: Apple Watch and water resistance: a quick guide to proper use and care
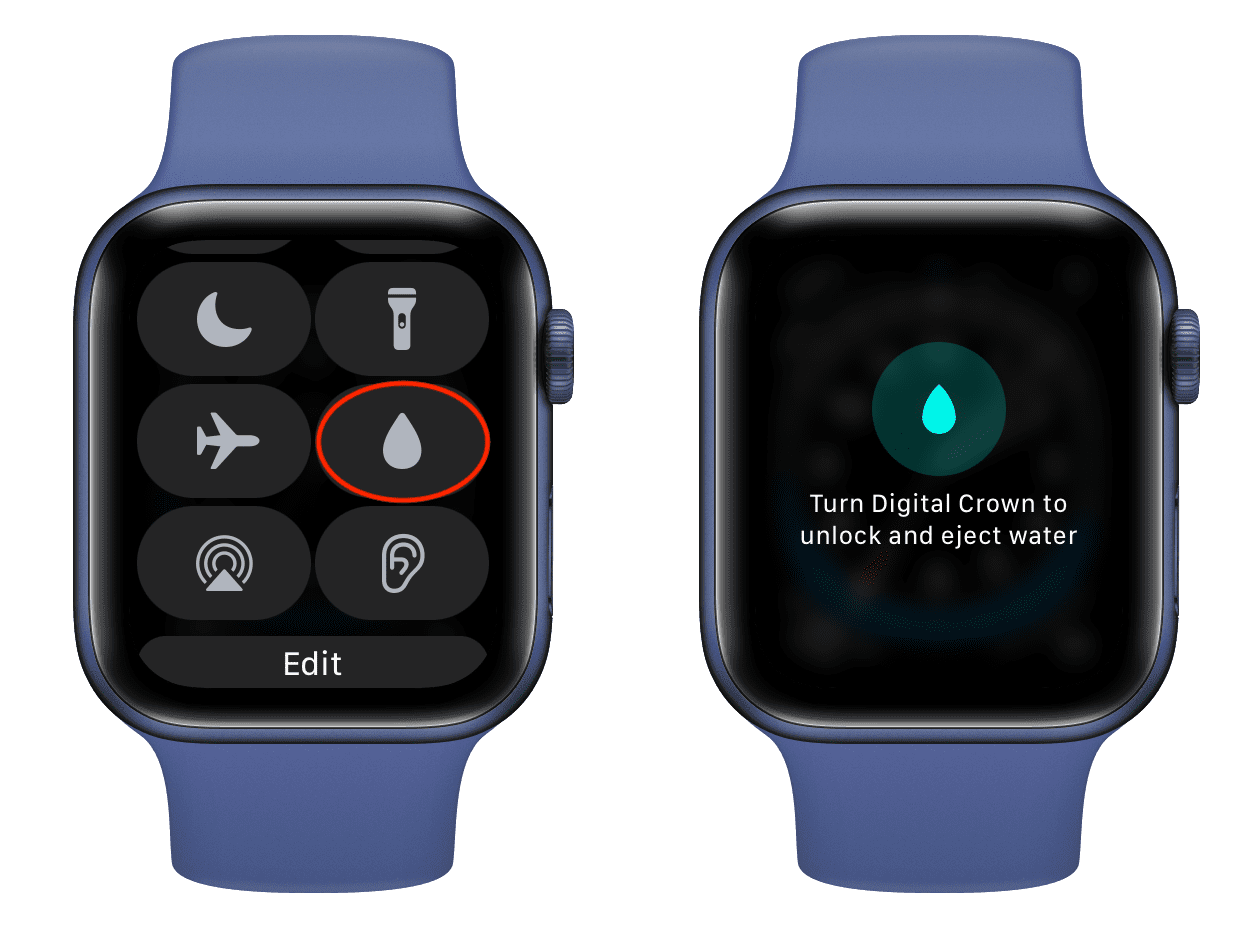
These are some of the helpful tips for using your Apple Watch. Which one seemed most exciting to you?
More Apple Watch posts: