Your Apple Watch is like your other devices when it comes to storage space. You have limits. We’ve shown you how to check your Apple Watch storage and see how much space apps are using. So here, we’ll show you some ways to free up space on your Apple Watch.
Check your usage
Again, you can review our how-to for seeing how much storage space you’re using on your Watch. For a quick reminder, open the Watch app on your iPhone, on the My Watch tab, select General and tap Usage. Or on your Apple Watch, open Settings > General > Usage.
On the top left of the Watch app, you’ll see how much space is available and, on the right, you’ll see how much has been used. You can then review the list of items using that space and how much each one takes up.
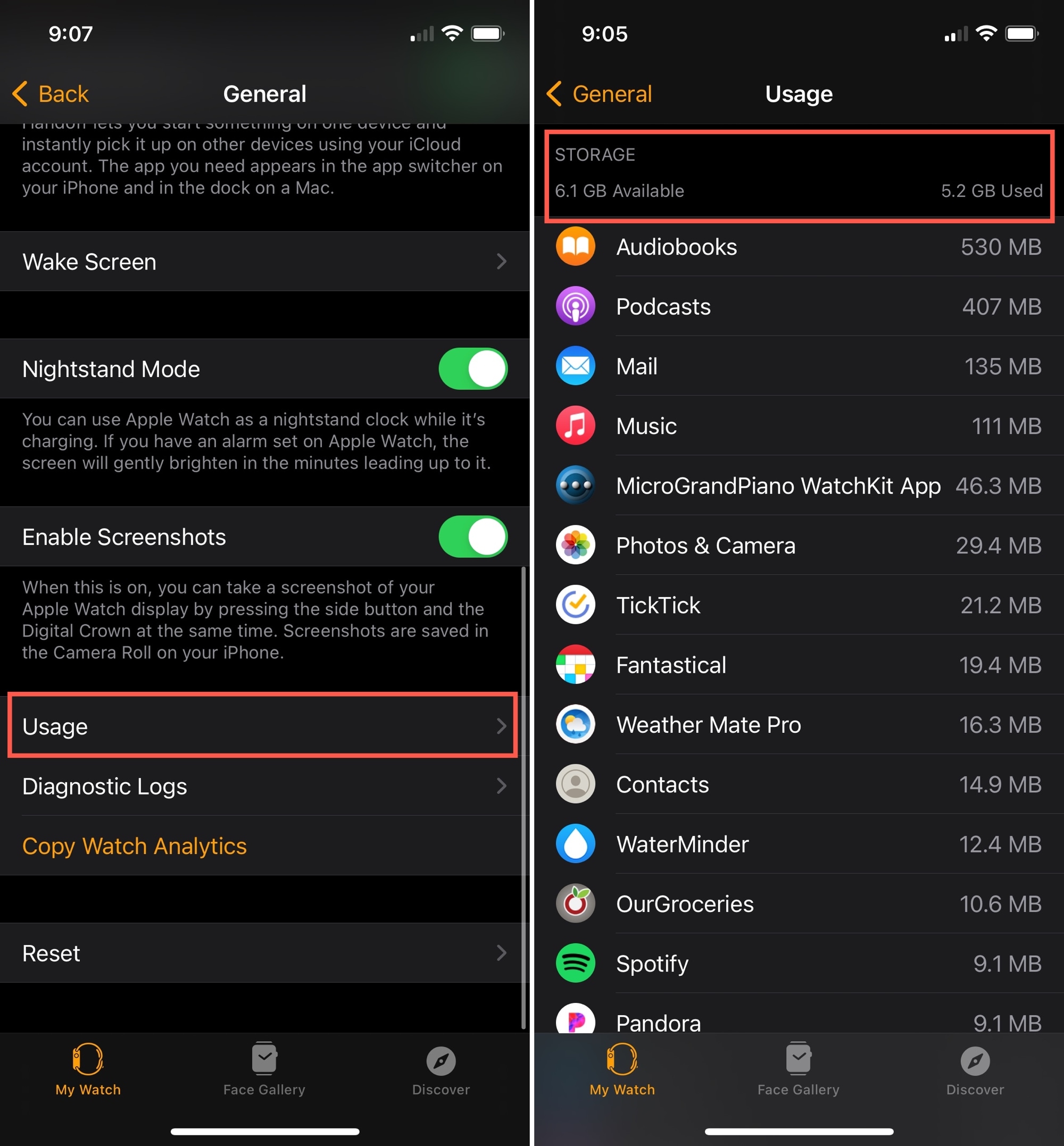
Once you determine what’s consuming the most space on your Apple Watch, you can take some actions to free up space.
1. Uninstall unused apps
Since your Apple Watch is different than your iPhone, it’s likely you have some apps installed that you simply don’t need on your wrist. Just because an app supports Apple Watch, doesn’t mean you want it there.
1) To remove an app from your Apple Watch, open the Watch app on your iPhone.
2) Select the My Watch tab and scroll down to the section Installed on Apple Watch.
3) Tap an app you want to remove and turn off the toggle for Show App on Apple Watch. If the app is an Apple Watch only app, tap Delete app on Apple Watch and then confirm by tapping Delete.
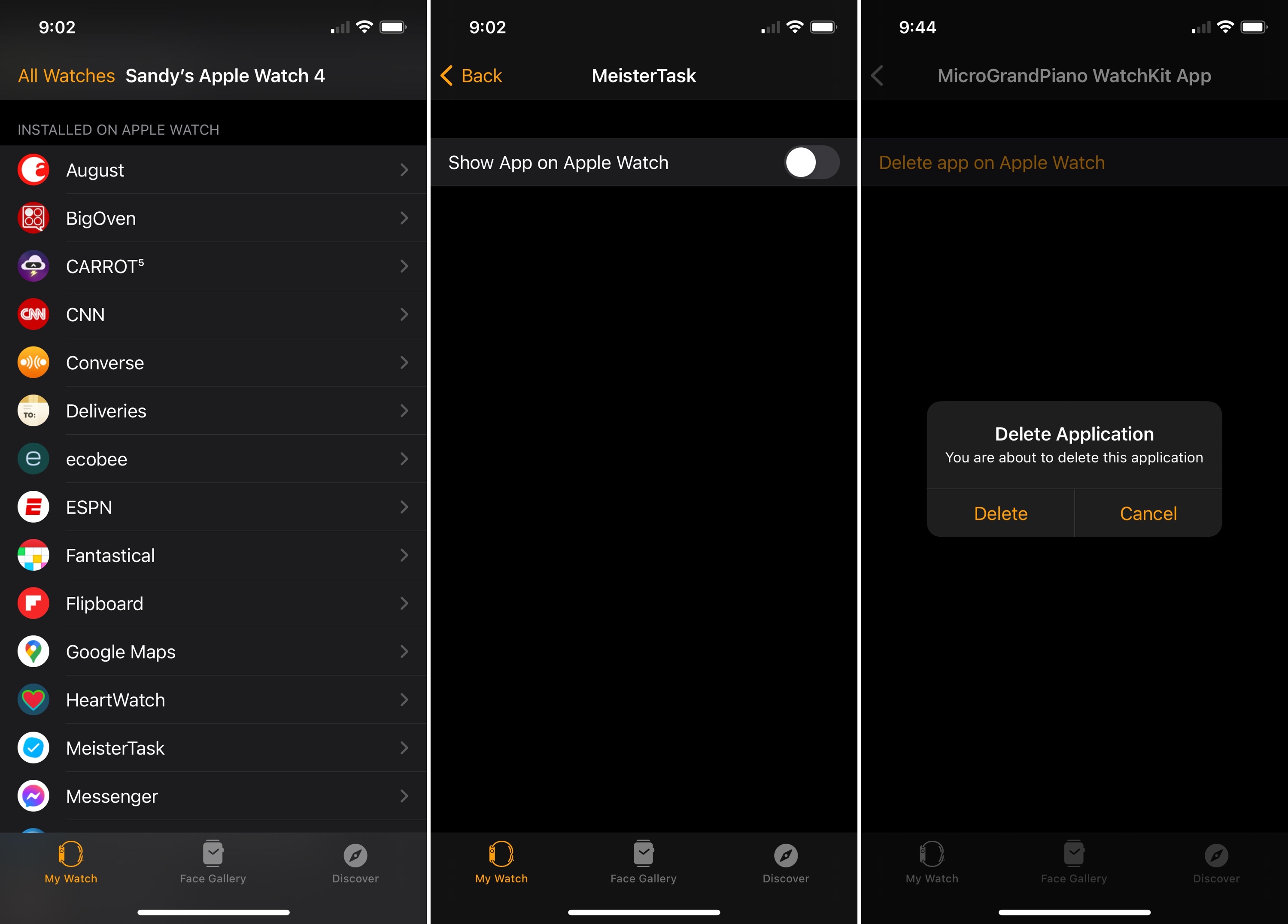
Once you remove an app, it’s still available if you decide to reinstall it later. Scroll to the bottom under Available Apps and tap Install to use it on your wrist again.
Disable automatic app installs
If you have the setting enabled to automatically install apps on your Watch that you download to your iPhone, then this can fill up your Watch with those unnecessary apps mentioned above. If you prefer to pick and choose which apps to install, you can disable this setting.
1) Open the Watch app on your iPhone and select the My Watch tab.
2) Pick General.
3) Turn off the toggle for Automatic App Install.
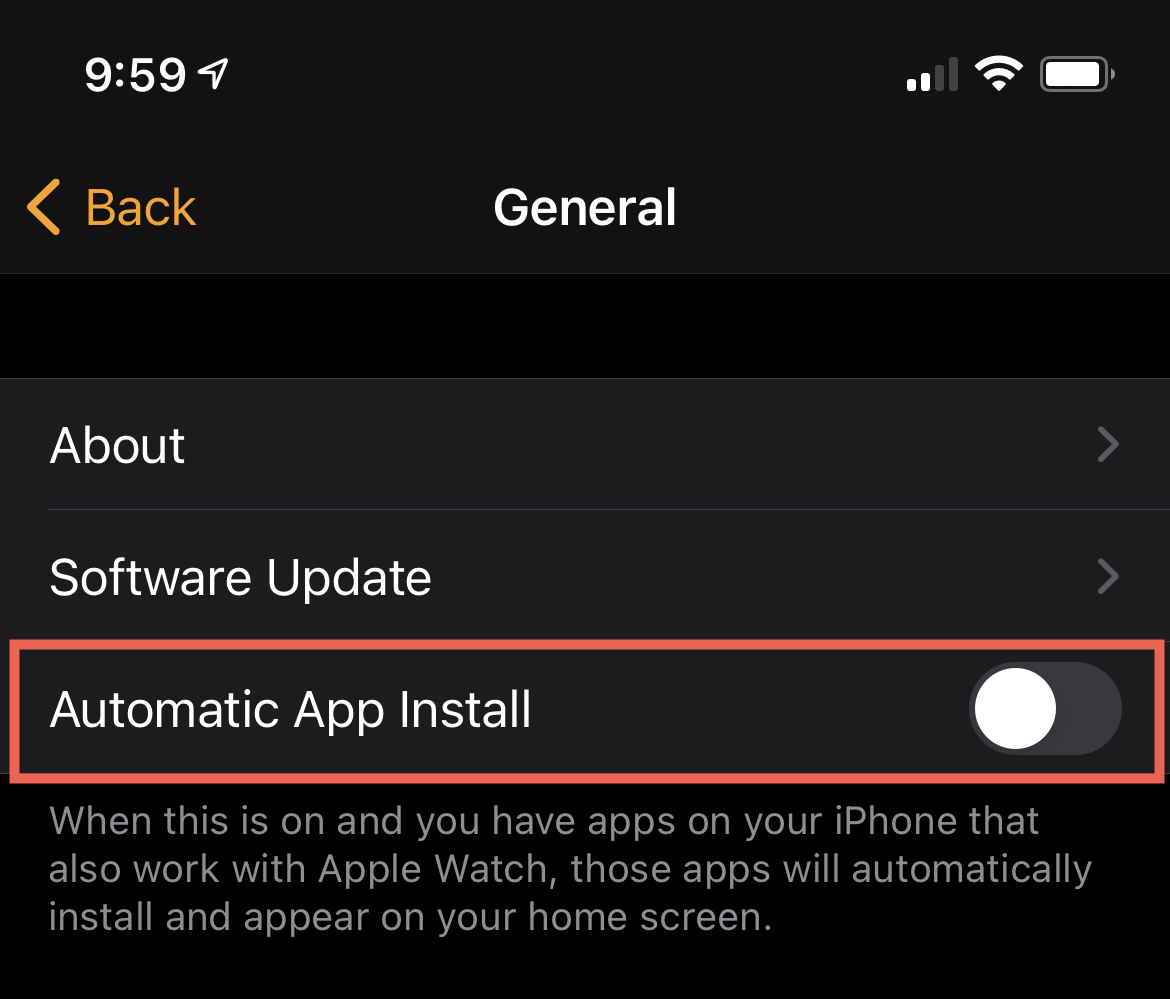
Moving forward, any app you download to your iPhone that’s available for Apple Watch will be available for you to install only if you want. You’ll see these apps on the main screen of the My Watch tab. Scroll to the bottom under Available Apps and tap Install for those you want.
2. Remove audiobooks from Apple Watch
As you can see in the earlier screenshots, a large amount of storage space on my Apple Watch is used by Audiobooks. If you have this in your list too, here’s how to remove an audiobook.
1) Open the Watch app on your iPhone and select the My Watch tab.
2) Scroll to and select Audiobooks.
3) Tap Edit on the top right to delete an audiobook.
4) Tap the minus sign next to the book you want to remove and tap Delete.
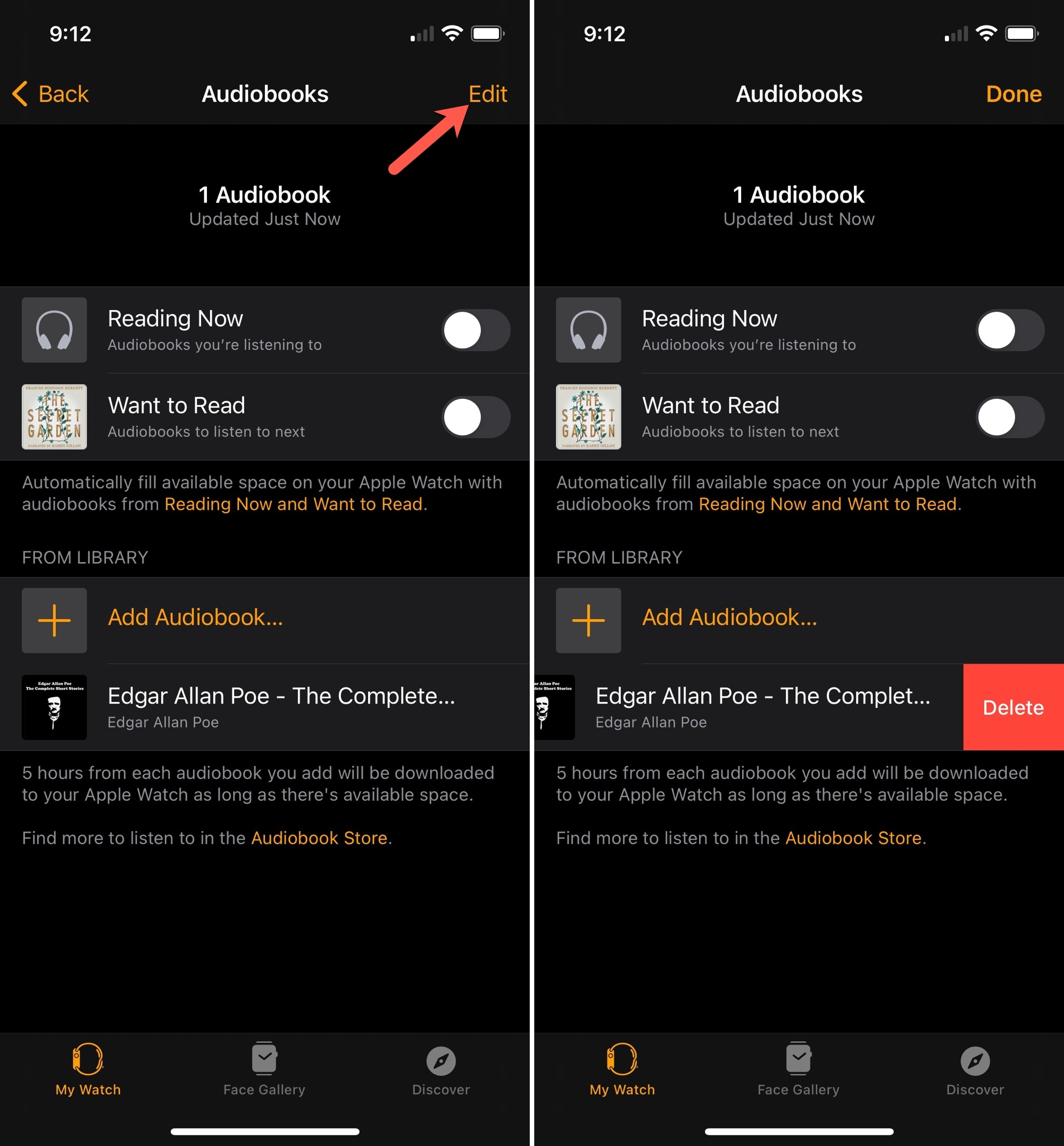
If you have Reading Now and Want to Read enabled on this screen, you may want to disable those too. While convenient, you’ll notice that these settings allow items from those categories to fill available space on your Watch.
3. Remove music from Apple Watch
Just like on your iPhone, songs, albums, and playlists consume storage space. So if you’ve downloaded music to your Apple Watch, you can remove it to regain space.
1) Open the Watch app on your iPhone and select the My Watch tab.
2) Scroll to and select Music.
3) Tap Edit on the top right to delete an album or playlist.
4) Tap the minus sign next to the item you want to remove and tap Delete.
5) If you have a playlist set up as your Workout Playlist, you’ll need to confirm the deletion by tapping Remove. And remember, that playlist will no longer play when you begin a workout.
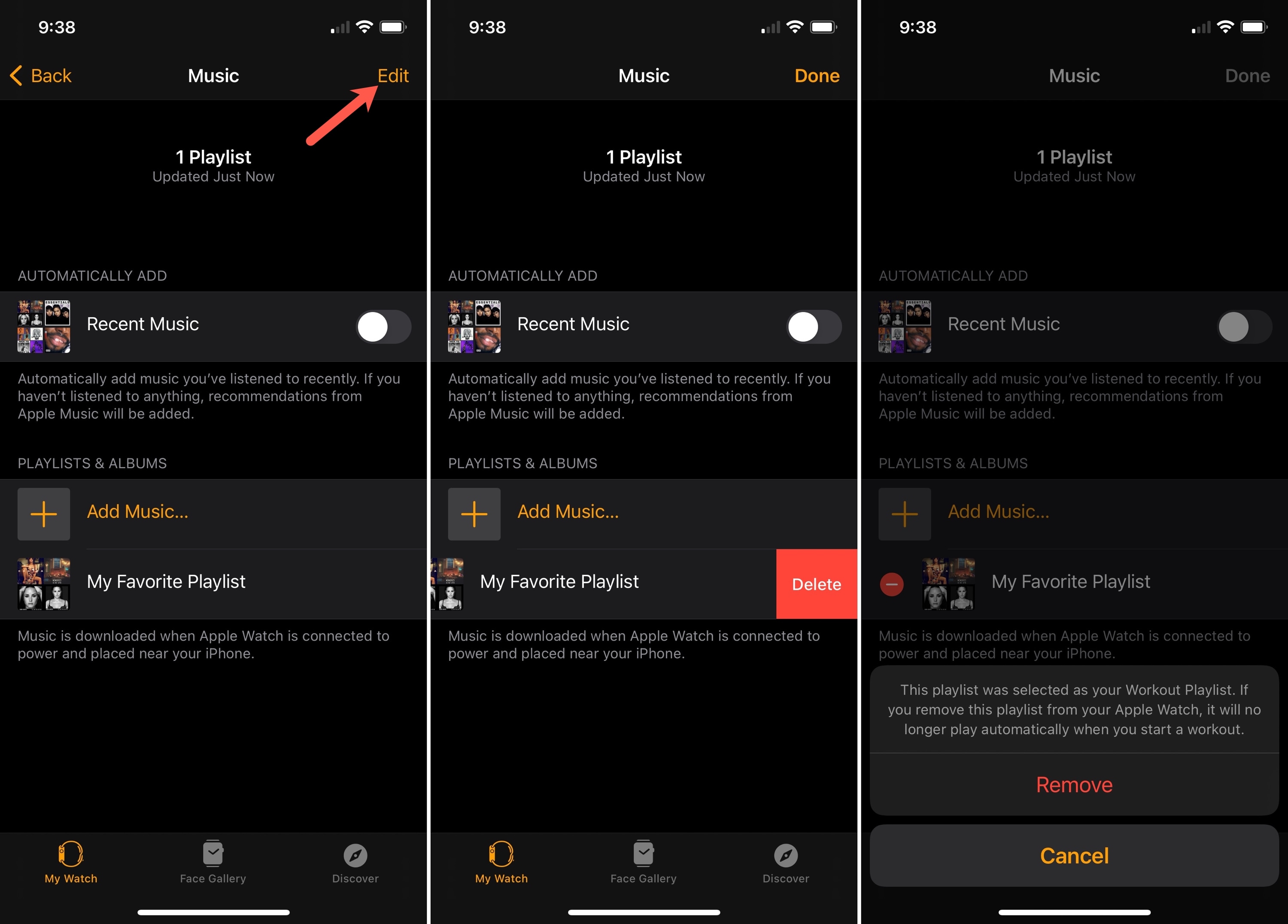
If you have Recent Music enabled on this screen, you may want to disable it as well. When enabled, Apple Watch will automatically add music you’ve listened to recently. And if you don’t have any recent music, recommendations will be added.
4. Customize podcast episode downloads
Podcasts work a little differently than the above. You have one simple setting that allows episodes from your Up Next queue to download when your Watch is charging. And, it will try to add one episode from each of the top 10 shows in Up Next. Instead, you can use a custom setting to only download episodes you select.
1) Open the Watch app on your iPhone and select the My Watch tab.
2) Scroll to and select Podcasts.
3) At the top under Add Episodes From, select Custom.
4) When the stations and shows appear beneath, turn on the toggles for only those you want.
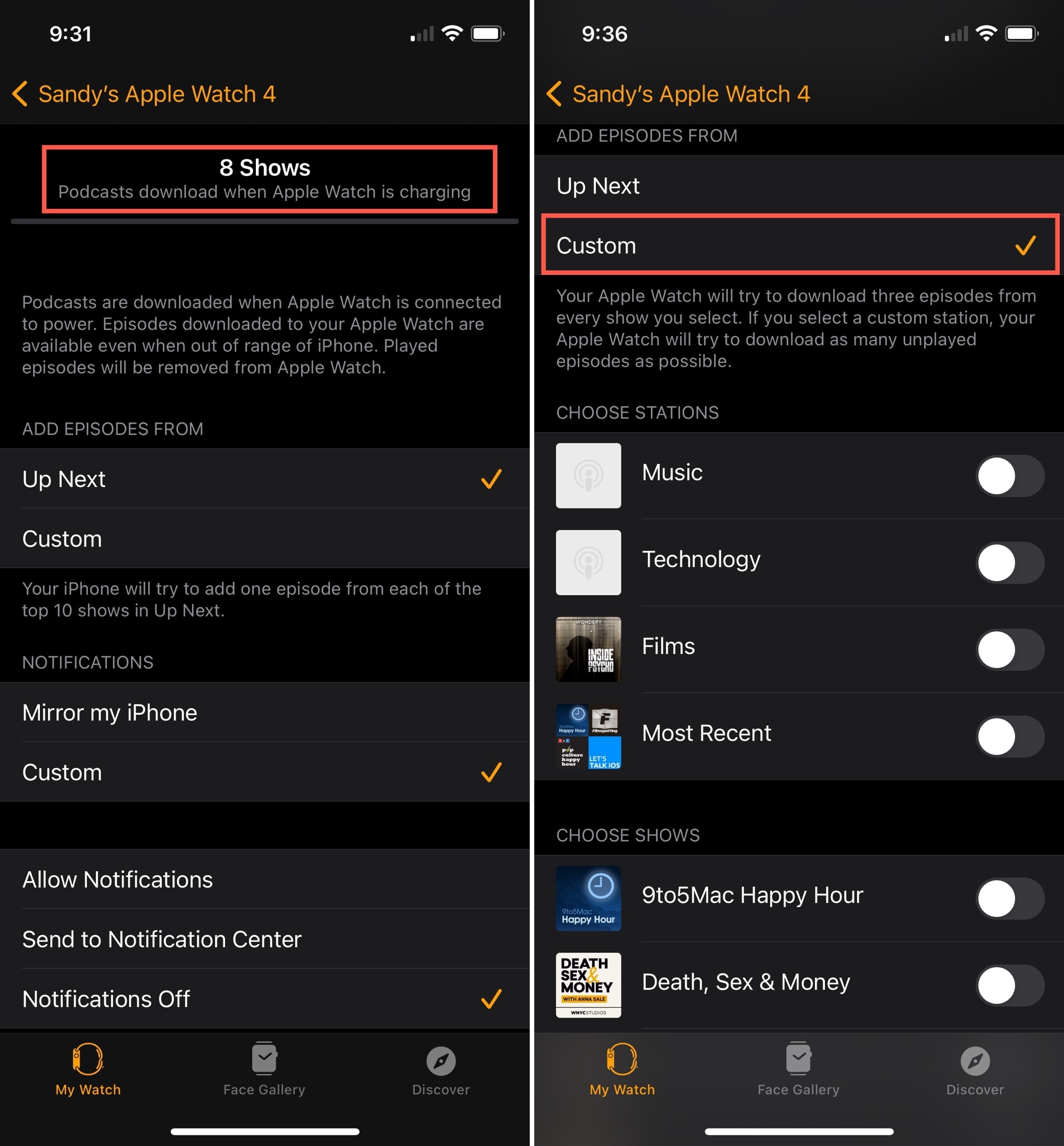
Note the statement on this screen: Your Watch will download three episodes from shows and all unplayed episodes from custom stations.
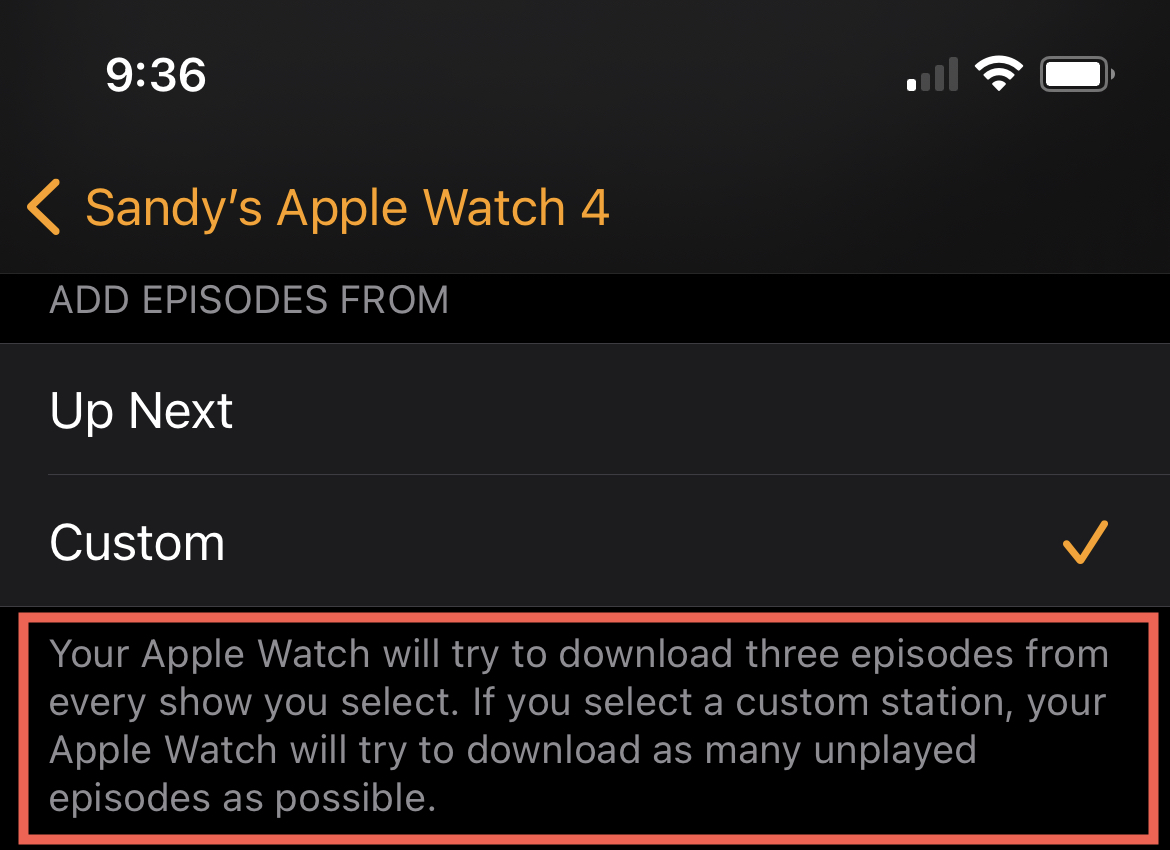
Also, keep in mind that after you play a podcast episode on Apple Watch, it will be removed.
5. Disable photo syncing or change the photo limit
You can set up your Apple Watch to sync Photos for albums you select and choose the photo number limit. And like music, photos take up space. To disable photo syncing or change the photo limit, follow these steps.
1) Open the Watch app on your iPhone and select the My Watch tab.
2) Scroll to and select Photos.
3) Under Photo Syncing, tap Selected Photo Album and choose None. Alternatively, you may select an album with less photos if you prefer not to disable syncing completely.
4) If you decide to keep syncing an album with less photos, under Photo Storage, tap Photos Limit and select an option. 25 is the lowest number of photos you can sync.
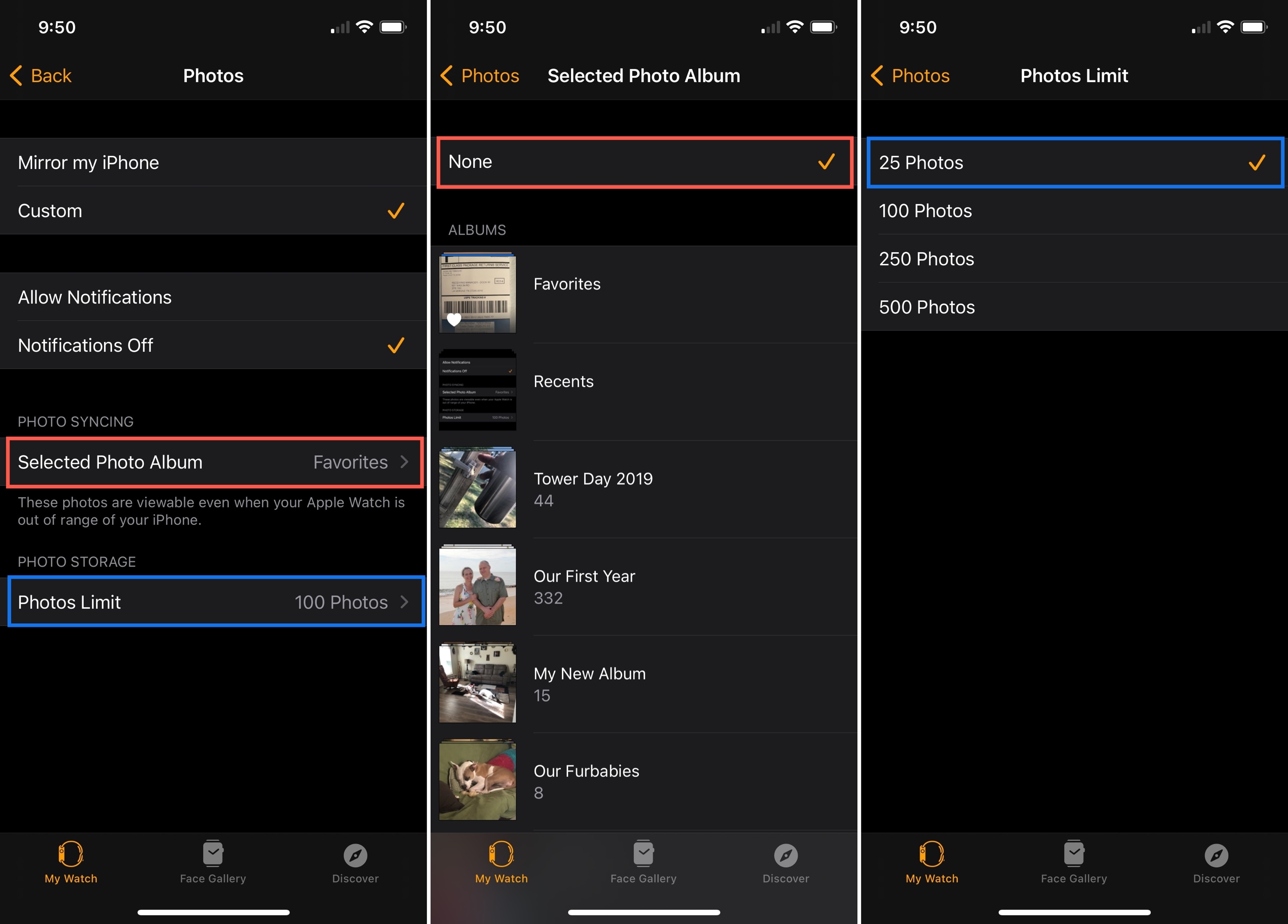
Wrapping it up
Hopefully these tips will have you regain some storage space on your Apple Watch. You don’t have to do every one of them. Just look for what’s taking up the most space on your Watch, especially those apps you don’t use, and make the adjustments that work best for you.
What tips here or of your own have you used to free up space on your Apple Watch?