If your Apple Watch feels slow and takes longer to start workouts, launch apps, or navigate around, we show you multiple solutions to make it snappier. But first, let us understand why your Apple Watch is running slower and then the fixes to make it faster.
Note: This guide applies to all Apple Watch models, including Series 7, 6, SE, 4, 3 running any version of watchOS, including the current watchOS 8.

Why Apple Watch feels slow and takes time to perform tasks
Here are some of the main reasons why your Apple Watch’s performance may be poor:
- You have not restarted the Apple Watch in a long time.
- Your Apple Watch is running an outdated version of watchOS.
- You have too many apps installed on your Apple Watch.
- There are many running apps using more battery and leaving little free RAM.
- You do not have enough free space on your Apple Watch.
- The configured Apple Watch settings are performing several automatic tasks in the background that slow the daily experience.
- You have multiple demanding complications on the Apple Watch face.
- The Apple Watch battery is old and degraded.
- Your Apple Watch is an older model from some years back.
When is it ok for Apple Watch to feel slow?
Immediately after installing a watchOS update, your Apple Watch may feel sluggish and appear as if things hang or freeze. To fix this, restart your watch.
Just after you have restarted your Apple Watch, it will feel a bit slower when you navigate around. Even pressing the side button or rotating the Digital Crown will appear to take a second extra to show the action on screen. The same happens when you launch an app for the first time. But after a minute of restarting, the experience should be quick and snappy. If it isn’t, here are the tips to speed up your Apple Watch.
How to fix a slow Apple Watch and make it faster
Make sure you follow only those tips that you are comfortable with. For example, if the ever-updating weather complication slows your Apple Watch, but you must have the latest report on your watch face, please skip that tip and focus on others.
1. Restart your Apple Watch periodically
Like all devices, it would help if you restarted your Apple Watch at least once every few days. Doing this will ensure it stays refreshed and offers a delightful experience.
To restart your Apple Watch, press and hold the side button until you see the power off screen. From here, drag the power off slider to the right. After waiting for a minute, press and hold the side button until the Apple logo appears on the screen.
In case problems continue even after a basic restart, consider checking out the easy steps to force restart your Apple Watch.
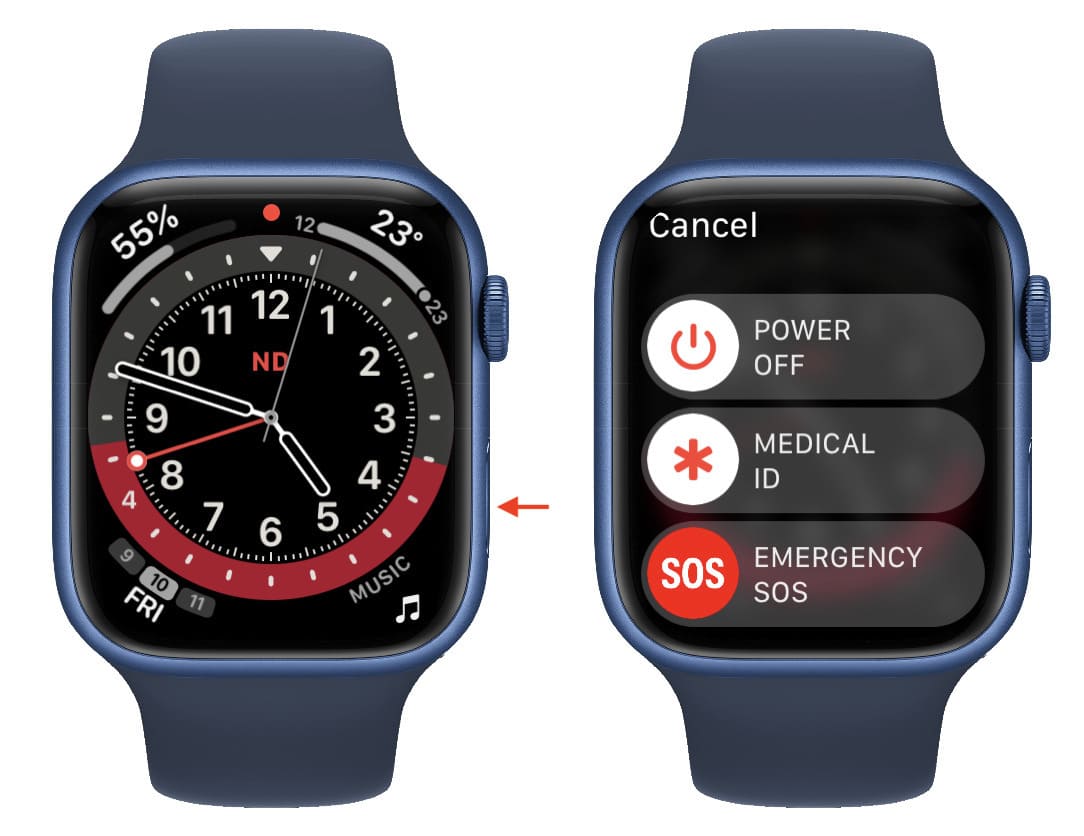
2. Close unwanted open apps
If you have several apps open on your Apple Watch, it can take a toll on the system resources. To make sure your Apple Watch experience improves, close apps you no longer need.
3. Uninstall unnecessary apps from Apple Watch
You can delete apps straight from the Apple Watch or the Watch app on the paired iPhone.
Here’s how to uninstall apps from Apple Watch:
- Press the Digital Crown to see the app grid.
- Long-press one of the apps and tap Edit Apps.
- Tap the tiny X next to an app.
- Tap Delete App.
- Repeat steps 3 and 4 to remove all unused apps. Finally, press the Digital Crown to return to your watch face.
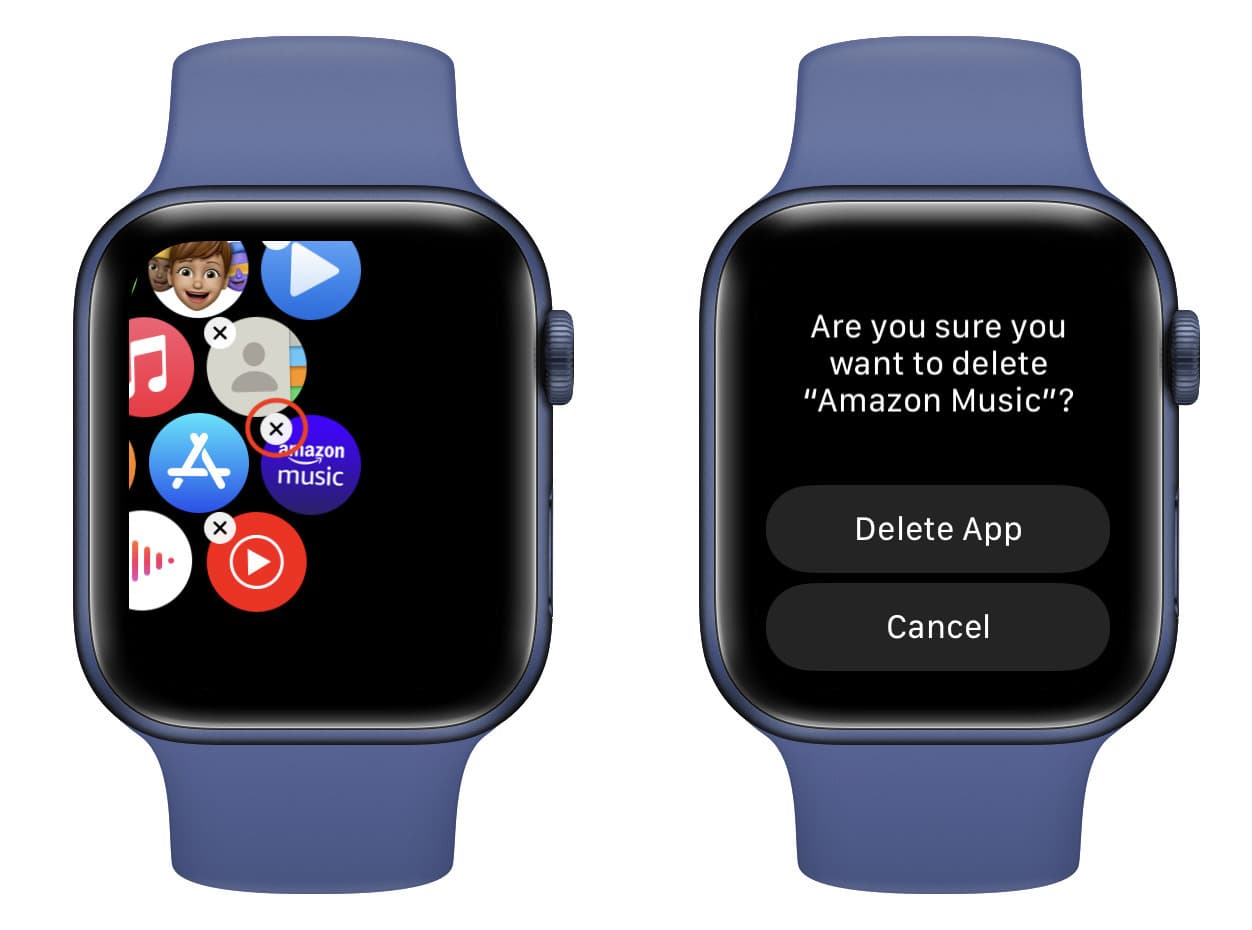
Here’s how to delete apps from Apple Watch using the paired iPhone:
- Open the Watch app and scroll to the bottom of the My Watch section.
- Tap an app under “Installed on Apple Watch.”
- Turn off Show App on Apple Watch.
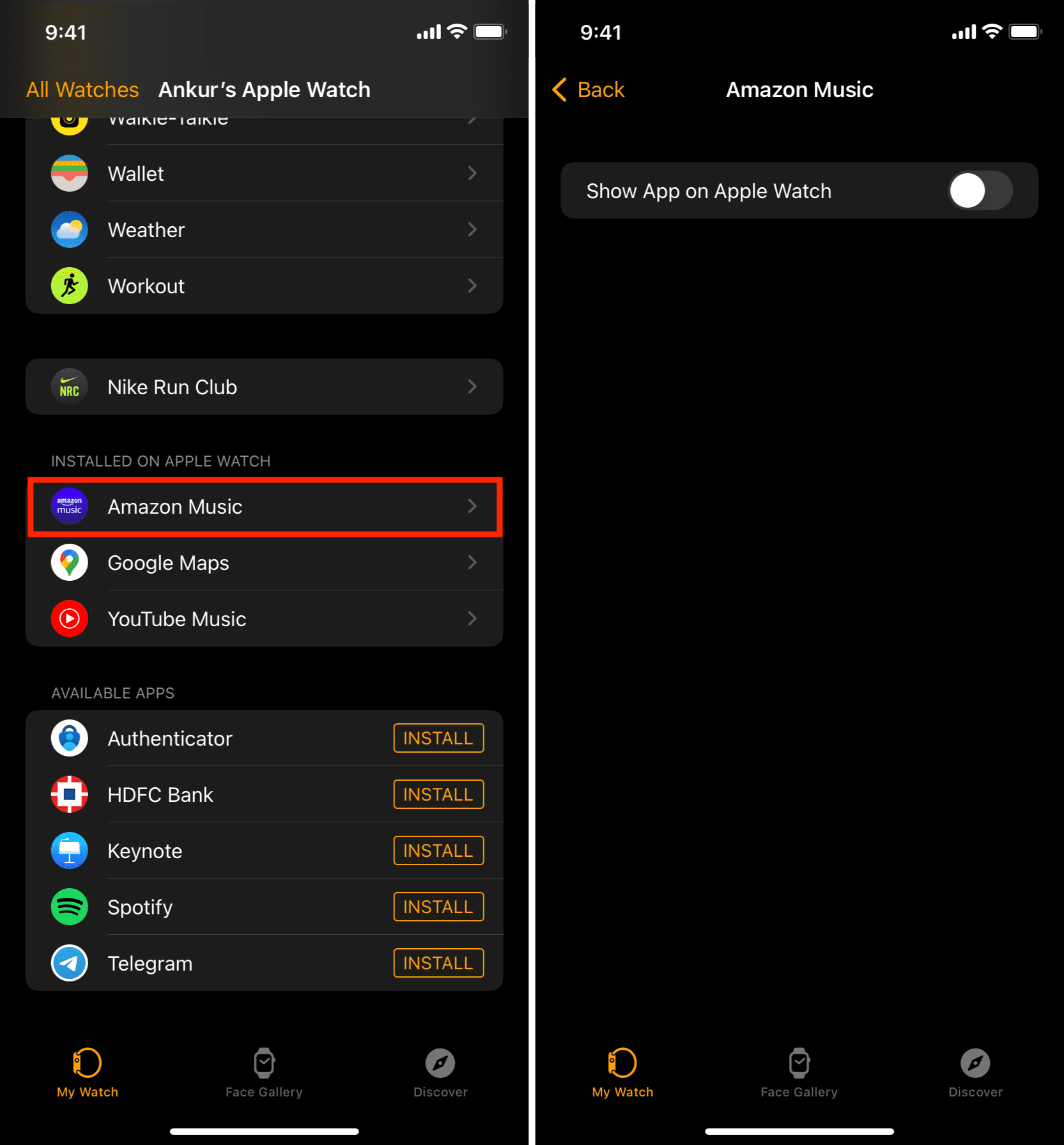
Must see: 5 ways to free up storage space on your Apple Watch
4. Update to the latest version of compatible watchOS
Up-to-date watchOS ensures your Apple Watch has the best version of the operating system Apple currently has. This equates to optimized performance and newer features.
Here’s how to update your Apple Watch:
- On your watch, go to Settings > General > Software Update > Download and Install.
- On your iPhone, go to the Watch app > My Watch > General > Software Update > Download and Install.
5. Disable Background App Refresh
Background App Refresh works in the background to regularly fetch new data and updates. This affects the battery life, and constant work can make your watch feel slow. To fix this, turn it off using one of the methods below.
- On Apple Watch: Go to Settings > General > Background App Refresh and turn it off.
- On paired iPhone: Open the Watch app > My Watch > General > Background App Refresh and turn it off.
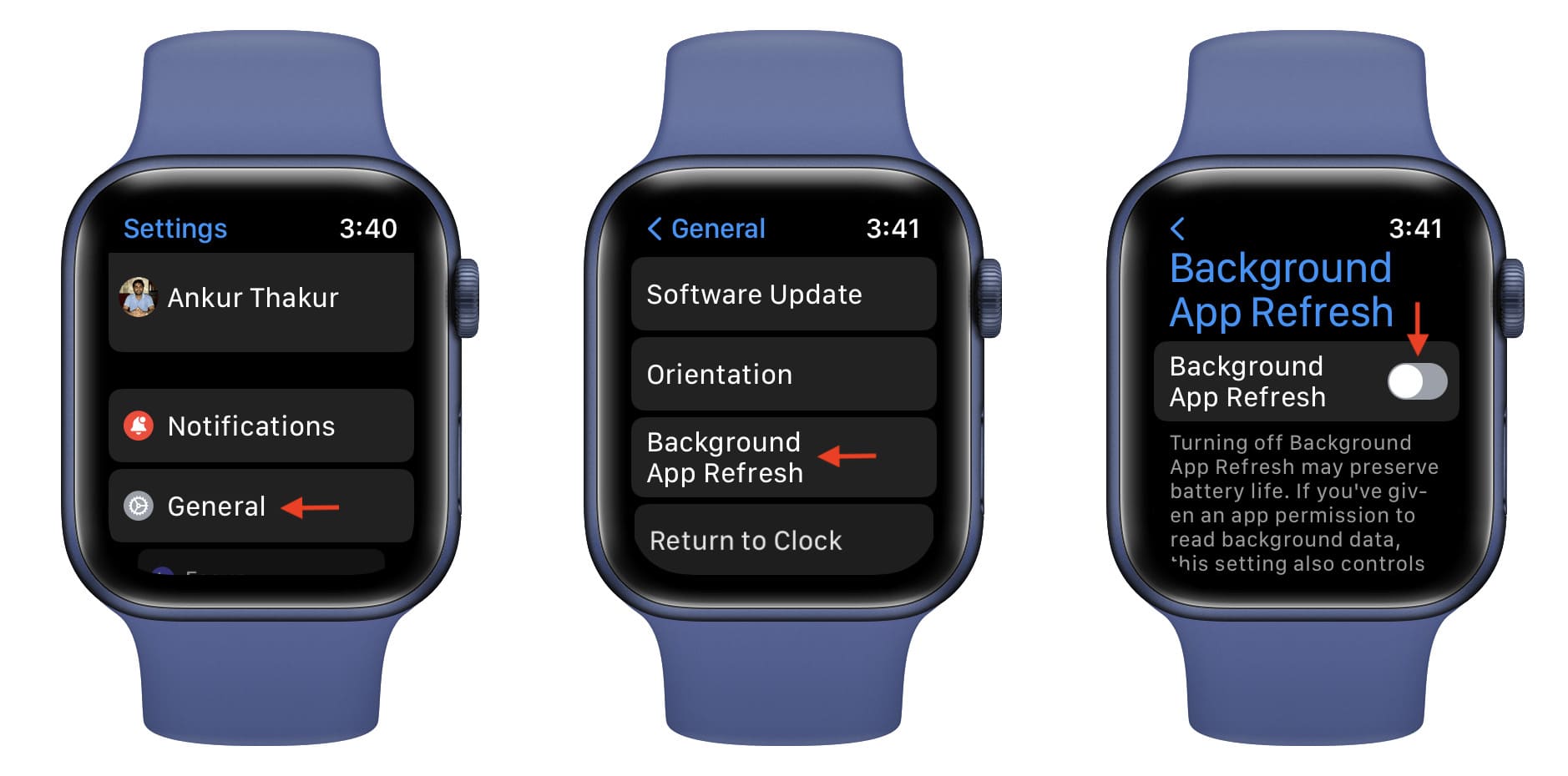
6. Remove complications that update frequently
Even after you disable Background App Refresh, the apps whose complication you are using on the current watch face continue to refresh, fetch new data, use more battery, and can be a minor contributor in making your watch feel slower.
To address this, you can switch to a simpler watch face with no or fewer complications or add such complications that do not refresh often. Complications like weather, astronomy, maps, stocks, etc., refresh frequently.
To change and edit the watch face, go to the Watch app on the paired iPhone.
Related: How to create custom Apple Watch faces to match your style
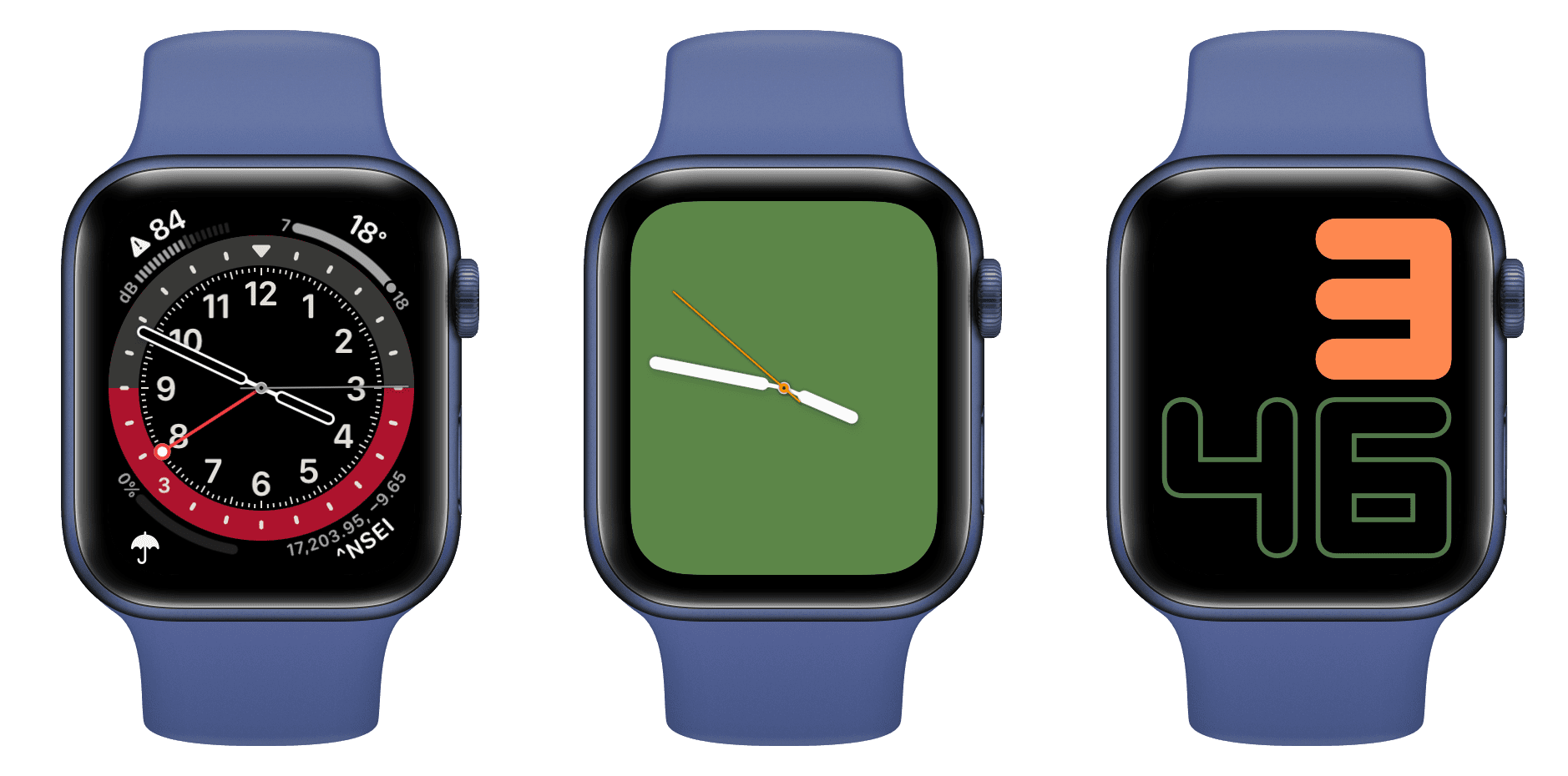
7. Prevent automatic app installs from iPhone to Apple Watch
When this option is enabled, if the new app you download on your iPhone has its companion watchOS version, it will automatically install on the Apple Watch as well.
This is unnecessary as, in many cases, you might not want the app on your watch. For example, I want my bank app only on my iPhone and not the tiny watch screen. Plus, automatic app installs fill the watch storage and can negatively affect the battery life.
You can address this by turning off automatic app install. This will also ensure your iPhone and Apple Watch do not need to sync significant data constantly and thus make your watch feel faster.
On the paired iPhone, open the Watch app > My Watch > General and turn off Automatic App Install.
8. Turn off automatic app updates
To ensure that your watch has fewer automatic tasks to perform, go to the Settings app > App Store and turn off Automatic Downloads and Automatic Updates. After this, you will have to update apps manually on your Apple Watch.
9. Turn off automatic software update
We recommend that you have the latest version of watchOS on your Apple Watch. But if your device is unbearably slow, you can disable all automatic tasks, including software updates. To do that:
- Go to Apple Watch Settings > General > Software Update > Automatic Updates and turn it off.
- You can do the same from the iPhone Watch app >My Watch > General > Software Update > Automatic Updates and turn it off.
10. Clear website data on Apple Watch
Your Apple Watch does not have the Safari browser app given the tiny screen. But if you receive a link on iMessage, you can open it on your Apple Watch.
In case you have been doing that, go to watch Settings > General > Website Data and tap Clear Website Data > Clear Data to remove cookies, credentials, and other browsing data.
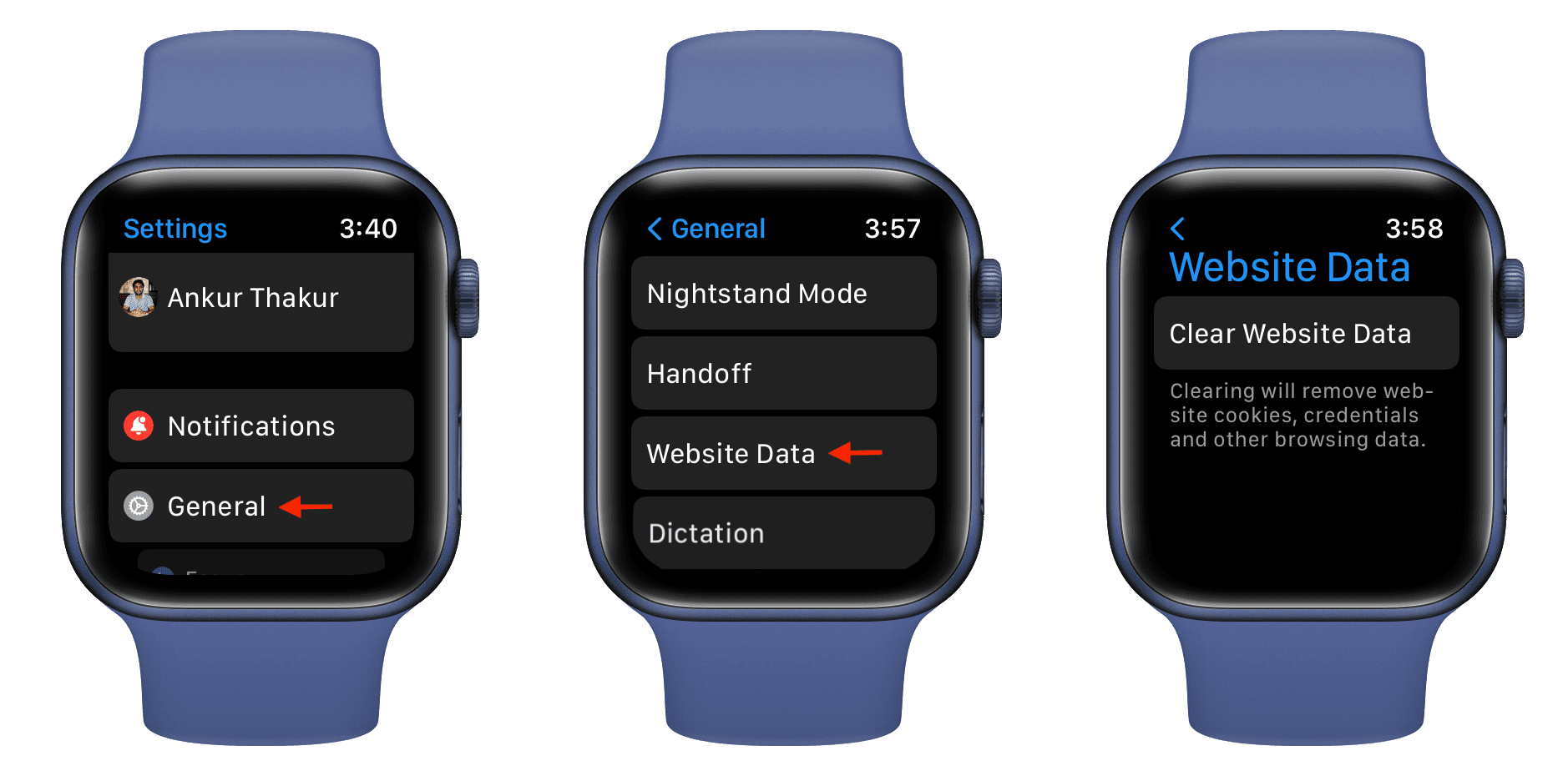
11. Turn off Handwashing Timer
When Handwashing Timer is enabled, your Apple Watch running watchOS 7 or later uses the microphone (to hear running tap water sound) and hand motion to detect you are about to wash your hands. And once it catches that, it starts a 20-second timer.
Handwashing is a helpful feature. But since we are going all extremes to prevent Apple Watch from doing extra tasks, you can turn it off.
- On Apple Watch, go to Settings > Handwashing and turn off Handwashing Timer.
- Or, open the iOS Watch app > My Watch > Handwashing and toggle off Handwashing Timer.
12. Turn off workout reminder
With this enabled, your Apple Watch reminds you to start a workout when it senses you are walking, running, swimming, cycling, are on the elliptical or the rower.
If you aren’t into workouts, you can disable this by going to the Apple Watch Settings > Workout and turn off Start Workout Reminder. The same can be done from the Watch app on iPhone > My Watch > Workout.
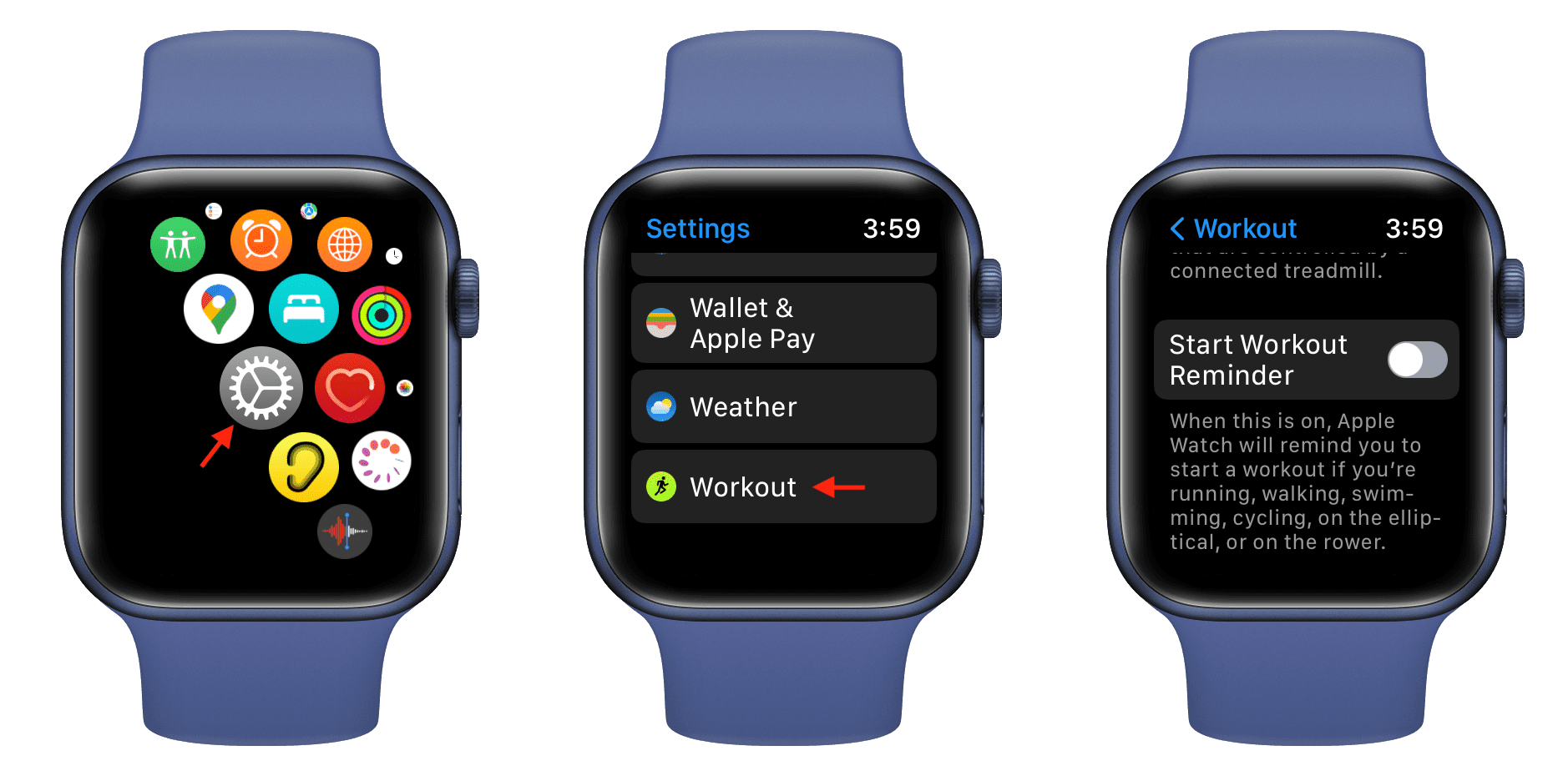
13. Disable location services on Apple Watch
I won’t recommend this tip to most people. So, please read this section carefully before proceeding.
Location is needed for weather, workout route, maps, etc. But if your watch feels too slow, you can turn off this demanding feature from the Apple Watch Settings > Privacy > Location Services.
Important: The downside is this will also turn off the location for the paired iPhone. As a result, several essential things like delivery apps, Uber, Find My, etc., are affected.
14. Turn off automatic photo sync
Your iPhone automatically syncs featured photos and memories to your Apple Watch. If you do not care about this, go to the Watch app on the paired iPhone > My Watch > Photos and turn off Photo Syncing.
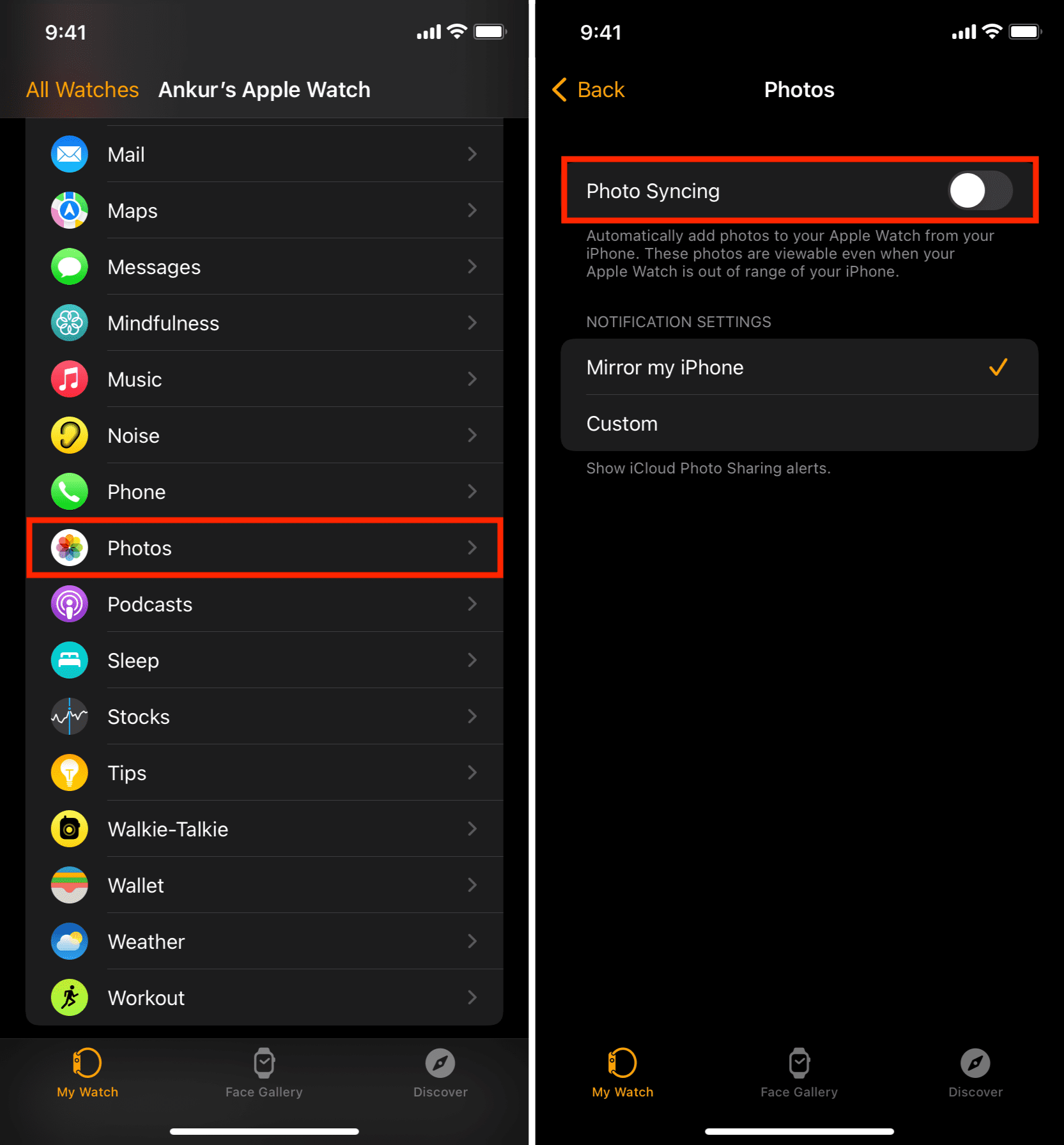
15. Disable music sync
Your iPhone can automatically add recent music or Apple Music recommendations to your Apple Watch. This is a handy feature. But if you want some less stress on your wearable, go to the iPhone Watch app > My Watch > Music and turn off Recent Music. You can tap Add Music and manually sync your liked playlists & albums to your Apple Watch.
16. Reduce motion and animations on Apple Watch
Fluid animations when you press the Digital Crown and navigate around the watch are one of its highlights that looks pleasant. But if your slow Apple Watch struggles with these, go to its Settings > Accessibility > Reduce Motion and turn on Reduce Motion. You can do the same from the iPhone Watch app.
17. Reset Apple Watch and set it up again
Finally, if none of the above solutions work for you or you do not want to go all extremes and turn off several features you like, one reliable solution is to start fresh.
To do that, you will have to reset or unpair your Apple Watch. This will remove everything from it. Once that’s done, set up your Apple Watch again.
Check out next: