Learn how to use the built-in Camera Remote app on your Apple Watch to take pictures, Live Photos, and record videos, on your iPhone.

If you own an Apple Watch, you can use it to control the Camera on your iPhone.
With what’s called the Camera Remote app on your Apple Watch, you can get your iPhone camera set up to snap the shot. Then, use the app to capture a single photo or burst, record video, use the timer, change between the front and rear-facing camera, and more.
Related: 5 ways to remotely control your iPhone camera
Before you begin:
- You may want to place your iPhone carefully on a stand or prop it where you need it, walk away, and snap the photo using your wrist.
- Make sure your Apple Watch is in the Bluetooth range of your iPhone, which is about 33 feet or 10 meters.
Take photos
- Open the Camera Remote app on your Apple Watch, and it will automatically open the camera on your iPhone. You will see your iPhone’s camera viewfinder on your wrist.
- Optional: If you’d like to zoom in on your subject, rotate the Digital Crown to zoom in or out.
- Optional: You can also set the focal point in the Camera Remote app. Tap the viewfinder on the watch screen, and you’ll see the yellow square appear just like on your iPhone. You can tap any spot until you capture exactly what you want to focus on.
- With everything to your liking, tap the 3s shutter button.
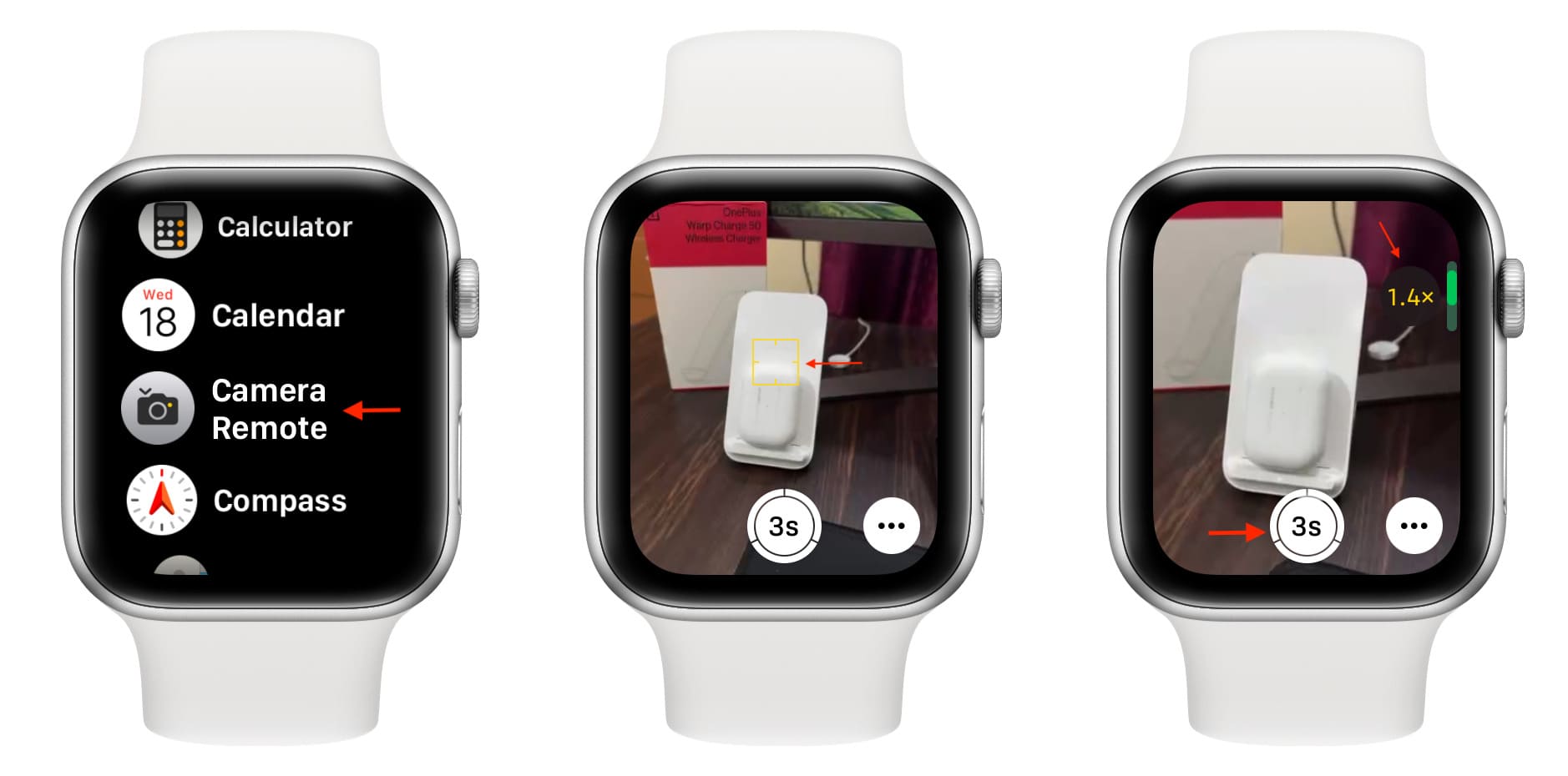
Your iPhone will run a 3-second timer and then take 10 burst photos. You can later pick which ones out of those 10 photos to keep.
Shoot video
- Open the Camera Remote app on your Apple Watch that’s updated to watchOS 10 or later.
- Touch and hold the shutter button on your Apple Watch, and it will start recording a video using your iPhone’s camera.
- Stop holding the shutter button when you want to end recording.
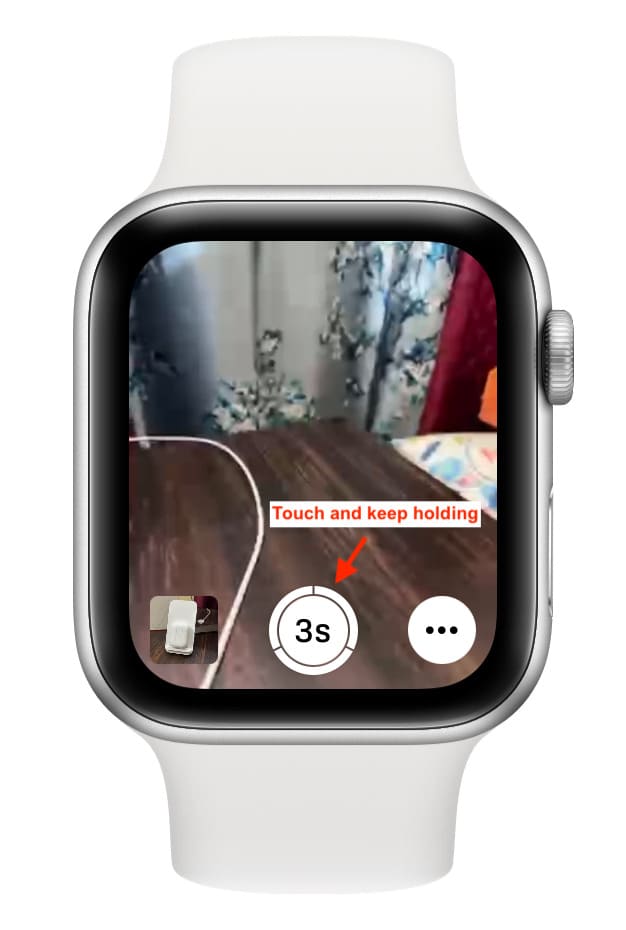
View the photos you took
Tap the thumbnail icon in the bottom left corner of the viewfinder in the Camera Remote app on your Apple Watch to view the picture you took. After that:
- Rotate the Digital Crown to zoom into the photo.
- Use one finger to move around the zoomed photo.
- Tap X to return to the camera viewfinder.
- Swipe left and right to go through them.
- Double-tap to have the picture take up the entire Apple Watch screen or go back to the original dimension.
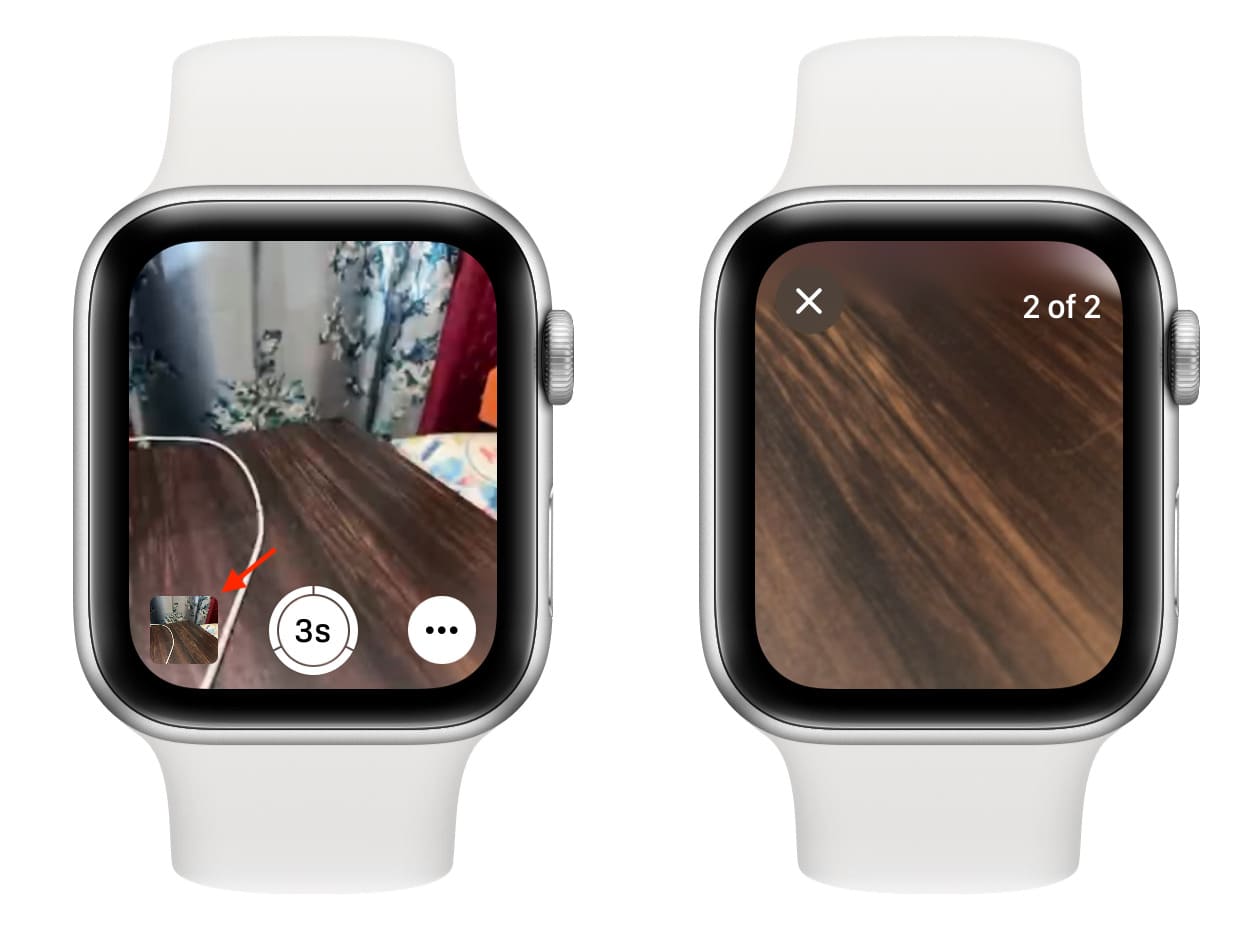
Note: You can’t play the recorded video on your Apple Watch. Use the iPhone Photos app to comfortably view all the pictures and videos you took on the big screen.
Change camera modes
You have a few useful controls at your disposal on your wrist. These help you take the photo just the way you want.
- Open the Camera Remote app on your Apple Watch and tap the three dots icon. From here, you can select your desired camera setting and then tap Done:
- Timer: Turn off the 3-second timer and take photos instantly. Turning off the 3 sec switch also turns off burst mode, and now your iPhone will take a single picture in place of ten! Note that after you turn off the timer, you may not have enough time to bring your wrist down or frame yourself properly for the photo.
- Camera: Tap Front to switch to the selfie camera, and tap Rear to use the iPhone’s back camera.
- Flash: Leave it at Auto to let your iPhone decide based on the lighting around you, or you can manually turn it on if you discover the light is lower than expected or turn it off if you’re in a sunny spot.
- Live Photo: You can use it to turn on or off the 3-second Live Photo feature. If you plan to send or share the photo, you may want to disable Live Photos to save on file size.
- HDR: On older versions of watchOS and with old iPhone models, you can also turn on or off HDR (high dynamic range).
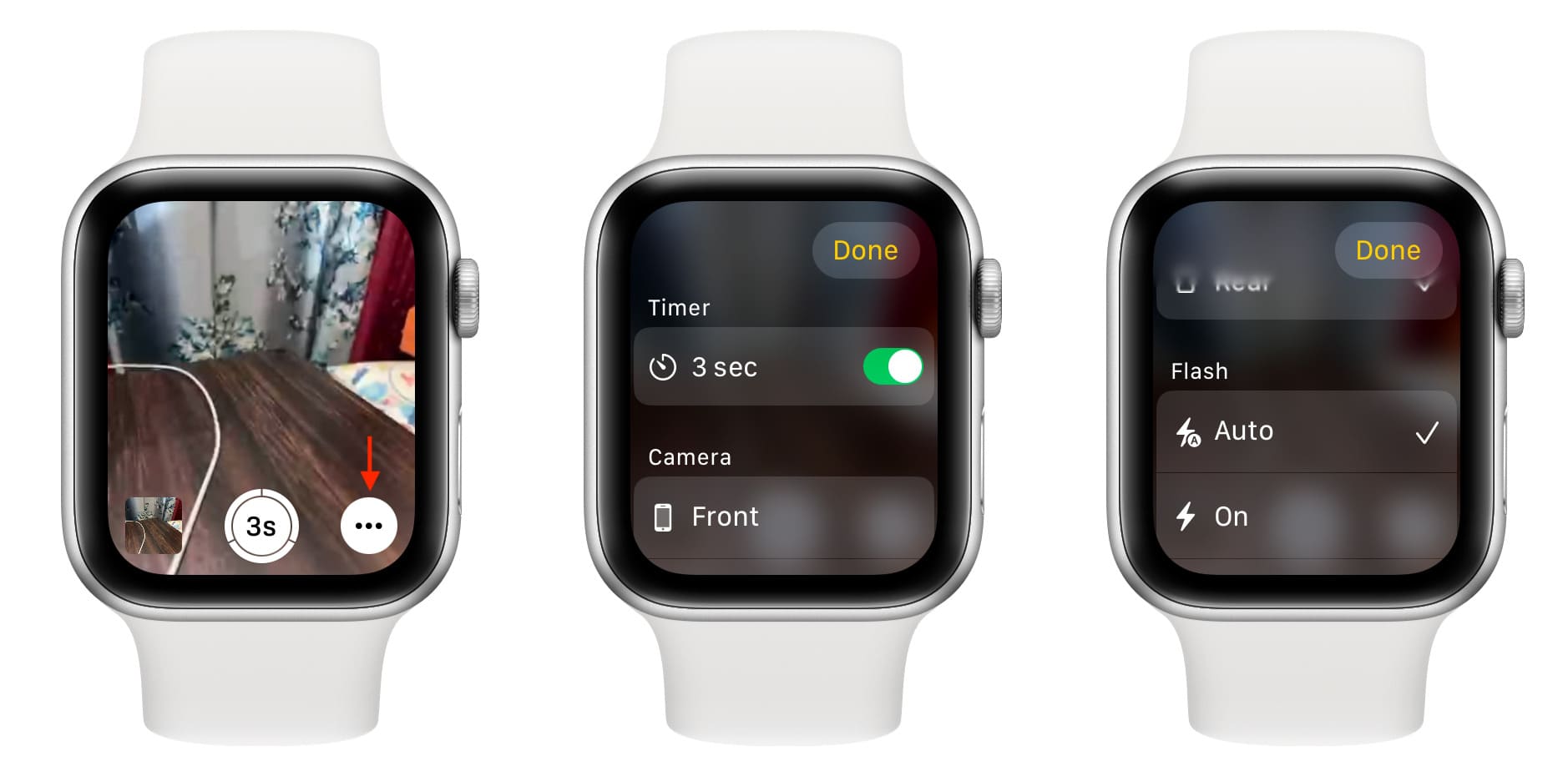
Check out next: