iPhone has an excellent camera system and can take some really good photos and videos. Several users also place the iPhone on a tripod or lean it against a rock to take group shots or shoot jitter-free videos. Of course, you can set a timer and be done with it. However, there are ways to capture photos and videos totally hands-free.
In this post, we will show you how to remotely control the iPhone camera shutter to take photos or videos. We will be making use of the Apple Watch, Siri, Voice Control, Bluetooth remote shutters, and wired EarPods.

1. Use your Apple Watch
If you own an Apple Watch, then you can use your Watch as a remote shutter for the iPhone. You can basically control your iPhone camera with the Apple Watch and take photos or videos without laying your hands on the iPhone. You will not have access to all the features found on the Camera app of your iPhone, but you can still do a lot of things.
Firstly, the Camera Remote app on the Apple Watch acts as a viewfinder to help frame your perfect shot. It also lets you set a timer, adjust flash, enable HDR, toggle Live Photos, and switch between front or rear cameras. The Digital Crown on the Watch can be used to zoom in or out.
Overall, the Apple Watch acts as the remote shutter, making it easy to take photos and videos without having to touch your iPhone.
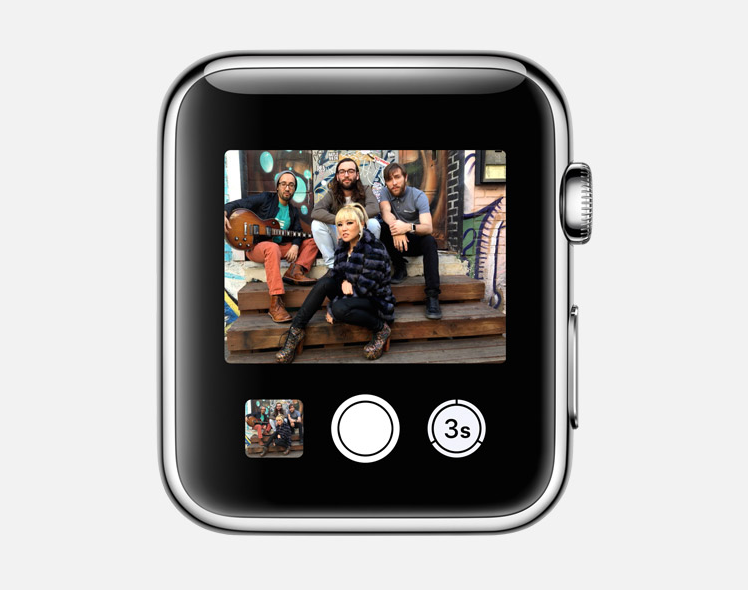
2. Use Siri
Those who don’t have an Apple Watch can use Siri to remotely take pictures or videos on their iPhone. However, it’s not as easy as asking Siri to take a picture. For some reason, when you say Hey Siri, take a picture, the assistant will only launch the Camera app on your phone. It won’t take the picture. Luckily, you can use a built-in Siri shortcut in the Shortcuts app to take pictures by using the phrase Say Cheese. Here’s what you need to do:
- Launch the Shortcuts app on your iPhone.
- Tap Gallery and search for Say Cheese.
- Now, tap the Add Shortcut button.
- When you use the shortcut for the first time, you’ll need to provide Siri access to Camera and Photos.
- You can now say Hey Siri, Say Cheese, and it’ll launch the camera app and take a picture for you.
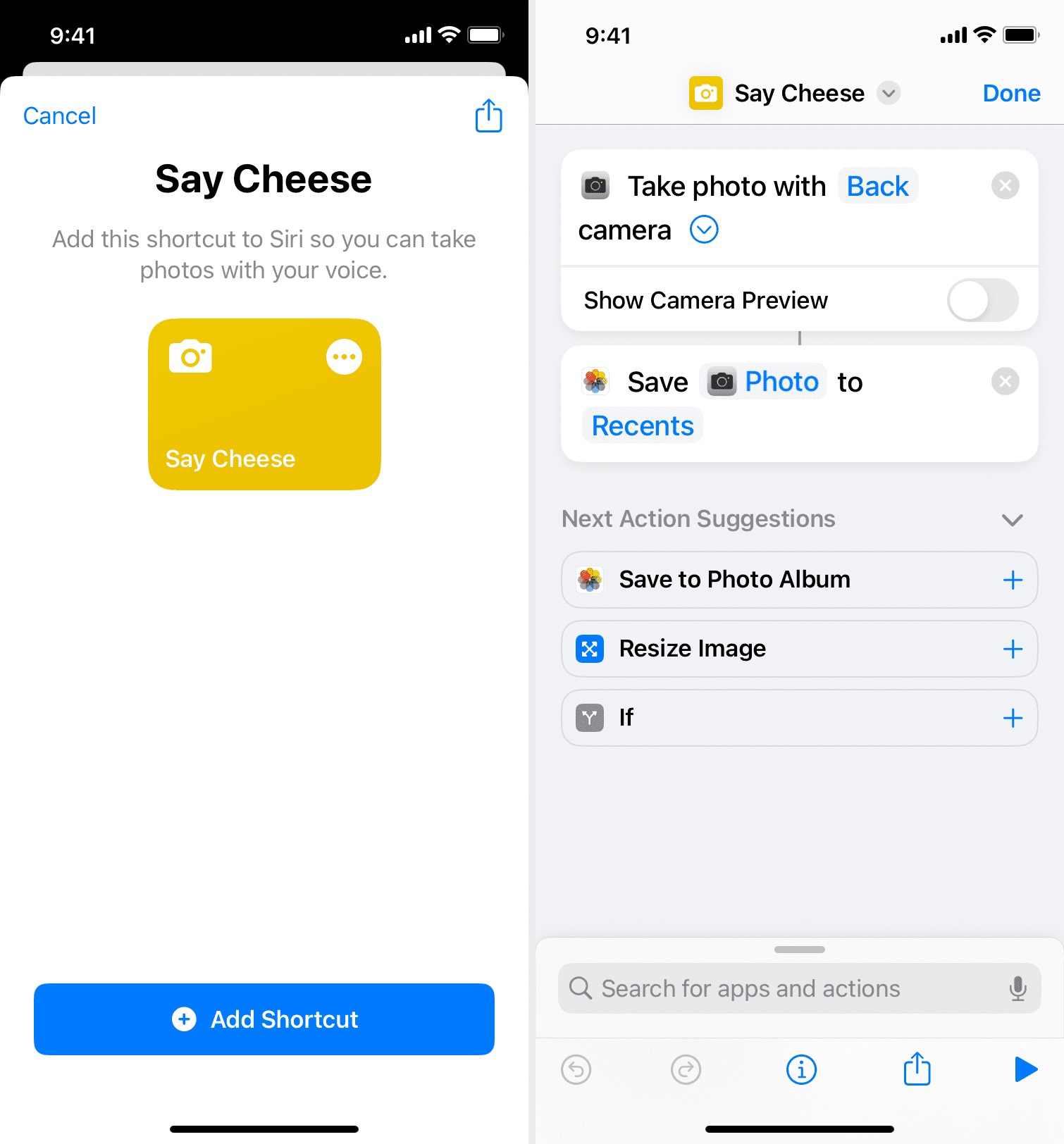
By default, the shortcut won’t show the camera preview and takes the image using the back camera. However, you can go to the Shortcuts app > My Shortcuts and tap the three dots icon in the upper right of the Say Cheese shortcut tile to edit it.
Related: 13 ways to quickly run a shortcut on iPhone, iPad, and Mac
3. Use Voice Control
You can also use the Voice Control feature on your iPhone to take photos or videos without touching the device. Generally, you can press the volume button in the Camera app to take a picture or start recording a video. Now, all you need to do is turn on Voice Control and say the command Turn up the volume, and the Camera app will do the rest. Here’s how to set this up:
1) Open the Settings app on your iPhone and navigate over to Accessibility.
2) Tap Voice Control and turn on the feature.
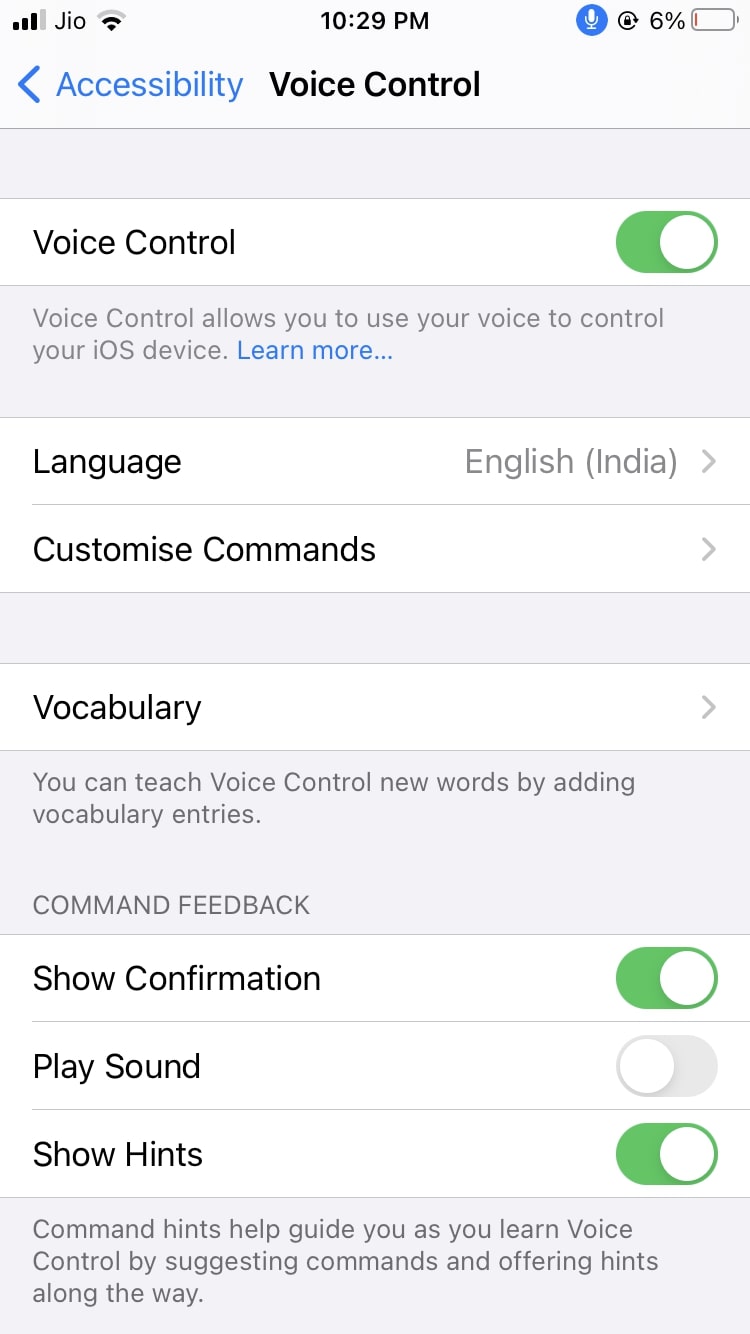
3) You should now see a blue microphone symbol in the status bar. If it’s gray, wait for your iPhone to download the required Voice Control files over Wi-Fi.
4) Open the Camera app, frame your shot, and then say Turn up the volume to trigger the Shutter button.
The Camera app should now automatically take a picture. If it doesn’t recognize the first time, make sure you speak the command loudly.
You can also use this command to start and stop recording a video by simply switching over to Video in the app.
4. Use a Bluetooth Remote Shutter
Another easy option is to use a Bluetooth remote shutter. There are plenty of these devices available on the internet for cheap, and they work pretty well. Simply connect to your iPhone over Bluetooth, open the Camera app, set up your shot, and press the shutter button on the Bluetooth remote.
5. Use EarPods
Connect EarPods or most wired earphones with volume buttons to your iPhone or iPad’s Lightning port or 3.5mm jack.
Now open the iPhone camera and press either the volume up or down button on the EarPods to remotely click a picture. If you need to switch cameras, press the center button on the EarPods to call Siri and ask it “switch to front camera” or “switch to back camera.”

As you can see, there are several ways to capture photos and shoot videos on your iPhone without having to tap the shutter button. Depending on what you’re shooting, these tips will surely help you get your shot.
Related tips: