In this guide, we will share six easy tips that will help you launch the iPhone camera in an instant, making sure you never miss a shot.
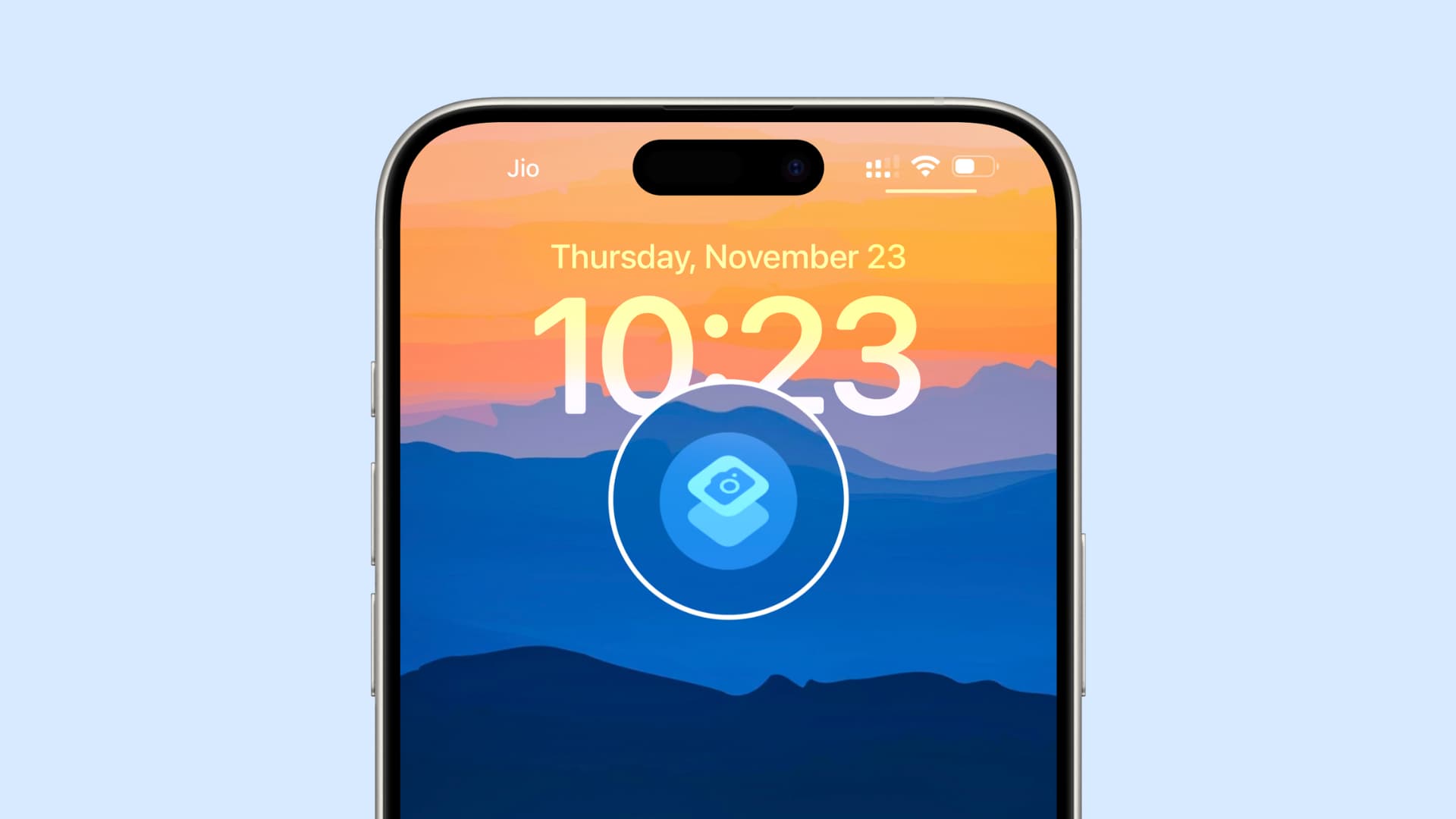
1. Press and hold the Action button
If you have an iPhone 15 Pro or 15 Pro Max, you can set it to launch the camera. The best part about this is that you do not have to wake the iPhone and then press and hold the Action button. You can long-press the Action button even when the phone is locked, and it will launch the camera.
Secondly, you can also customize this button to open a specific shooting mode in the camera app, like Photo, Selfie, Video, Portrait, and Portrait Selfie.
- Go to Settings on iPhone 15 Pro and tap the Action Button option.
- Swipe until you reach the Camera.
- Photo mode is great for most people, but you can tap it and choose something else, like Selfie or Video.
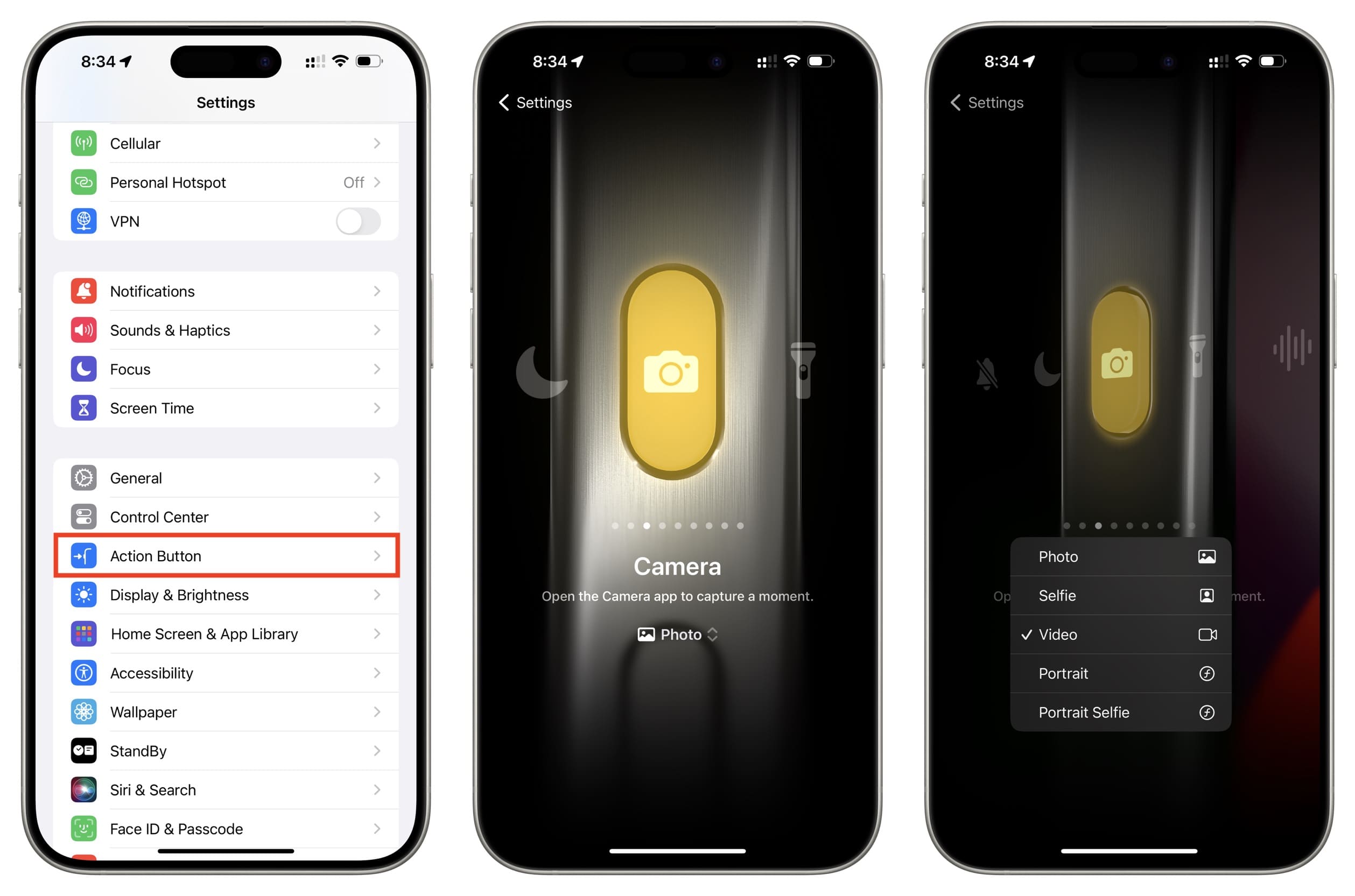
Now, lock your phone and press & hold the Action button to jump right into the Camera.
Related: 29 things to do with the Action button on iPhone
2. Swipe left anywhere on the Lock Screen
You already know there is a camera button on the iPhone Lock Screen to quickly launch the Camera app. However, an even faster method is to just swipe left anywhere on the Lock Screen to open the camera.
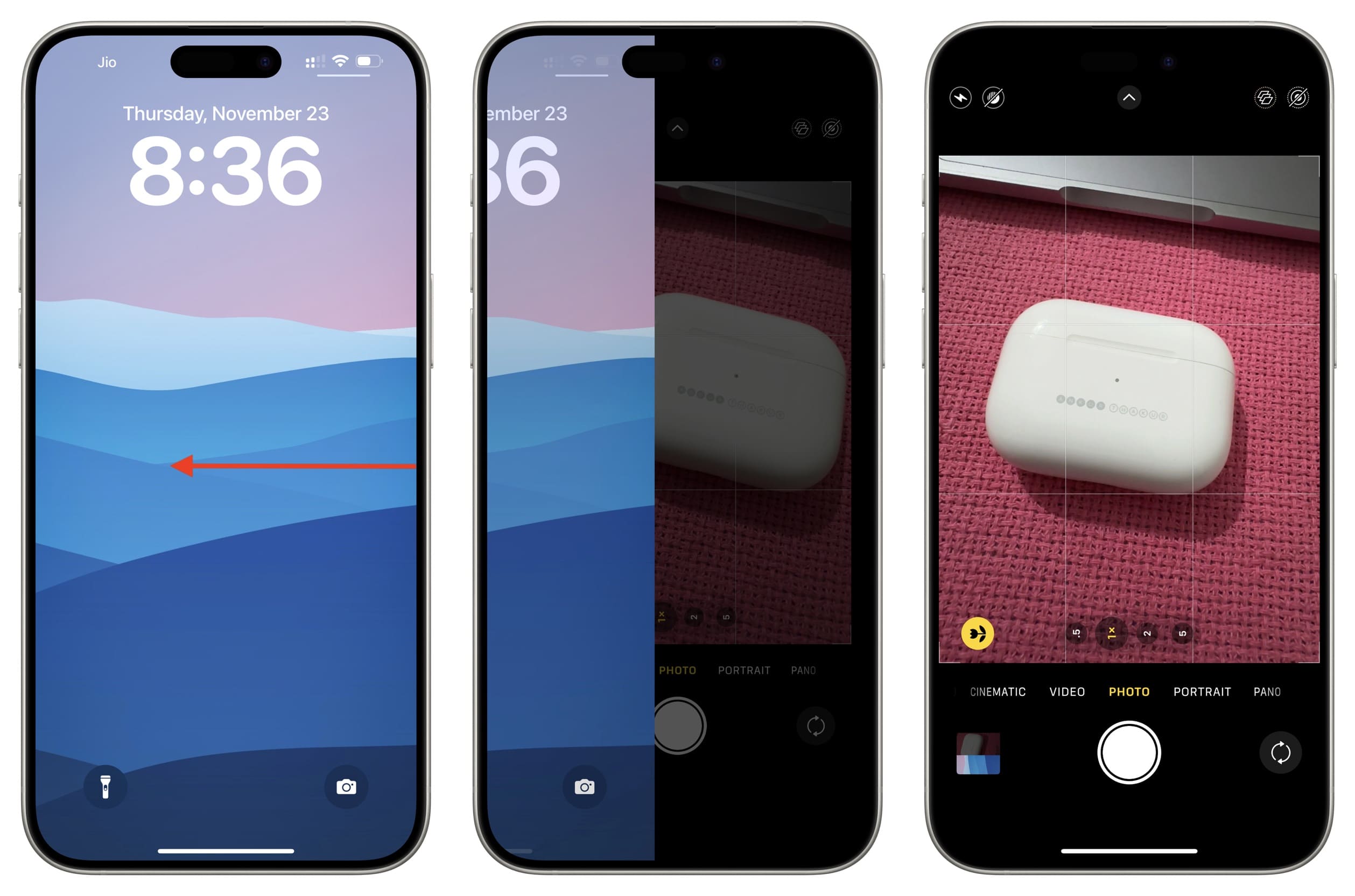
3. Add a camera shortcut under your Lock Screen clock
Swiping is fast, but you may have difficulty swiping if you get lots of notifications. To address this, you can add an ‘open camera’ shortcut to your iPhone Lock Screen. After this, just tap that button, and it will instantly take you into shooting mode.
1) Open the Apple Shortcuts app and tap the plus button from the top right of the Shortcuts tab.
2) Tap Open App.
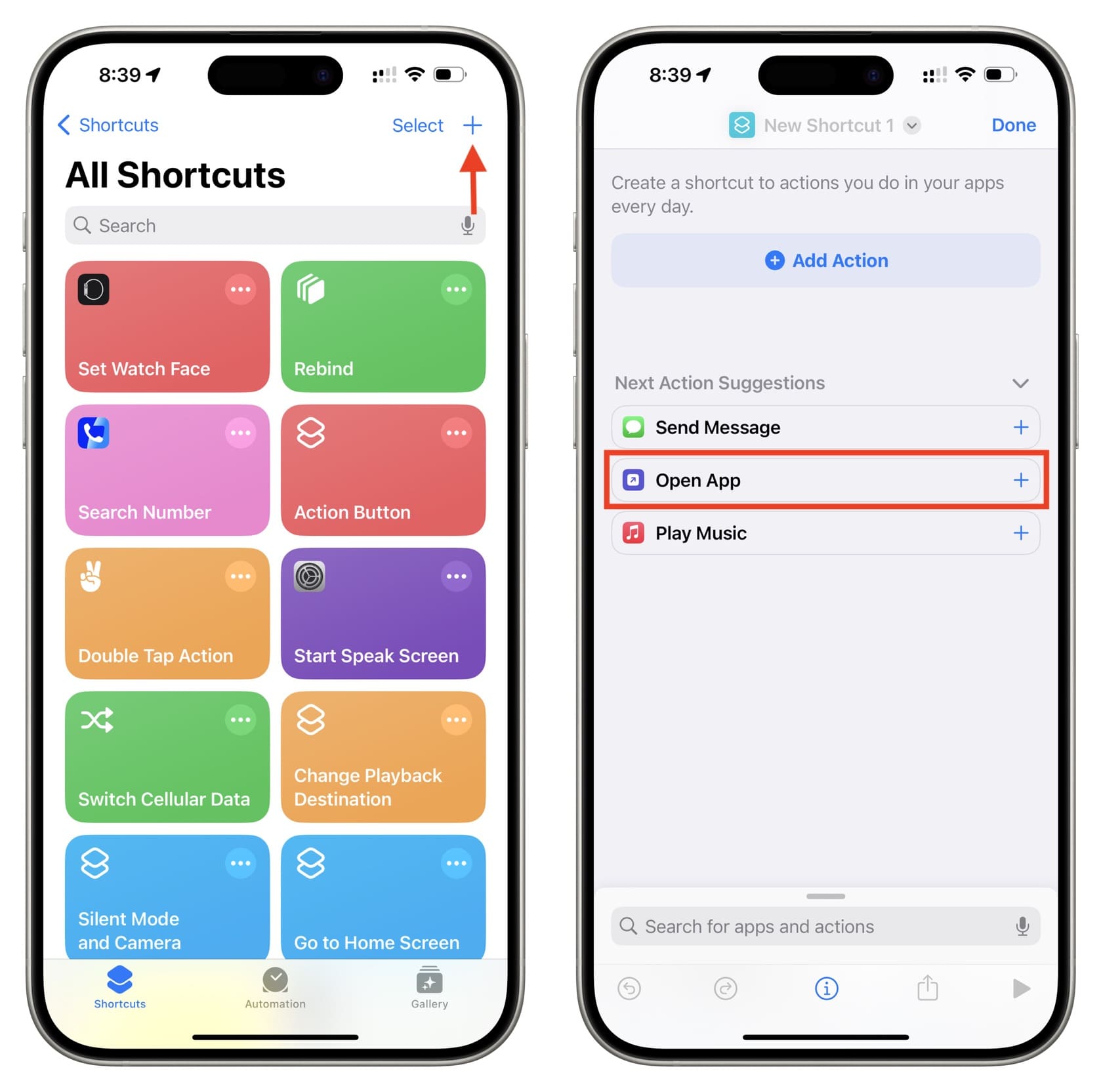
3) Tap the word ‘App’ in blue and select Camera.
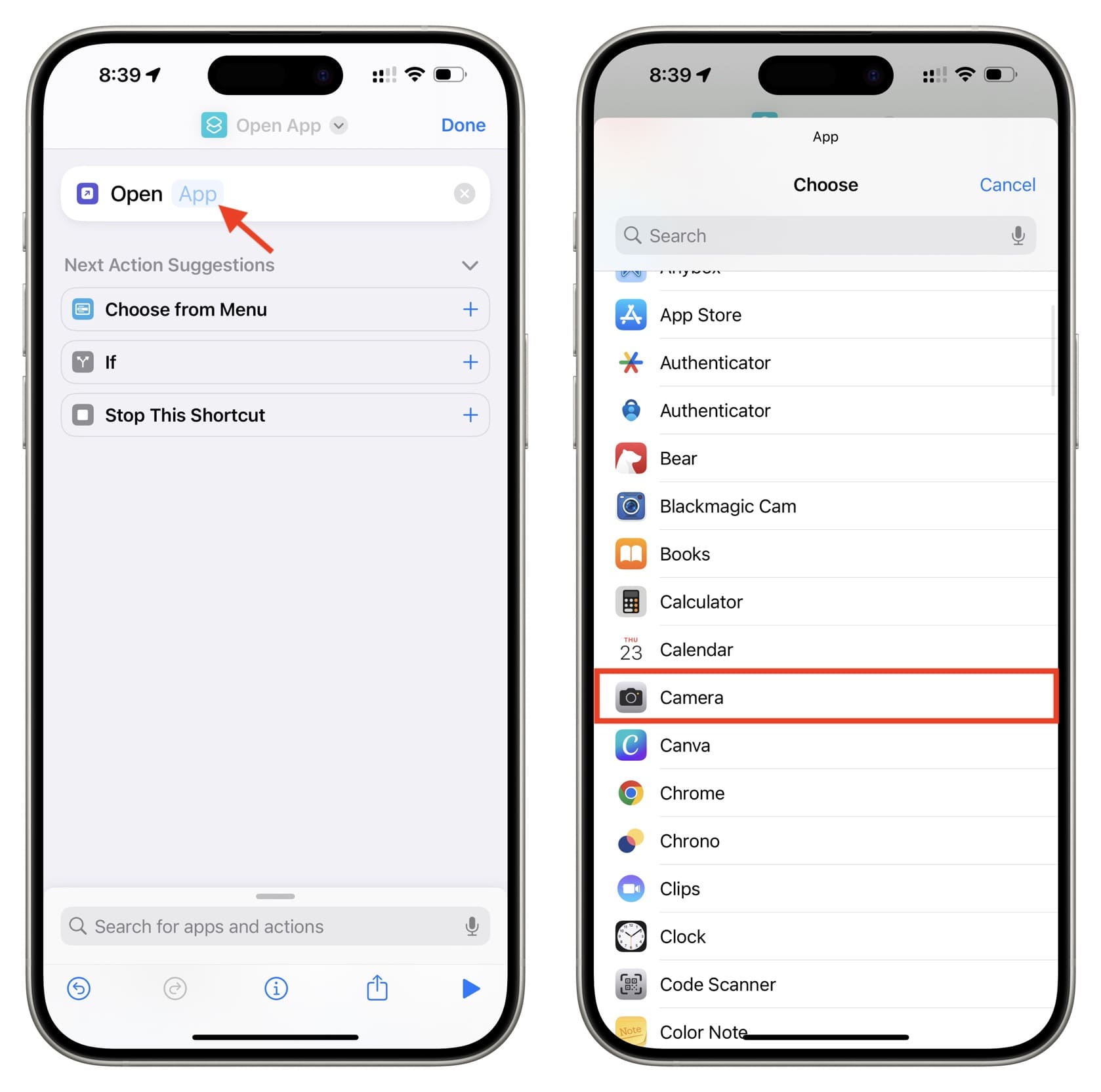
4) Optionally: Tap the shortcut name from the top and select Choose Icon. From here, select the camera symbol under the ‘Objects & Tools’ heading and tap Done. Remember not to tap the big Camera app icon from the top. You can also rename the shortcut to ‘Open Camera’ instead of the default ‘Open App.’
5) After this, hit Done once more to save this shortcut.
6) Now, follow the regular steps to add this shortcut as a Lock Screen widget. While adding the widget, tap the shortcut and pick the ‘Open Camera’ shortcut you just built.
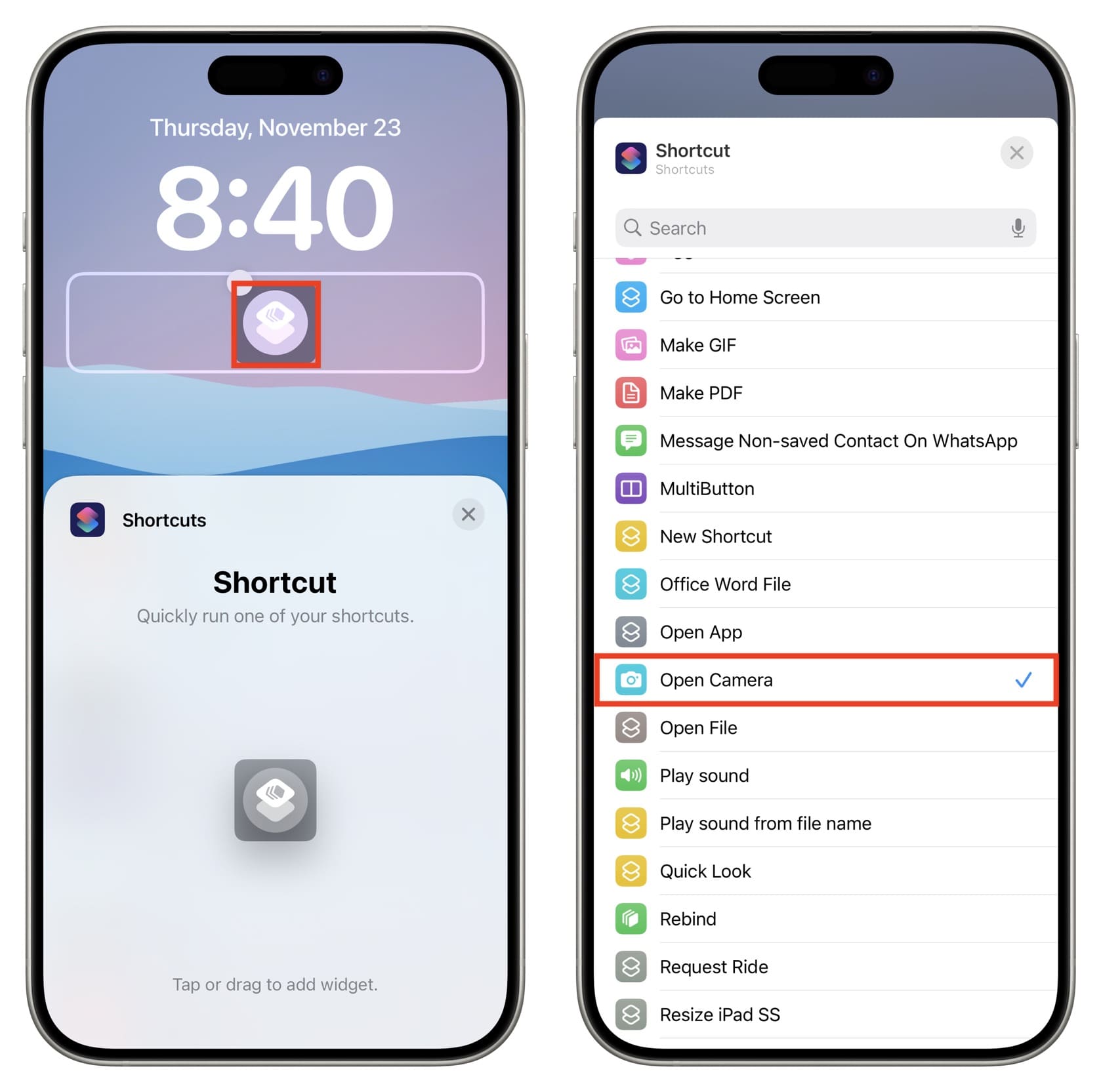
Once that’s done, you can tap the shortcut icon on the Lock Screen to jump right into the camera.
4. Tap twice at the back of your iPhone
Follow these steps, and then you can double tap on the Apple logo on the back of your iPhone to quickly open the camera.
- Go to iPhone Settings > Accessibility > Touch and tap Back Tap from the bottom.
- Select Double Tap, as that’s faster to trigger than a triple tap.
- Pick Camera from the list of actions.
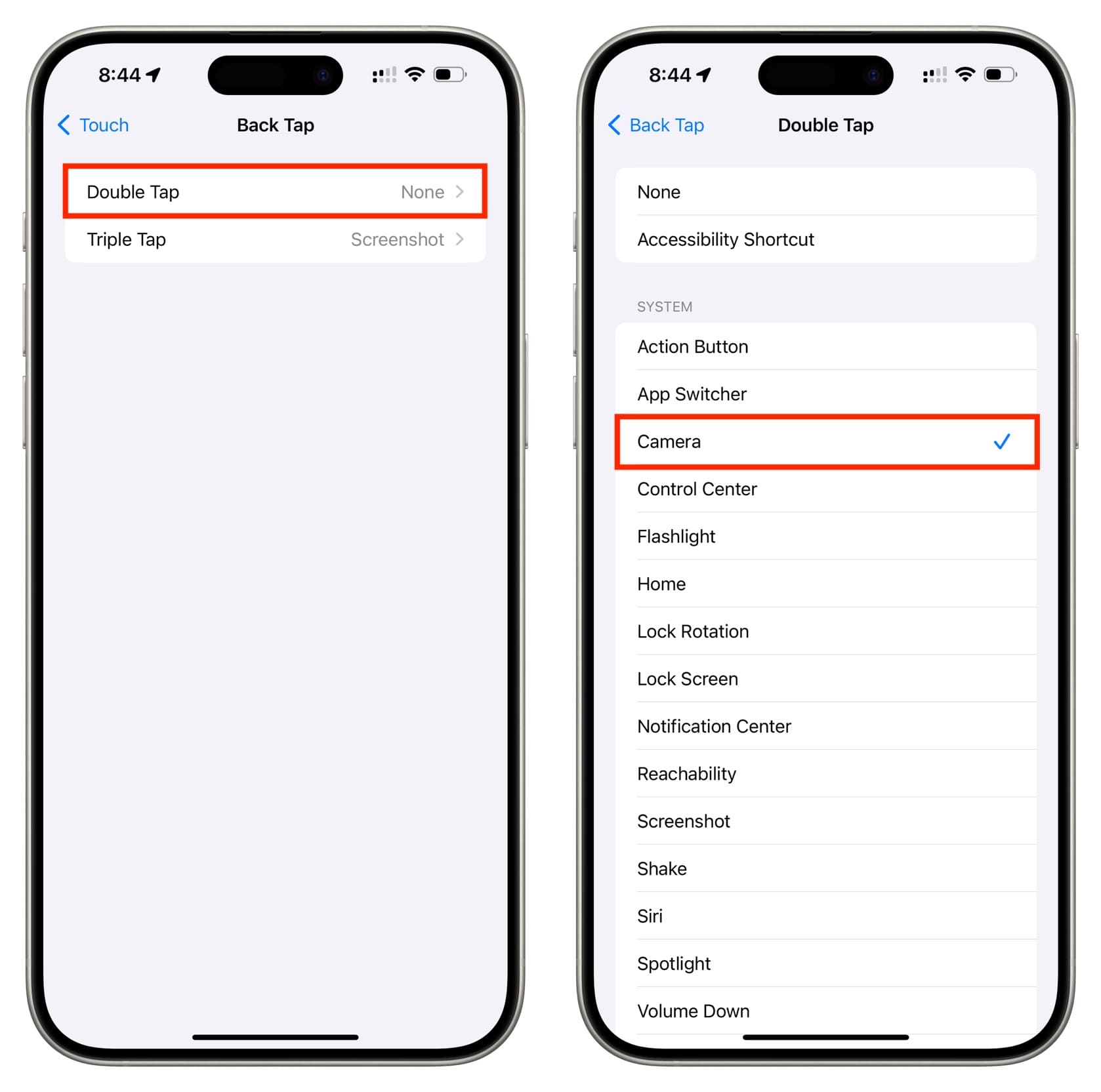
Now, double-tap with one finger on your iPhone’s back, and it will open the camera! Sadly, it does not work when the iPhone is not awake.

5. Add the camera to the Home Screen Dock
If you have too many apps and Home Screen pages, it might take a bit longer to open the camera by finding it or typing its initials into Spotlight.
Therefore, if you take a lot of pictures and don’t want to miss important shots, you can drag the Camera app icon from a Home Screen page onto the bottom Dock, which is visible on all Home Screen pages.
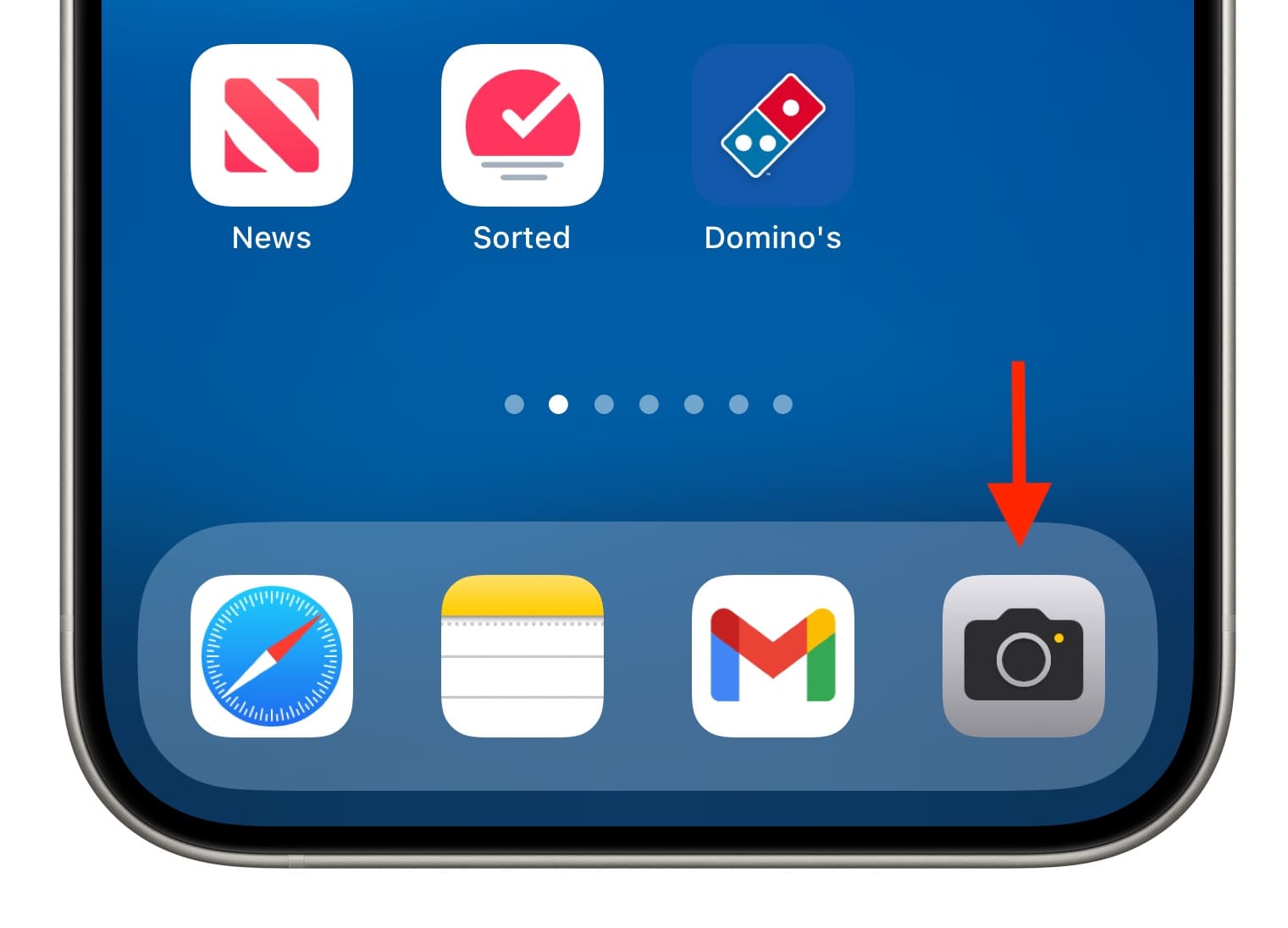
Note that since the Dock can only have four apps (unless you add folders to it), you will have to drag an existing app out of it to add the camera there.
6. Put a camera in the Control Center
Once you have the camera shortcut in the Control Center, you can open it quickly when you’re inside other apps. This eliminates the need to swipe up to get to the Home Screen and open the Camera from there. Plus, it can also be useful if you do not want to replace an existing Dock app with the Camera app icon.
- Go to iPhone Settings > Control Center.
- Tap the green plus button for Camera.
- Now, open Control Center and see if you’re happy where the Camera shortcut is. If you want it near your right or left-hand finger, go back to the Settings app and use the hamburger icon to drag the Camera option up or down to adjust its placement until you have it at the right spot in the Control Center.
Check out next: 11 composition tips for taking great photos with your iPhone