Explore these 29 useful things you can do with the Action button on your iPhone 15 Pro and iPhone 15 Pro Max.
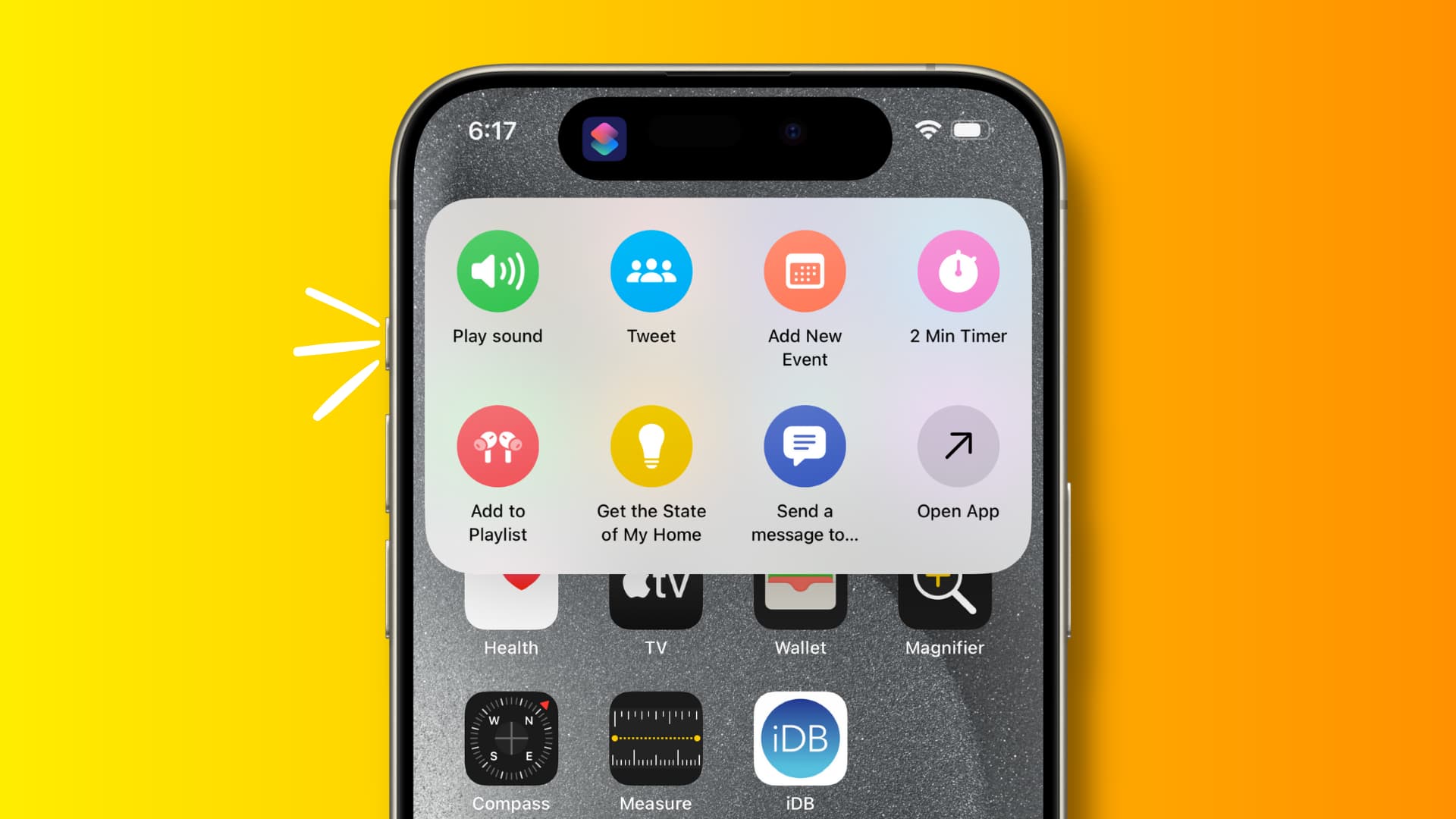
Before you begin:
- You can customize what the Action button can do by going to iPhone 15 Pro Settings > Action Button.
- Most of the tips here are related to Siri shortcuts. So, swipe to the Shortcut screen in Settings > Action Button and tap the shortcut picker there to select a shortcut.
- It would help if you knew how to build simple shortcuts or edit existing ones by looking at the structure of a shortcut. Even if you can’t, I have included iCloud links for most shortcuts so you can directly add them to your iPhone.
- If a shortcut involves doing something with a third-party app, like managing your Tesla car, you must have that app installed on your iPhone for its actions to show in the iOS Shortcuts app.
- The Action button works only when you press and hold it. So, even if I have written “press the Action button,” it means “press and hold the Action button.”
Now follow along as we go over 29 useful things you can do with the Action button on your iPhone 15 Pro or the iPhone 15 Pro Max.
1. Open any app you want
Tap the shortcut picker menu button and select Open App. Now, tap the app, and you’re done. From now on, when you press and hold the Action button, it will open that app.
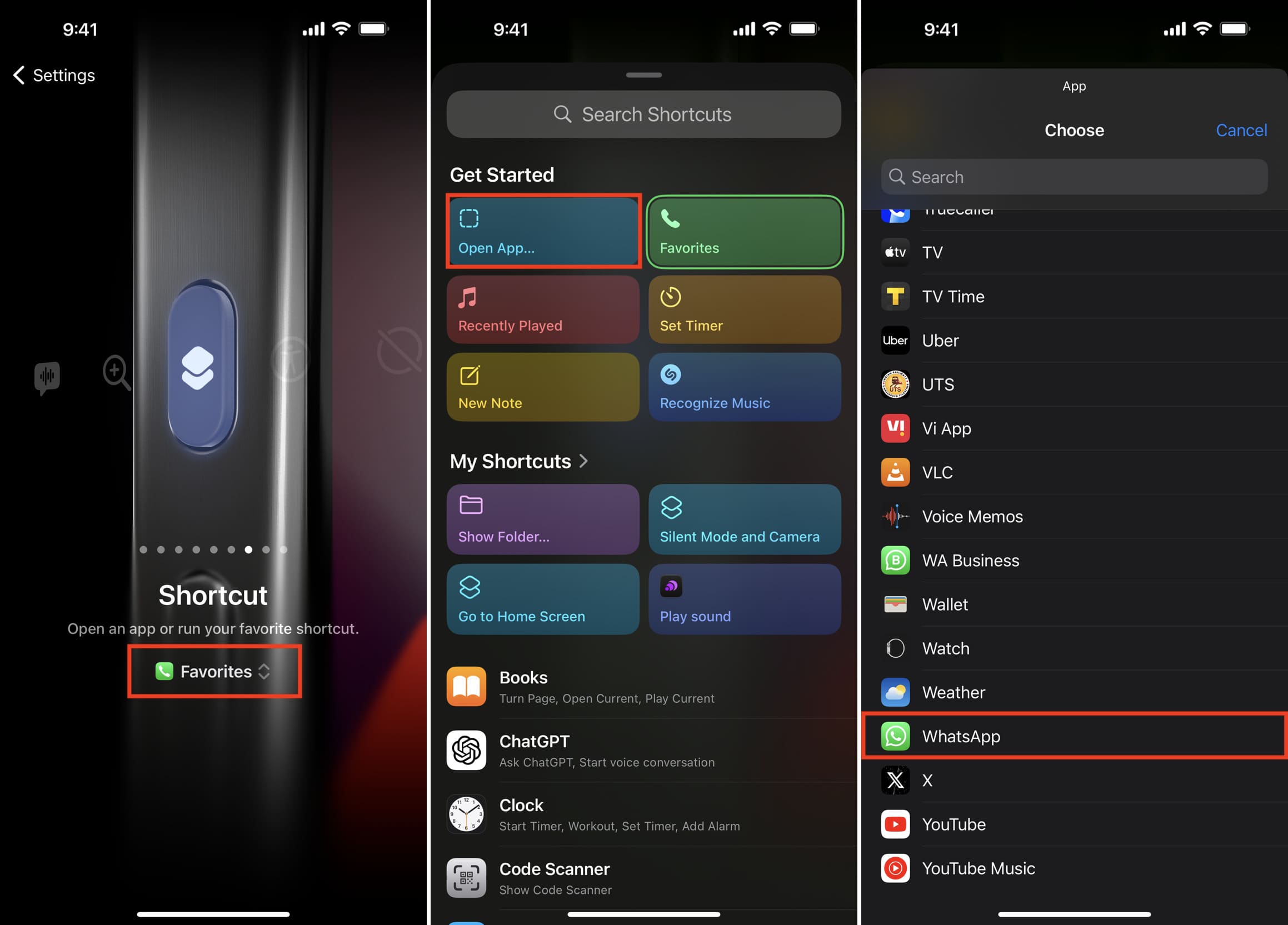
2. Launch Halide or your preffered camera app
There is already a button on the iOS Lock Screen to open the stock Camera app. But if you prefer Halide Mark II or any other third-party camera app, follow the above steps and set the Action button to open that.
3. Activate Google Assistant or Amazon Alexa
Similarly, if you prefer Google Assistant or Alexa, follow the above steps to set the Action button to open one of these apps.
4. Open a folder of shortcuts
Tap the shortcut picker and then tap Show Folder > All Shortcuts or a shortcut folder. After this, when you press and hold the Action button, it will show you a beautiful shortcut picker with seven individual Siri shortcuts in it.
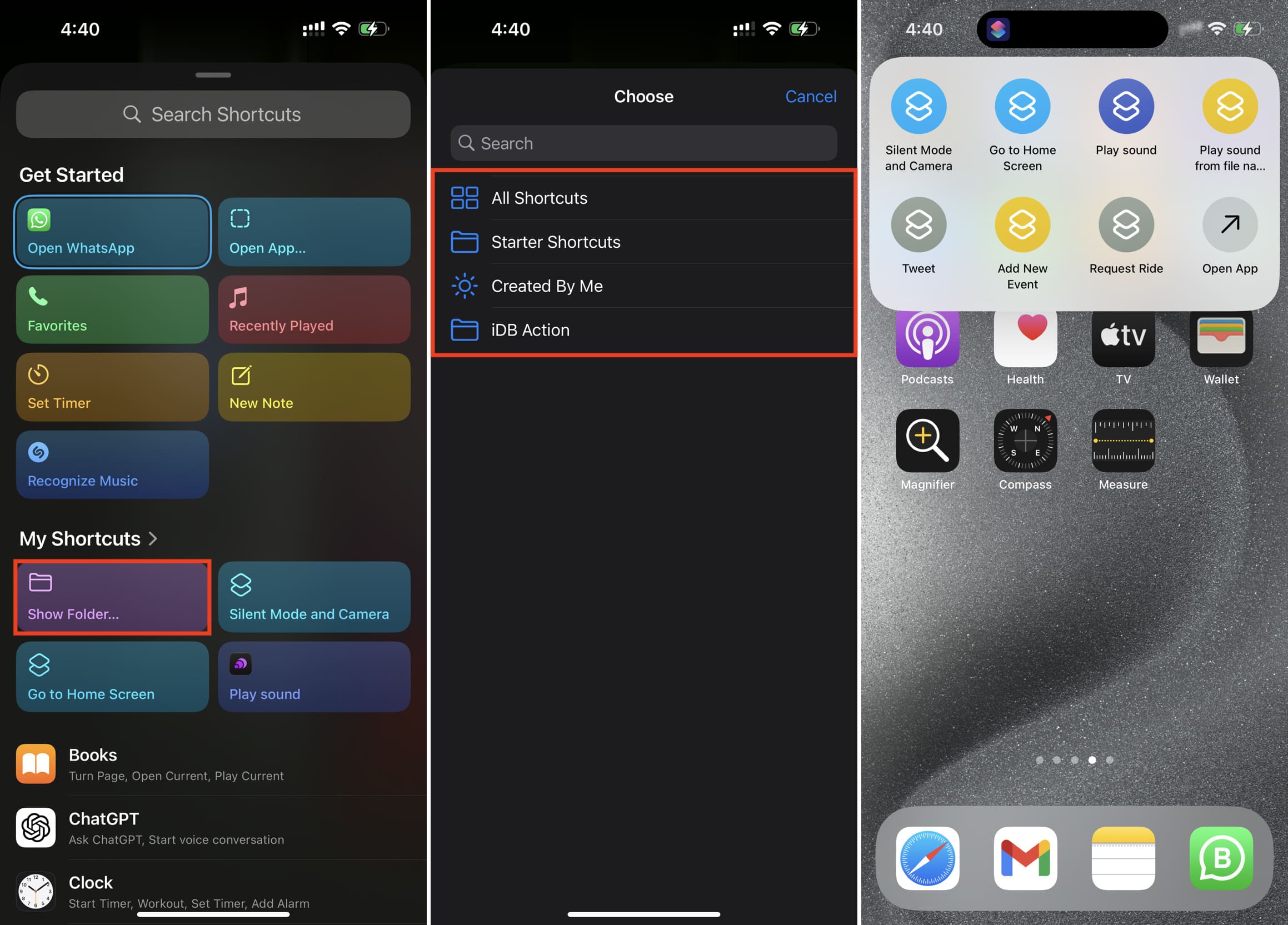
Tip:
- You can create a folder in iOS Shortcuts app, move chosen shortcuts to it, and set the Action button to only show shortcuts of that folder.
- You can also customize the icon and color of your shortcuts to make them distinct. (See the first featured image of this article.)
5. Add now playing Apple Music song to a playlist
Get my Add to Playlist shortcut, or create it on your iPhone. Replace iDB with your desired album name. After this, whenever a song is playing on Apple Music, just press and hold the Action button, and it will be added to that playlist. It works even when you’re outside of the Music app. I love it!
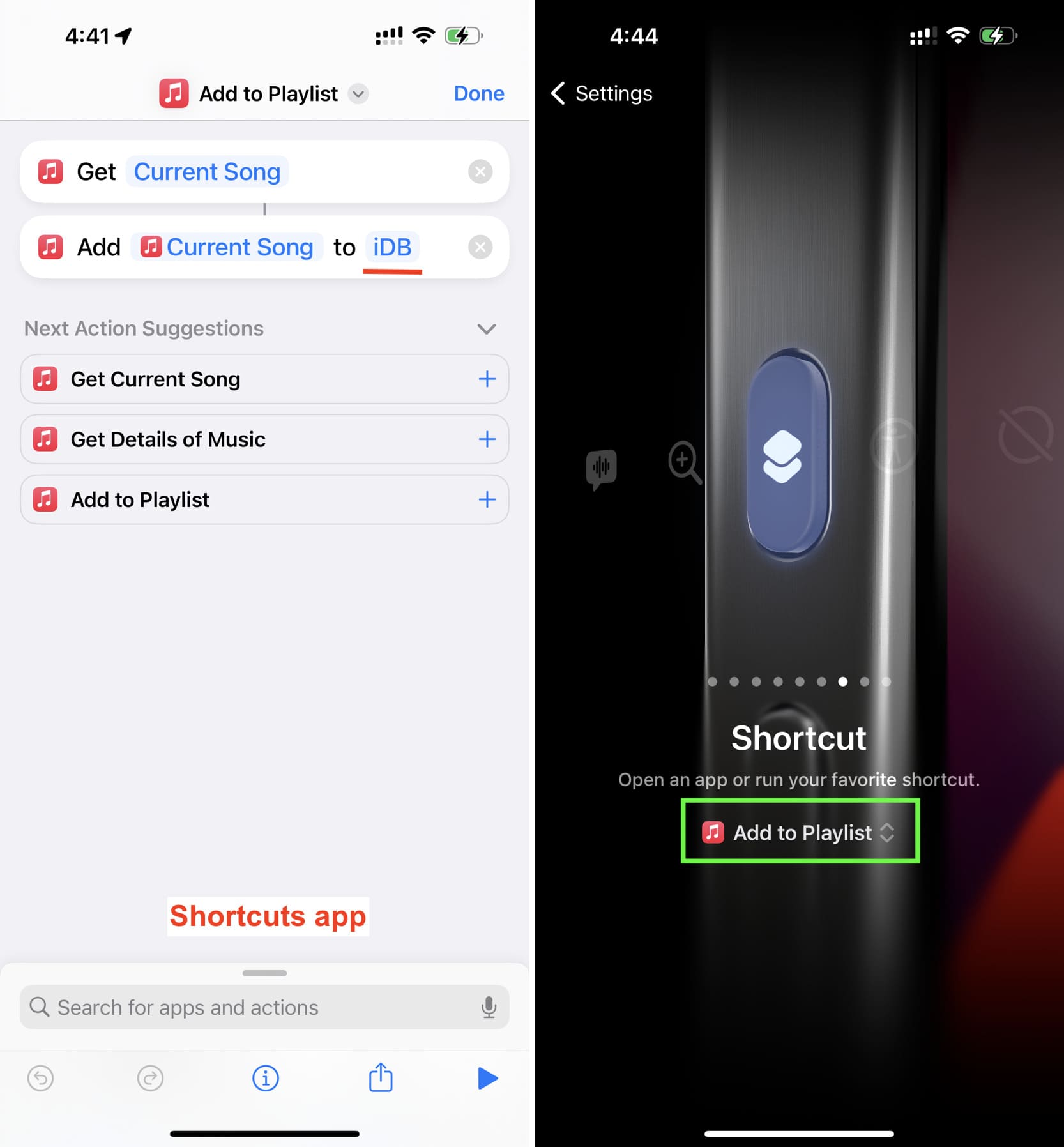
6. Get the temperature of your room
If you have a HomePod mini or HomePod 2nd generation, you can use the Get the State of My Home shortcut and set the Action button to show your room’s temperature or humidity. Remember this isn’t your city’s temperature. It is your room temperature, as picked up by the sensor inside your HomePod.
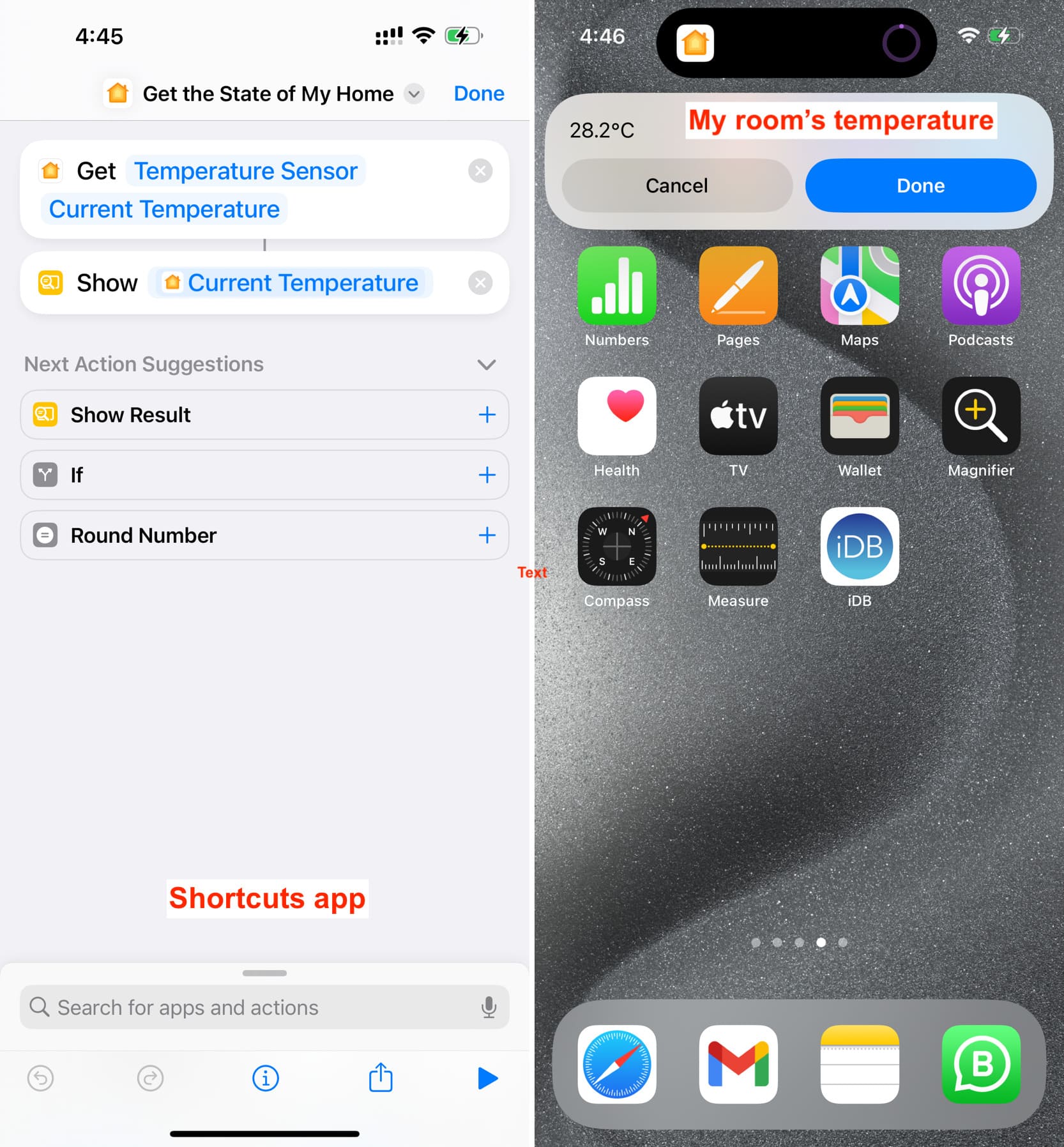
7. Switch cellular data from one SIM to another
I use dual SIM on my iPhone and have cellular allowance on both. When I’m in my house, cellular data from SIM 1 works great inside my bedroom, while SIM 2 works well outside. Using this Switch Cellular Data Siri shortcut courtesy of stetsondoggett, I can effortlessly use the Action button to switch my iPhone’s cellular connection between both SIM lines.
8. Compose a new tweet (or X post)
There is a podcaster on Twitter who tweets the same lines about his country’s President every single day! Similarly, another person tweets Good Night every day. If you’re someone who does something similar, you can configure the Tweet action and type the fixed tweet. Alternatively, you can set it to “Text” and type one on the spot. With the Tweet shortcut set up, simply map it to the Action button, and then you can press it to compose and post a new tweet.
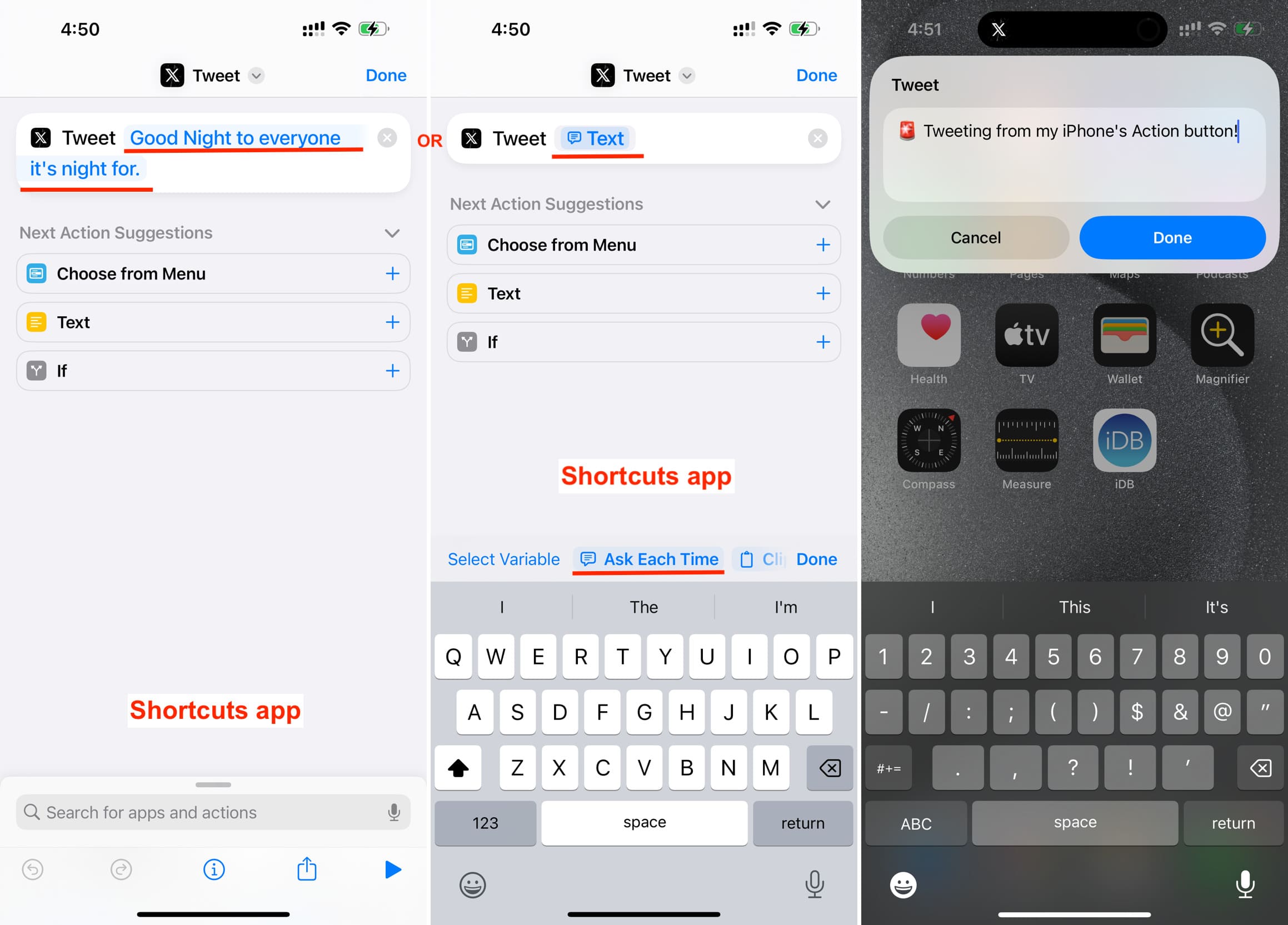
9. Have your iPhone speak whatever is on your screen
Configure the Action button to trigger the Start Speak Screen shortcut. After this, you can press and hold the Action button from any screen, and your iPhone will speak the text that’s on the screen. It works system-wide in Apple and third-party apps.
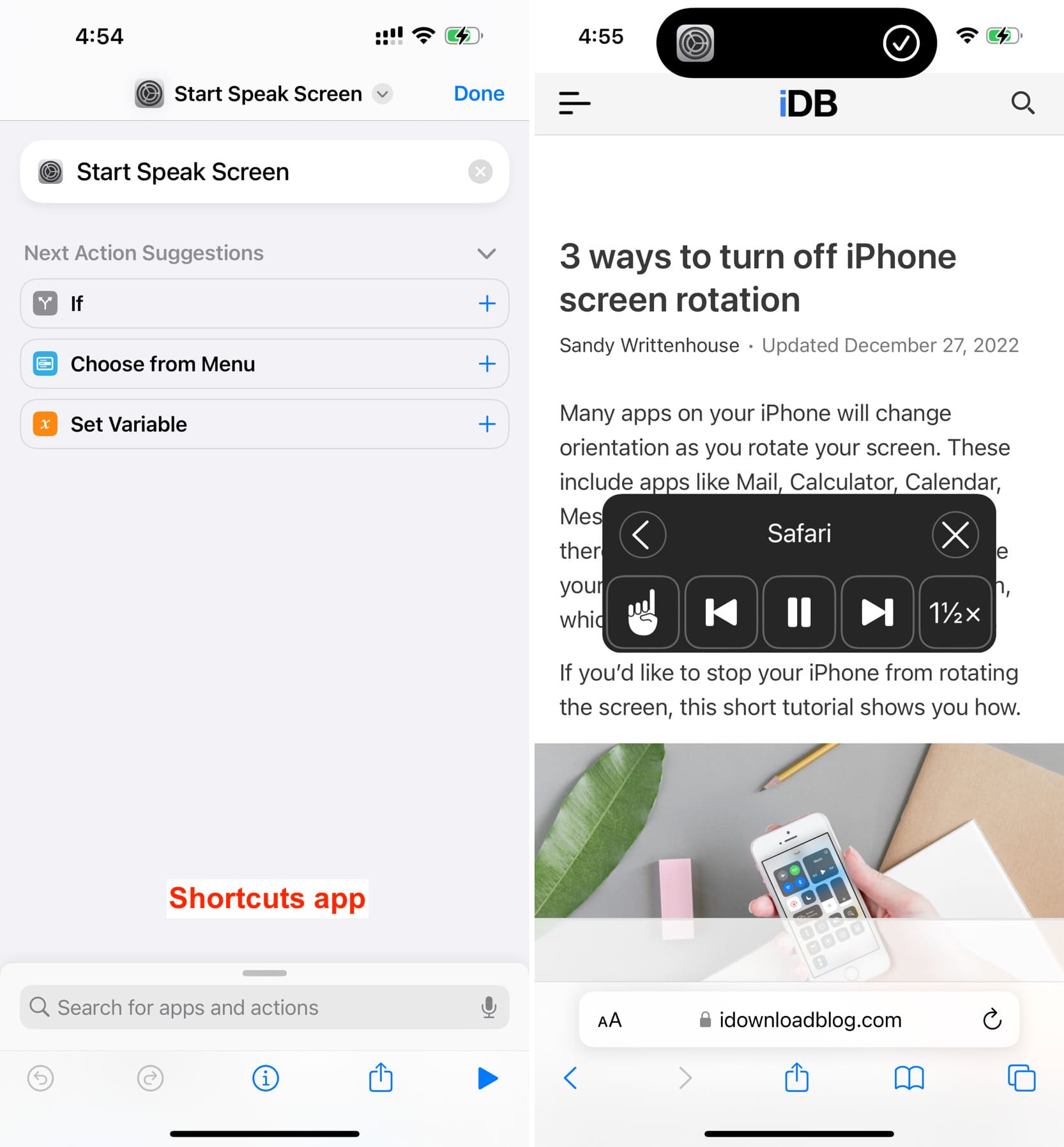
10. Start and stop a voice recording
Go to Settings > Action Button and set it to Voice Memo.
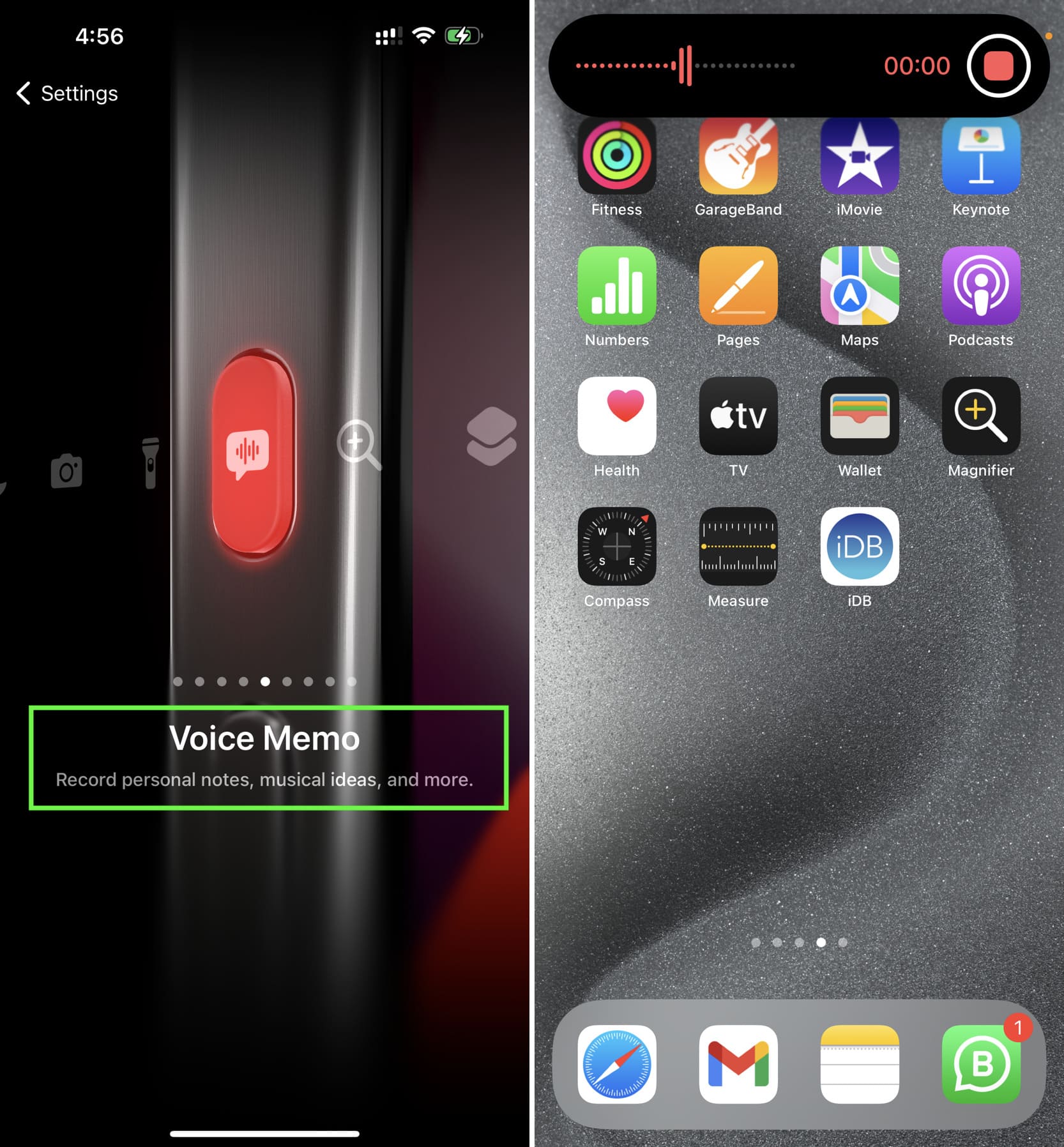
11. Scan documents
Tap the shortcuts picker button and select Files > Scan Document. From now on, you can use the Action button to scan documents and save them as PDFs to the Files app.
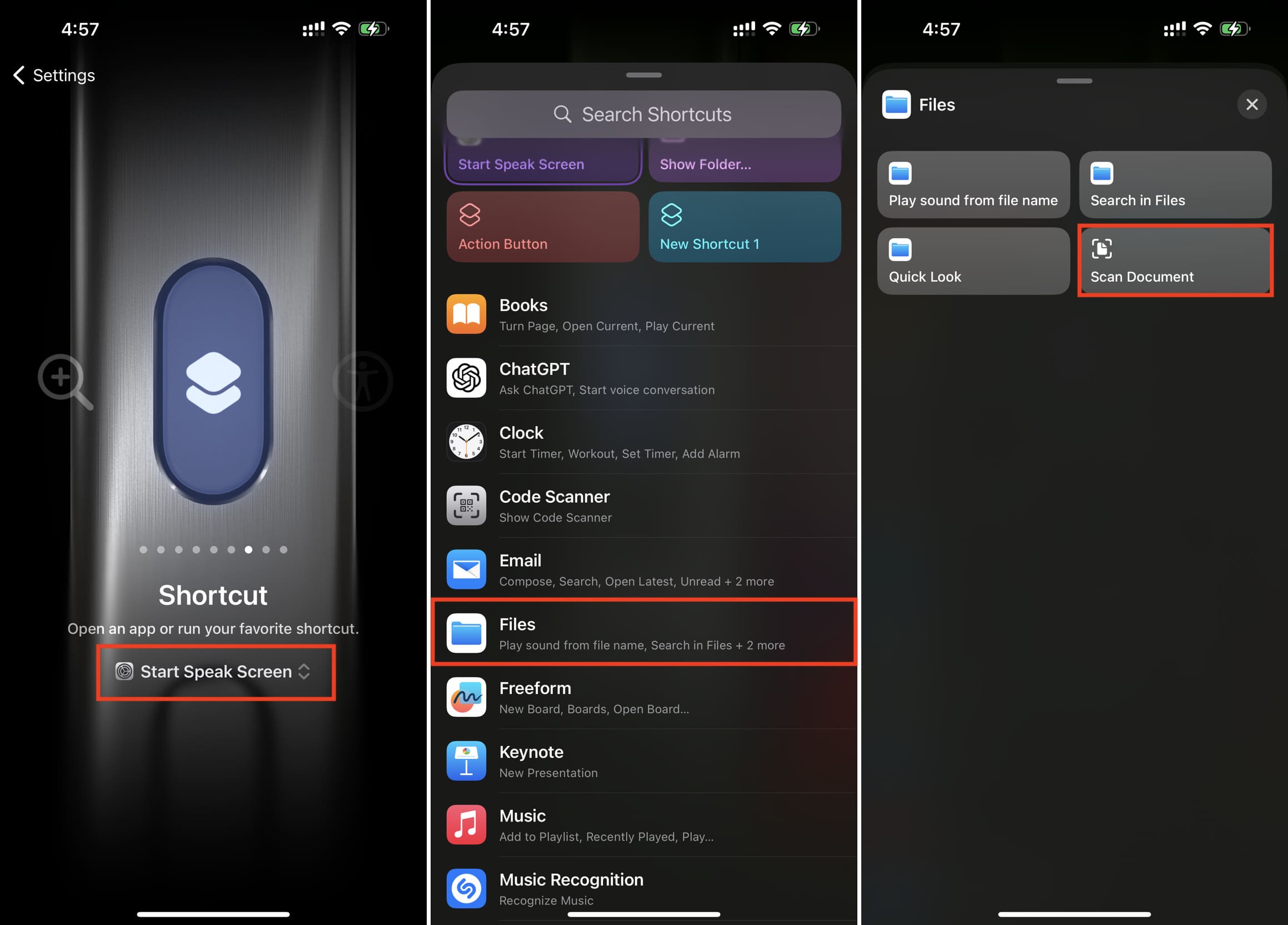
12. Start a timer
Option 1: You can use the Set Timer app shortcut under the Clock app. After this, when you press and hold the Action button, you will see a picker to set the timer duration and start it.
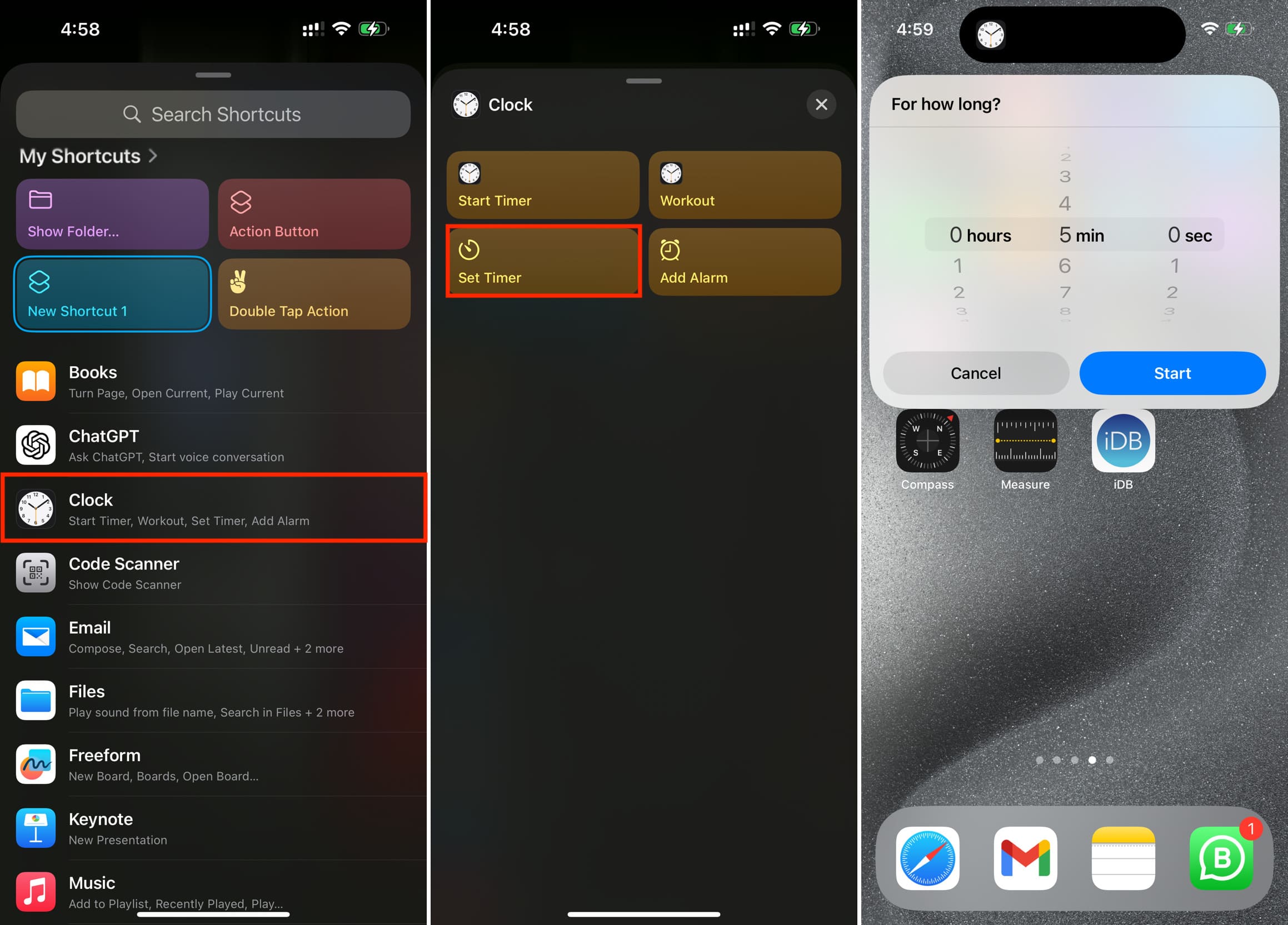
Option 2: Suppose you like your tea to infuse for no more than 2 minutes. In that case, use the Shortcuts app to create a simple 2-minute timer and set the Action button to this shortcut. After that, when you press and hold the Action button, it will automatically start the two-minute timer. You won’t have to do anything else!
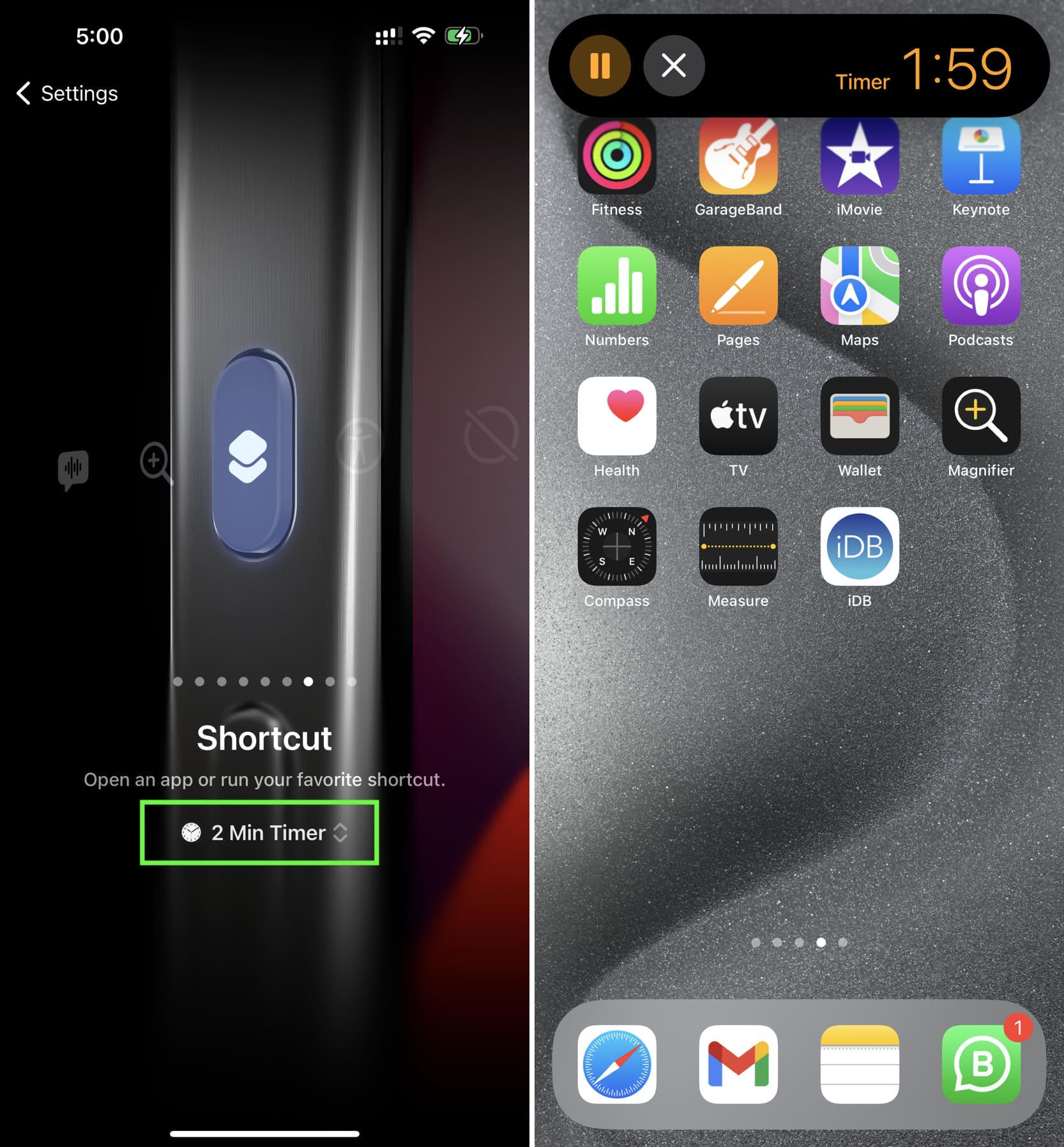
13. Get your iPhone’s Hotspot password
Are you someone who frequently shares his iPhone’s Hotspot with others but doesn’t remember its password? Set the Action button to Get Hotspot Password, and it will display your iPhone’s Personal Hotspot password when needed.
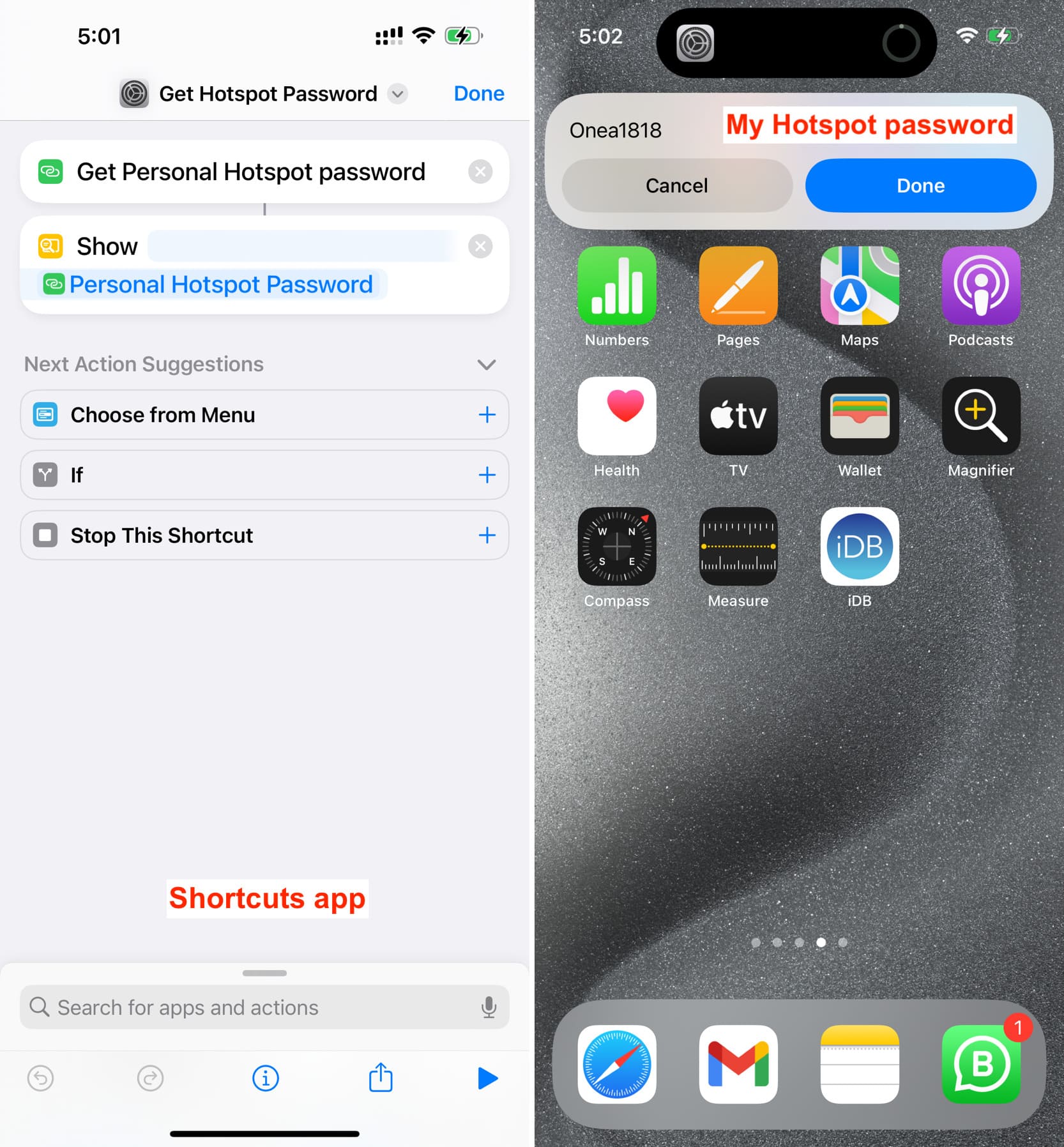
14. Turn the pages of the book you’re reading
Dedicated book reader devices have a page-turner button, but the iPhone doesn’t. So, you can map the Action button to the simple Turn Page shortcut. After this, when you’re reading a book, just press and hold the Action button, and it will turn the page for you.
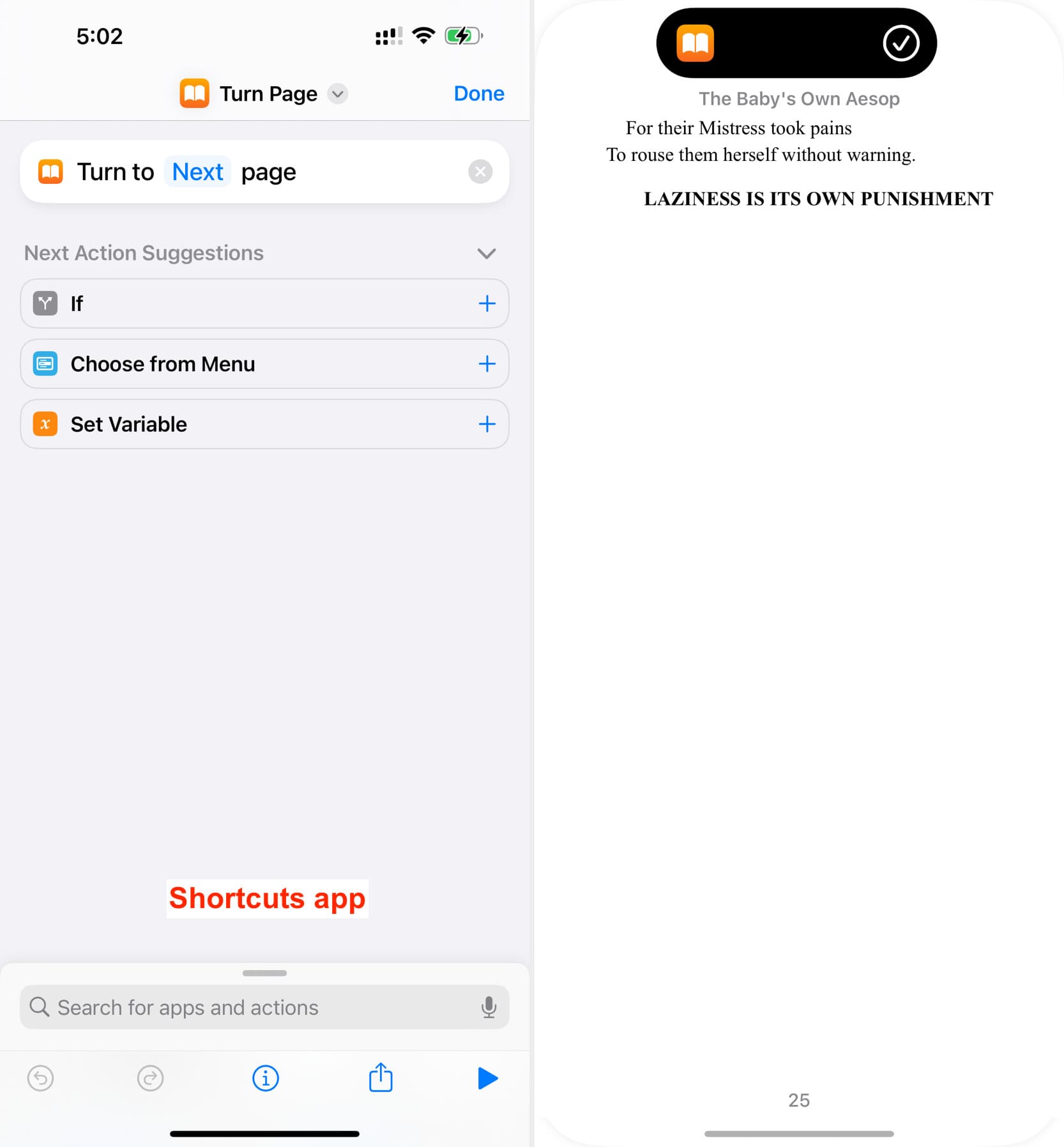
15. Create a new note
Set the Action button to the New Note app shortcut under Notes to instantly start a quick note.
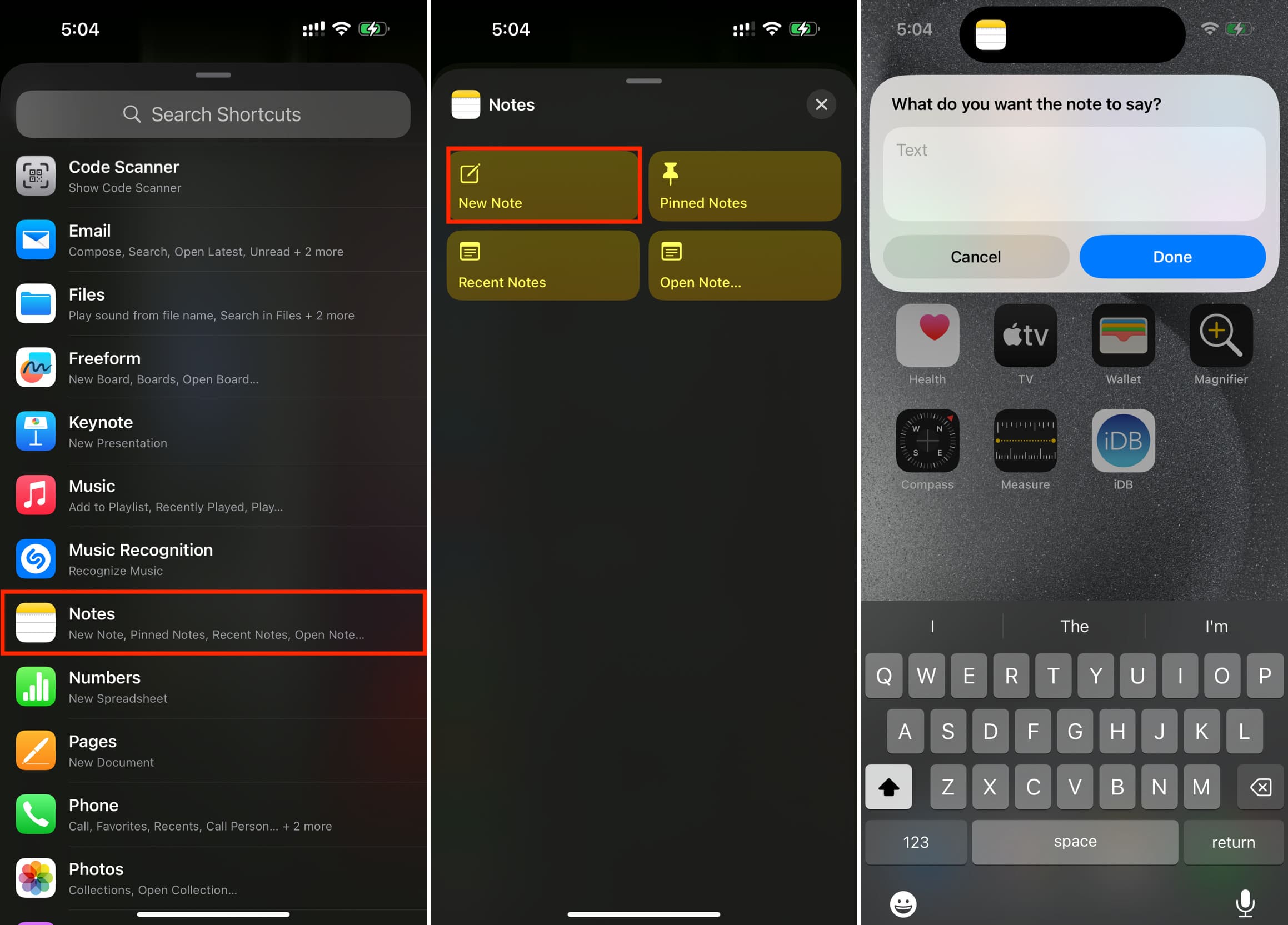
16. Get help from ChatGPT
Download the ChatGPT app on your iPhone and log in to it. Next, you can map the Action button to the simple Ask ChatGPT shortcut and use it from anywhere.
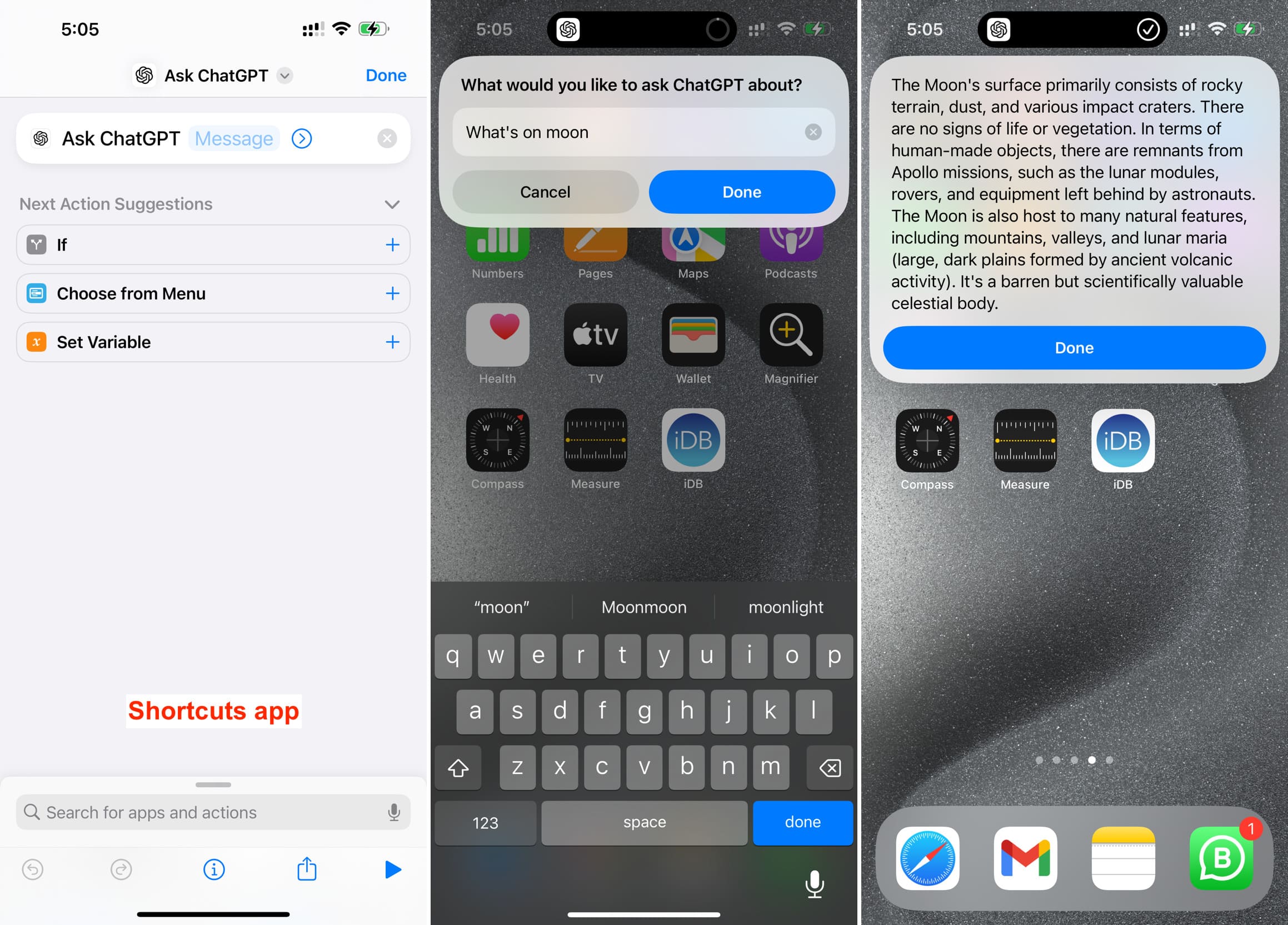
If you want to take things to the next level, check out S-GPT by Federico Viticci.
17. Send a payment
You can use Apple Pay’s Send Payment shortcut and configure it to pay someone. Secondly, some third-party bank apps also support this, so check it out. However, please note that, in most cases, you will have to go inside the payment app, so it may not be very practical, but still something to know about.
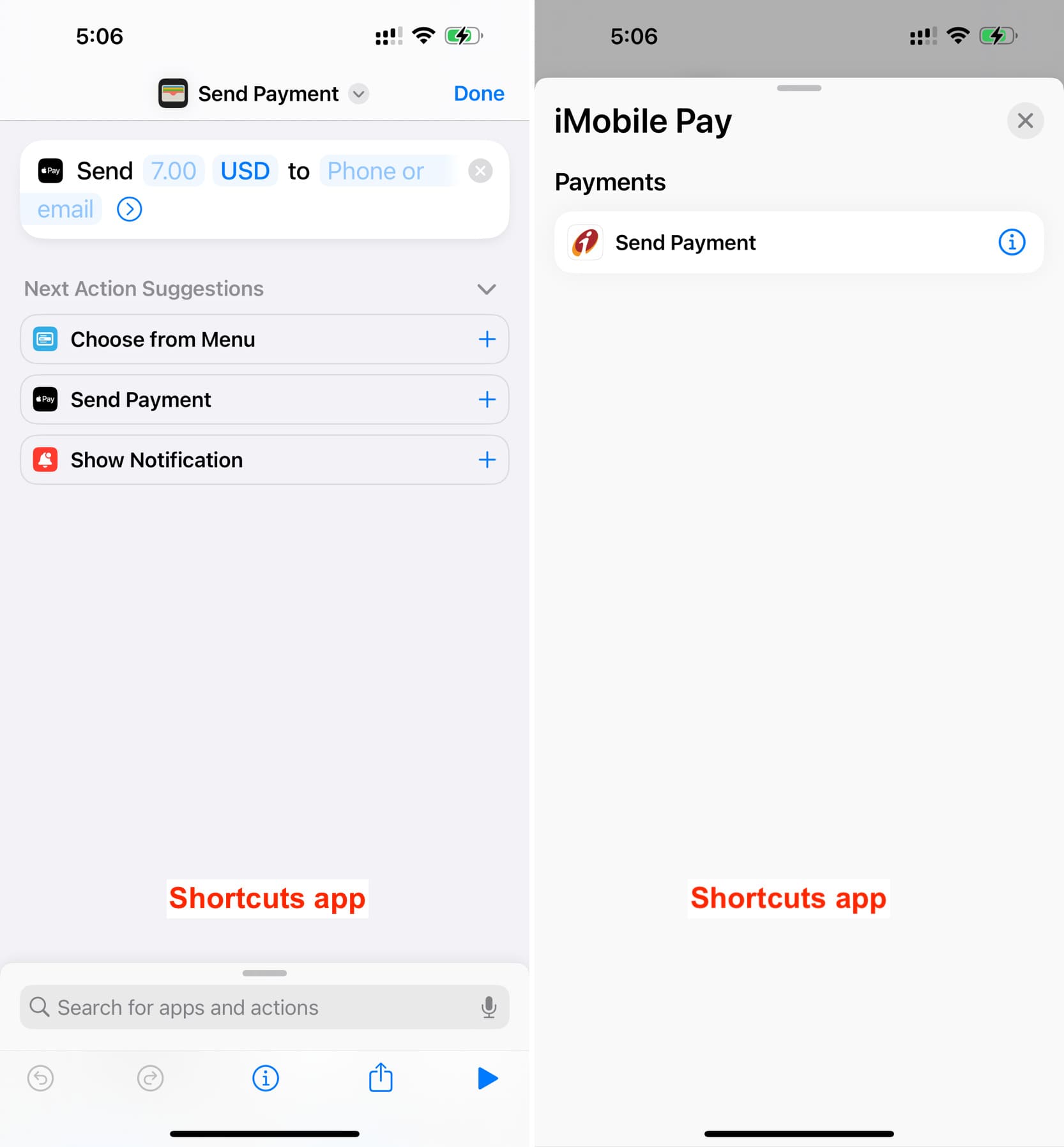
18. Call, FaceTime, or text your loved one
You can set the Action button on iPhone 15 Pro to FaceTime, call, or text that one special person. Simply create a new shortcut with the FaceTime, Call, or Send Message action and add the contact. After this, map the Action button to this shortcut to call or text that person with the press of a button.
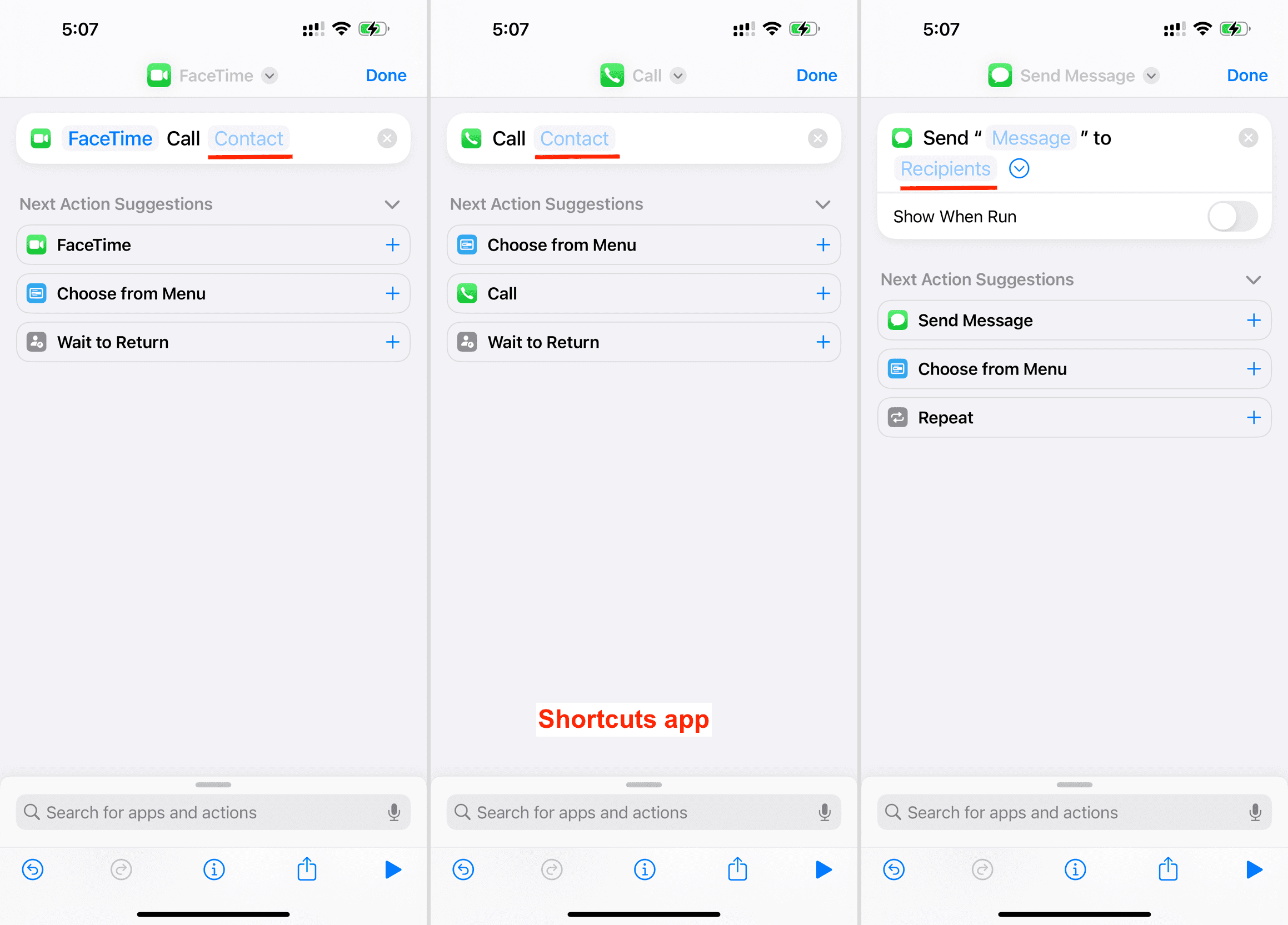
19. Start composing a Slack message to a colleague
I frequently message my editor on Slack. So, I can use Slack’s Send a message action, pick my editor, and then set it to the Action button. After this, pressing the Action button will instantly take me to his conversation inside the Slack app.
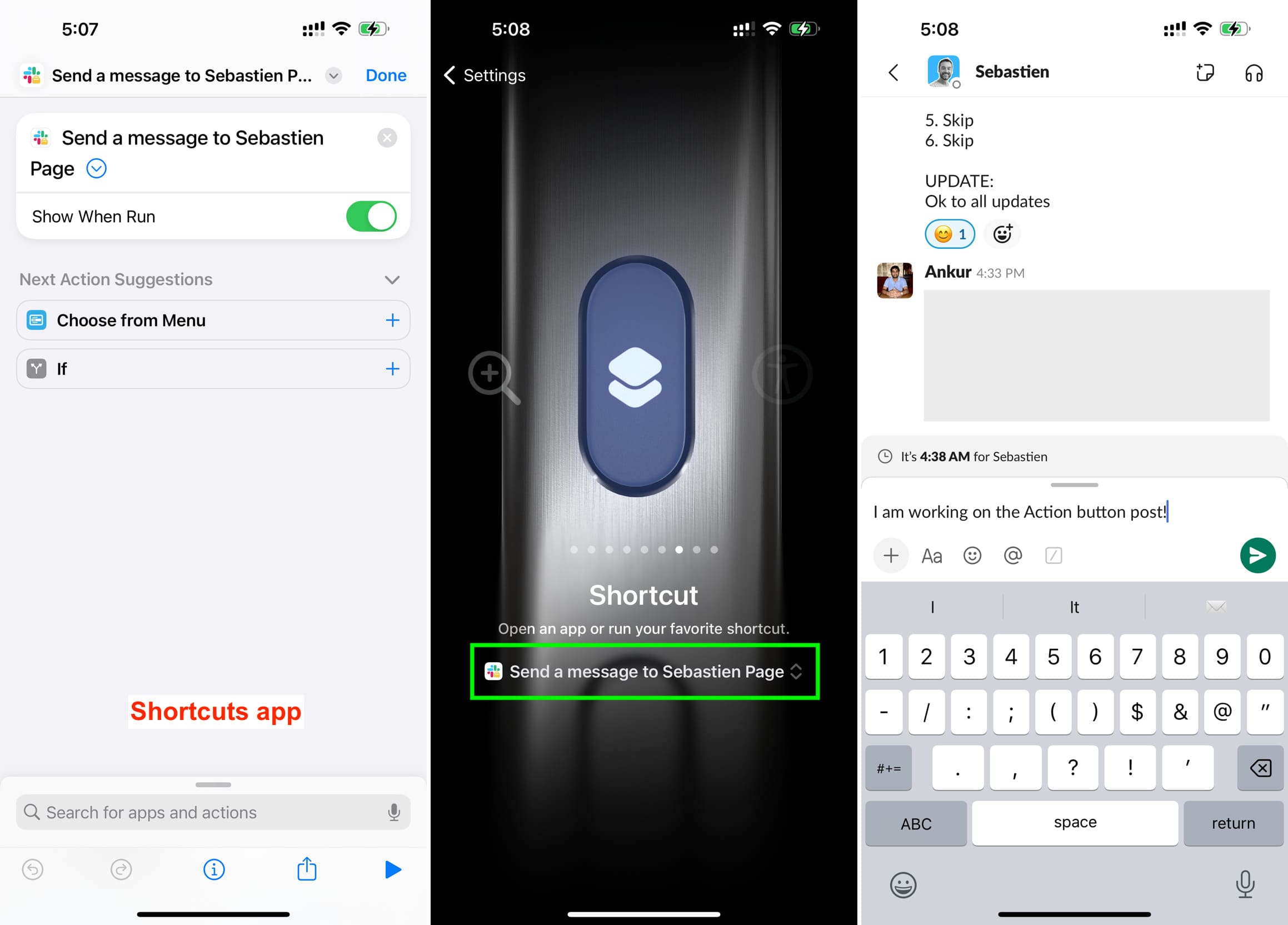
20. Request an Uber
Suppose you take an Uber every day from your work to home. You can use Uber’s Request Ride action, set the drop-off location, tweak the shortcut, and map it to the Action button.
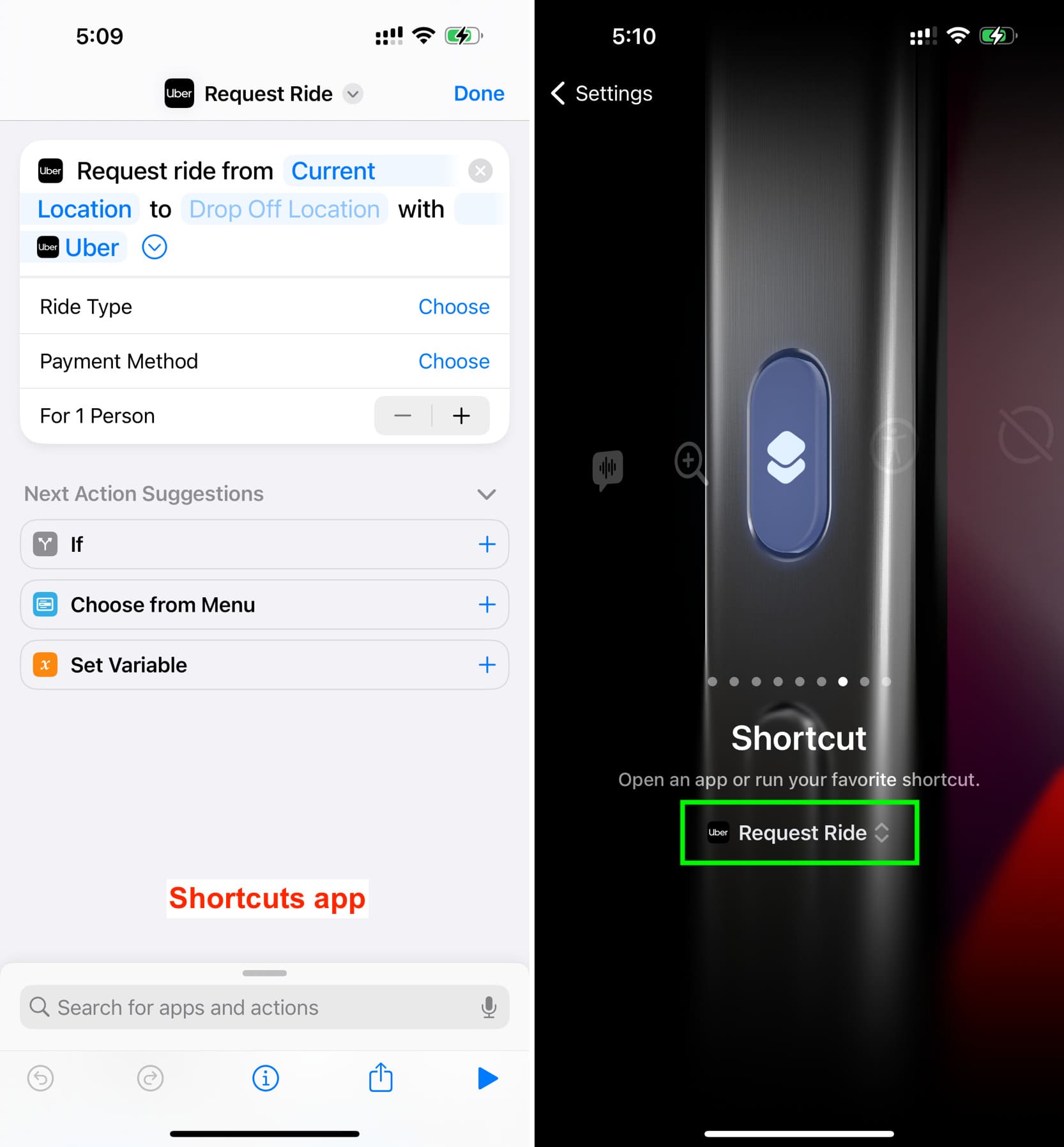
21. Manage your Tesla
The Tesla app offers a bunch of Siri shortcut actions. Go to the Shortcuts app and use the Tesla actions to lock & unlock your car, play fart sounds, or do one of several other things they offer actions for.
22. Add a new calendar event
Configure the Add New Event shortcut to the Action button to create new events instantly.
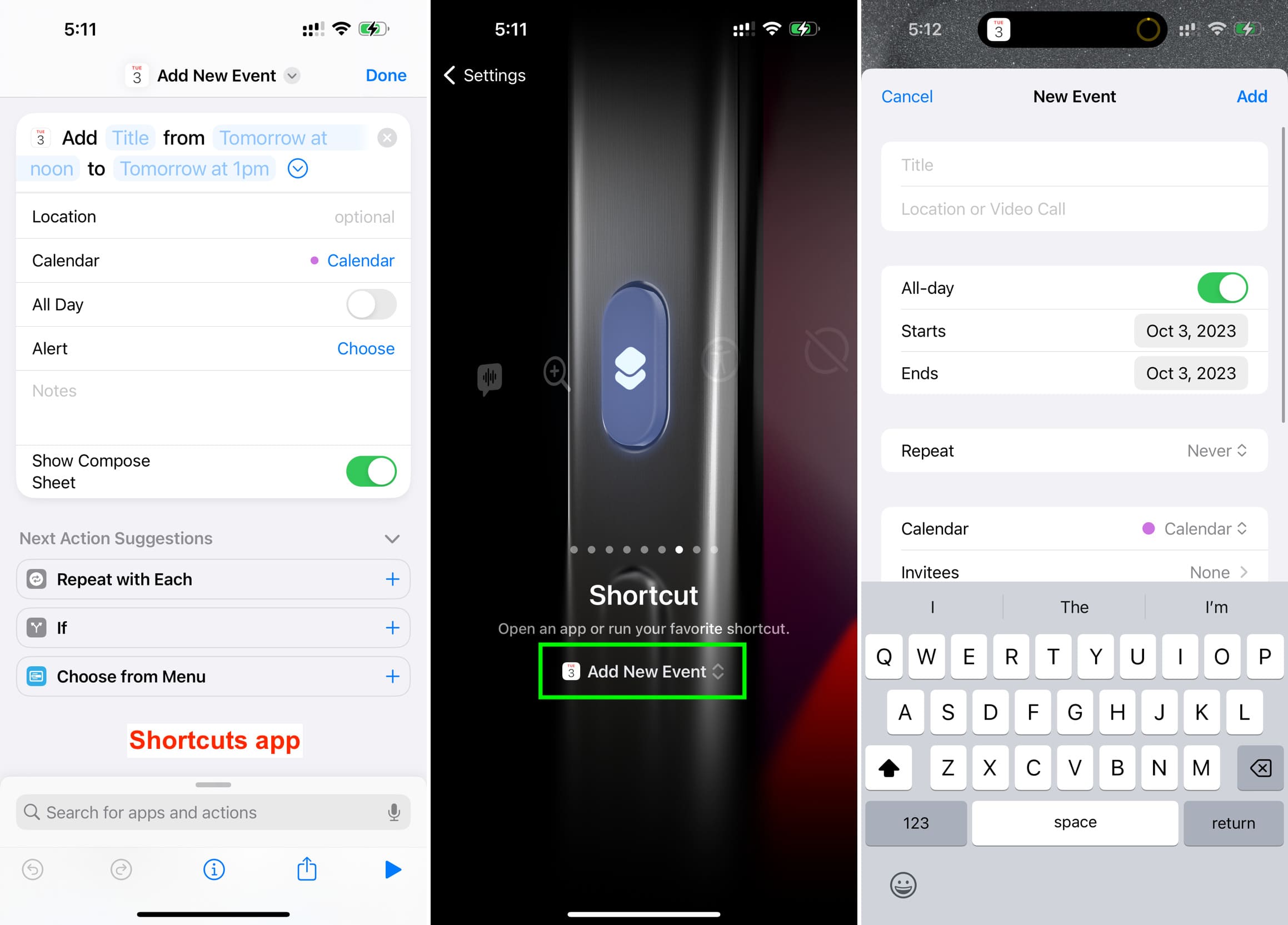
23. Use it to Shazam unknown music
Select the Recognize Music shortcut for the Action button to quickly trigger Shazam’s music recognition feature.
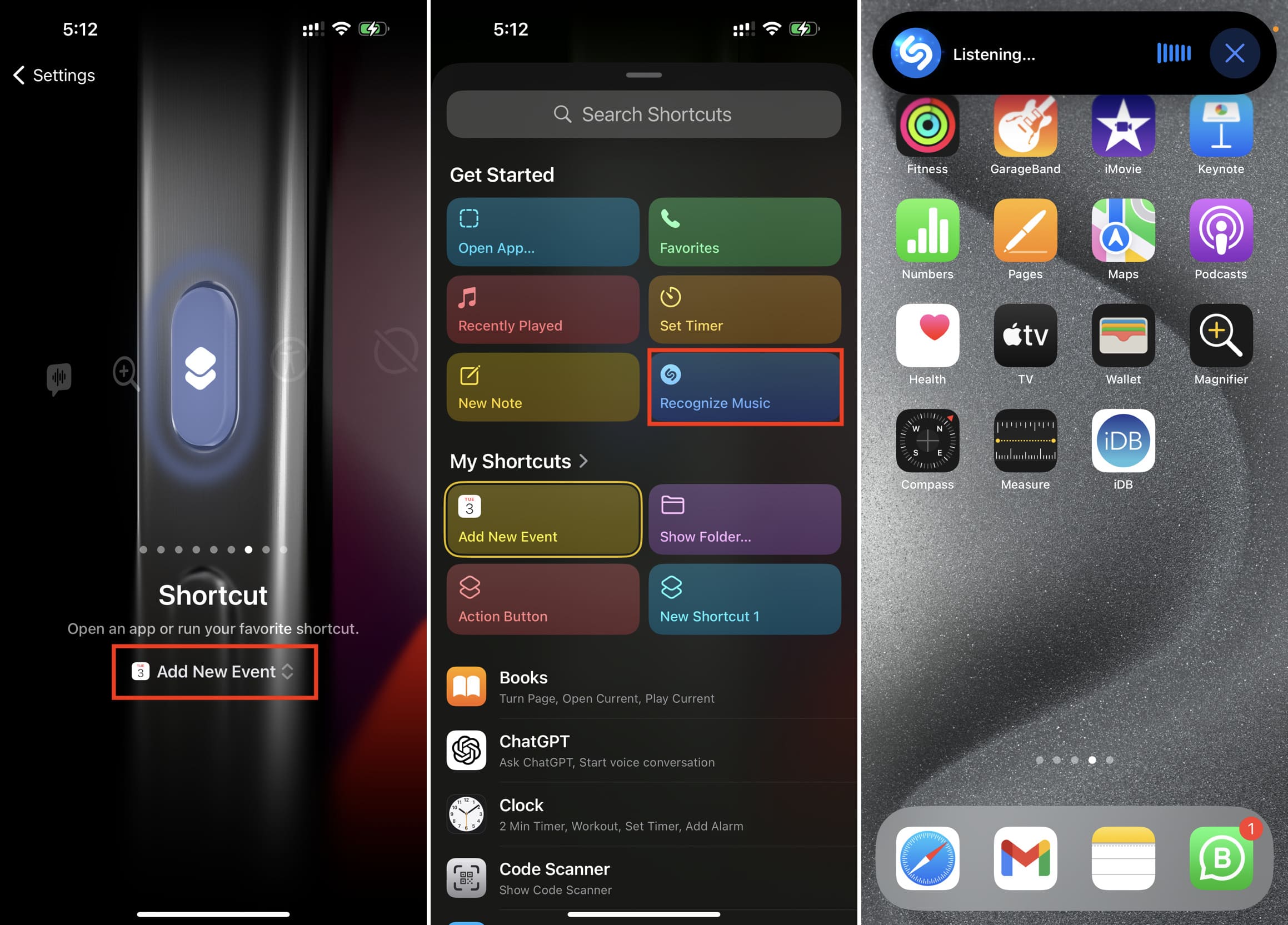
24. Set audio playback destination to AirPods or HomePod
If you keep AirPods automatic switching enabled, you may get annoyed when your AirPods disconnect from your iPhone and move to your iPad or Mac. To reconnect it to your iPhone, you can configure the Action button to Change Playback Destination shortcut and set it to your AirPods (or HomePod). After this, pressing the Action button will route the audio to your AirPods (or HomePod).
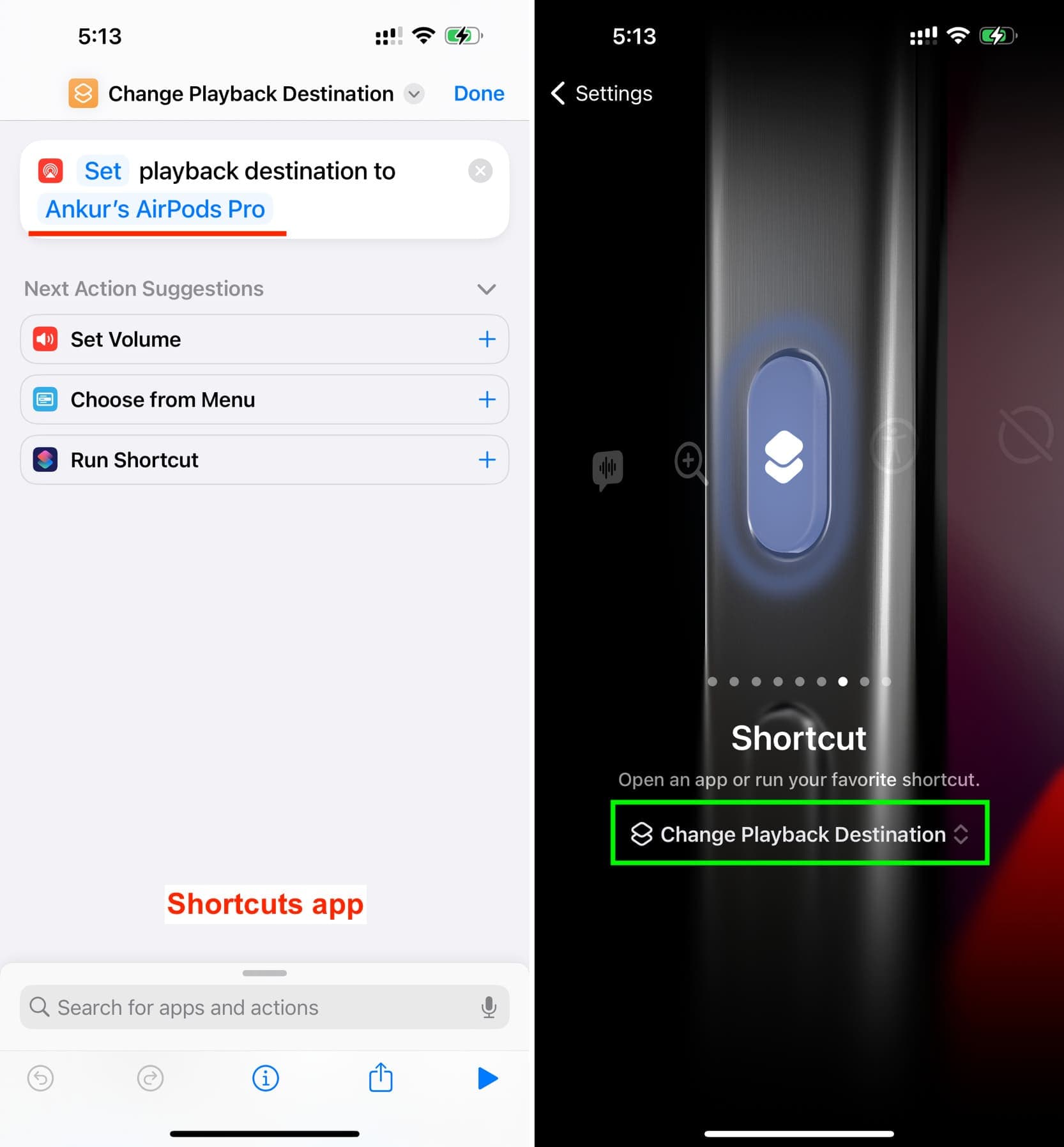
25. Play a bell, entry, air horn, fart, or other sound
First, download the Thwip app and open it. Next, create a new shortcut and add Thwip’s Play Sound action. Now, tap the arrow (>) and enter the sound name you see in the Thwip app (like Bell or Air Horn) into the Name field in the Shortcuts app and hit Done.
After this, configure the Action button to run the shortcut you just created. From now on, when you enter a room or a friend cracks a joke, you can press the Action button, and it will play that sound.
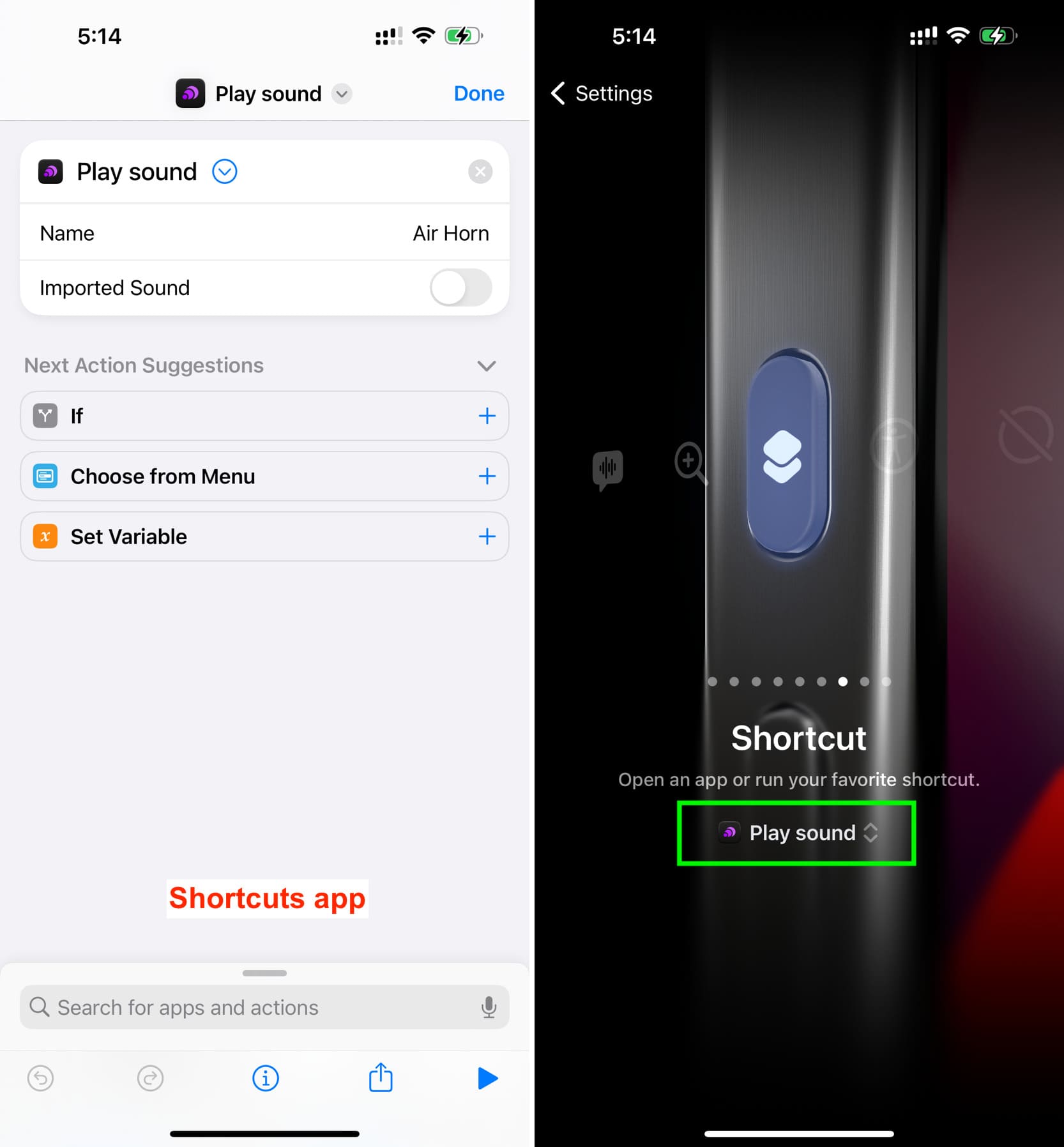
Note: While Thwip allows you to add your custom sound/tone, I could not get it to work in a shortcut. It kept showing an error.
Map the Action button to the Go to Home Screen shortcut. After this, pressing and holding the Action button will take you out of the app onto the Home Screen.
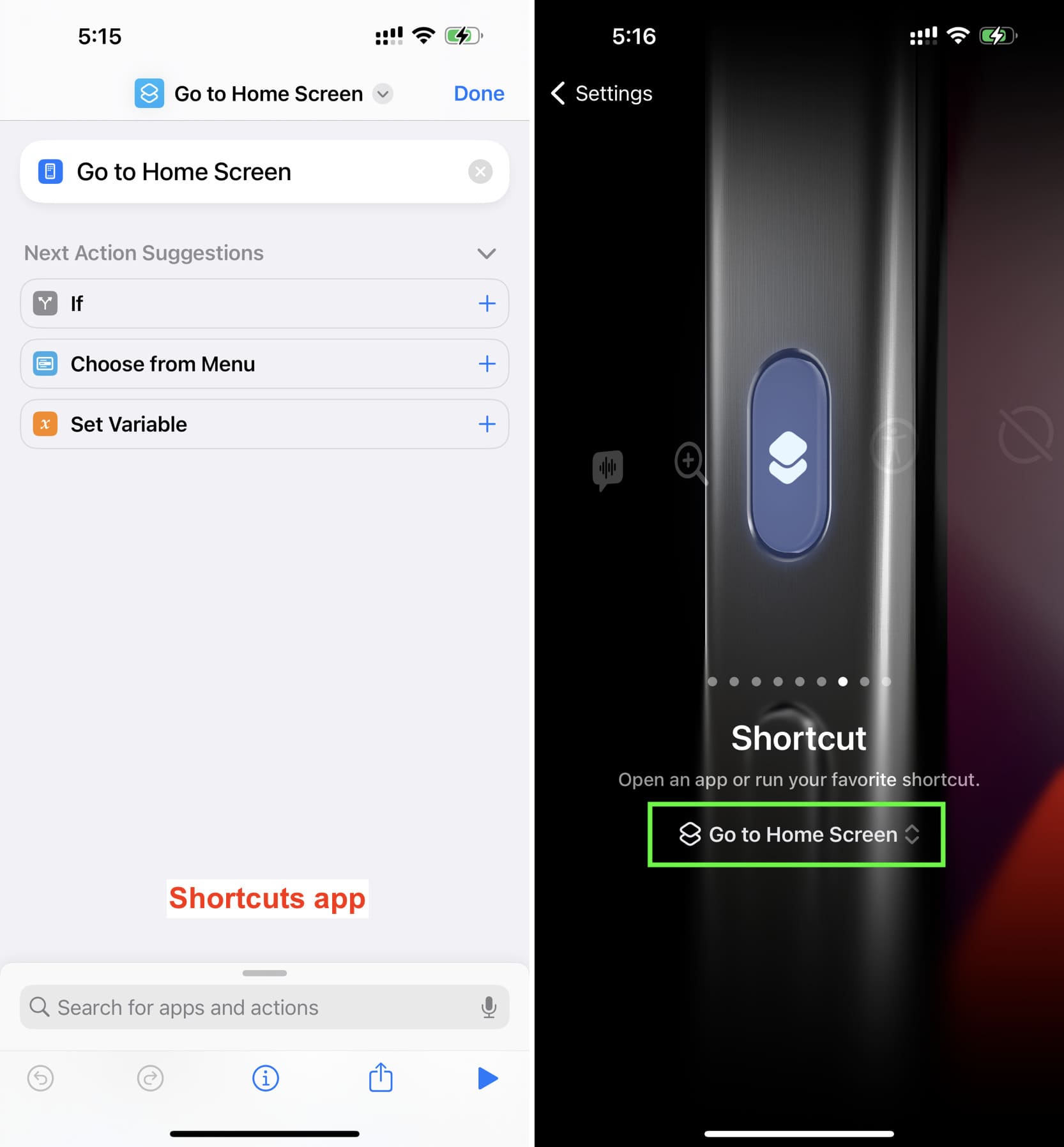
The Action button can only be used for one task. However, using a clever time technique trick, it can be made to trigger different tasks based on how quickly you perform two press & holds of the Action button.
On this principle, Jordan Zeleny has shared the Double Tap Action shortcut that lets you do one task when you press & hold the Action button and another task when you press and hold the Action button for the second time in under three seconds.
He has set the shortcut to open the photo camera and the video camera. But you can customize it after downloading the shortcut. You can also change the three-second time to some other duration.
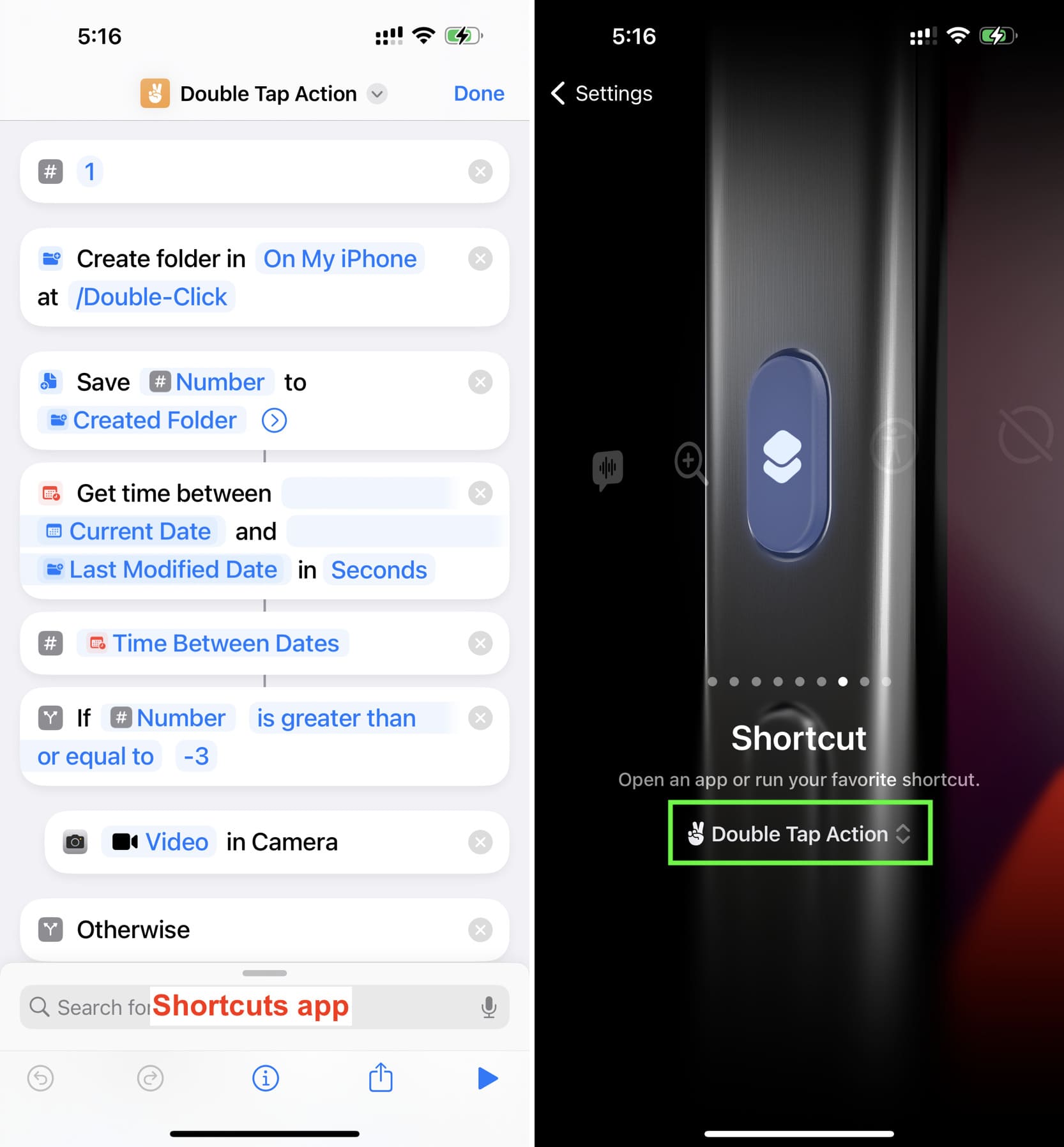
The free Actions app offers several useful actions for creating shortcuts. One of them is Get Device Orientation, and using this, you can set the Action button to do one task when your iPhone 15 Pro is in portrait mode and another task when your iPhone is in landscape mode.
Using this, Eshu Marneedi has shown a shortcut that toggles silent mode when the iPhone is in portrait mode and launches the camera when the phone is in landscape mode.
Seeing his screenshot, I have built this shortcut called Silent Mode and Camera for you, but you can edit it to change the functions. And the best part is you don’t have to fiddle with the rotation lock. It works just by physically turning your iPhone to landscape mode or keeping it in portrait.
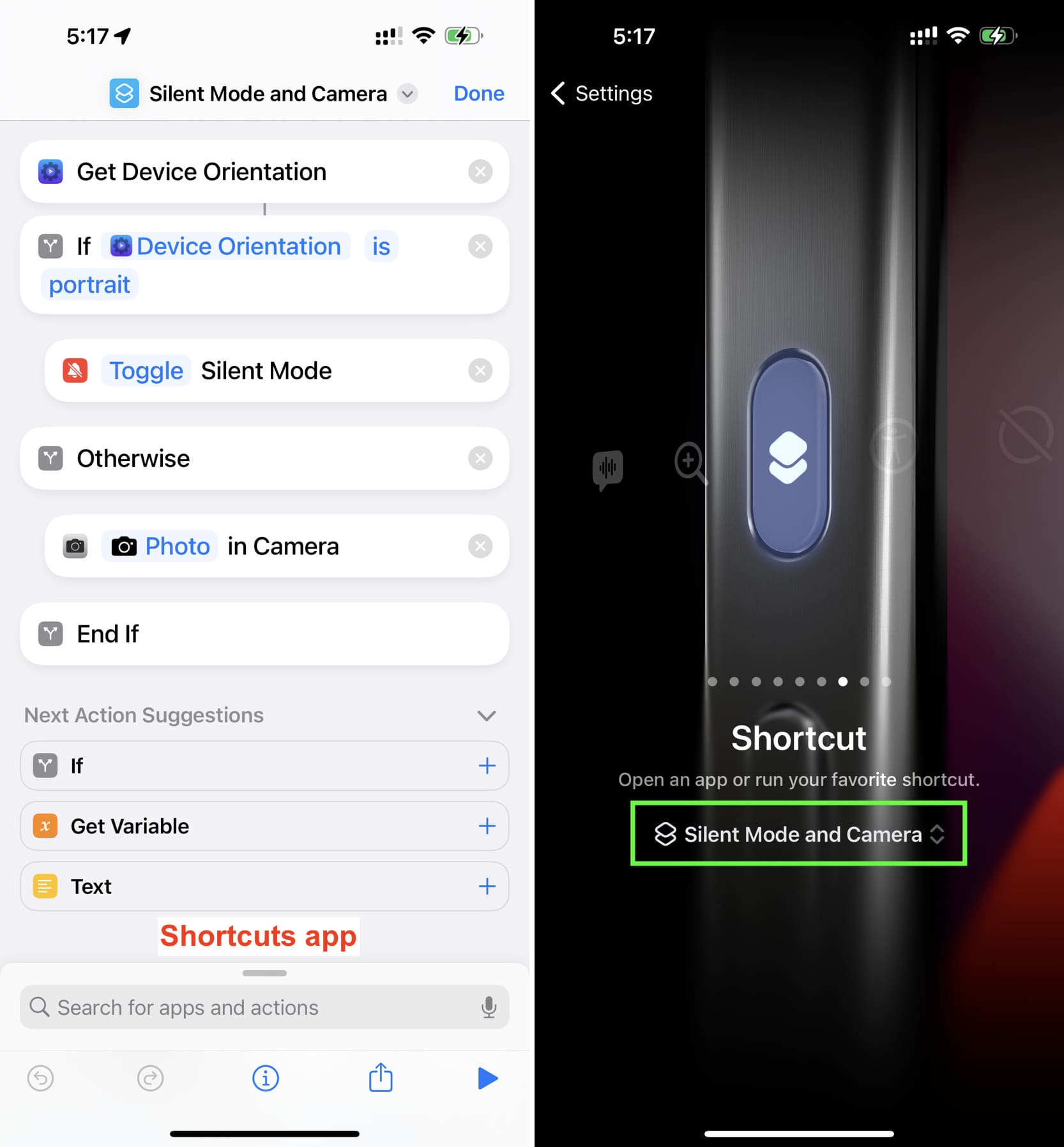
Lastly, I’d like you to know about the MultiButton shortcut by Federico Viticci that lets you do more than one thing with the iPhone 15 Pro’s Action button. Once again, this is built on the principle of taking advantage of the time between the last Action button press and the next press. You can learn about it here.
What are you mapping the Action button to do on your iPhone 15 Pro or iPhone 15 Pro Max?