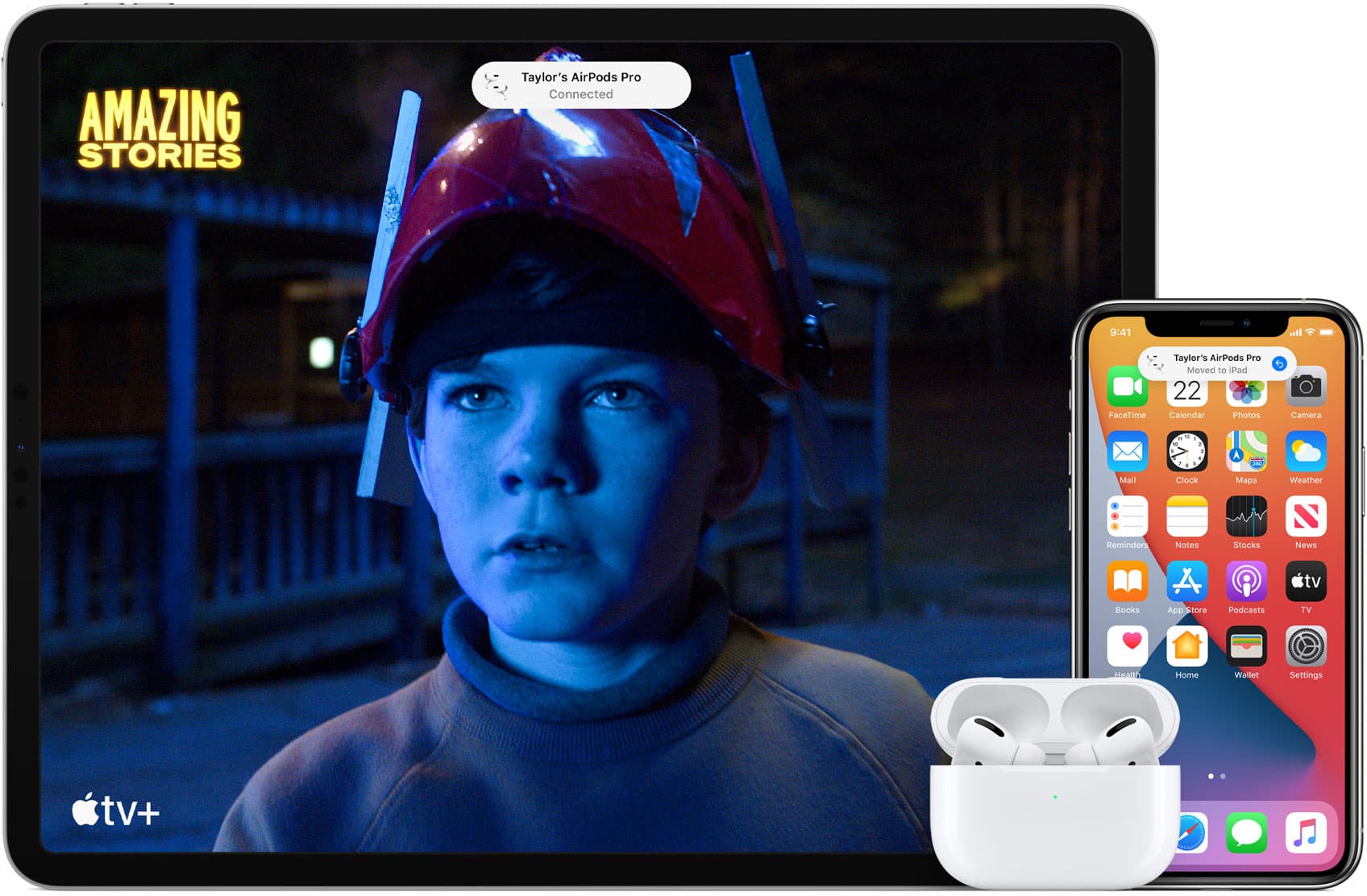
The automatic device switching feature lets you configure your Apple earbuds so that they automatically switch between any active devices paired to the same iCloud account. This makes it even easier to use your AirPods with your devices. Follow along with us as we show you how to set up and configure AirPods automatic device switching to your liking.
About AirPods automatic device switching
The AirPods, AirPods Pro and other compatible headphones can seamlessly switch between Apple devices with automatic device switching. This cool feature was previewed at Apple’s online WWDC 2020 presentation before it becomes publicly available with the release of iOS 14 and iPadOS 14 OS updates in the fall. It will come to the Mac when macOS Big Sur is released.
→ How to use your AirPods like a pro
With automatic device switching, your AirPods or other compatible Apple headphones automatically transfer audio between your iPhone, iPad, iPod touch, Apple Watch and Mac, based on a particular device you happen to be using at the moment. And you can still connect to your AirPods manually, great news for folks who’d rather have it the old way.
System requirements: Automatic device switching
Here are all the devices, OS versions and headphone models that support this feature.
Supported headphone models
The following Apple headphones support automatic device switching:
- AirPods (2nd generation)
- AirPods Pro
- Powerbeats (2020)
- Powerbeats Pro
- Beats Solo Pro
Automatic device switching works for all Apple and Beats headphones powered by the company’s custom headphone chip, dubbed the H1. The original AirPods and other Apple headphones without the H1 chip don’t support automatic device switching.
Supported devices and OS versions
The feature works on the following devices and software versions:
- iPhone smartphones and the iPod touch media players with the iOS 14.0+ software
- iPad tablets with the iPadOS 14.0 software and later
- Mac computers with the macOS 11.0 Big Sur and later
- Apple Watch smartwatches with watchOS 7.0 and later
- All devices must be signed in with the same Apple ID using two-factor authentication
Keep in mind that automatic device switching for AirPods and other compatible headphones is unsupported on the Apple TV media streamers for the time being.
Identifying your devices
If unsure about the exact model of your device, read these Apple support documents:
- Identify your iPhone model
- Identify your iPad model
- Identify your iPod touch model
- Identify your Apple Watch model
- Identify your Mac mini model
- Identify your iMac model
- Identify your MacBook Air model
- Identify your MacBook model
- Identify your MacBook Pro model
- Identify your Mac Pro model
How to manage automatic device switching
Here’s how to switch from listening to one device with your AirPods to listening to another:
- Take the AirPods out of their charging case and connect them to an iOS device.
- Open the Settings app on your iOS 14 or iPadOS 14 device.
- Choose “Bluetooth“ from the root list.
- Tap “i“ next to your connected AirPods to enter the settings interface.
- Tap the option “Connect to This iPhone“ (or iPad or iPod touch).
- Lastly, select “Automatically“.
Now the earbuds will transiently switch between this and your other devices.
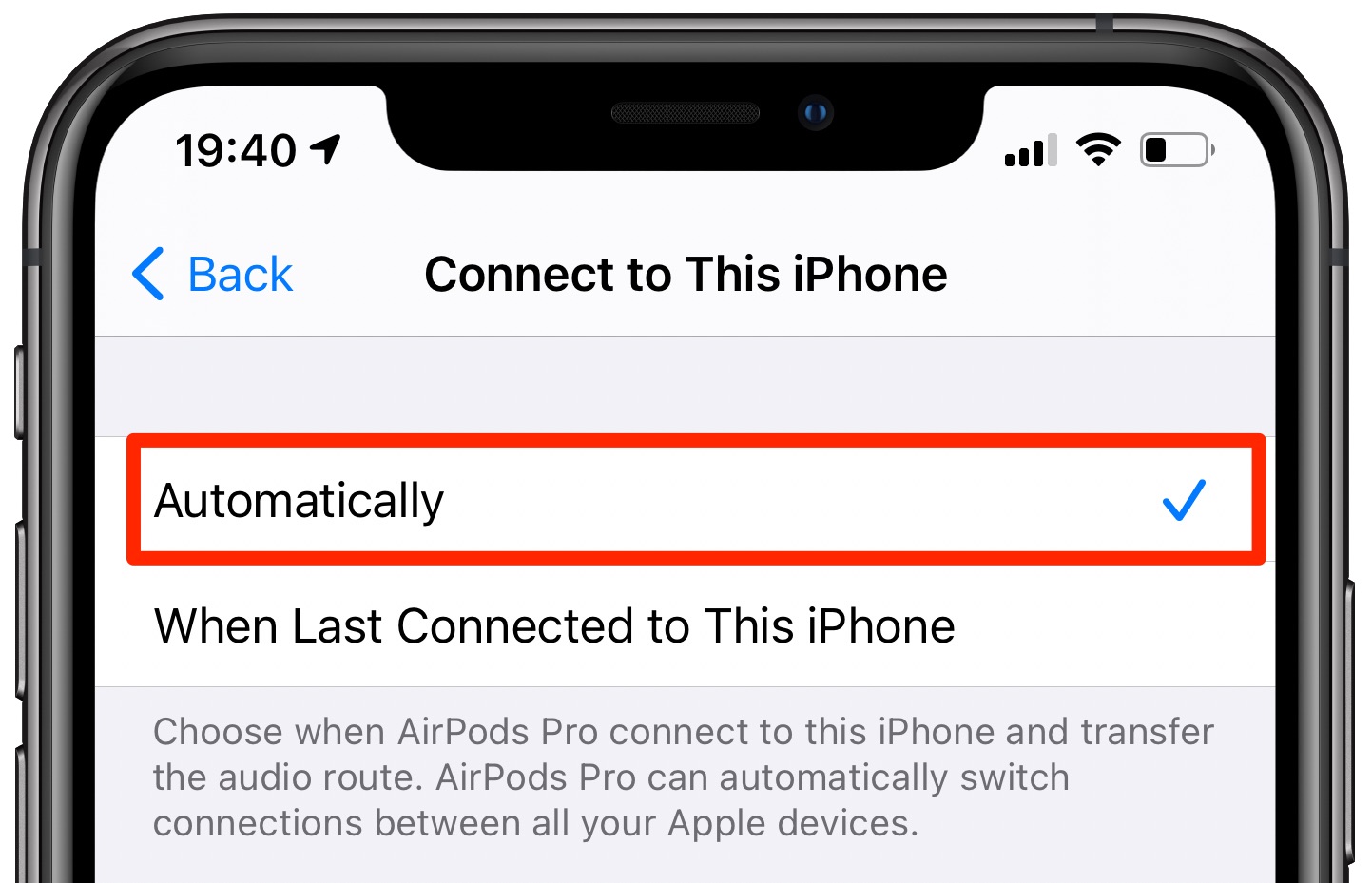
Importantly, this is a per-device setting. In other words, you will need to repeat the above steps on all your compatible devices that you’d like to use this feature on.
AirPods switching between iPhone and Apple Watch
There’s nothing to enable or configure in watchOS before you’re able to enjoy automatic switching between your compatible Apple headphones and your watch. That’s because your AirPods are connected to your iPhone and Apple Watch at the same time, and automatically switch between them depending on the device you’re currently using.
AirPods switching on Apple TV
Automatic device switching is currently unsupported in the tvOS 14.0 software.
In fact, the feature stops working as soon as you connect to your AirPods on an Apple TV to watch a movie, listen to music and so forth. To re-enable the feature, you’ll need to connect manually to another device that has automatic device switching enabled, like your iPhone.
Subscribe to iDownloadBlog on YouTube
We will make sure to update the article with relevant instructions for the Apple TV as soon as automatic device switching is added to the watchOS software.
How to revert your AirPods to the old default behavior
If you find that automatic device switching isn’t working for you, you can return to the way they worked before iOS 14 came along by following the steps included right ahead:
- Take the AirPods out of their charging case and connect them to an iOS device.
- Open the Settings app on your iOS 14 or iPadOS 14 device.
- Choose “Bluetooth“ from the root list.
- Tap “i“ next to your connected AirPods to enter the settings interface.
- Tap the option “Connect to This iPhone“ (or iPad or iPod touch).
- Select the option “When Last Connected to This iPhone“ (or iPad or iPod touch).
Now your AirPods will work just like before.
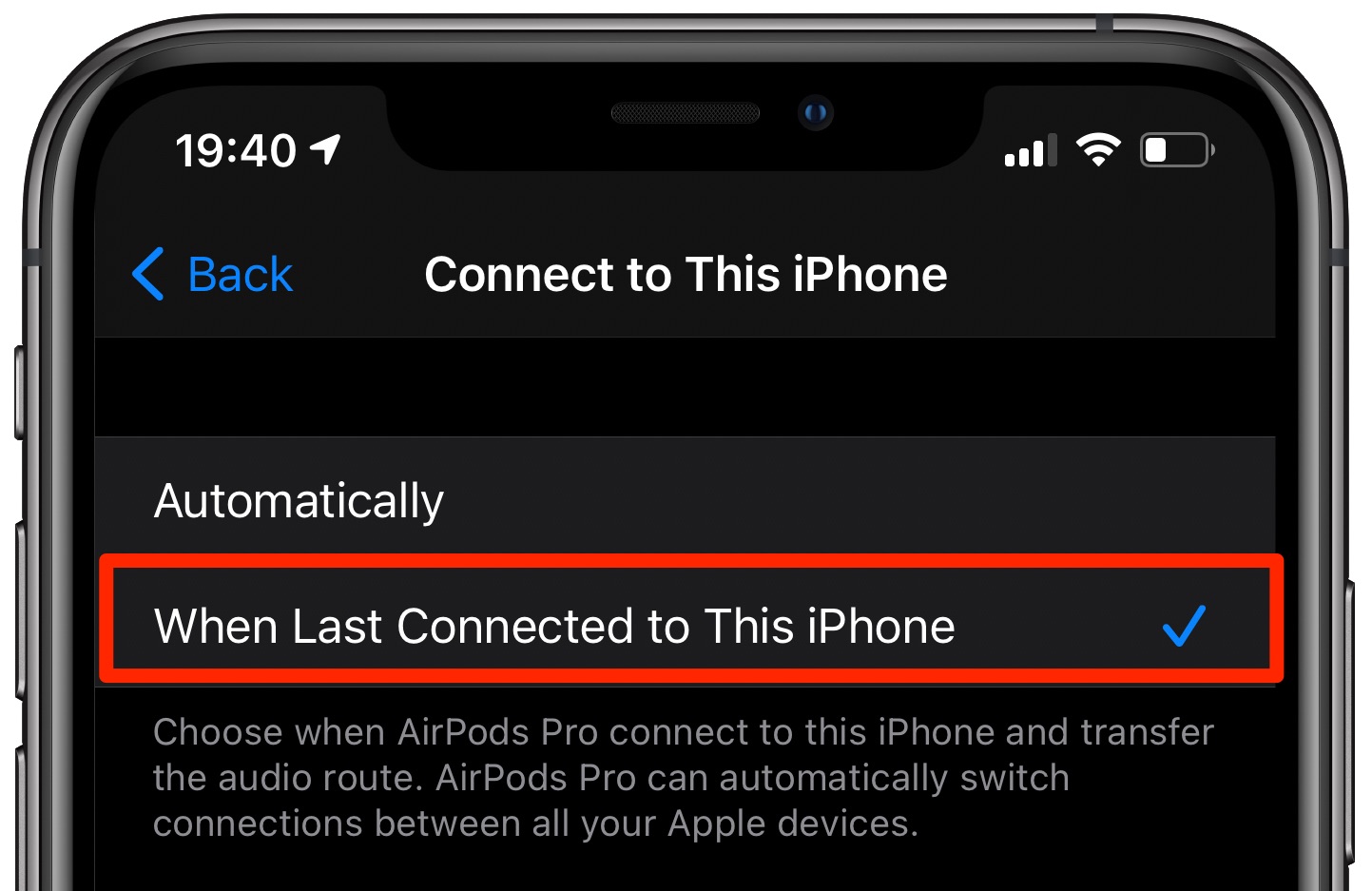
For example, if you last used your AirPods to take a call on your iPhone, they’ll reconnect to the phone the next time you start playing audio on it.
How AirPods automatic device switching works
Simply start listening on your iPhone, iPad, iPod touch or Mac, then switch to playing music, a podcast or other audio on one of your other devices.
→ How to use spatial audio with your AirPods Pro
As long as this is enabled on the other device, it’ll automatically switch to your AirPods and route audio to your ears. And if you’re watching a video on your iPad and then pick up another device, your AirPods will switch over and the video will be conveniently paused on your tablet.
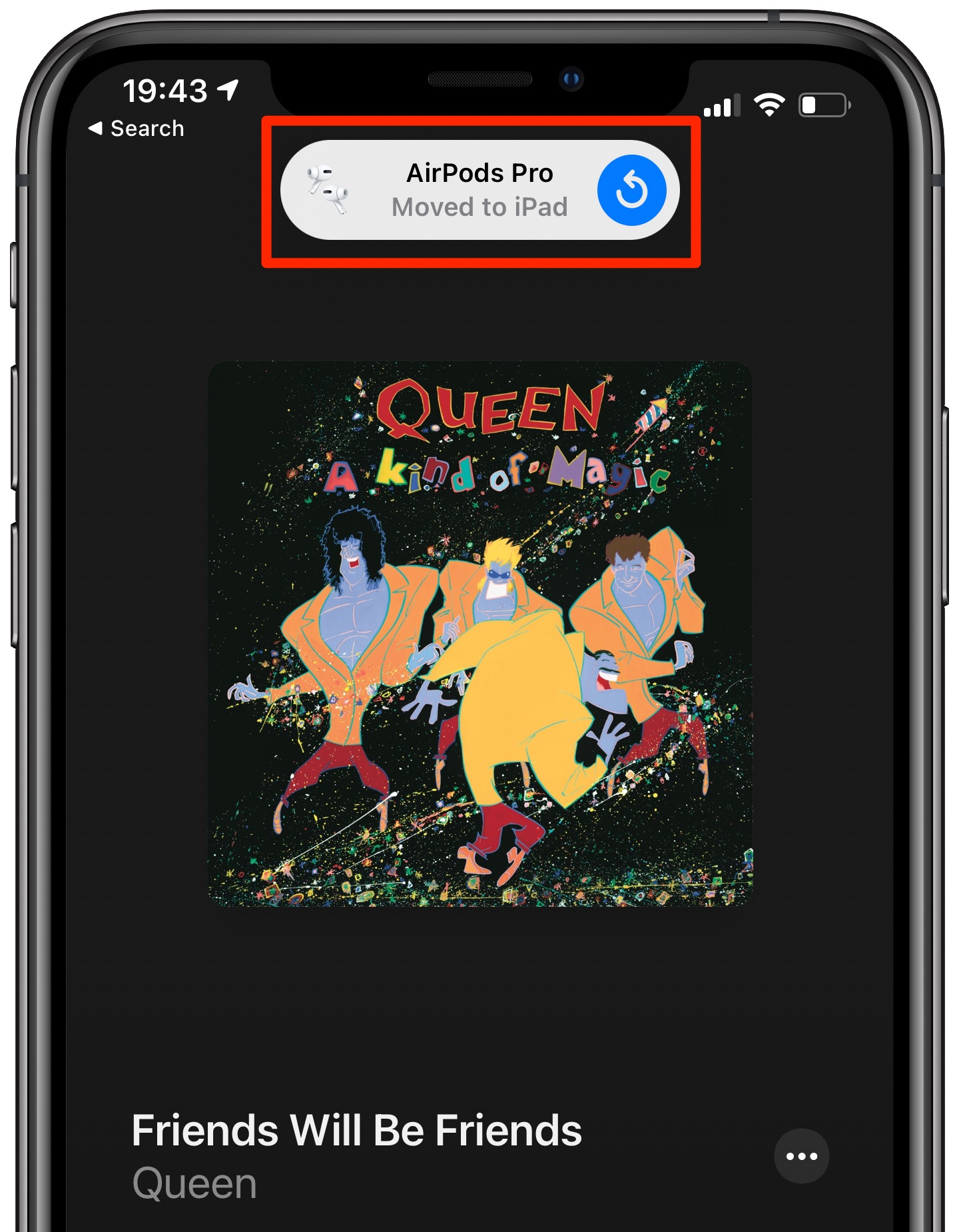
With the option enabled, you’ll see a “Moved To“ popup banner displayed on the device that started playing audio through the earbuds. For instance, the banner may read “Moved To iPad Pro“. Simply tap the persistent banner at any time to switch the AirPods back to this device.
Switching phone calls
This is also true for phone calls: If your AirPods are currently connected to an iPad, they will instantly switch to your iPhone when you make or answer a call on it. Thanks to Apple’s attention to detail, as soon as you finish the call on your iPhone and pick up another device to play other audio, your AirPods automatically switch over.
And that’s all there’s to it, really.