Are you trying to use your AirPods with your Apple Watch for calls, music, etc., and it fails repeatedly? Let’s show you how to solve this problem and ensure you can connect your AirPods with your Apple Watch.

What’s the use of AirPods with the Apple Watch?
It’s optional to connect AirPods or Bluetooth buds to make calls on your Apple Watch, get Siri voice feedback, or listen to voice memos you record on it. The tiny Apple Watch speaker lets you do all those things.
However, you must connect AirPods or a Bluetooth device to listen to music synced locally to your Apple Watch. You can’t use the built-in watch speakers for music.
Plus, for longer phone calls, it’s convenient to connect your AirPods to your watch.
Solutions to fix AirPods and Bluetooth devices not connecting to Apple Watch
If you’re unable to connect your AirPods, the following solutions will address the problem.
Please note that this tutorial applies to all AirPods (1st, 2nd, 3rd generation, Pro, Max) and all Apple Watch models, running a recent version of watchOS.
Most solutions will also work if you can’t connect your Beats, Samsung Galaxy, Pixel, other third-party Bluetooth earphones, or health devices with your Apple Watch. Just make sure you follow the corresponding steps according to your wireless buds model.
1. Learn how to connect a Bluetooth device to Apple Watch
AirPods
When you connect your AirPods with one of your Apple devices, it’s magically available on all your Apple devices via iCloud. That means, once you pair it with your iPhone, the AirPods show up on your Mac, iPad, other iPhone, and Apple Watch. No need to connect them on all devices manually.
Note: The same applies to some Beats headphones (Apple owns Beats).
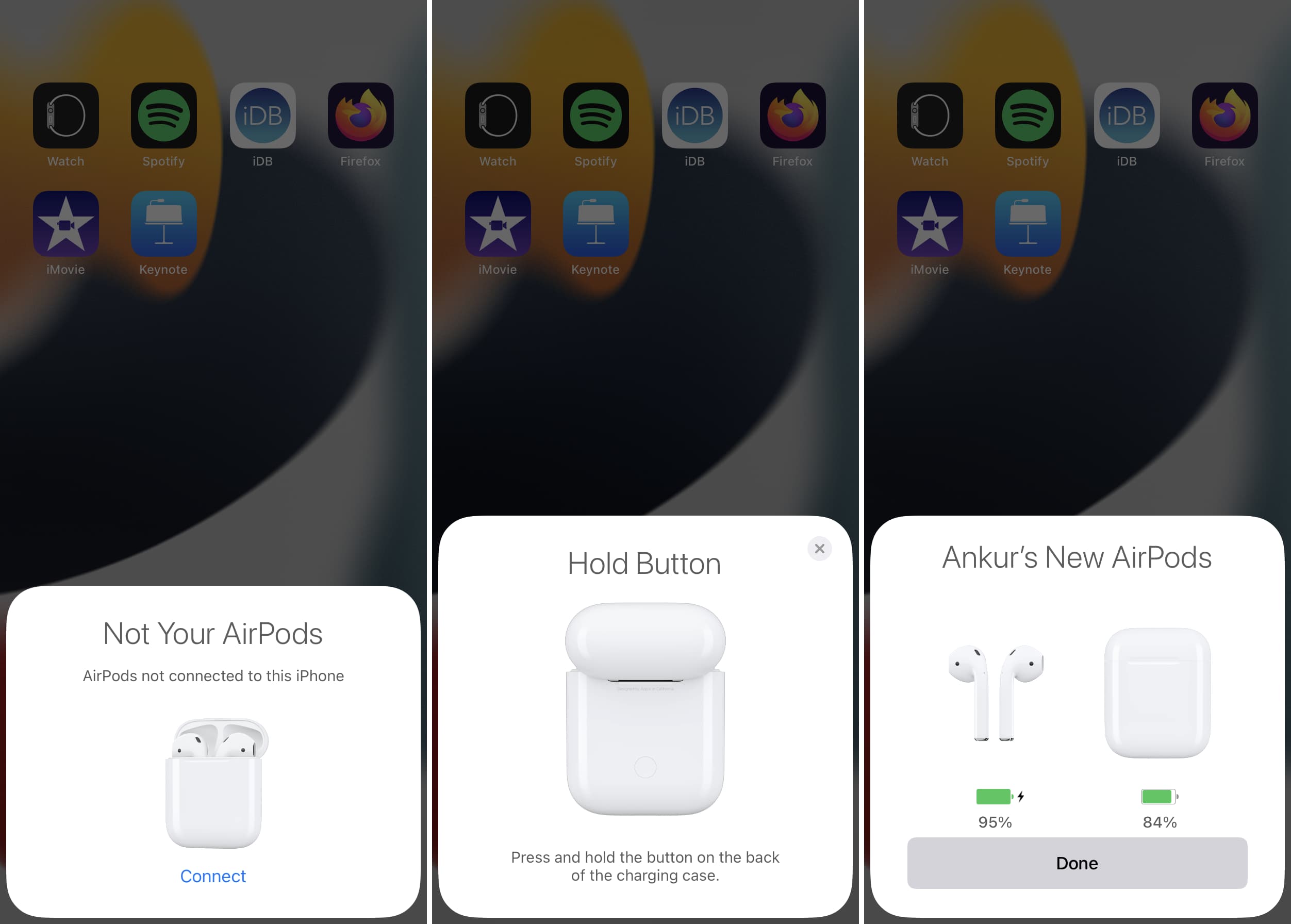
Third-party Bluetooth buds
You will have to manually connect your third-party Bluetooth buds with all your Apple devices. I have a decent third-party headphone. I paired it with my iPhone. But it didn’t show up on my Apple Watch or Mac.
The exact steps to pair a third-party Bluetooth headphone with your Apple Watch differ according to the brand, but overall it’s easy, and the basics remain the same.
Here’s how to connect a Bluetooth device with your Apple Watch:
1) Press the Digital Crown of your Apple Watch and open Settings > Bluetooth. Make sure it’s enabled.
2) Switch on your Bluetooth device by pressing its power button or taking it out of the case.
3) Press the Bluetooth pairing button on the device. Multiple manufacturers use the same button for powering on and pairing. Read the manual. In most cases, you have to press and hold the button to make the Bluetooth device discoverable. Some headphones may even give audio feedback like “pairing mode on.”
4) In a few seconds, you’ll see the device on the Bluetooth screen of your Apple Watch. Tap to pair it. If the device doesn’t show up, double-check the third-party buds are in pairing mode. Turning Apple Watch Bluetooth off and on should also help.
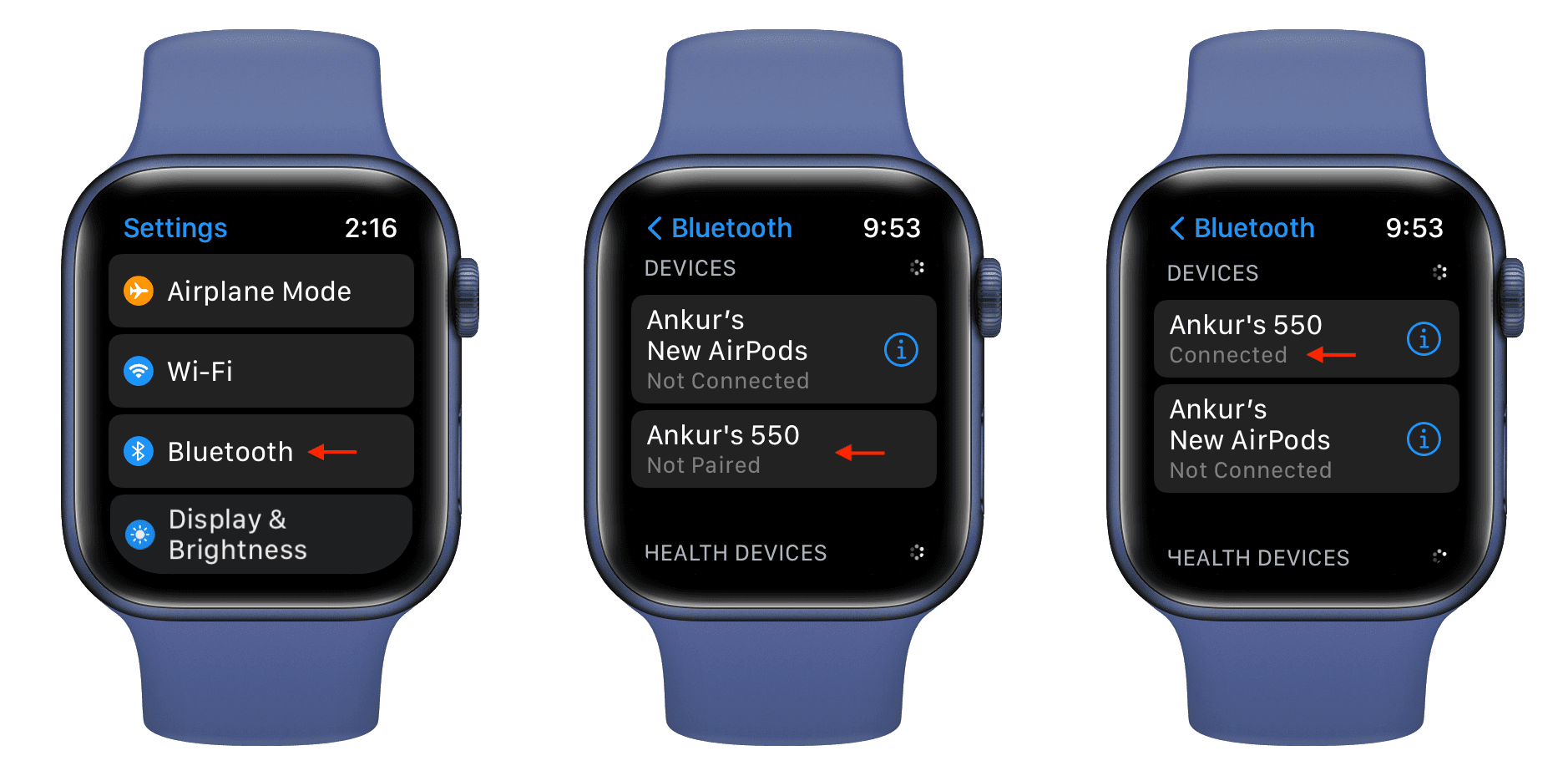
2. Ensure AirPods are charged
Before moving further, make sure your AirPods or third-party Bluetooth buds are charged adequately. If not, they won’t pair with any device, including Apple Watch.
Note: If your Apple Watch charger is nearby, take off the watch from your wrist and place it on the charger for a couple of minutes.
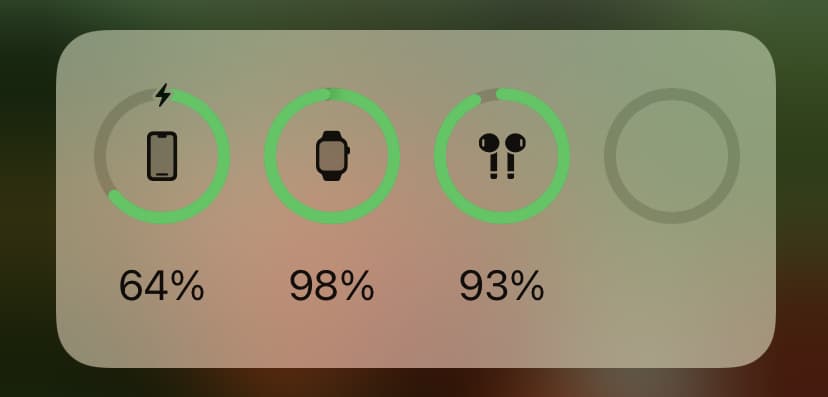
3. Disconnect AirPods from iPhone, iPad, or Mac
Are your AirPods connected to your iPhone, Mac, or another nearby device? If yes, the new Bluetooth connection between your AirPods and Apple Watch might fail.
To check, go to iPhone, iPad Settings > Bluetooth. If it says “Connected” next to the AirPods name, tap the info (i) button > Disconnect. Alternatively, you can also open the iOS Control Center and tap the Bluetooth icon to disconnect the AirPods.
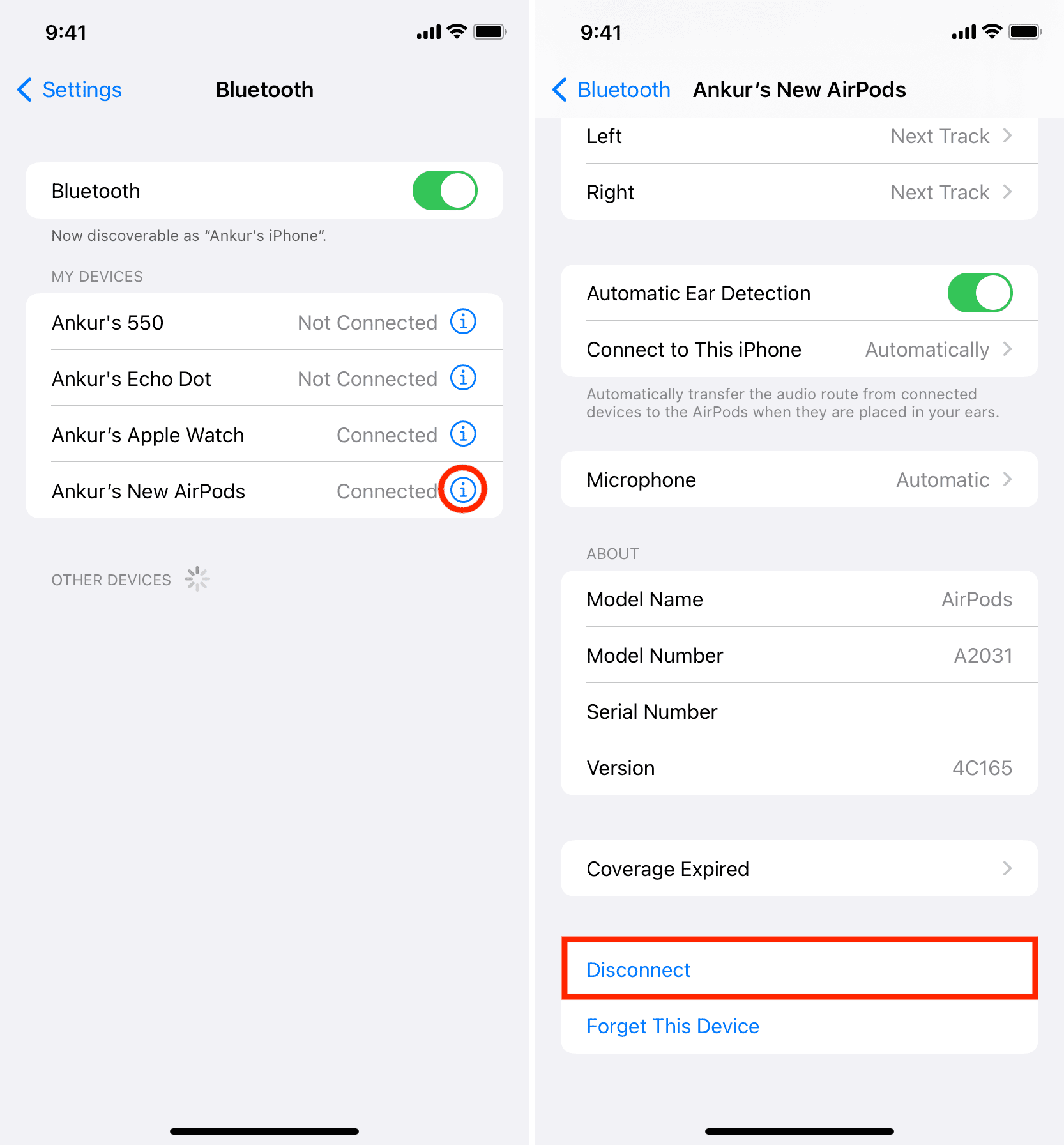
On Mac, click the Bluetooth icon from the macOS Control Center or menu bar. If AirPods are connected, their icon will appear blue. Click the AirPods name to disconnect it. You can do the same from System Preferences > Bluetooth > right-click on connected AirPods > Disconnect.
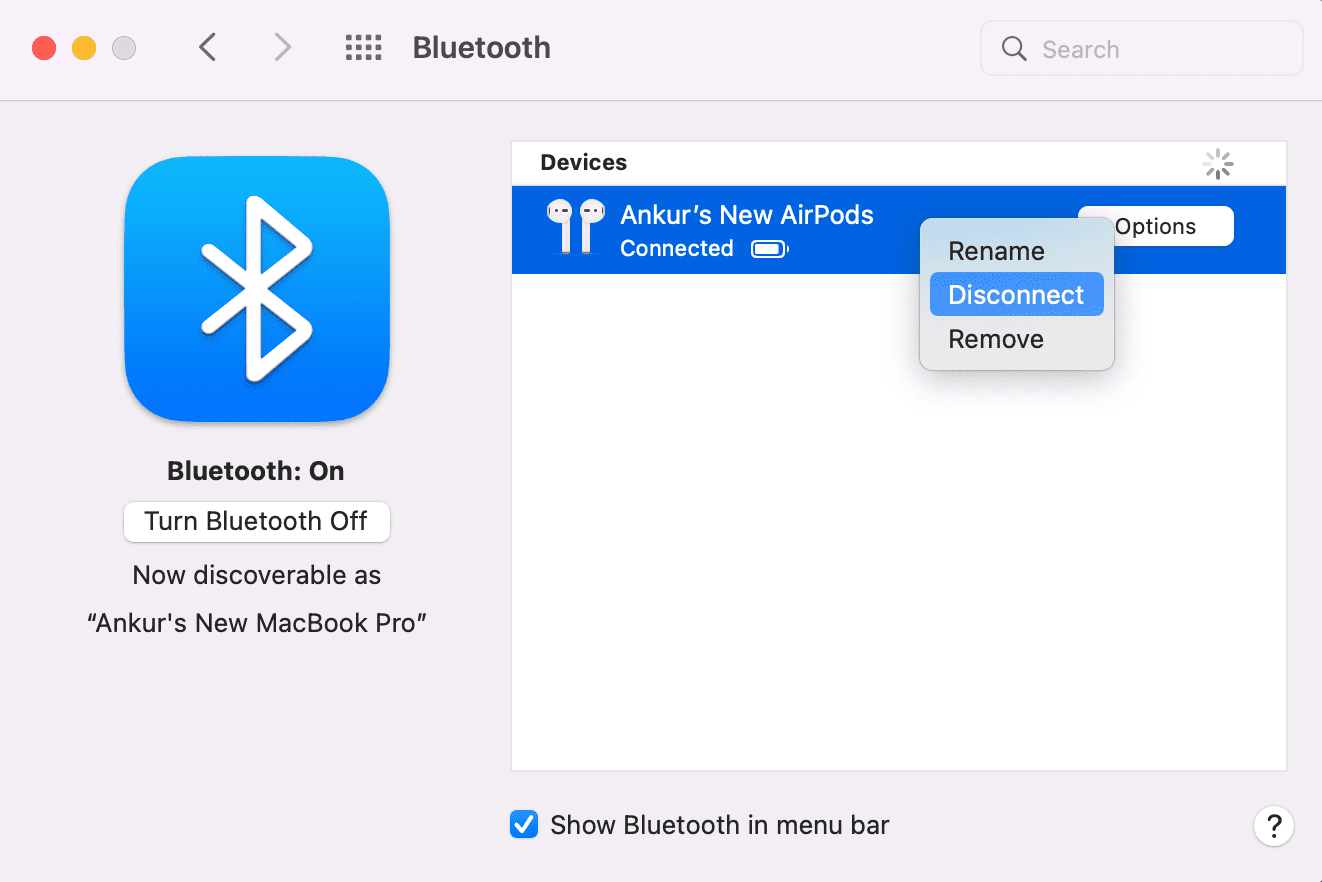
Once AirPods or the Bluetooth buds are not connected to any other device, try connecting them with Apple Watch, and it should work.
Note: Until you put the AirPods in your ear, it may not say the word “Connected” on the Apple Watch screen.
4. Select the Bluetooth device as output
On the call, music, or the Apple Watch screen where you play some sound, you’ll see an AirPlay audio icon (triangle with three circles on top). Tap it and choose your AirPods or another Bluetooth device. If AirPods are out of their case and Bluetooth buds are switched on, they should connect with the Apple Watch in a few seconds.
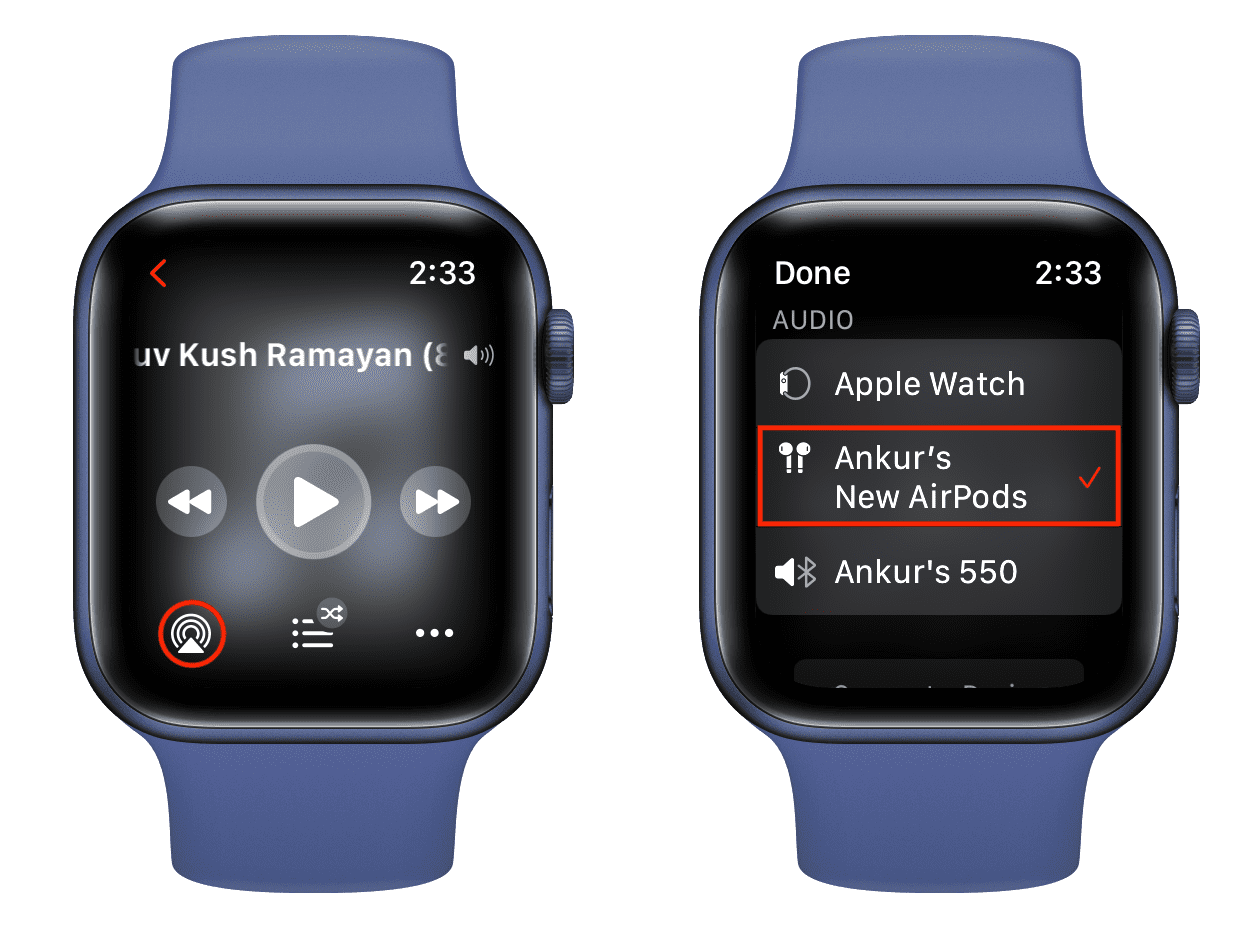
You can also choose an audio output device by tapping the AirPlay icon in Apple Watch Control Center, which is accessed by swiping up on the watch face.
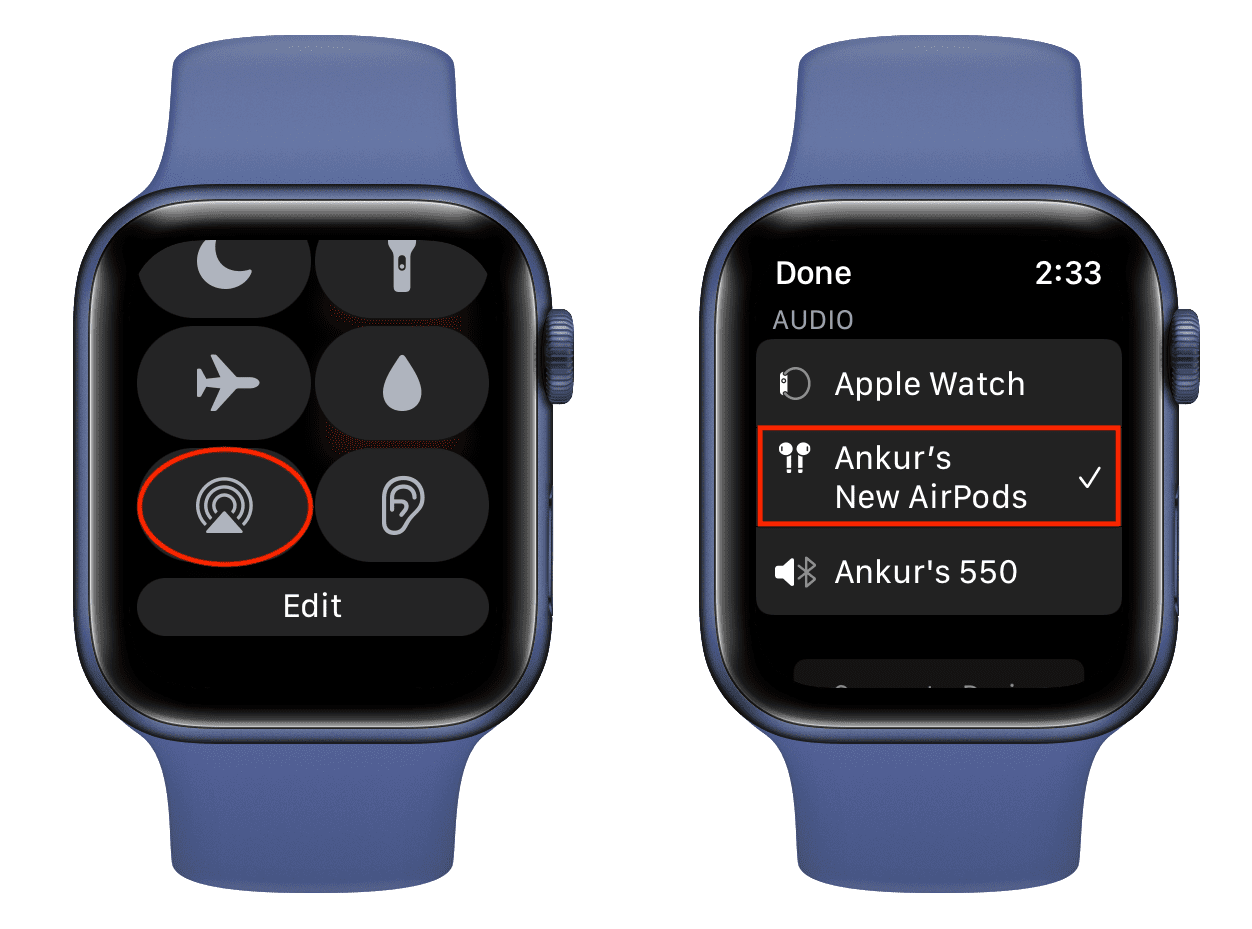
5. AirPods not connecting during Apple Watch calls
I have noticed that when you select your AirPods on the regular or FaceTime call screen, it may fail. This can be a watchOS bug. Here’s a workaround I discovered to address this.
1) Open the music app > select a song or free Beats radio > choose your AirPods. They will connect, and music will play here.
2) Now, open the watchOS Phone or Contacts app and make a call from your Apple Watch. The voice will be routed through the connected AirPods.
6. Turn Apple Watch Bluetooth off and on
1) Open the watchOS Settings app and tap Bluetooth.
2) Scroll down and turn off the Bluetooth switch.
3) After waiting for 30 seconds, tap the same switch to turn Bluetooth on.
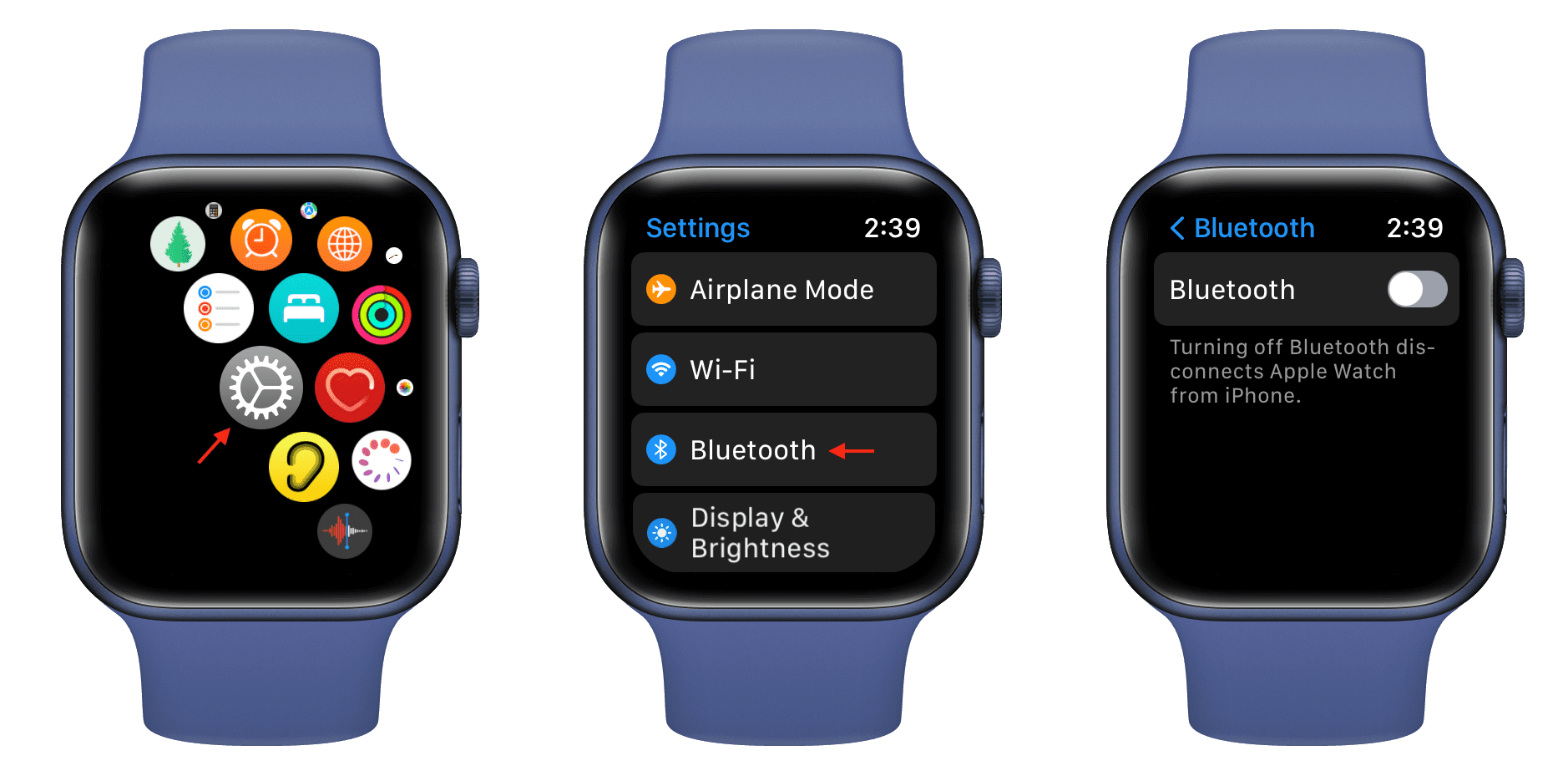
7. Enable Airplane mode on Apple Watch
1) Swipe up from the bottom of the watch face to see the watchOS Control Center.
2) Tap the airplane icon.
3) After 30 seconds, tap the same icon to disable Airplane mode.
Now, when you select your AirPods as an audio output device, it should work.
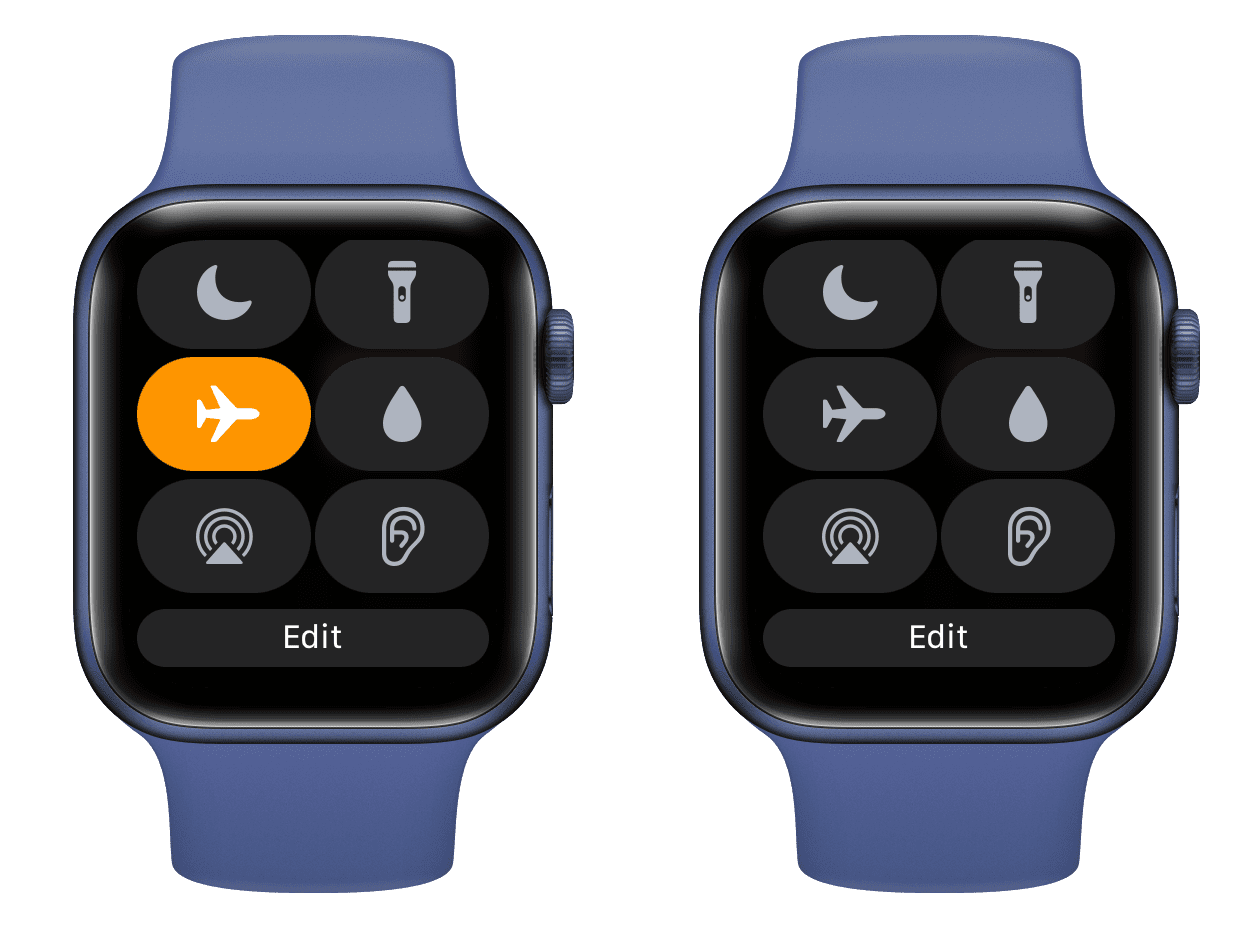
8. Close Apple Watch apps
Press the side button and swipe left on the apps that show here. Next, tap the red X button to close them.
9. Restart your Apple Watch
Press the side button and slide the power off slider to the right. After waiting for a minute, press the same side button to switch on your Apple Watch.
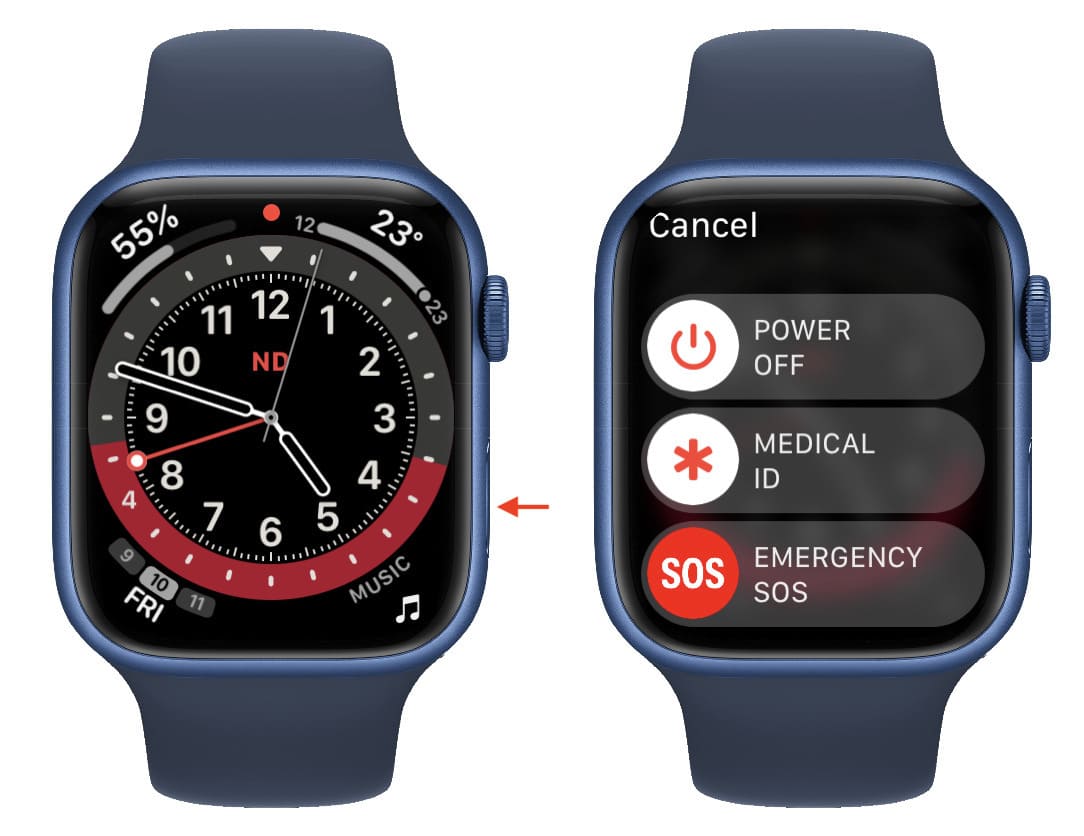
10. Keep your AirPods in their case
Your Apple Watch will take about 2 minutes to turn off and back on. During this time, keep the AirPods in their charging case and close the lid.
For third-party Bluetooth buds, use its button to turn it off and on.
Once Apple Watch restarts, take the AirPods out of the case and connect it. Most likely, it will be successful.
11. Forget AirPods and reconnect
You can forget AirPods on your iPhone, and it will be removed from the Apple Watch and your other iCloud devices.
Or, when AirPods or other previously connected Bluetooth devices aren’t connecting and working, you can forget and reconnect from your Apple Watch:
1) Open watchOS Settings and tap Bluetooth.
2) If you see your AirPods appear here, tap (i) and from the next screen, tap Forget Device > Forget Device.
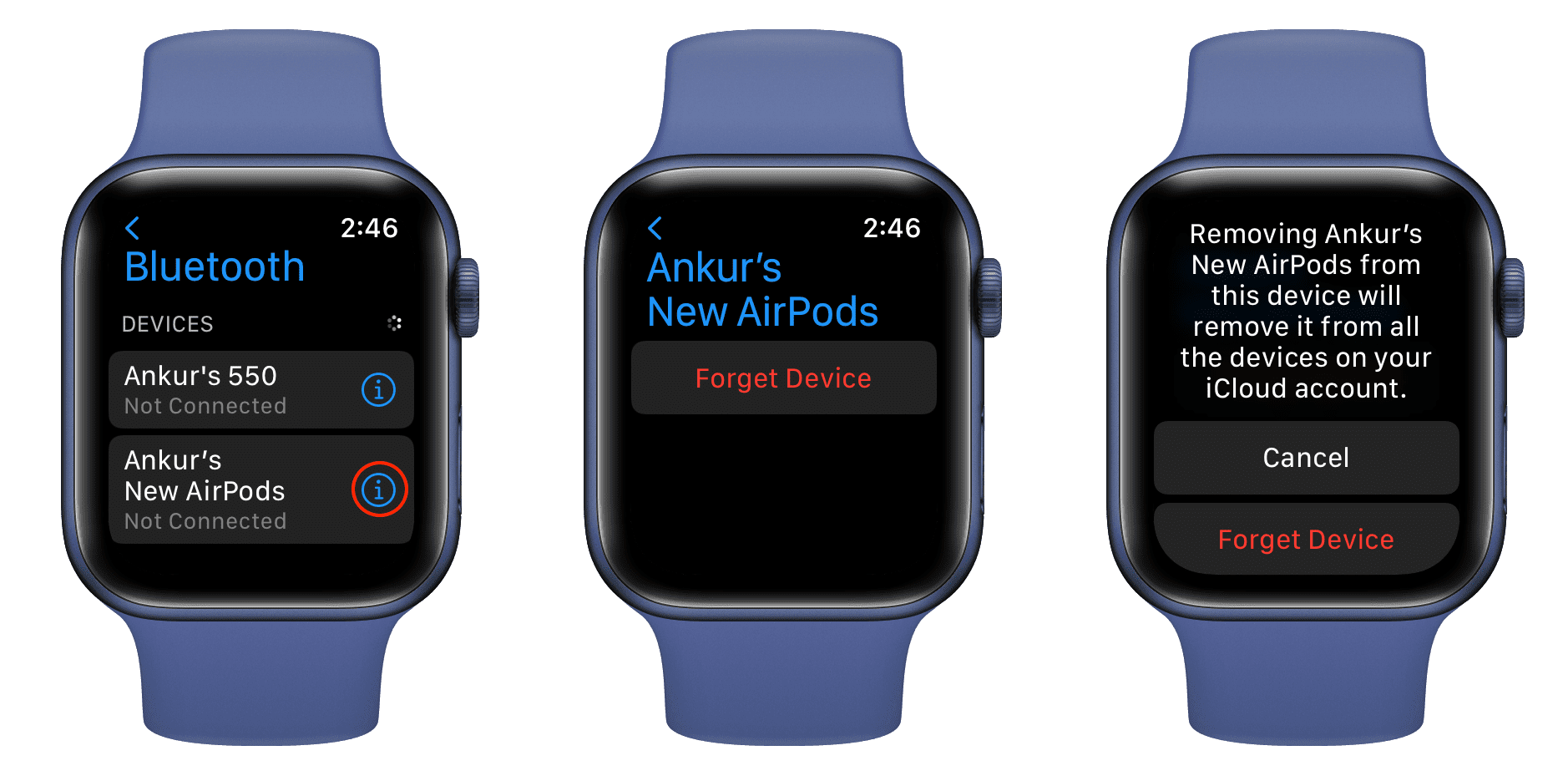
3) Restart your Apple Watch and keep the AirPods in their case.
4) Now, open the case lid (let the AirPods be in the case) and press the button on the back. The case light will turn white. In a few seconds, it’ll appear on your Apple Watch Bluetooth screen. Tap the AirPods name to pair and connect it with your Apple Watch.
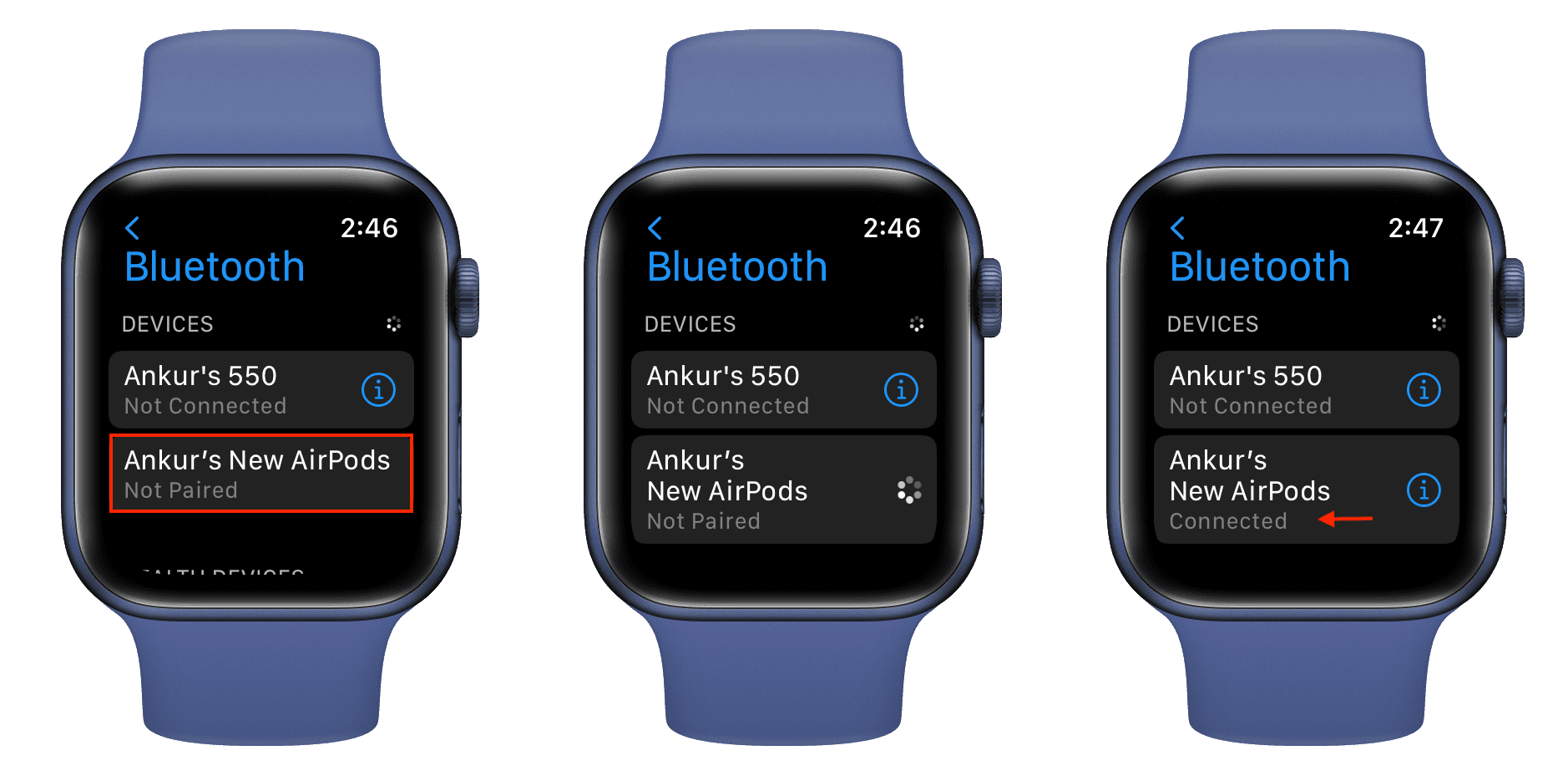
12. Update Apple Watch and AirPods
If you’re running an older version of watchOS, please update to the latest available version. Similarly, your AirPods also receive firmware updates. Your iPhone updates your AirPods automatically without your intervention. But still, make sure your buds have the latest available firmware version.
13. Reset your AirPods
If the problem persists, follow the steps to reset your AirPods. Once that’s done, connect them with the paired iPhone.
14. Reset iPhone network settings
Apple Watch doesn’t have its network settings. Before you move to the remaining solutions, connect your failing AirPods or Bluetooth device to your iPhone. Now, reset its network settings from Settings > General > Transfer or Reset iPhone > Reset > Reset Network Settings.
Once this is done, connect your AirPods to iPhone. After that, try using it with your Apple Watch.
15. Unpair (erase) your Apple Watch and set it up again
Still no luck? In this case, check if you can use the AirPods with your other devices or not. If they work perfectly, the problem may be with your Apple Watch. One reliable way to fix this is to unpair it from your iPhone (which will erase it) and then set it up again.
AirPods working fine with Apple Watch
I hope by now your AirPods and Apple Watch are playing nice with one another. In most cases, the initial solutions like restarting the device, putting AirPods in the charging case, and disconnecting it from other nearby devices will do the trick.
If not, contact Apple Support to learn about your repair options.
Check out next: