Want to FaceTime from your wrist? Here are different ways to make a single or group FaceTime call from your Apple Watch with or without the iPhone.
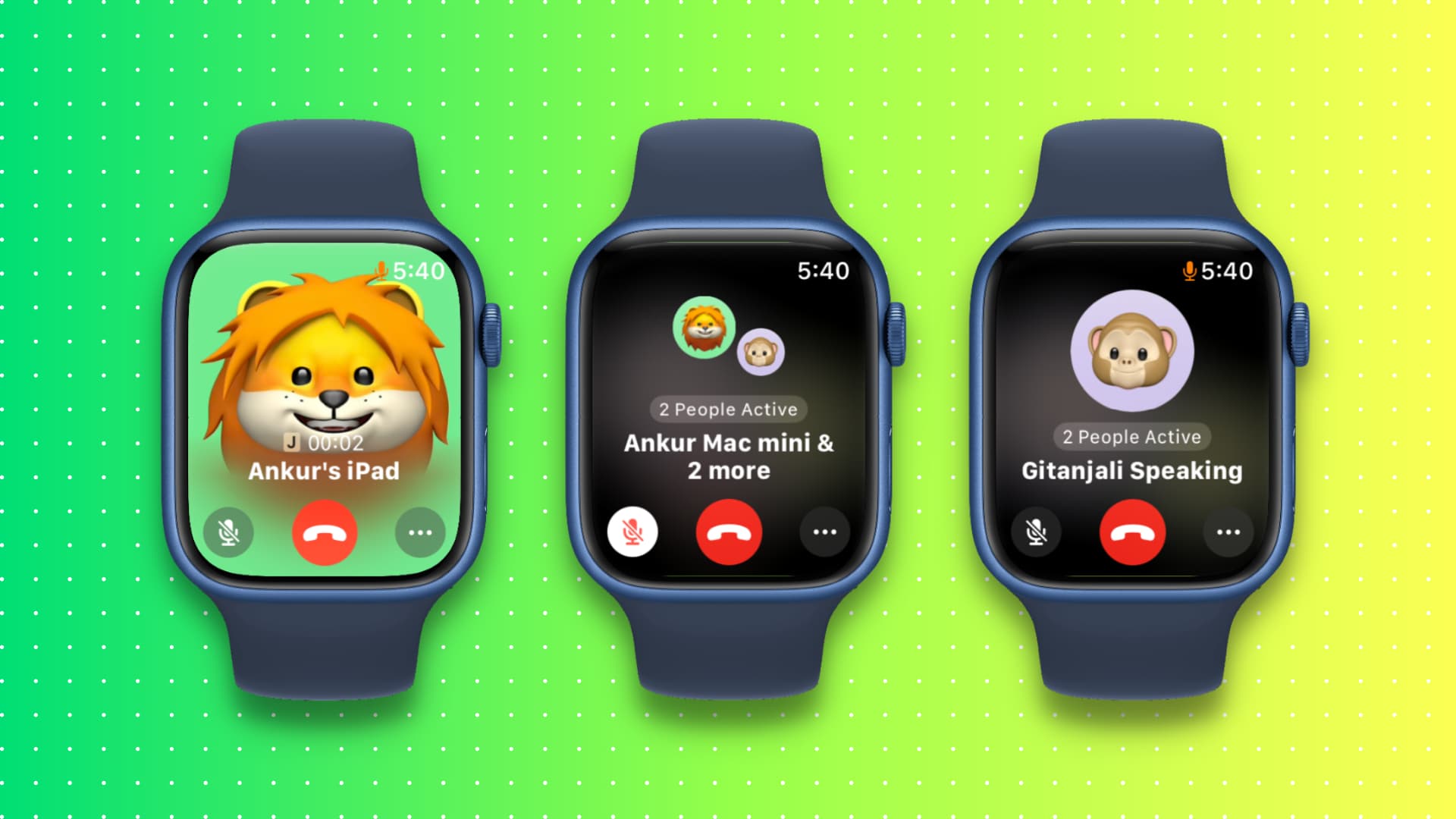
FaceTime calls are of two types: FaceTime video calls and FaceTime audio calls. The tiny watch does not have a camera, so there is no way to make FaceTime video calls, WhatsApp video calls, Skype video calls, Zoom video calls, or any other video call from your Apple Watch.
Tip: The camera app on your Apple Watch can act as a viewfinder and remote for your iPhone camera.
But you can effortlessly make FaceTime audio calls from your Apple Watch using one of the various methods mentioned below. Please note that you can also use the same methods to make regular calls.
Before you begin: FaceTime calls work via the internet. Therefore make sure your Apple Watch is near the iPhone and connected to it. If the iPhone is not near and the watch is disconnected, it should be connected to a known Wi-Fi network or LTE (on cellular Apple Watch models). Here’s everything you need to know about internet connectivity on Apple Watch.
Make FaceTime calls on Apple Watch
Here are four easy methods.
Use Siri
- Invoke Siri on your Apple Watch by pressing the Digital Crown.
- Ask it to “Make a FaceTime call to Maa” or “Call Sebastien FaceTime audio.”
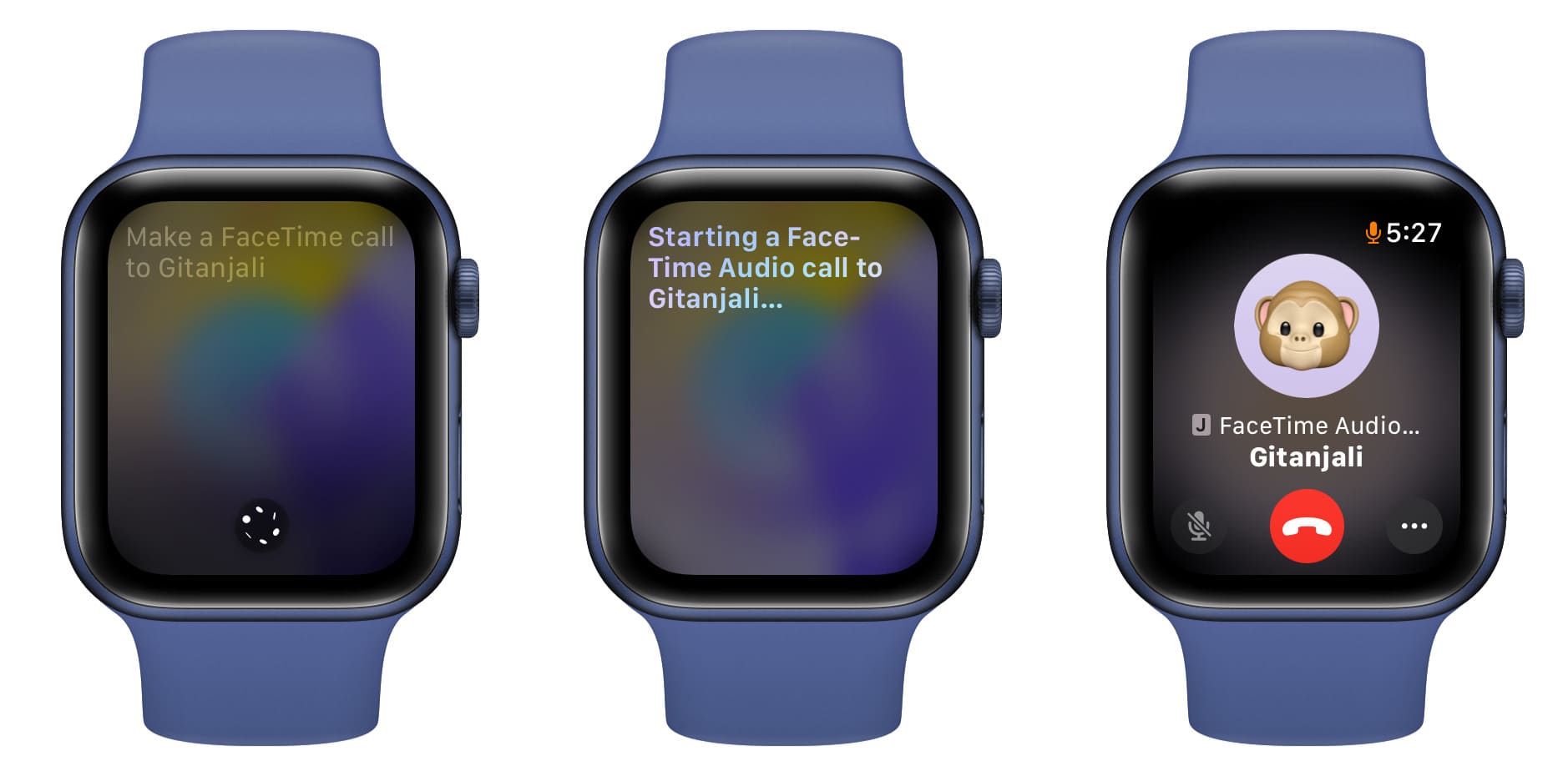
Use the Contacts app
- Open the Contacts app on your Apple Watch.
- Tap a person’s name.
- Tap the phone icon.
- Finally, tap FaceTime Audio.
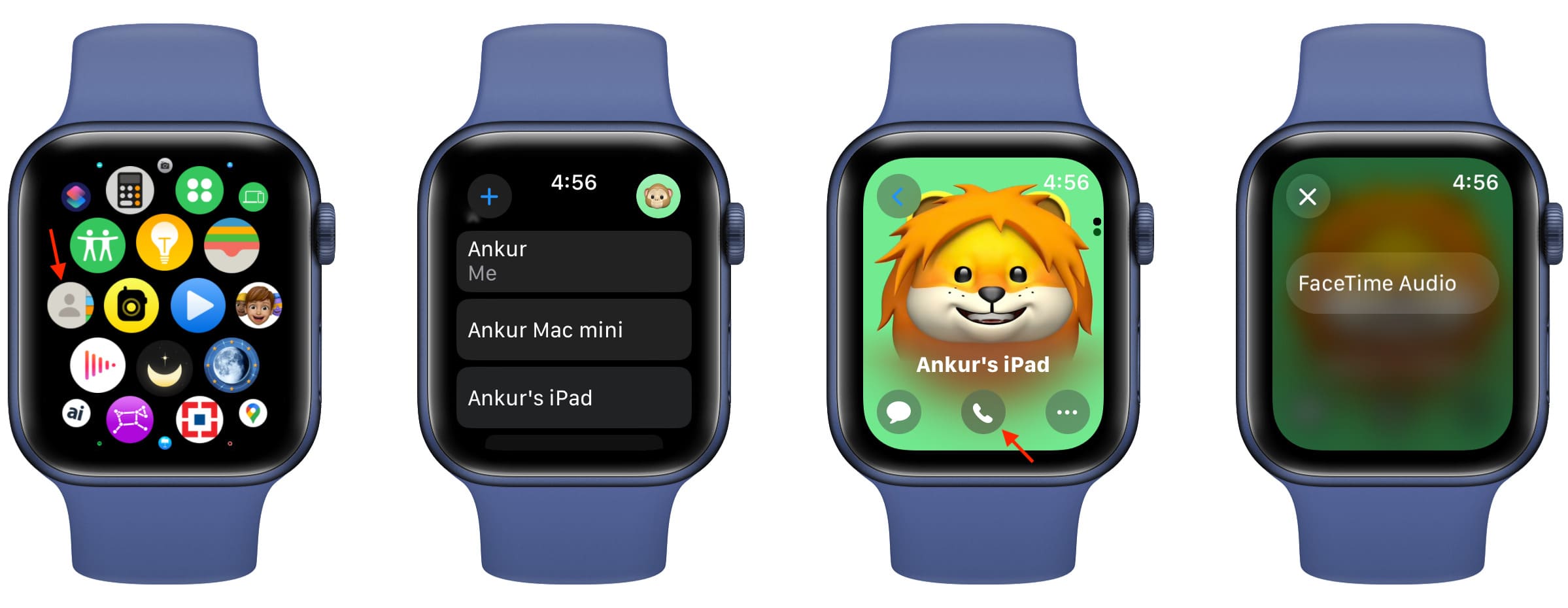
Use the Phone app
Your Apple Watch has a Phone app that shows your favorite contacts, recent calls, and all contacts. It also lets you use the keypad to manually enter a phone number or call voicemail.
- Press the Digital Crown and open the Phone app.
- Tap Favorites, Recents, or Contacts.
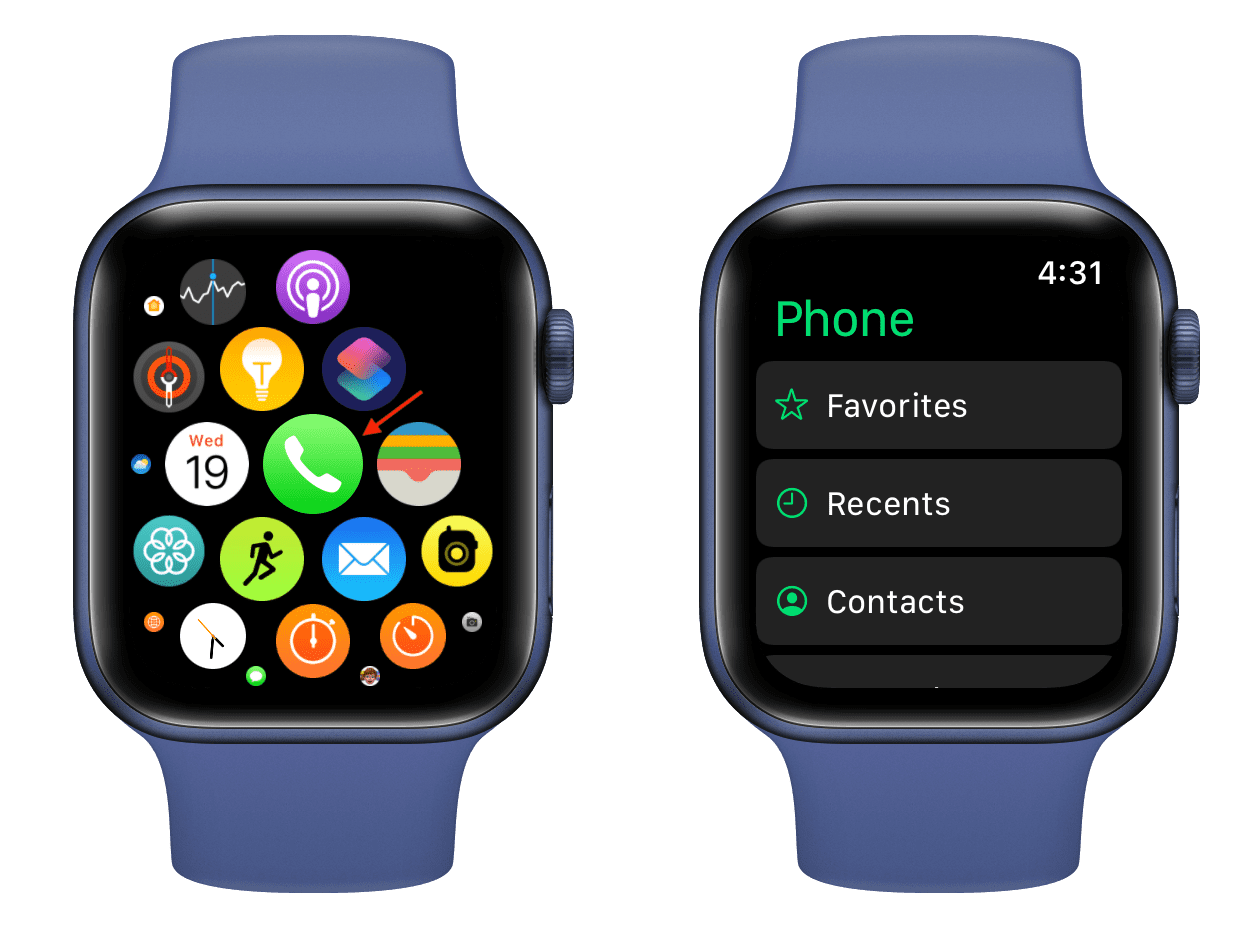
- In Favorites, make sure to tap the contact that shows FaceTime below it. It will start the FaceTime audio call. (left image)
- In Recents, make sure to tap the entry that shows FaceTime Audio. It will start the FaceTime audio call. (right image)
- If you tap Contacts, follow the steps mentioned under the previous heading.
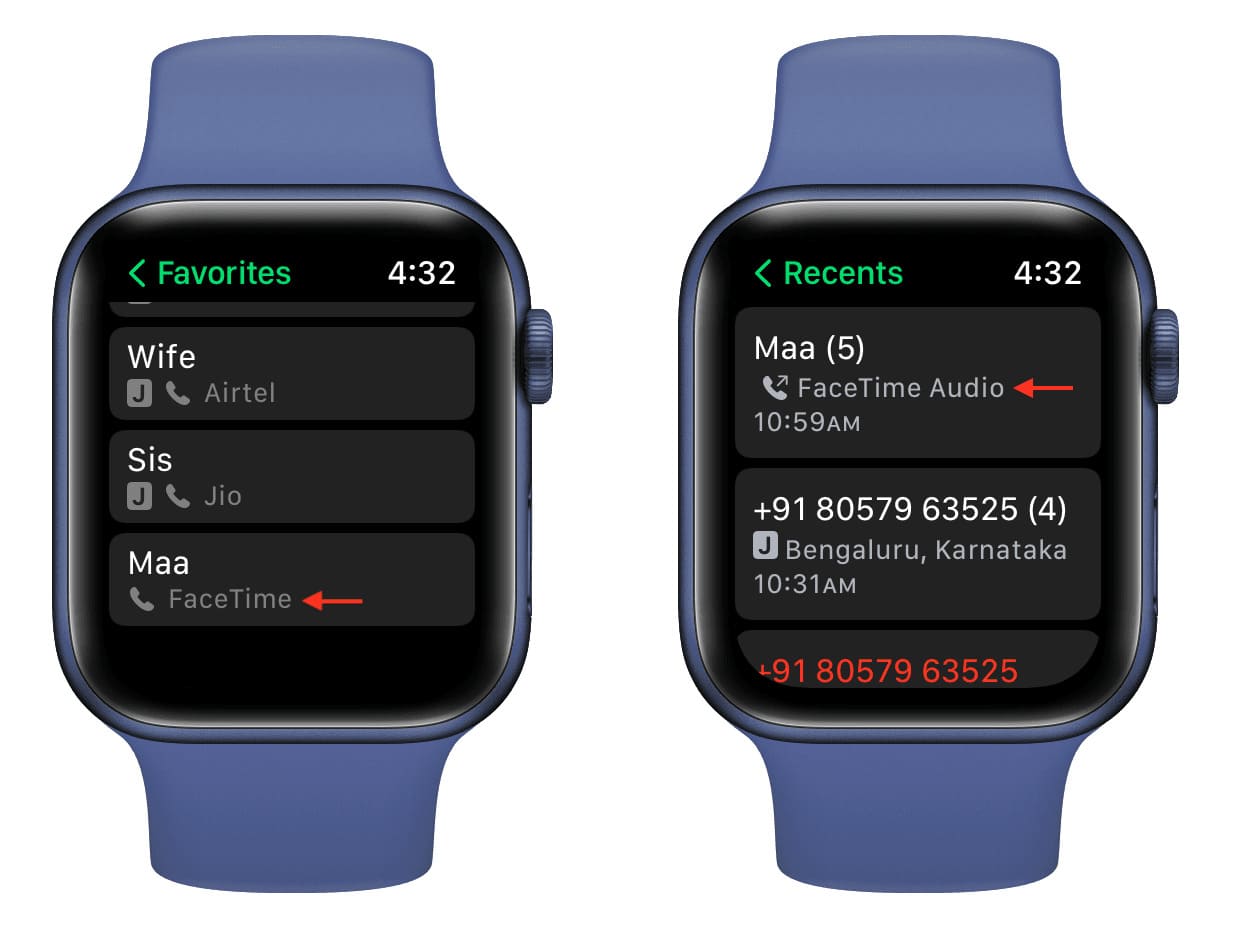
Use the Messages app
- Go to the Apple Watch Messages app and tap a person’s chat.
- Swipe up to go past the quick replies, and from the bottom, tap FaceTime Audio.
- You can also tap Details > phone icon > FaceTime Audio.
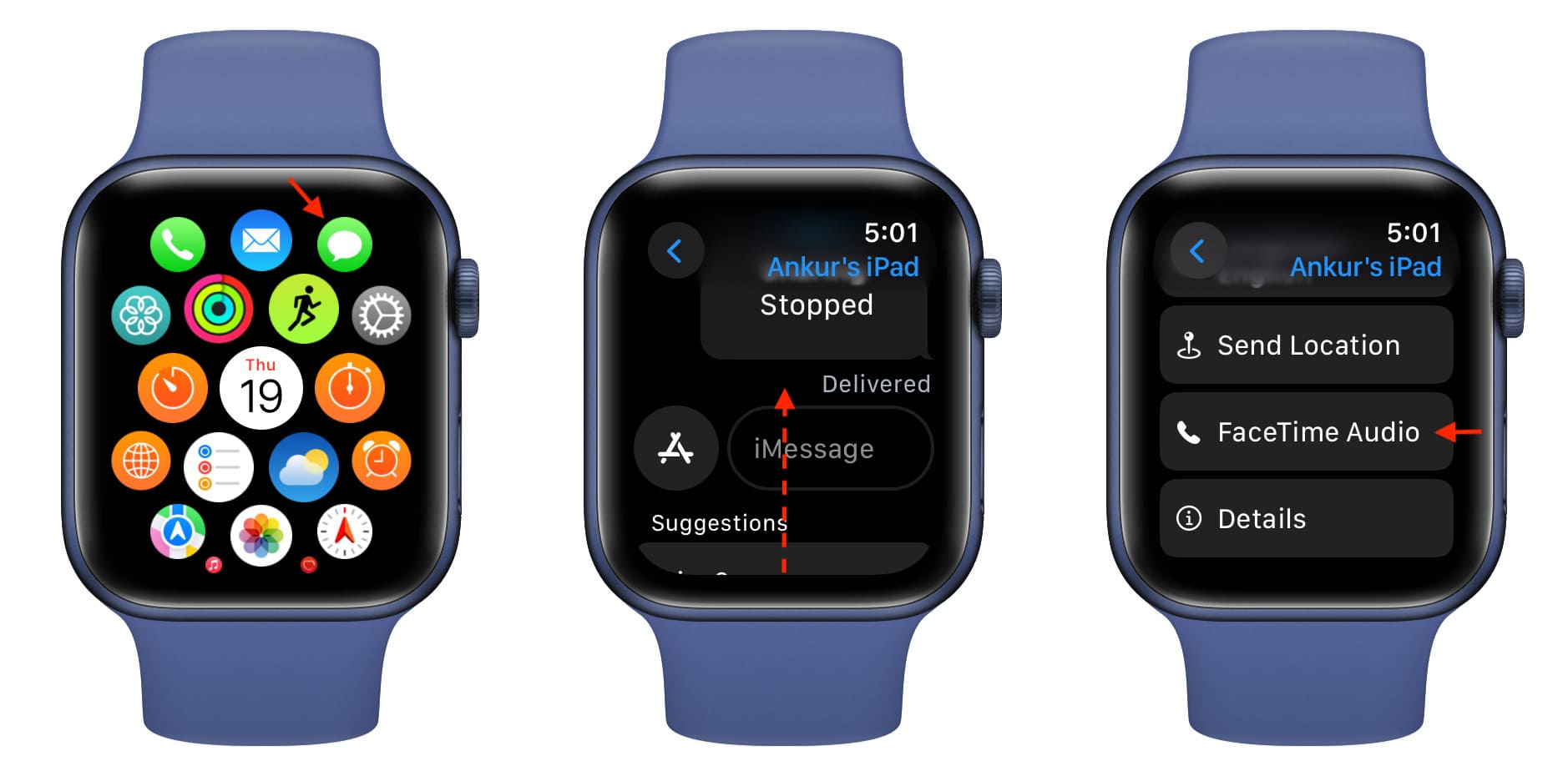
Make a group FaceTime call
Update your Apple Watch to watchOS 10 or later, and then follow these steps to make a group FaceTime call.
- Make a normal FaceTime call from your Apple Watch.
- When you’re on the call screen, tap the three dots icon and choose Add People.
- Now, dictate a name, find it from the Contacts app, or enter it using the keypad. After that, tap the OK button or the FaceTime phone number/email address to call that person.
- Once the third person has joined the call or you have invited them, tap N People Active and use the plus button to add more participants. You can follow this step to add more people even if you did not start this call but are just a participant.
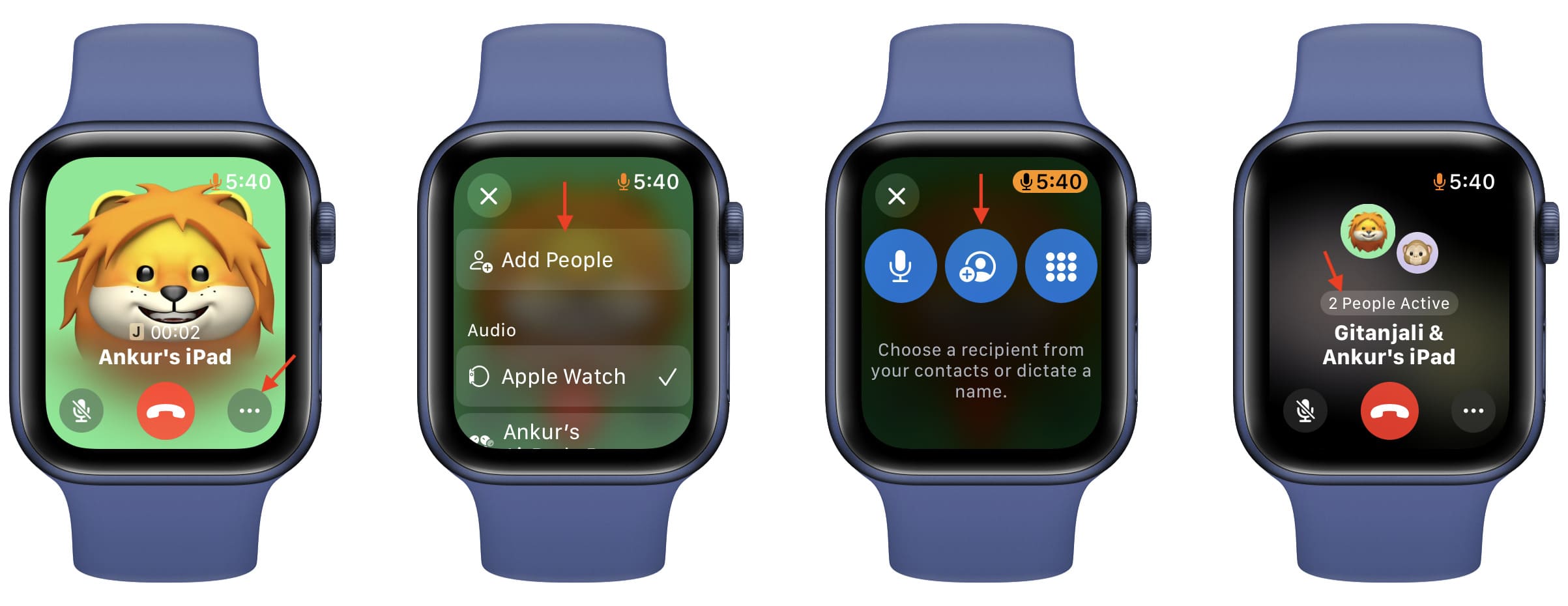
Options available during FaceTime calls
When you’re on a FaceTime call from your Apple Watch, you can:
- See the current time.
- Rotate the Digital Crown to increase or decrease the call sound.
- Tap the white-gray mic icon to mute and unmute yourself on the call
- Tap the three dots icon to choose the audio output. You can select AirPods, other connected Bluetooth earbuds, or the Apple Watch’s inbuilt speaker.
- Hit the big red button to hang up the call.
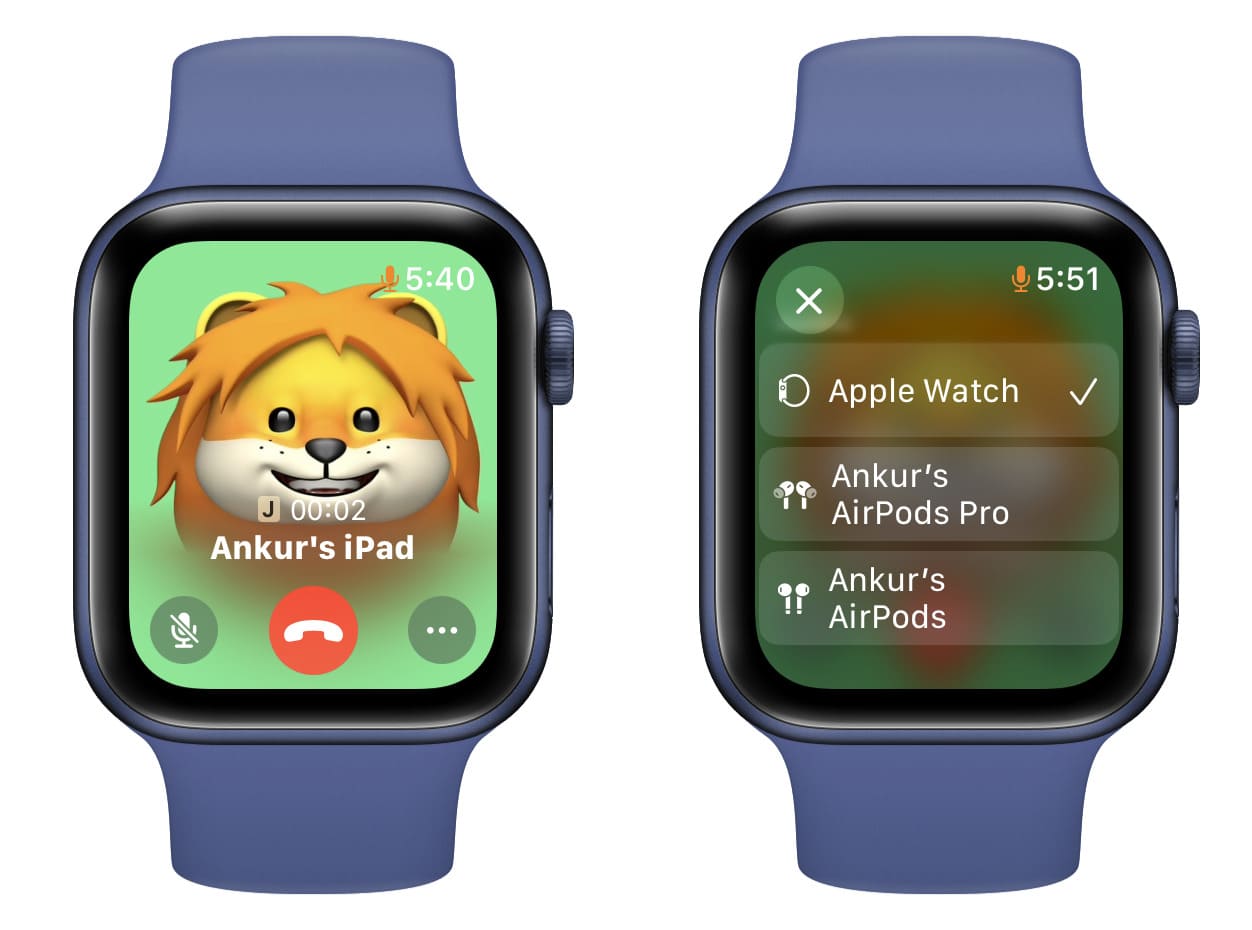
Note: You cannot minimize the active call screen or go out of it on your Apple Watch. If you press the Digital Crown or the Side button on the call screen, it will ask you to end the call first.
Move Apple Watch phone call to iPhone
After you tap the green pill shape (or bar) from the top of your iPhone, it hands off (transfers) the call from your Apple Watch to the iPhone without disconnecting the call. You can now continue the call from the iPhone earpiece or speaker.
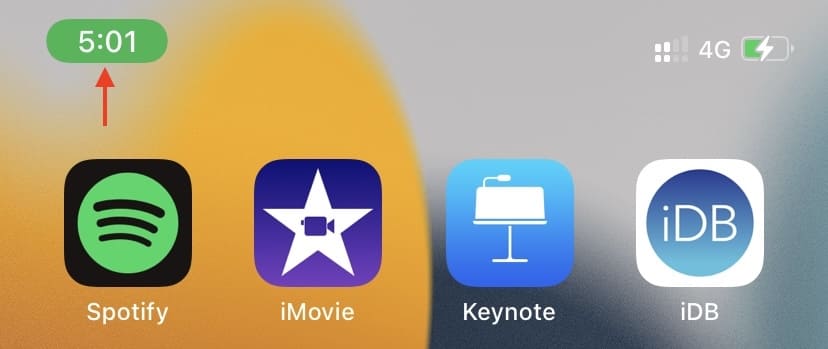
Other related tips: