On old feature phones and some Android phones, you can configure the numbers on the Phone keypad (like 2, 3, 4, up to 9) to speed dial a contact. This specific feature isn’t supported by the iPhone, but for folks who want to use something similar, you’re in luck.
Here are eight ways to speed dial on iPhone. And by speed dial here, we mean to call a friend or family member quickly without digging through your lengthy contacts list.
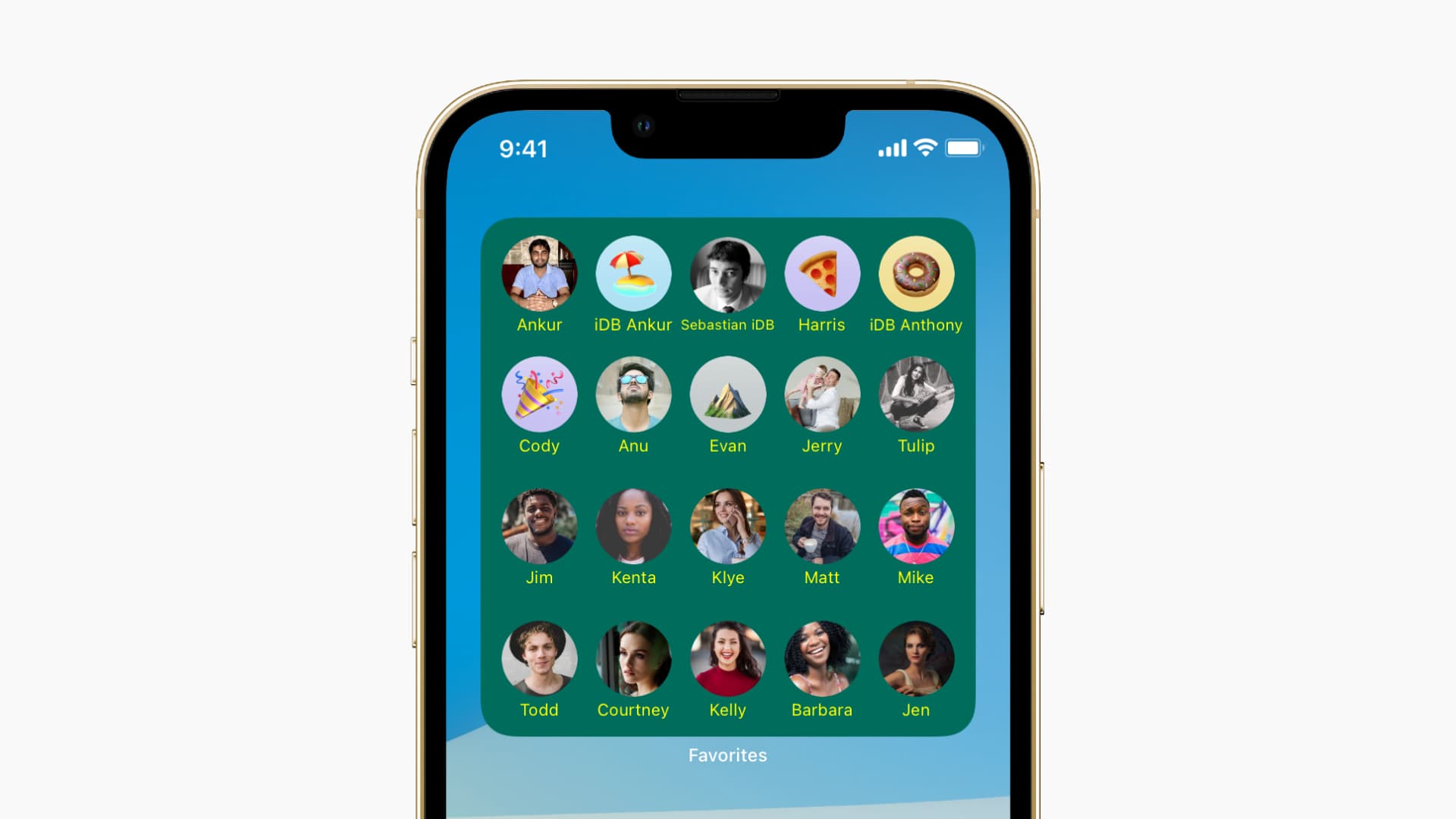
Use the Favorites as iPhone speed dial
The first method is to add some of your family members and friends to Favorites. From there, you can call them quickly.
Here’s how to add a person to Favorites and speed dial them:
1) Go to your iPhone contacts list in the Phone app.
2) Tap the person’s name.
3) Tap Add to Favorites > Call and tap the phone number.
4) Tap Favorites from the bottom left to access your favorite contacts. From here, just tap their name to call.
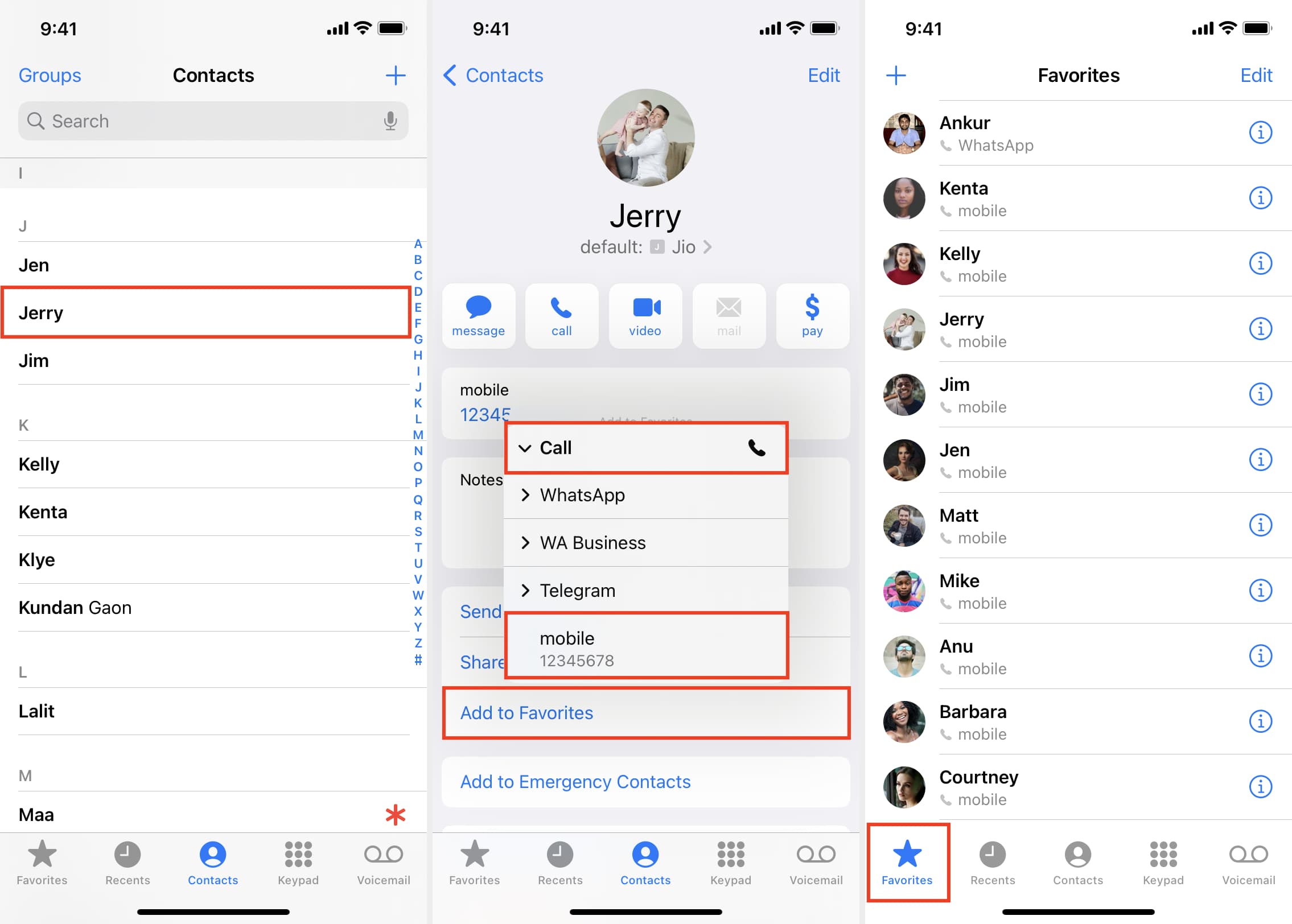
Like standard calls, you can also add FaceTime calls, iMessage, SMS, Mail, and third-party calls (like WhatsApp) to the Favorites. Choose these accordingly in step 3 above.
Alternatively, you can add favorite contacts by tapping the plus icon on the Favorites screen. And tap Edit to remove a person from Favorites or change the order (move a favorite contact up or down).
Ask Siri to fast dial
Another way to call someone quickly is to invoke Siri and ask it to do that for you. For example, say, “Call Sebastien” or “FaceTime Sebastien.” In addition to your iPhone, you can also use Siri on your Apple Watch and AirPods to fast dial a person.
To make things easier, you can set up “Hey Siri” to call the voice assistant without touching your iPhone. After that, you can say, “Hey Siri, call Sebastien.”
Related: How to teach Siri your family and friends relationships
Add speed dial to iPhone Home Screen
You can speed dial a person in just a single tap by adding a contact to your iPhone Home Screen using the iOS Shortcuts app. After that, you can instantly reach them by tapping their name or photo from the Home Screen. Out of all the methods listed here, this one is the quickest to speed dial someone on the iPhone. Here’s how to add a contact to your iPhone Home Screen and call them in one tap.
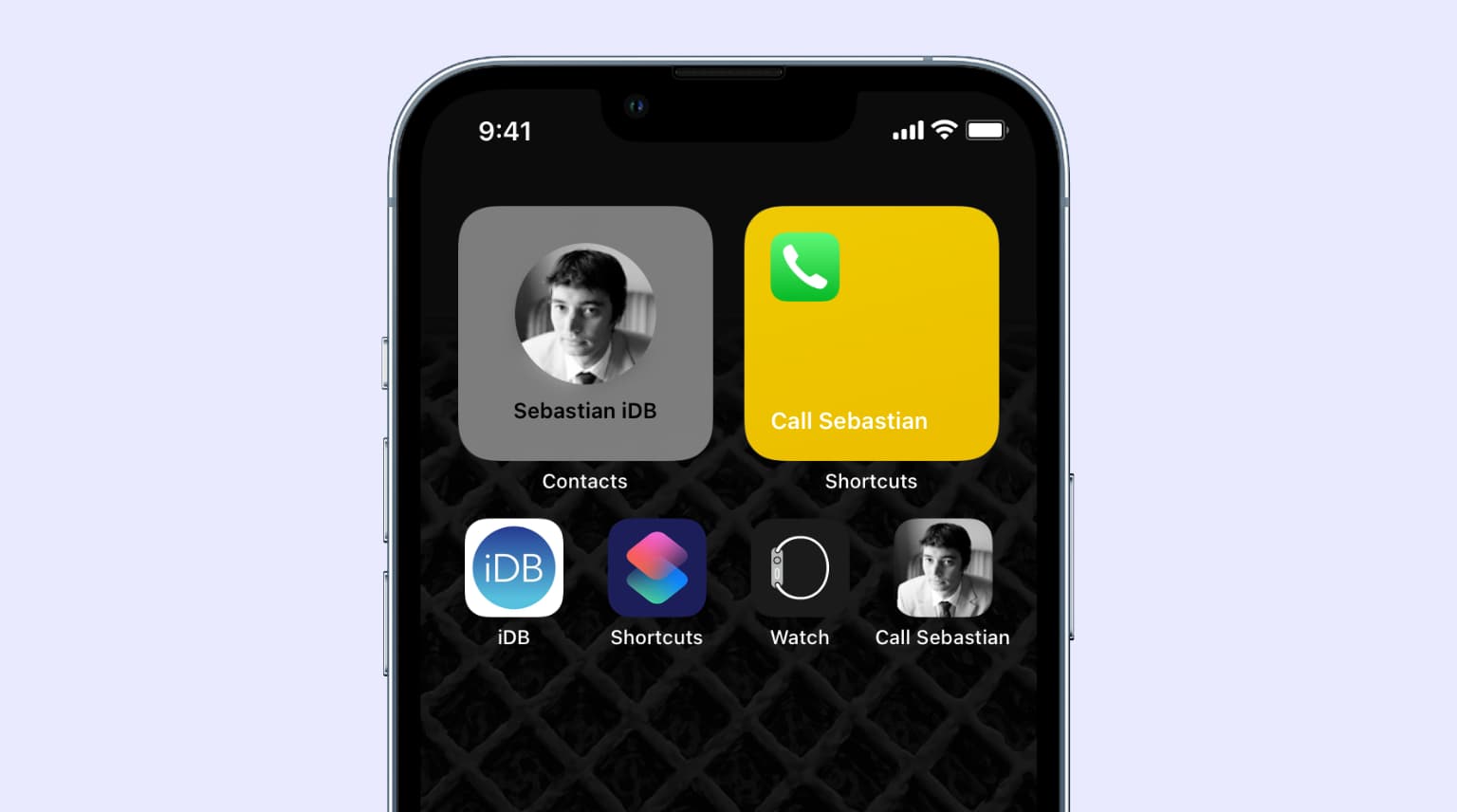
Add the contact to Today View
Today View is the screen you see when you swipe right on the first Home Screen page or the Lock Screen.
Here’s how to add the Contacts widget to speed dial from the Lock Screen:
1) Unlock your iPhone and swipe left on the first Home Screen.
2) From the bottom of the Today View, tap Edit.
3) Tap the plus button (+) from the top left.
4) Scroll down and tap Contacts.
5) Choose one of the three sizes and tap Add Widget. If you want to add more people (up to six), go with the largest size. Tap Done.
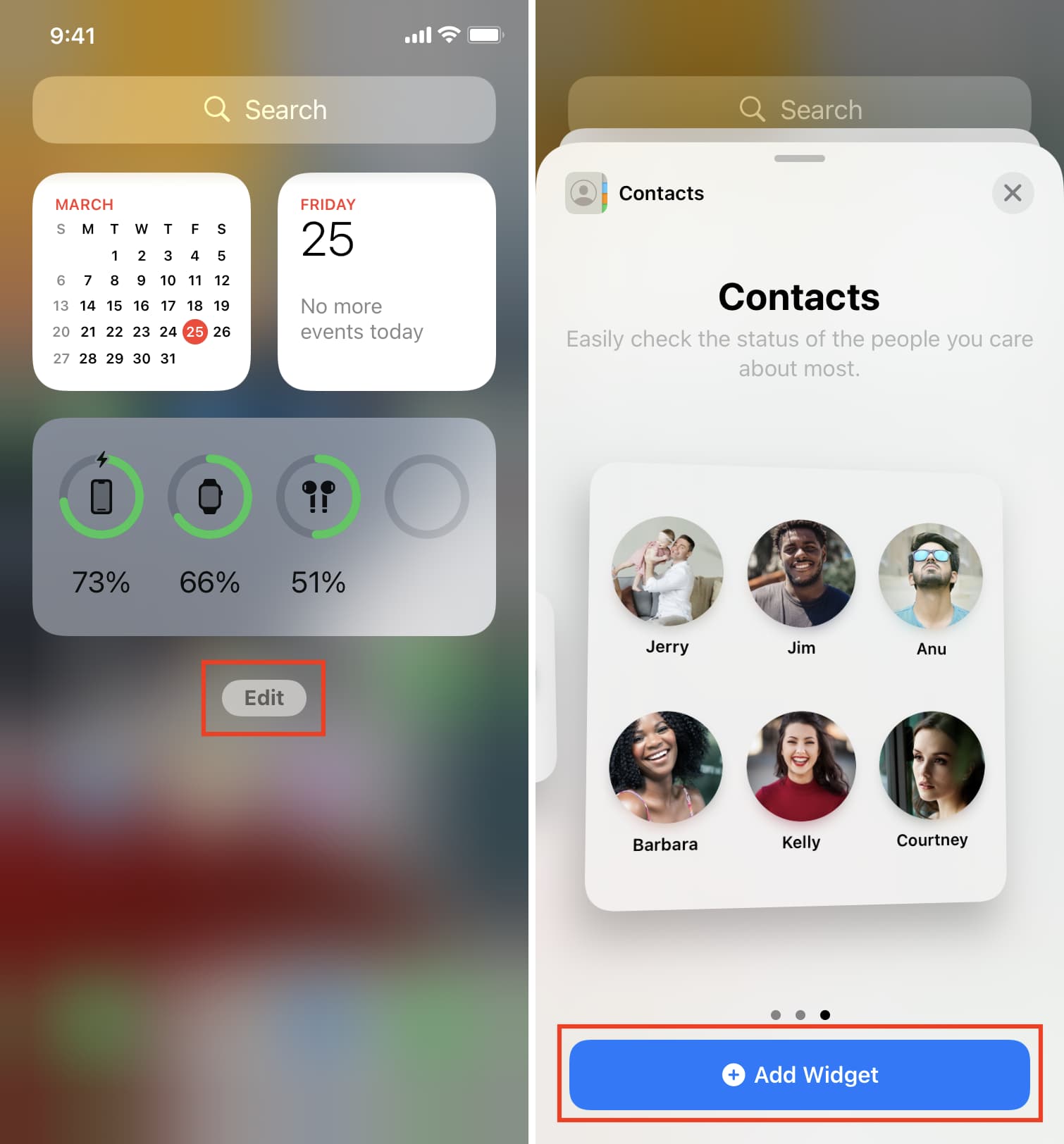
6) The Contacts widget should show you some contacts here. Most likely, they are the ones added to Favorites. To change this, press the Contacts widget and tap Edit Widget.
7) Tap an existing contact and choose a different one.
8) Tap anywhere outside the widget to dismiss the editing screen and save the changes.
9) To call anyone, access the Today View, tap the person’s contact and tap the call button.
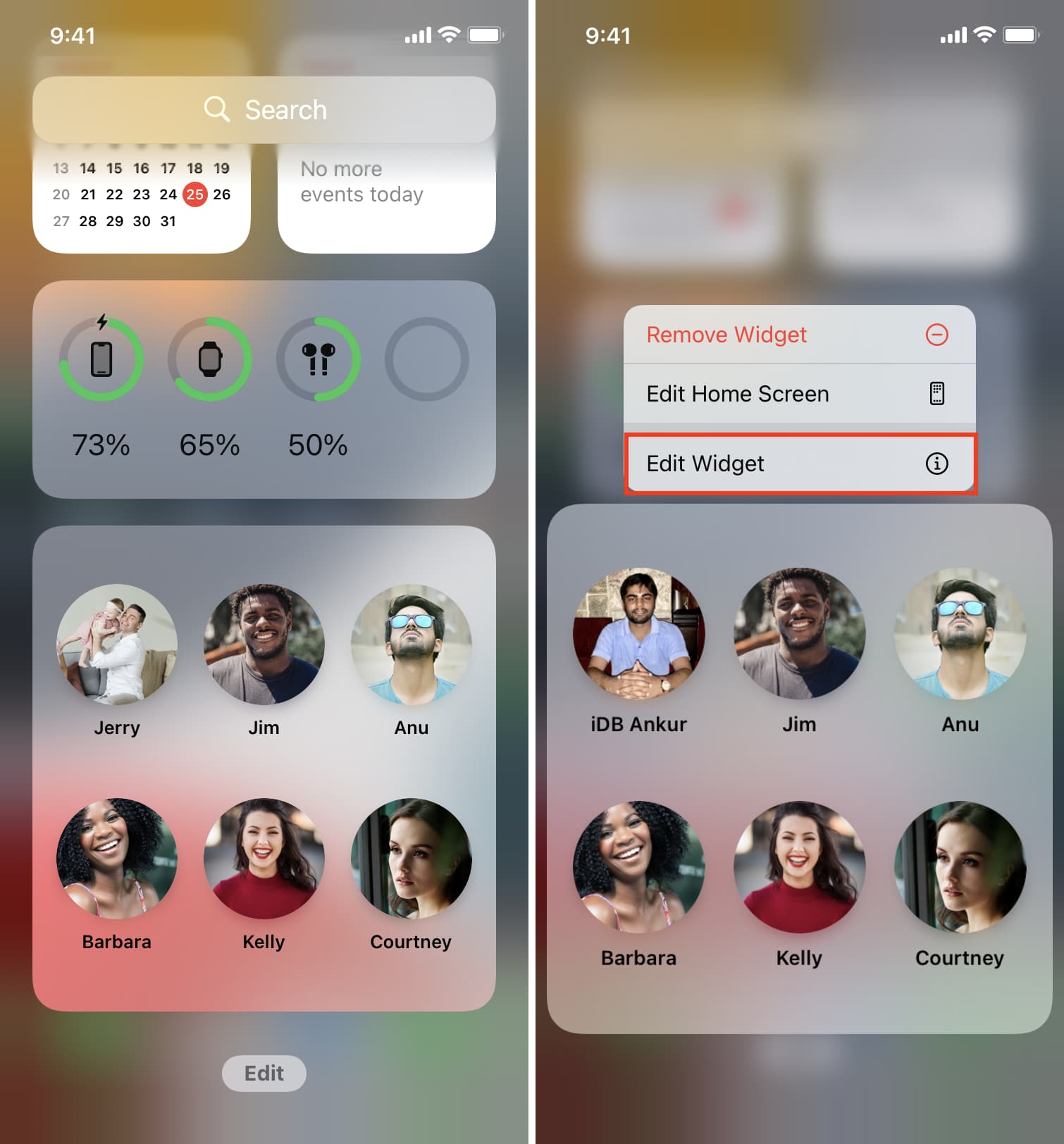
Tip: If you want to add more than six people, follow the same steps and add the Contacts widget multiple times. Don’t forget to customize each with different contacts.
Note: The widget may blur out the contact’s picture on the Lock Screen. But the moment you lift your iPhone with Face ID, it should unlock the device and let you see everything properly in the Contacts widget.
In the same way, you can also add the Contacts widget to your iPhone Home Screen.
Speed dial from your Apple Watch face
Here’s how you can quickly get in touch with someone right from your Apple Watch:
1) Make sure your watch face supports complications. If not, you’ll need to switch to a different watch face.
2) Press the watch face and tap Edit.
3) Swipe left until you reach COMPLICATIONS. From here, tap a complication location.
4) Scroll the list of complications and from under CONTACTS suggestions, pick a person. To select someone else, tap More.
5) Press the Digital Crown to exit the editing screen. You should see the person as a complication on the watch face. Tap it and then tap the call button to make a normal or FaceTime Audio call.
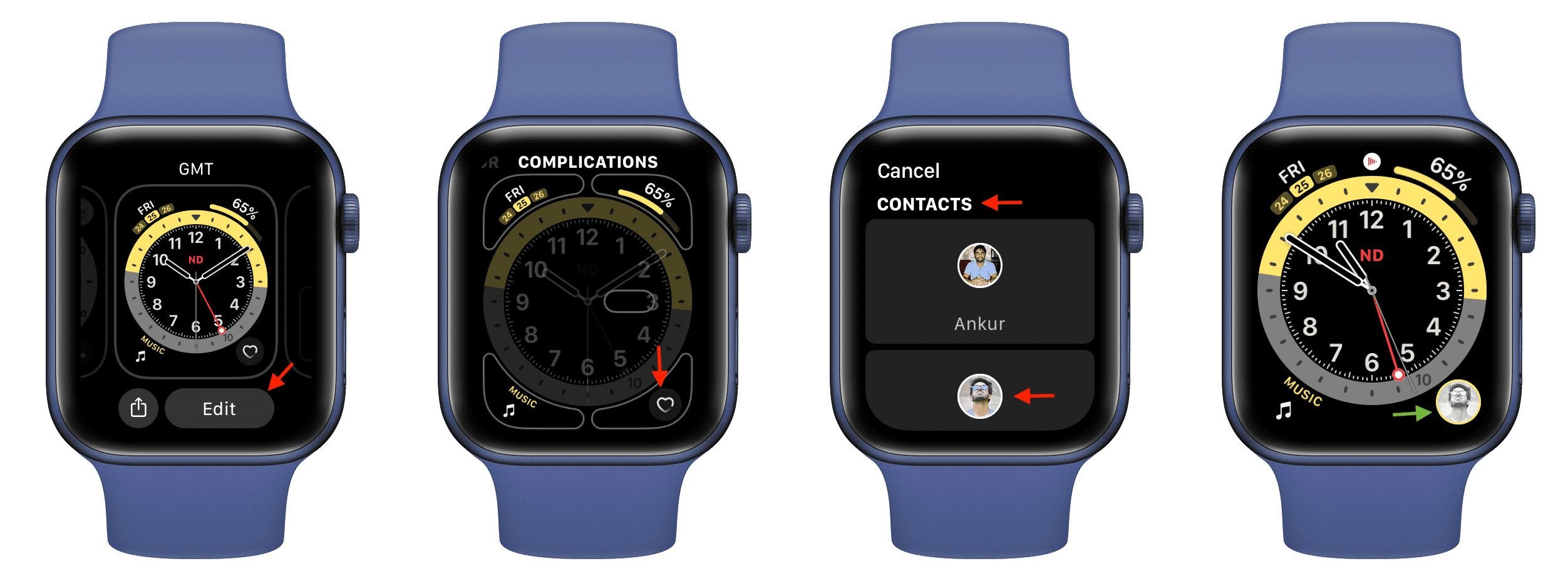
Use third-party speed dial apps
Besides adding the built-in Contacts app widget to the iPhone Home Screen, you can also add third-party widgets to speed dial a person. However, all third-party widgets have the following drawbacks (because of the way iOS is designed):
- It takes at least three taps to call a person from the Home Screen.
- After disconnecting the call, you will see that widget app on the screen, and you will have to exit that. This is one extra after step.
Here are some of the apps you can use to add contacts widgets to the iPhone Home Screen. All offer almost the same function with different visuals.
1) Call Widget Speed Dial Pro: This app lets you add up to four people on the iPhone Home Screen on speed dial. Once you download the app, tap Small or Medium from the bottom to add a widget. Make sure you add the desired contacts and save the widget. Next, follow the standard steps to add an iOS widget to the Home Screen and pick Call Widget.
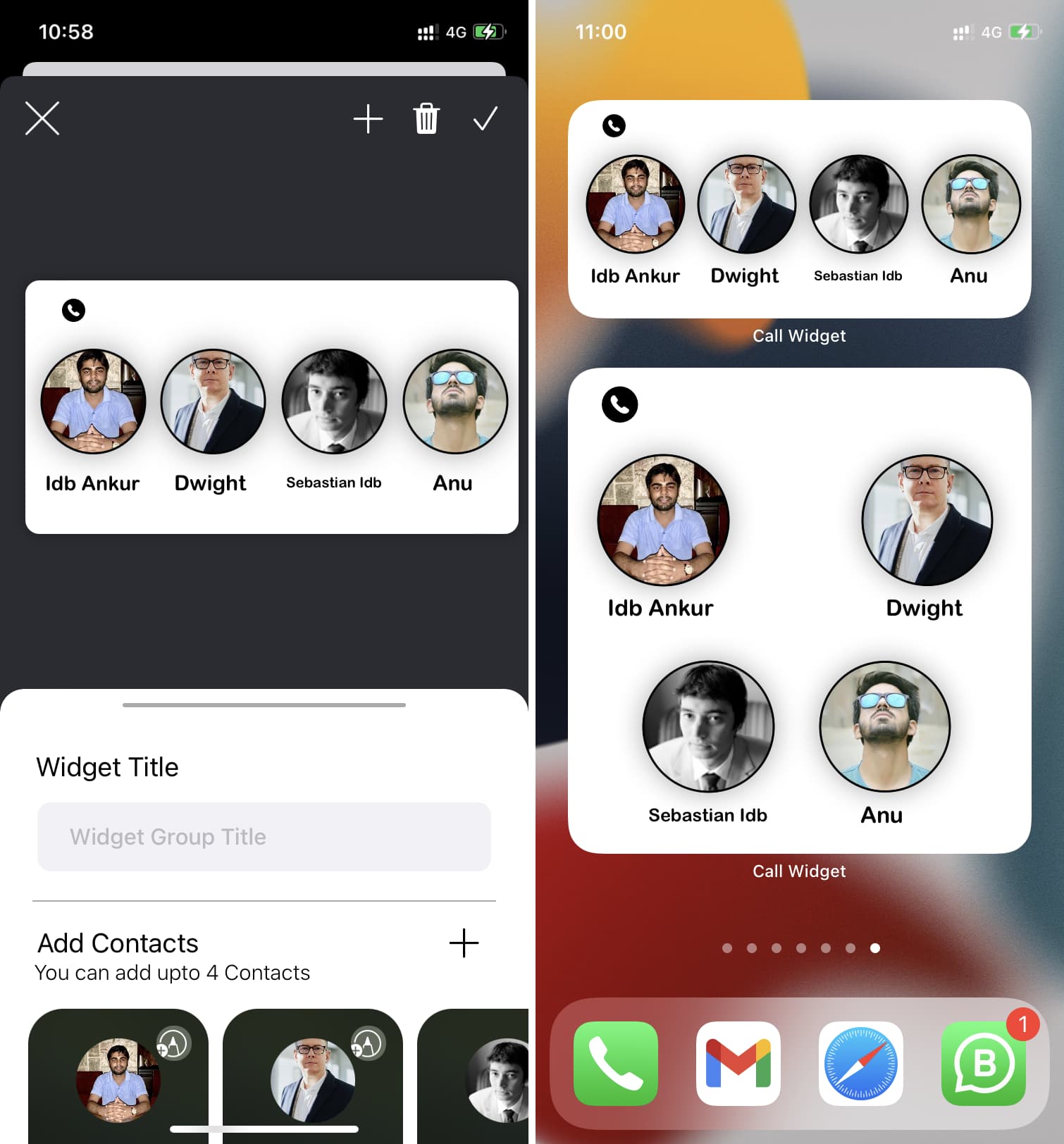
2) Favorites Widgets Pro: The major highlight of the Favorites Widgets app is that it lets you add up to 20 people for speed dial on the iPhone Home Screen. Configuring the app is easy and the ability to customize the widget with the desired color and font are handy additions.
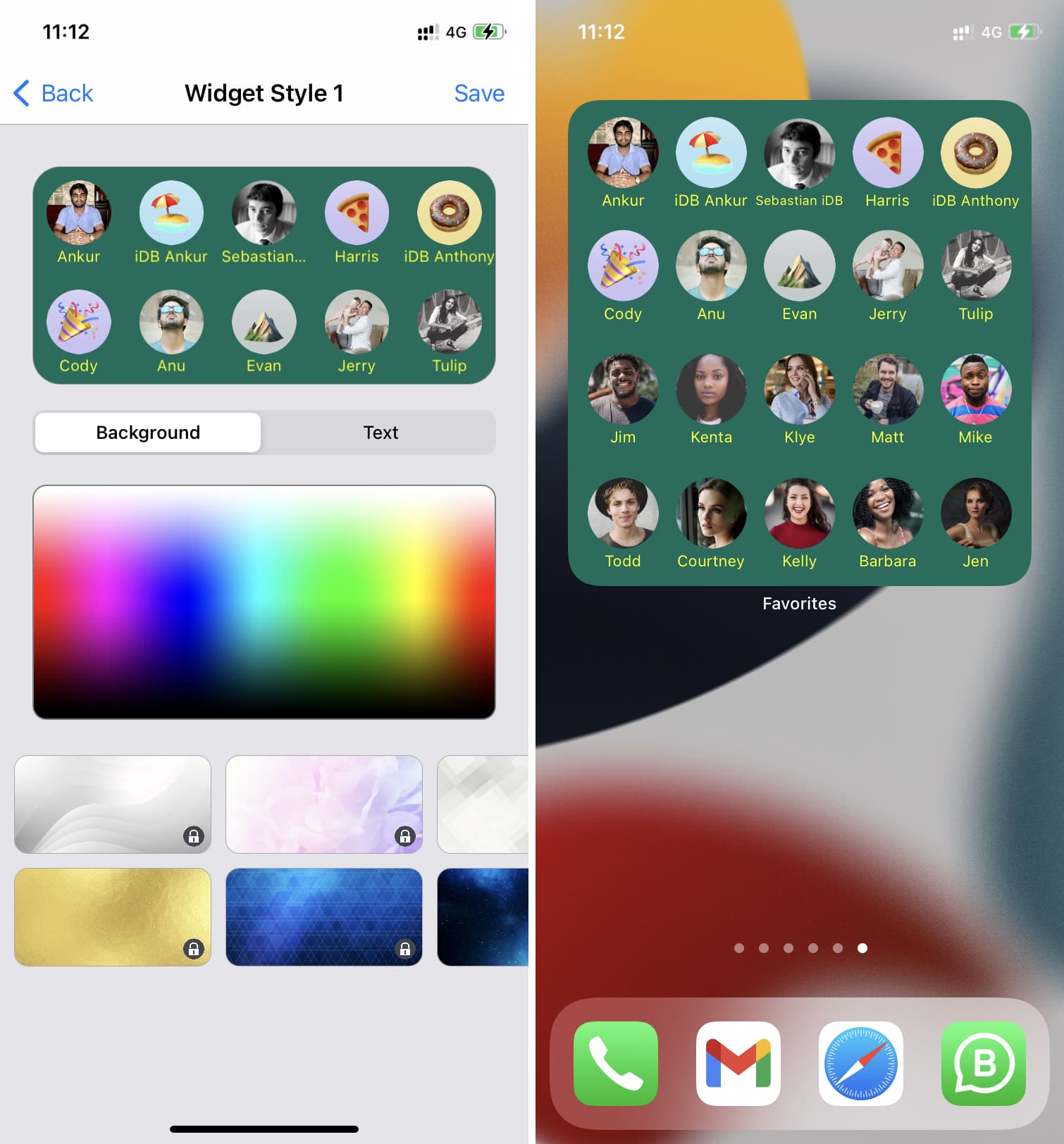
3) Widget Contacts: This is another suitable app to display your contacts on the iPhone Home Screen and speed dial in just a few taps. Please note that you can only add up to two people as favorites in the free version.
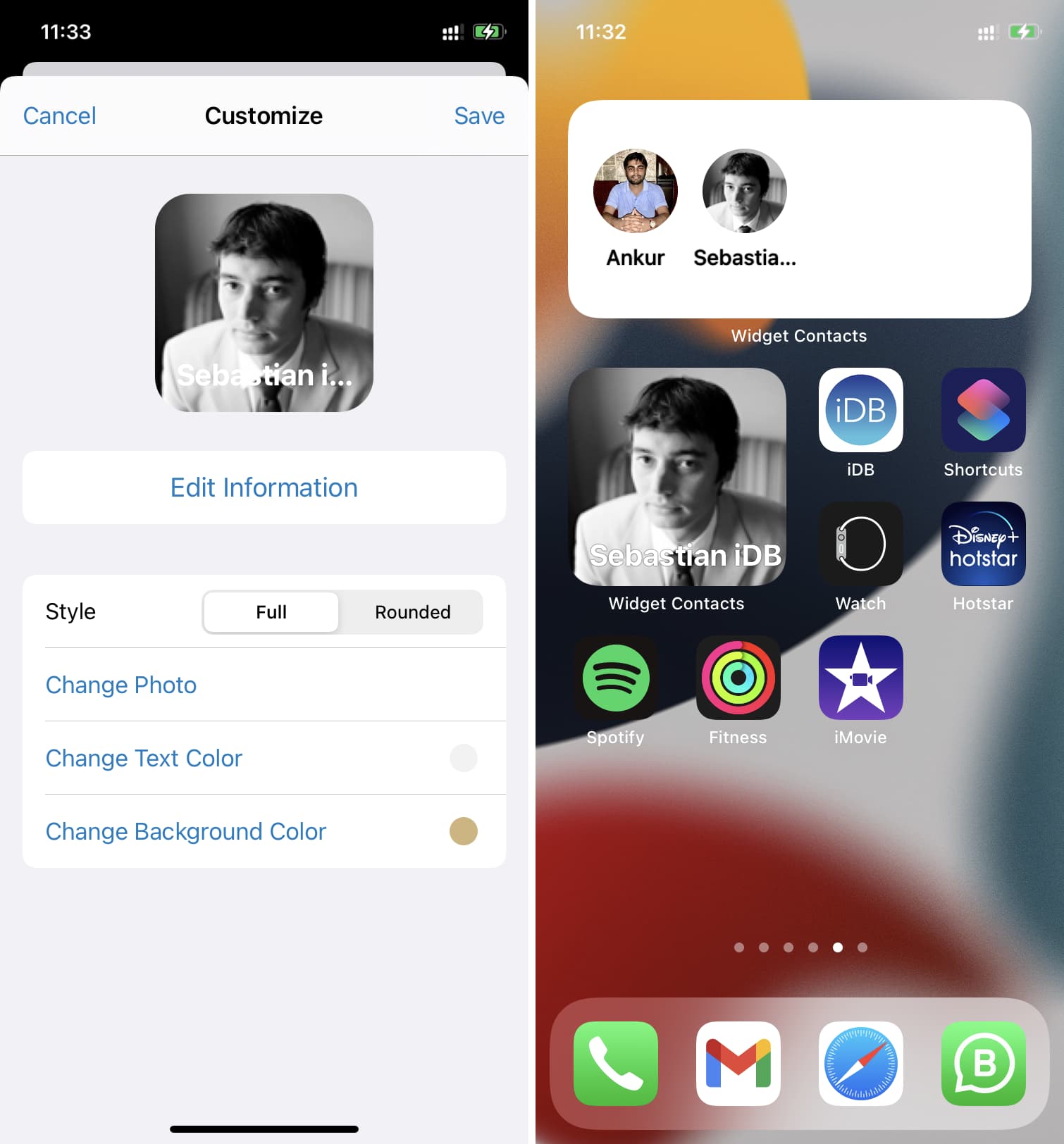
4) Bonus: QuickContact – One Touch Call: This doesn’t offer a Home Screen widget but lets you add several favorite contacts to a screen. For elders, it might be a decent experience to open this app and tap the person’s picture they wish to call. The app has several handy customization options to make it comfortable!
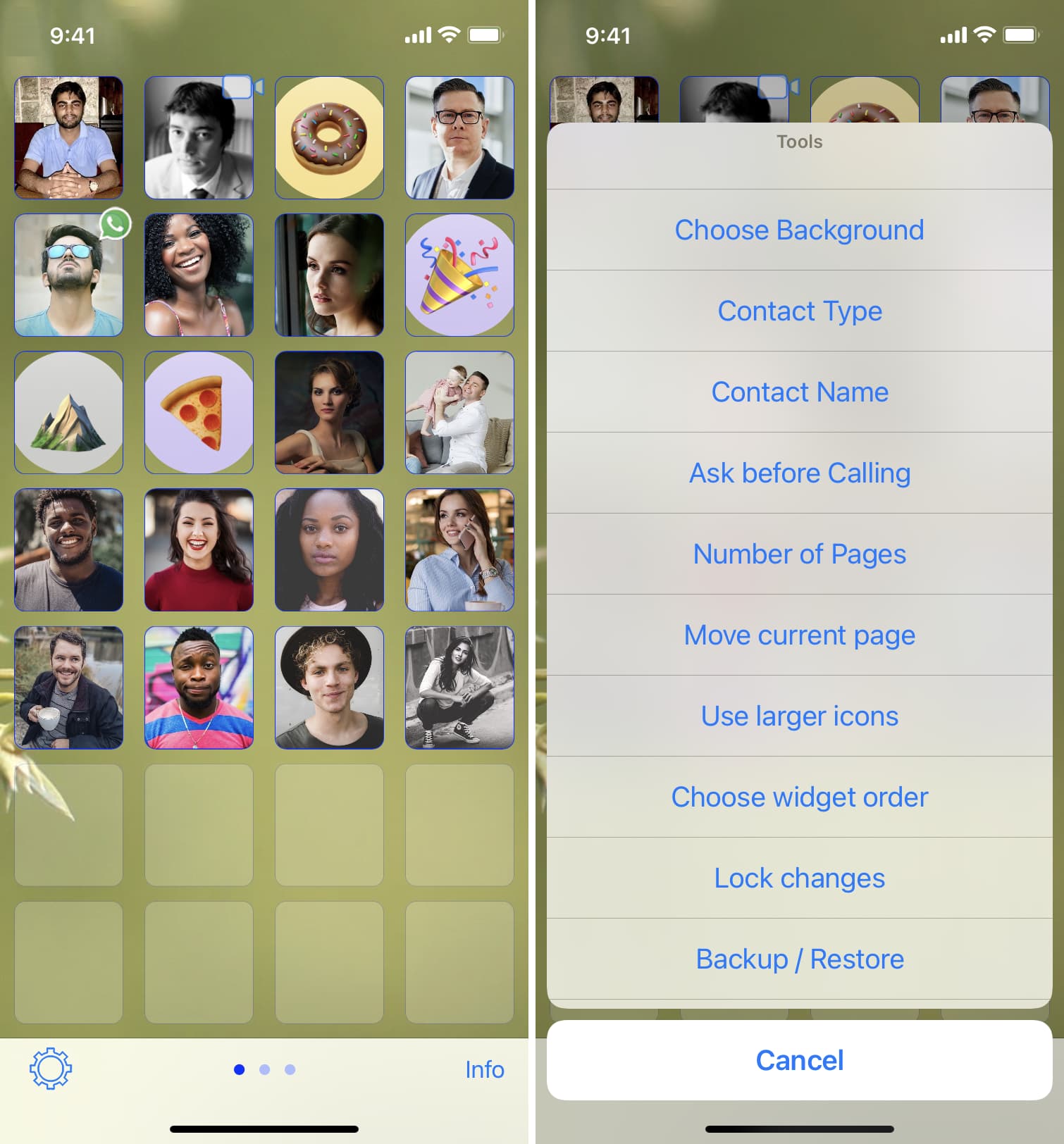
Use Emergency Contacts as iPhone speed dial
It may sound a bit absurd (because it is), but for the sake of information, I thought to put it out here.
You can add your family members or friends as your iPhone Emergency Contacts. After that, you can call these contacts by going to the power off screen > swipe right on Medical ID > tap the person, and it will make a call.
The downside is that it requires a few taps and every time you access your iPhone’s power off screen, Face ID or Touch ID are disabled, and you’ll have to enter your passcode manually the next time you want to unlock the device.
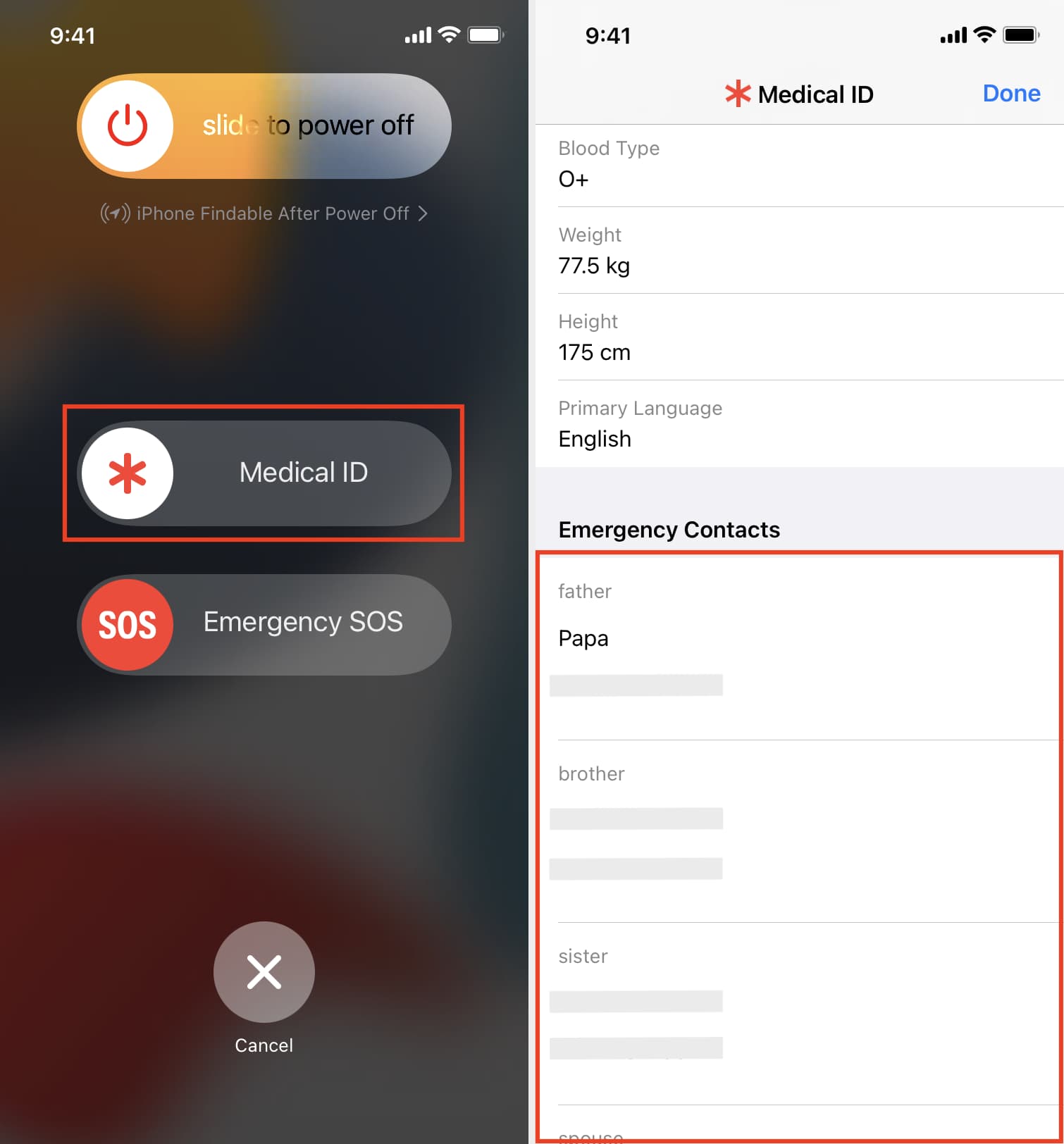
Related: How to set up your Medical ID on iPhone and Apple Watch
Use a jailbreak tweak
Finally, if you’re into jailbreaking your iPhone you can check the following guides and try the mentioned tweaks to add speed dial functionality:
- Get a T9 dialing experience in your iPhone’s Phone app with EasyDialer14
- CallPlus improves the Phone app on jailbroken iPhones
- QuickDial Pro brings 3D Touch-based speed dial to your iPhone
- QuickDial Lite adds speed dial features to your iPhone
iPhone speed dial
These are almost all the workarounds to get the speed dial feature on your iPhone.
In a future iOS version, it would be great if Apple adds one-touch Home Screen calls to the iPhone Home Screen or lets us configure the 1 to 9 keypad keys to set speed dial. Until that happens (if ever), I hope this tutorial offered you some new insights and helps you call your favorite people with fewer taps.
Check out next: