It’s easy to make a FaceTime call on your Apple Watch using any of the four ways. But in some situations, and for some users, FaceTime on Apple Watch might fail repeatedly and not work. If you’re one of those who cannot FaceTime from an Apple Watch, here are the solutions to fix this issue.
This guide applies to all Apple Watch models running recent watchOS versions, like watchOS 8.
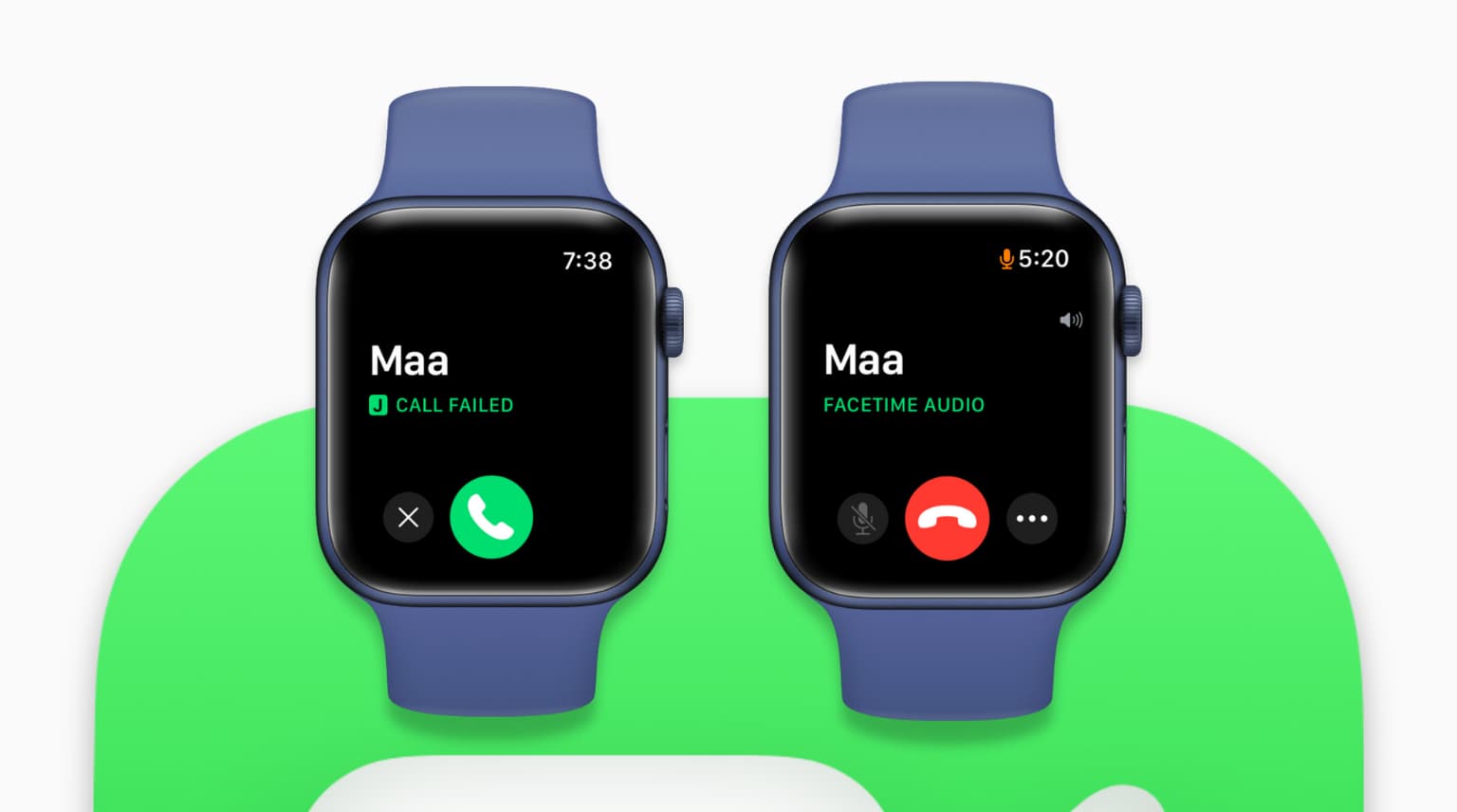
1. Connect your Apple Watch to Wi-Fi, iPhone, or cellular
FaceTime calls (on iPhone, iPad, Mac, or Apple Watch) require the internet to go through. To check, call Siri by pressing the Digital Crown and ask for today’s weather. If it responds, that means your Apple Watch has a working internet.
Once you have ensured your Apple Watch has an internet connection, you can make a FaceTime call.
Must see: Understand more about internet connectivity on Apple Watch
2. Pick the right contact
Apple Watch can make FaceTime audio calls via the internet to people who have an Apple device like iPhone, iPad, or Mac. It can also use your iPhone’s cellular services or Wi-Fi Calling to make normal calls.
To ensure the FaceTime call is successful, open the Apple Watch Phone app. From here:
- If you tap Favorites, choose the contact which shows the word FaceTime below.
- If you tap Recents, choose the entry that says FaceTime Audio.
- And when you want to make a FaceTime call from the Contacts section, remember to tap FaceTime Audio. If you tap the phone number, your Apple Watch will try to make a standard, non-FaceTime call.
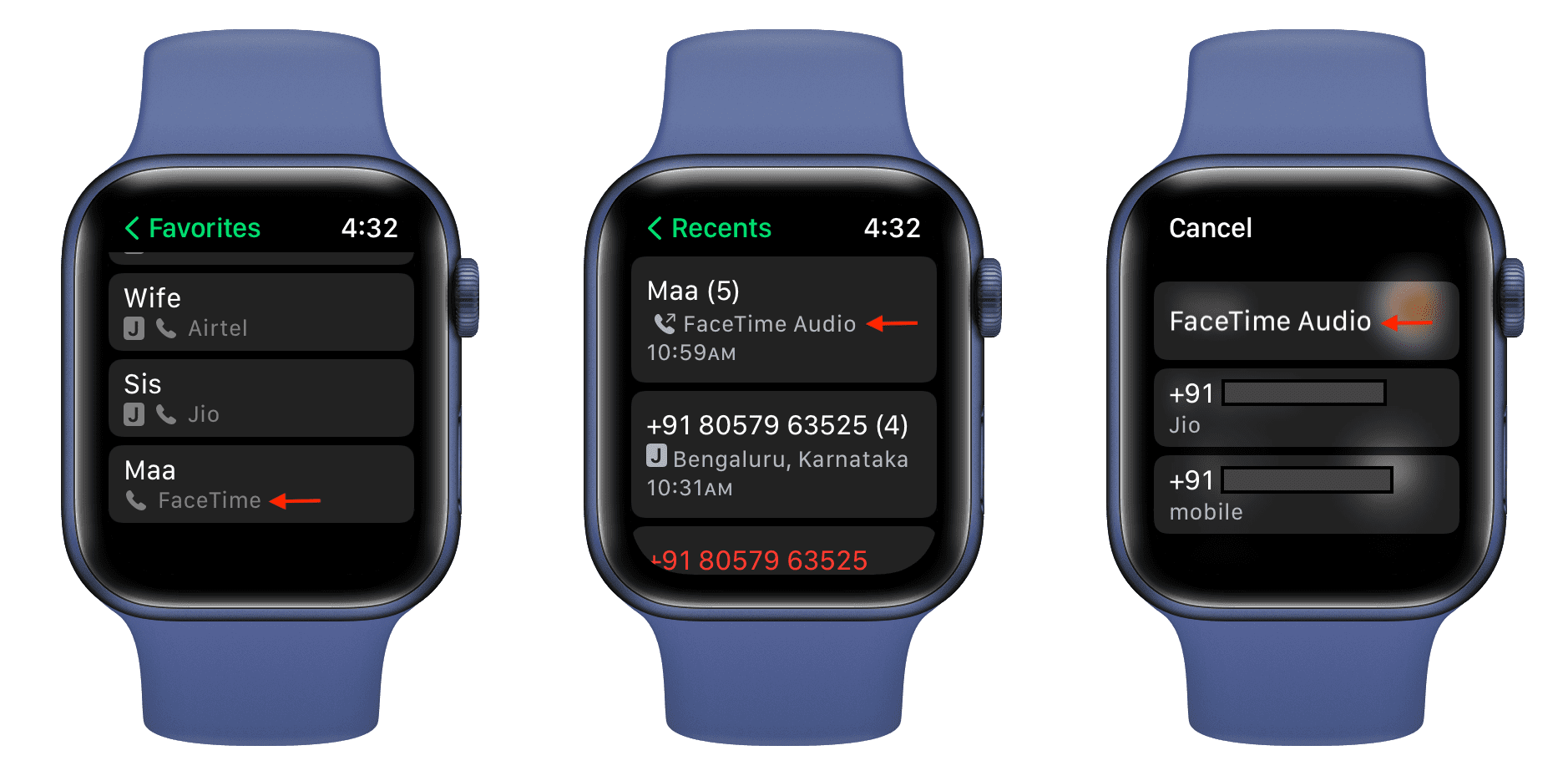
3. Check FaceTime settings on iPhone
- Open the iOS Settings app and tap FaceTime.
- Make sure FaceTime is enabled.
- Next, under Caller ID, ensure your correct phone number or email address is ticked.
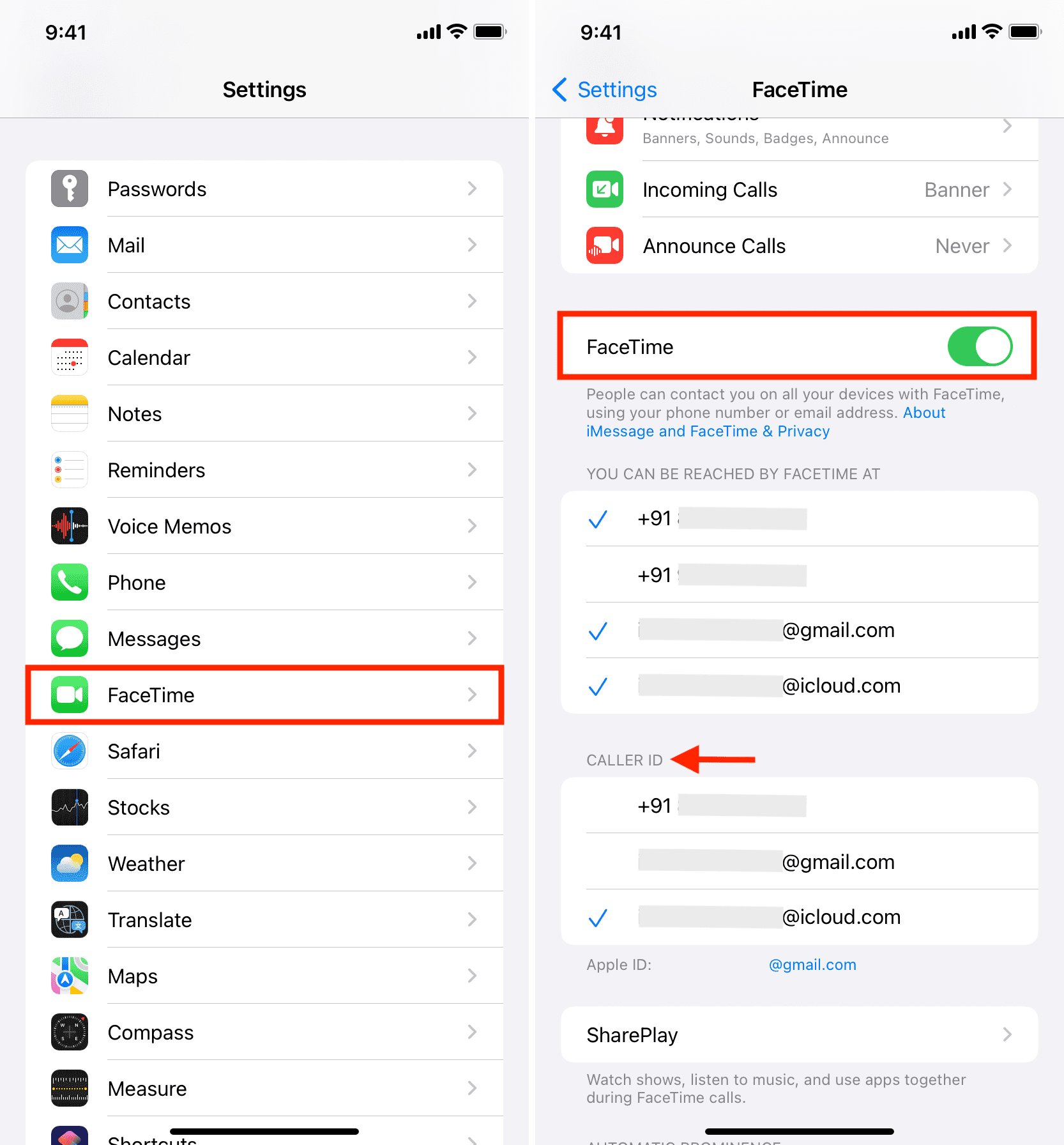
If you have FaceTime issues related to activation or anything else on your iPhone, the same affects your Apple Watch. Learn how to fix FaceTime not working on iPhone.
4. Verify your Apple ID
Go to iPhone Settings and tap your name from the top. You will see your Apple ID below your picture and name.
Now, open the Settings app on your Apple Watch and tap your name from the top. You will see the Apple ID here.
The Apple ID on your iPhone and Apple Watch must be the same. In the unlikely case they aren’t, sign out of your Apple ID and sign in again with the correct account.
5. Retry the call
Over time, I have noticed multiple times that FaceTime on Apple Watch can fail on the first or initial few attempts even when everything is in order. But if you retry, it just works.
6. Try calling another contact
Recently, FaceTime audio calls to my mother were repeatedly failing. I tried it with another contact (Sebastien – iDB’s founder), and it went through immediately.
If this happens with you, that means the issue is with that particular contact. Maybe they have turned off the internet on their iPhone or have recently deregistered from FaceTime.
But in my case, the issue was related to my mother’s contact card!
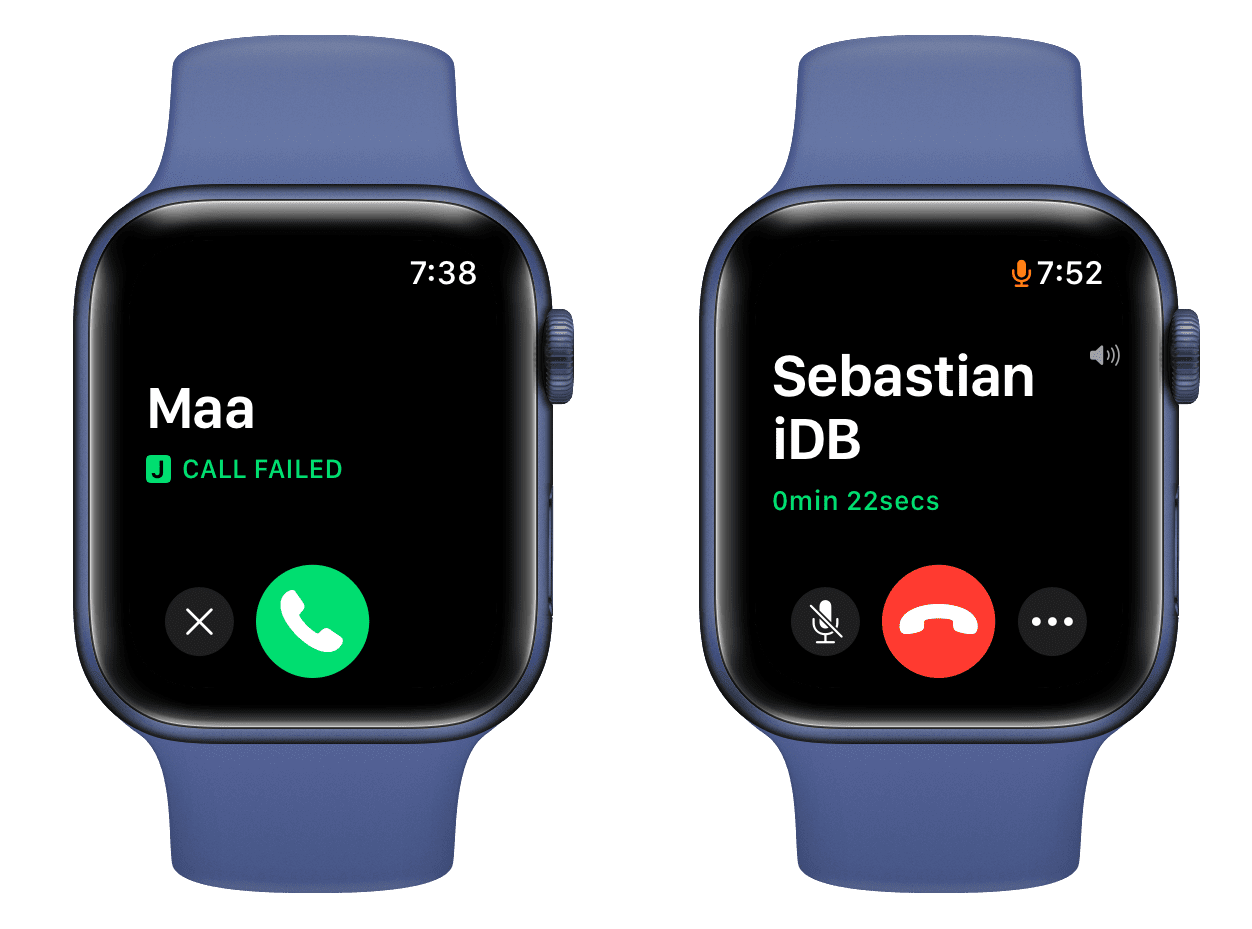
7. Edit and fix the contact card
My mother’s contact card had her two phone numbers and her email address (her Apple ID). Once FaceTime was successful with another contact, I knew the problem was not on my Apple Watch but that specific contact.
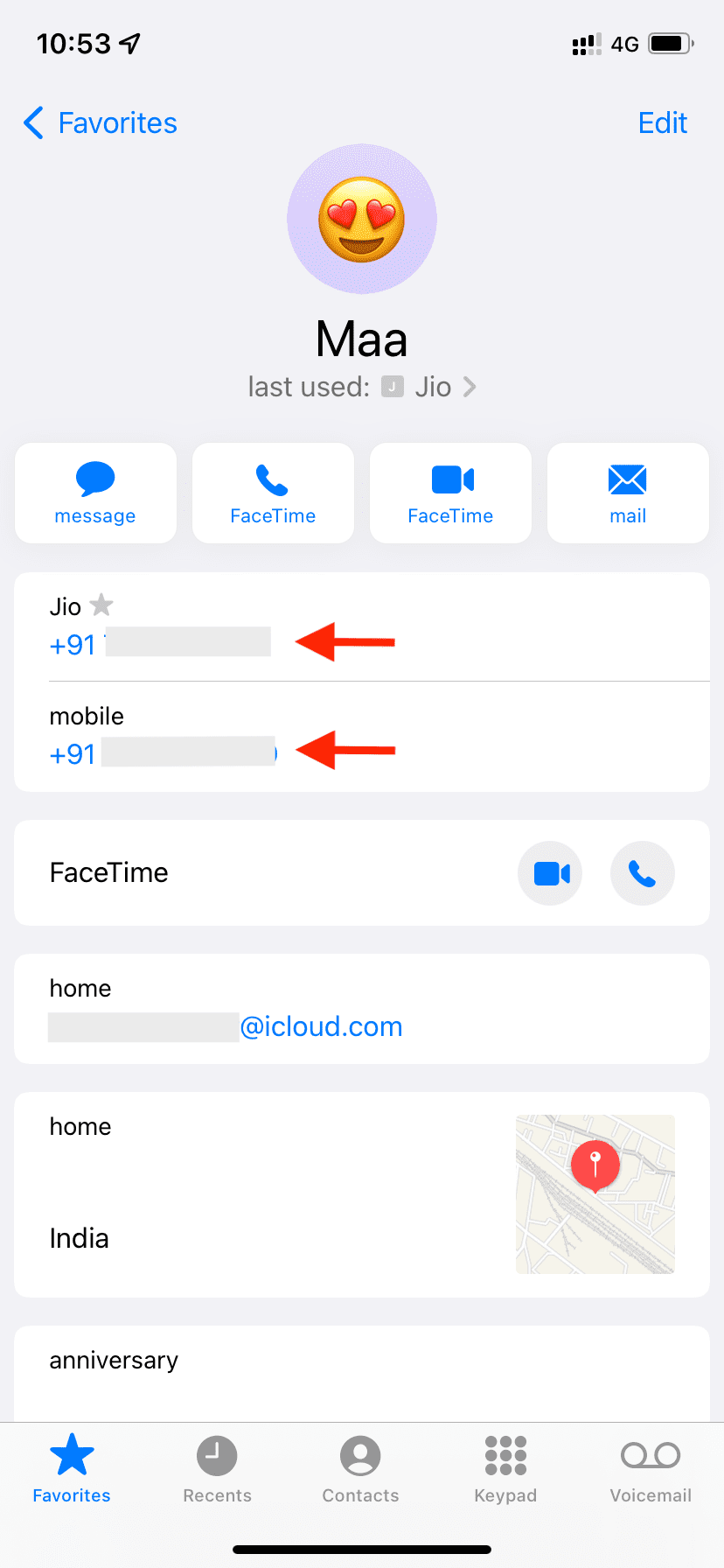
I opened the Contacts app on my iPhone and went to my mother’s card. I tapped the audio call icon next to FaceTime. It showed a popup saying “Choose Another Phone Number or Email Address to Call “Maa”.”
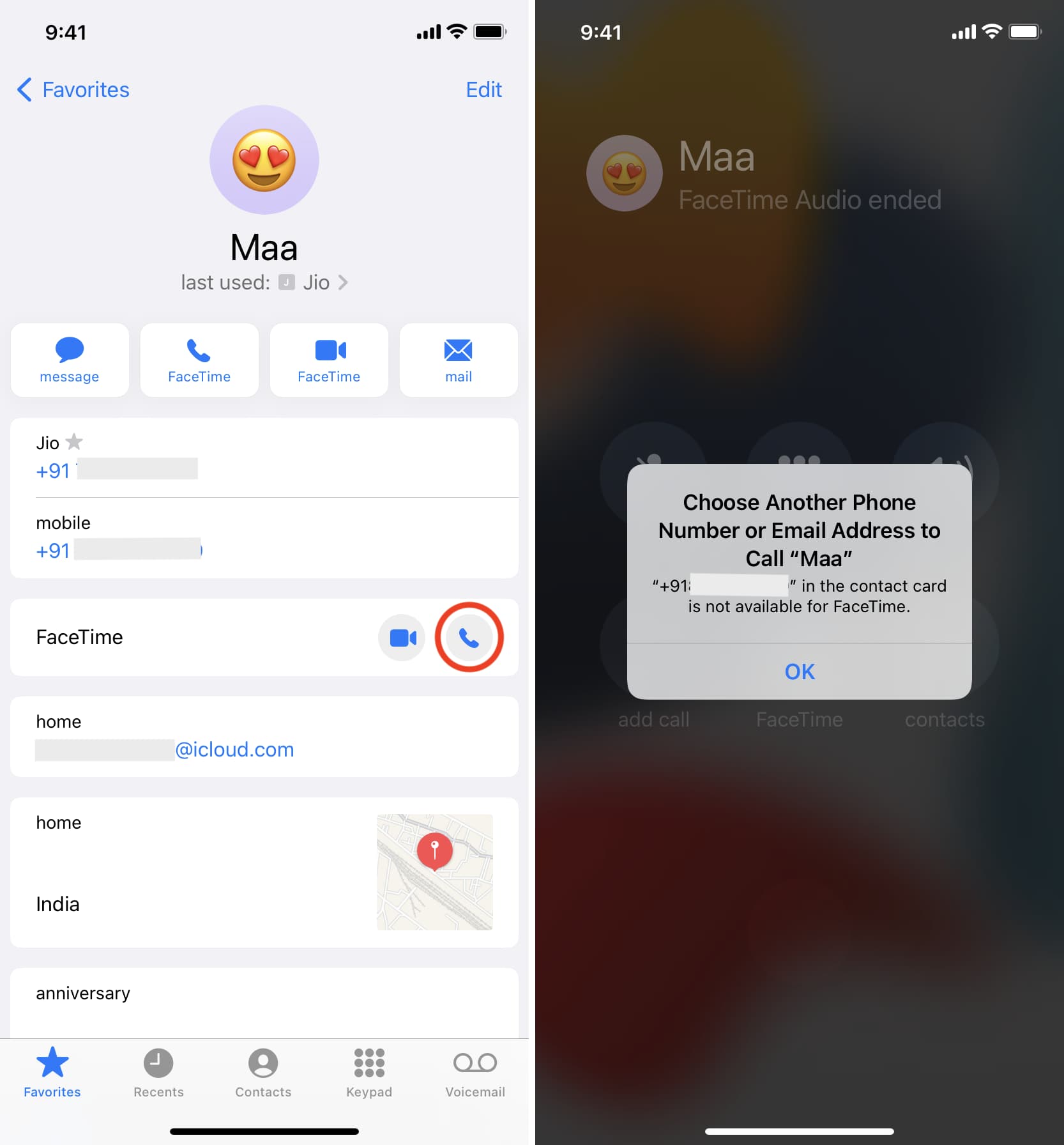
I realized that my iPhone and Apple Watch try to FaceTime on my mother’s other phone number (which isn’t registered with FaceTime).
To fix this, choose Edit and remove one of the numbers and move it temporarily to the notes section. Tap Done to save the changes. Now, tap the call button next to FaceTime, and it will go through. Next, I tried FaceTime from my Apple Watch, which was successful!
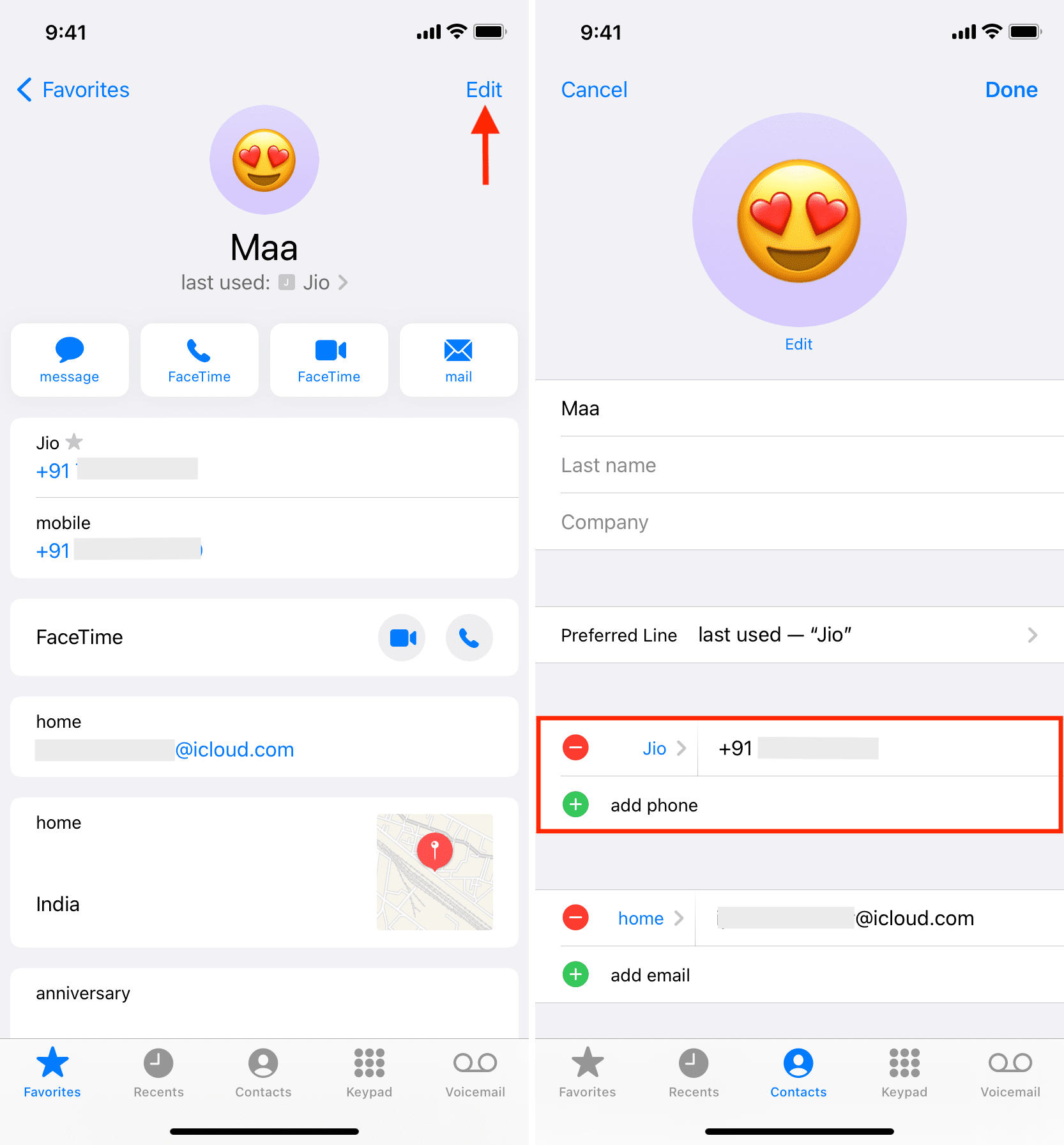
Once this is fixed, you can edit the contact, copy the second number from the notes, tap add phone, and save it again.
8. Use your Apple ID for FaceTime
If you’re unable to make FaceTime calls on your Apple Watch, go to iPhone Settings > FaceTime and if you see Use your Apple ID for FaceTime, tap it. Once you have enabled FaceTime via your Apple ID, restart both iPhone and Apple Watch. After this, the calls should not fail.
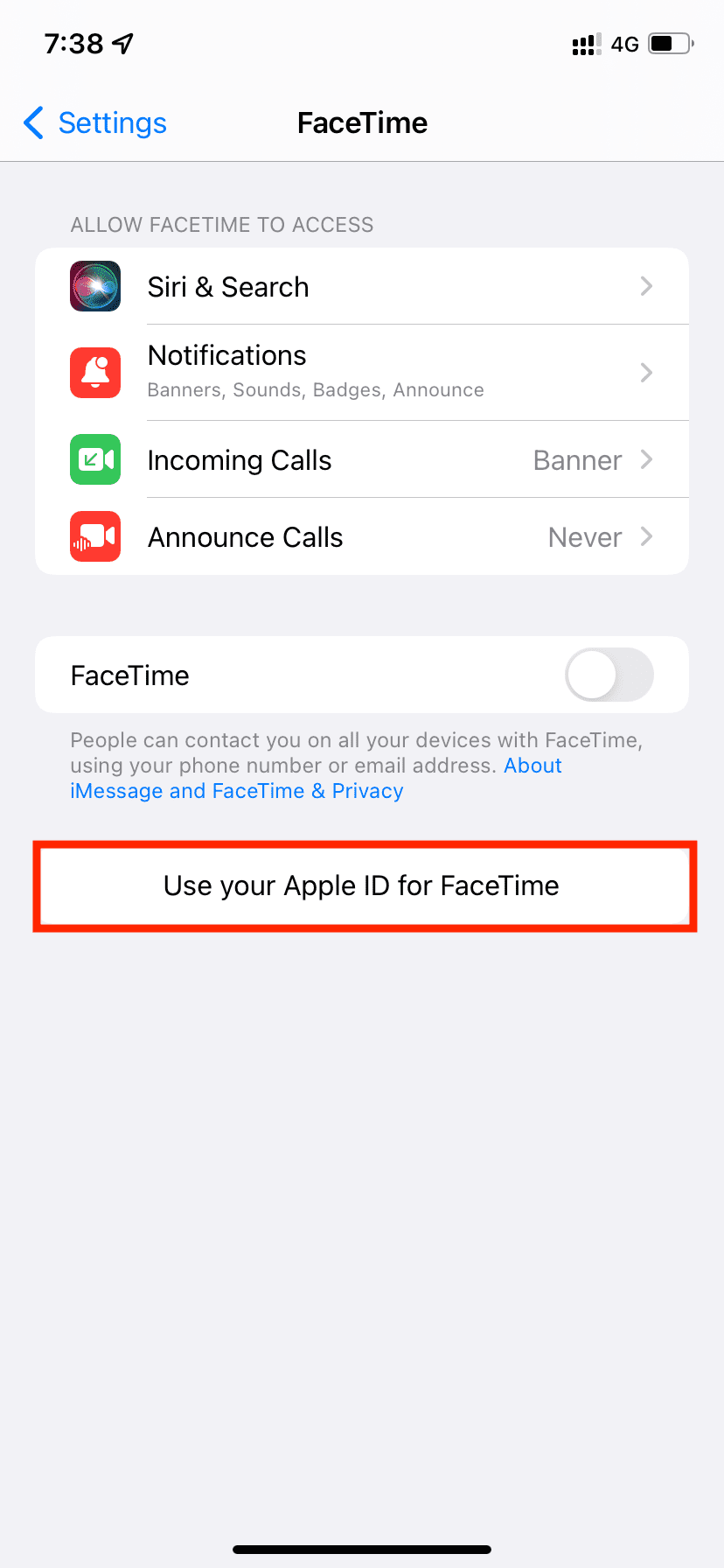
9. Restart the Apple Watch
Press the side button and drag the power off slider to the right. After waiting for a minute or so, press the same side button to turn on your Apple Watch. While doing so, I would recommend you restart (turn off and turn on) your iPhone as well.
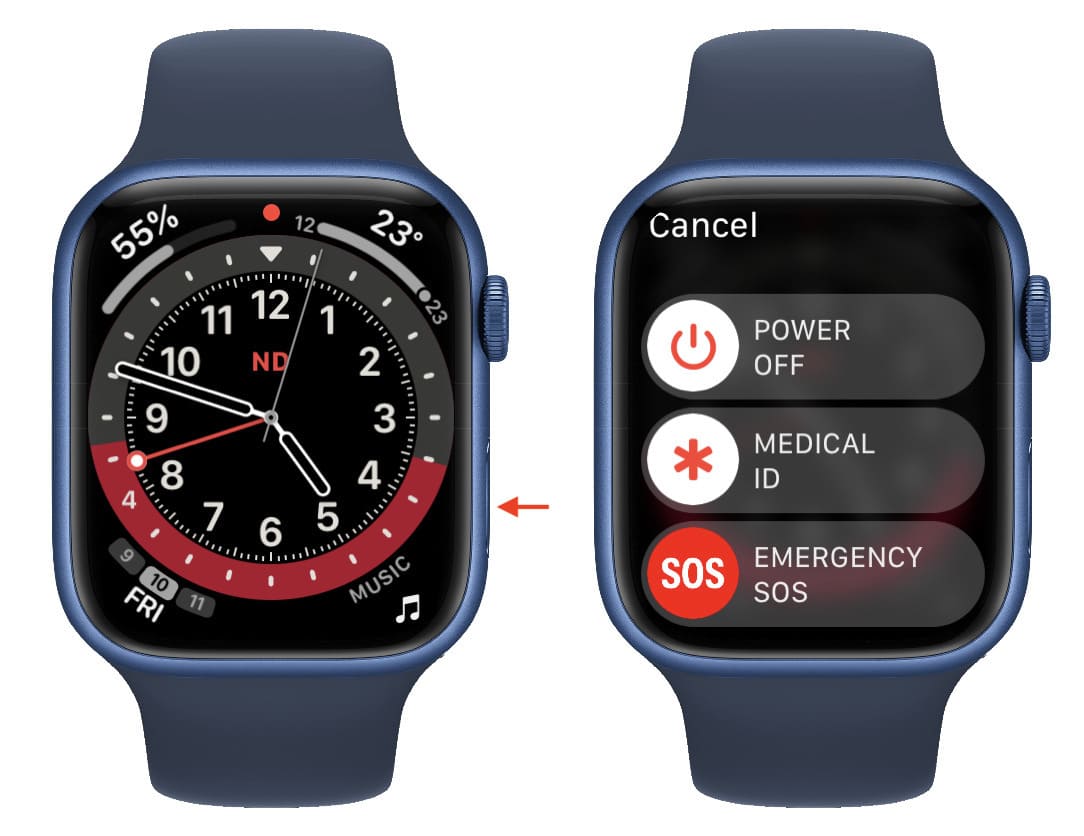
10. Check FaceTime server status
Visit Apple’s official System Status page. Next, to FaceTime, you should see a green dot. If it’s of some other shape or color, that means FaceTime is temporarily down. Wait for a while until Apple fixes the outage.
From this same page, check the status for iCloud Contacts and iCloud Accounts. If they have an ongoing issue or a problem fixed recently, it may take some time to reflect. Please consider waiting.
11. Make sure you’re wearing the Apple Watch
If the watch is not on your wrist, the ongoing call may disconnect and fail in the middle as the watch seems to lock itself even during an ongoing FaceTime call.
My Apple Watch was on the charger, and I was on a FaceTime call. I moved the watch slightly, and it locked itself and disconnected the call.
12. Update to the latest watchOS
Bugs are a part of any software, and watchOS on your Apple Watch is no exception. Apple regularly publishes new updates to ensure your device functions well. As FaceTime calls fail despite the above solutions, take a while to update your Apple Watch. While you are at this, make sure to update your iPhone too.
13. Reset iPhone network settings
Before following the final solution, reset iPhone network settings and see if this solves the problem or not.
14. Unpair the Apple Watch and pair it again
At last, if nothing works, unpair and re-pair your Apple Watch. This will erase it, potentially fixing the ongoing issues. But before you do that, make sure you have about 30 minutes of free time as it takes a while for Apple Watch to sync and be usable again.
Apple Watch FaceTime problems resolved!
I hope by now you’re able to make FaceTime audio calls from your watch. In most cases, when FaceTime is working fine on your iPhone, it should do the same on your Apple Watch.
If the problem continues, please contact Apple Support to learn more about your options, including hardware repairs.
Check out next: