In addition to effortlessly transferring cellular phone calls between your iPhone, iPad, and Mac, you can also switch an in-progress call from your iPhone to your Apple Watch and from your Apple Watch back to your iPhone.
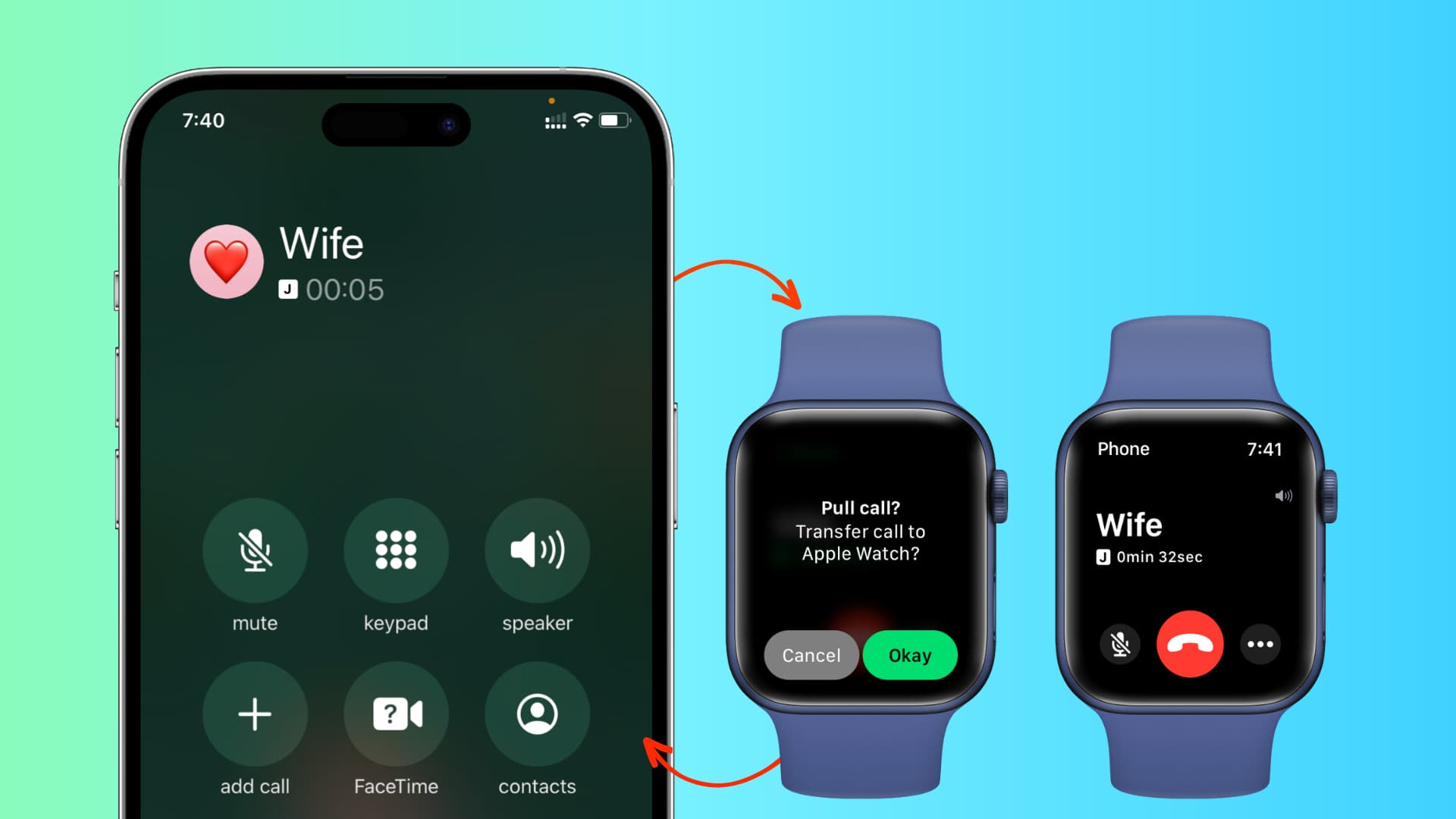
What you need
To use this, your iPhone and Apple Watch must have Bluetooth, Wi-Fi, and Handoff enabled:
- Go to Settings > General > AirPlay & Handoff on your iPhone, then turn Handoff on.
- Launch the Watch app on your iPhone, tap General and turn on Enable Handoff.
Transfer ongoing phone call from Apple Watch to iPhone
- Answer an incoming cellular call or FaceTime Audio call on your Apple Watch.
- Now pick up your iPhone and hit the green bar that appears in the top left of your iPhone screen.
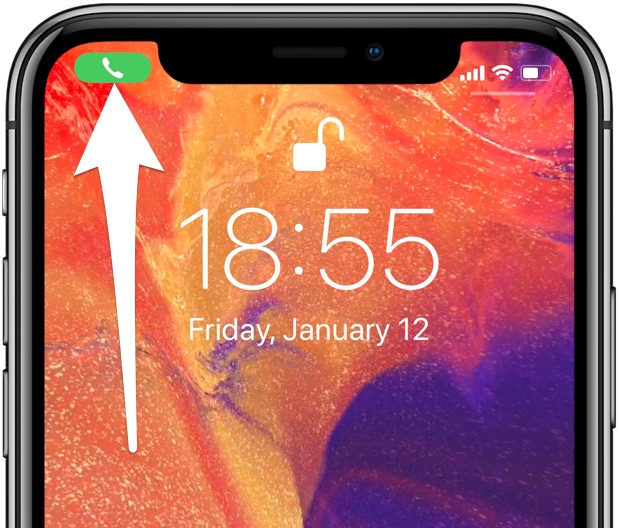
Tapping the green bar will automatically launch the Phone app on the handset and seamlessly transfer the in-progress call from your wrist over to your hand in one fell swoop. The call won’t disconnect and transfer in a frictionless manner.
Transfer call from iPhone to Apple Watch
- Answer an incoming cellular call or FaceTime Audio call on your iPhone.
- On your Apple Watch, open the Phone app.
- Tap the green bar with an in-progress call indicator at the top, above the Favorites button.
- Tap the AirPlay button and hit Okay on the ‘Pull call’ screen.
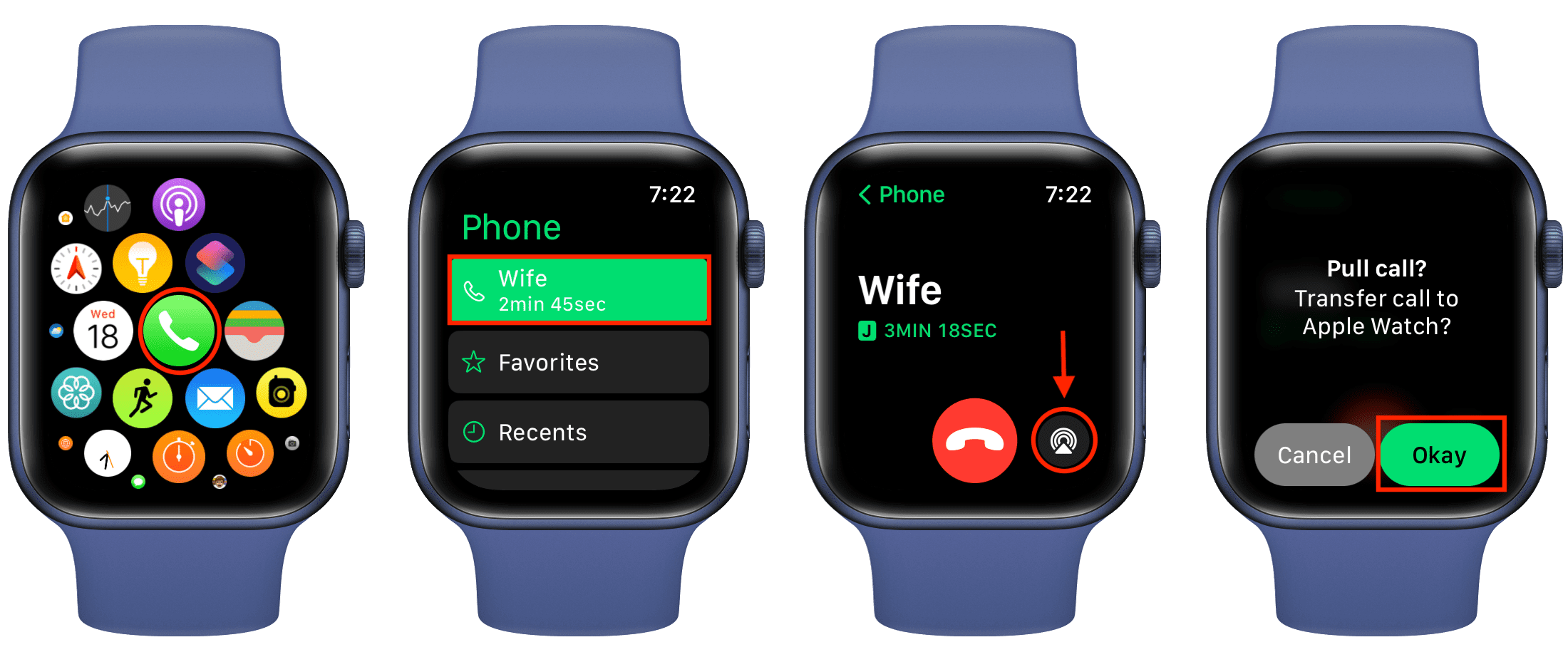
Once you’ve done this, you can again switch the call from your wrist back to your phone by hitting that green status bar on your iPhone.
Caveat: Even if you own an LTE-capable Apple Watch, you cannot use this method to jump from the phone’s cellular connection to Apple Watch’s built-in cellular.
Because your iPhone is required for this feature to work, handing off calls between the wrist and your iPhone requires that you be in iPhone’s Bluetooth range.
Check out next: