iOS has a bunch of handy accessibility features, and this guide explores some of the most important ones that you should know about.
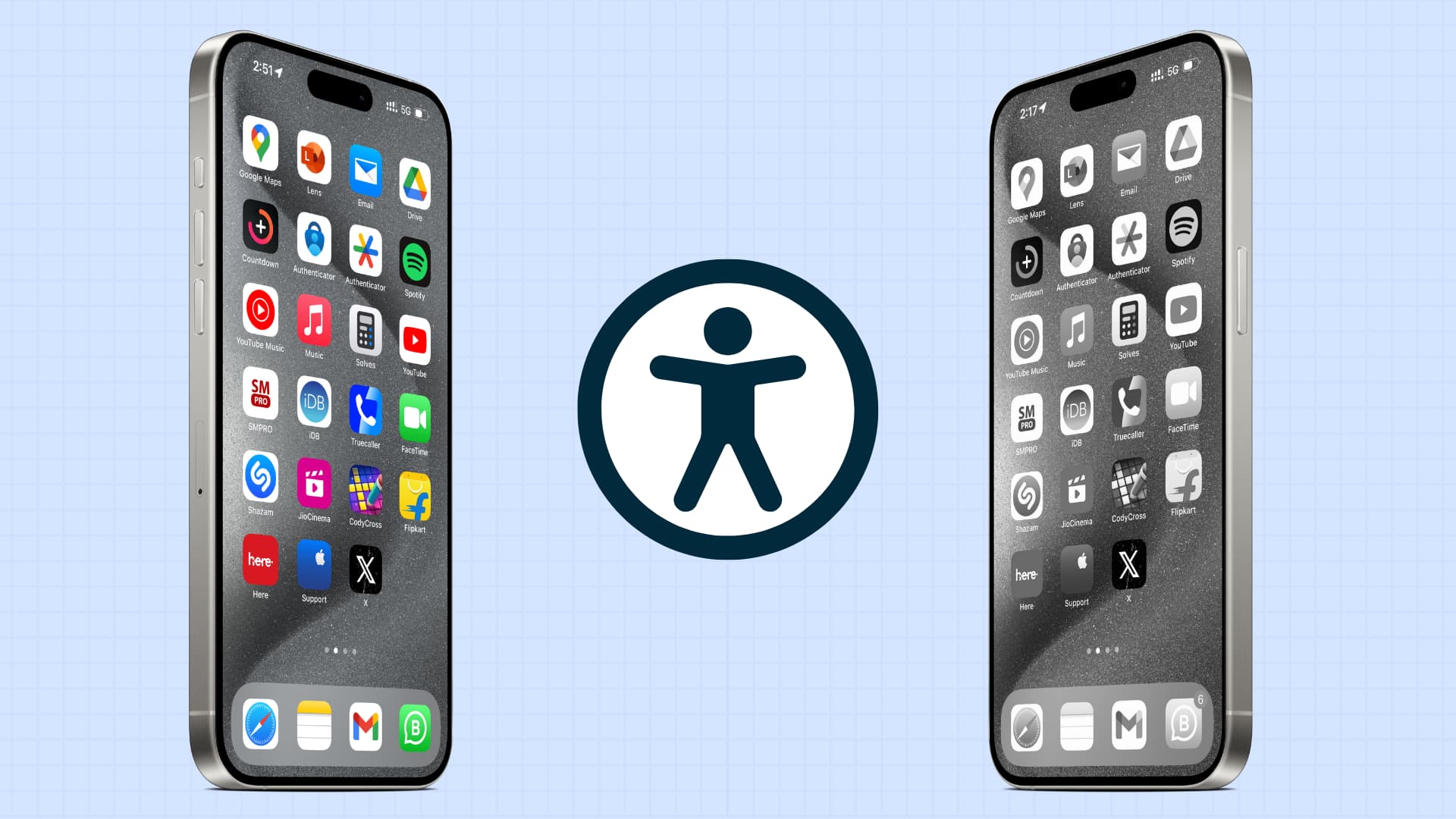
Note that many of these options are also available on Apple Watch and Mac.
VoiceOver
VoiceOver is a screen reader feature that speaks the descriptions of what is on your iPhone or iPad screen. This includes which app, menu, or item your finger is on, who is calling you, and more.
So, if a person has vision problems, they can use their iPhone or iPad with the help of VoiceOver.
You can activate it from the Settings app > Accessibility > VoiceOver.
Assistive Access
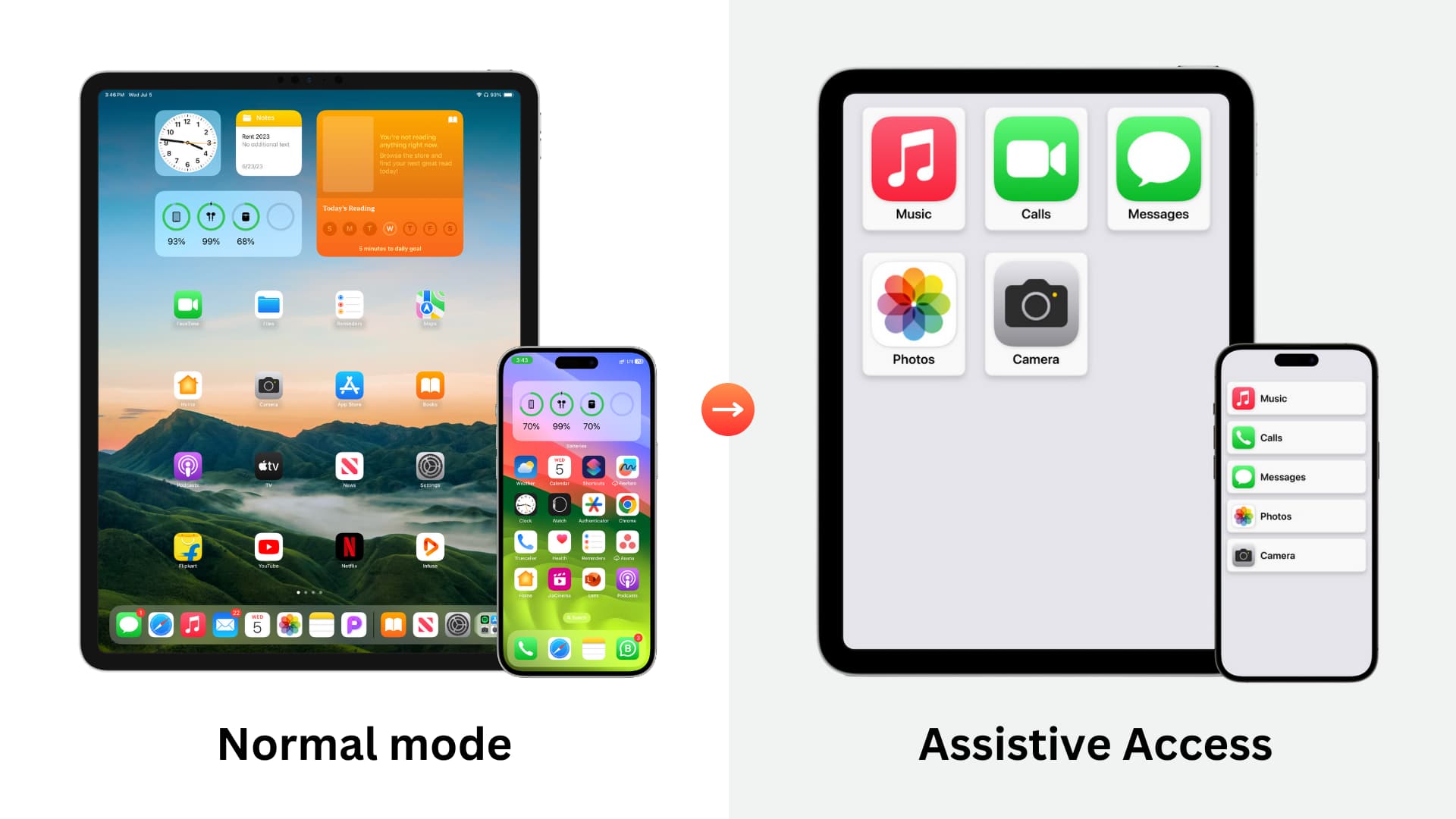
The plethora of options on iPhone and iPad can confuse people that aren’t tech savvy, or those with health conditions. For them, Assistive Access can be helpful as it will turn the iPhone or iPad into a basic feature phone with just a few chosen apps and nothing more.
Go to Settings > Accessibility > Assistive Access to set it up.
Zoom
If you have difficulty seeing the contents of your iPhone or iPad screen, the Zoom accessibility feature will let you magnify the screen – no matter which app you’re in. The Full Screen Zoom will magnify the entire screen, while the Window Zoom lets you magnify only a part of the screen.
Head over to Settings > Accessibility > Zoom to turn it on.
Make your iPhone screen black and white
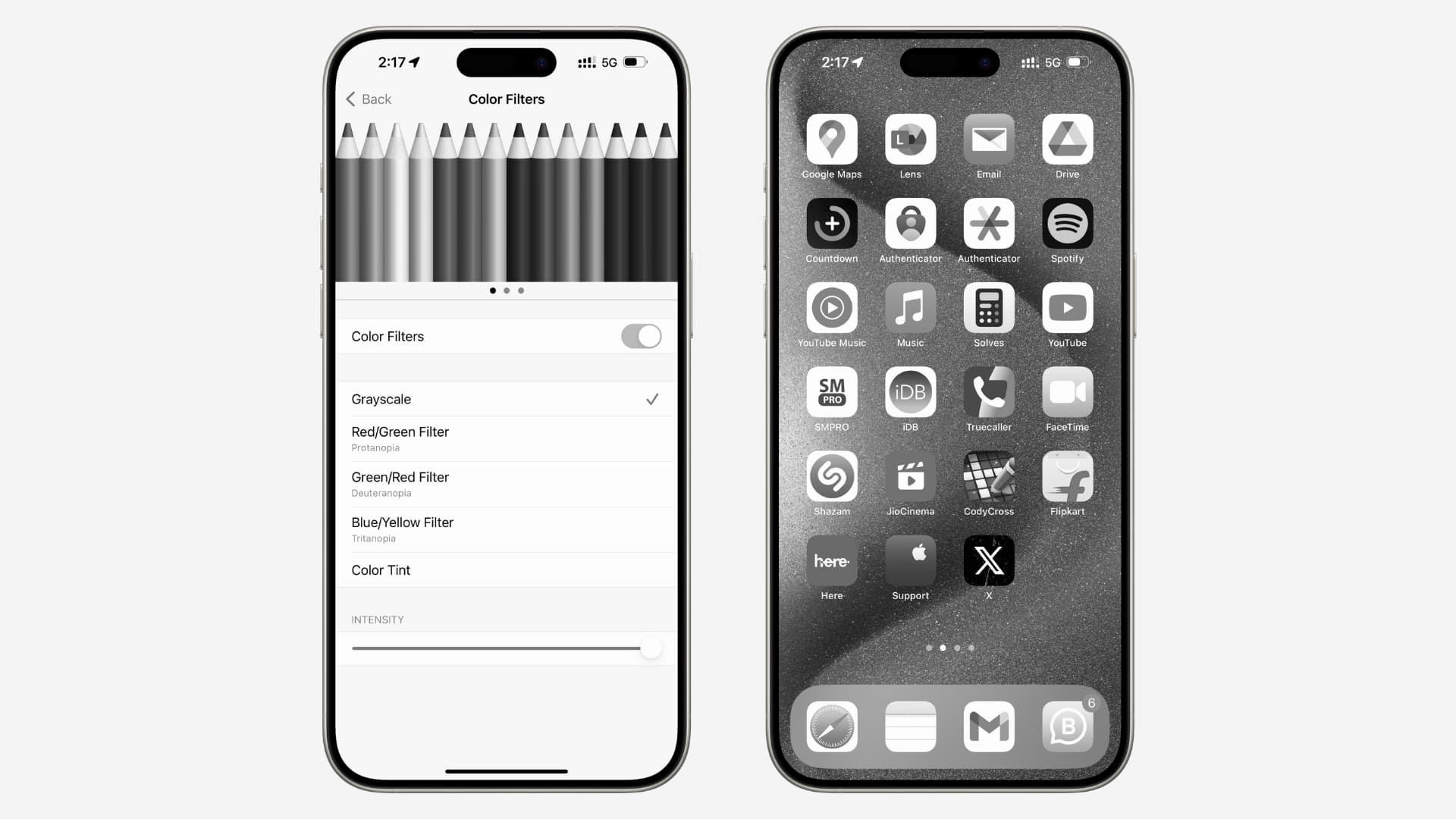
iOS has a Color Filters option for people with visual impairments. You can also use it to reduce eye strain. Among the Color Filters is a Grayscale option that removes all color from your iPhone or iPad screen.
You can try it out in Settings > Accessibility > Display & Text Size > Color Filters.
Back Tap

The Back Tap feature lets you double or triple-tap the back of your iPhone to open an app, activate a feature, trigger a shortcut, and much more. It even works if you have a case on your phone.
Get haptic feedback when Face ID works successfully
Your iPhone can play a soft vibration whenever you successfully use Face ID to unlock the device, pay with Apple Pay, and more.
You can activate this from Settings > Accessibility > Face ID & Attention > Haptic on Successful Authentication.
Pick-up calls automatically
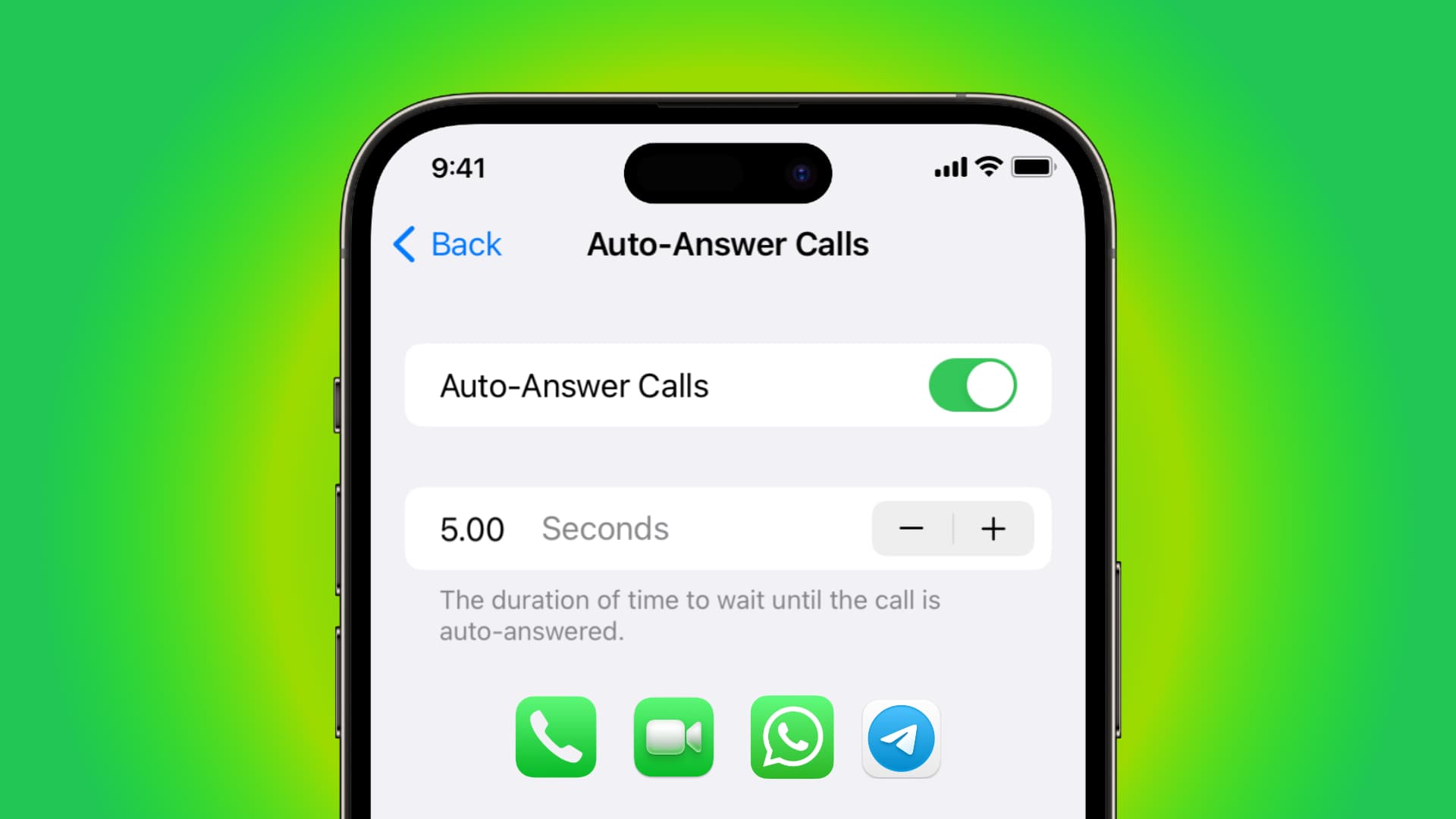
If your health conditions do not permit you to easily touch the screen, you can set your iPhone or iPad to automatically pick up incoming calls for you.
Enable it from Settings > Accessibility > Touch > Call Audio Routing > Auto-Answer Calls.
Ask Siri to hang up calls
And once you finish talking, you can ask Siri to hang up the call. To allow this feature, go to Settings > Accessibility > Siri and turn on Call Hang Up.
Do you often end calls accidentally by pressing the side button? Go to iPhone Settings > Accessibility > Touch and turn on Prevent Lock to End Call.
Have your iPhone play sound on boot and shutdown

You can set your iPhone to play a confirmation tone when it powers on and off. This is particularly helpful for visually impaired users.
You can turn it on from Accessibility Settings > Audio & Visual > Power On & Off Sounds.
Live Captions
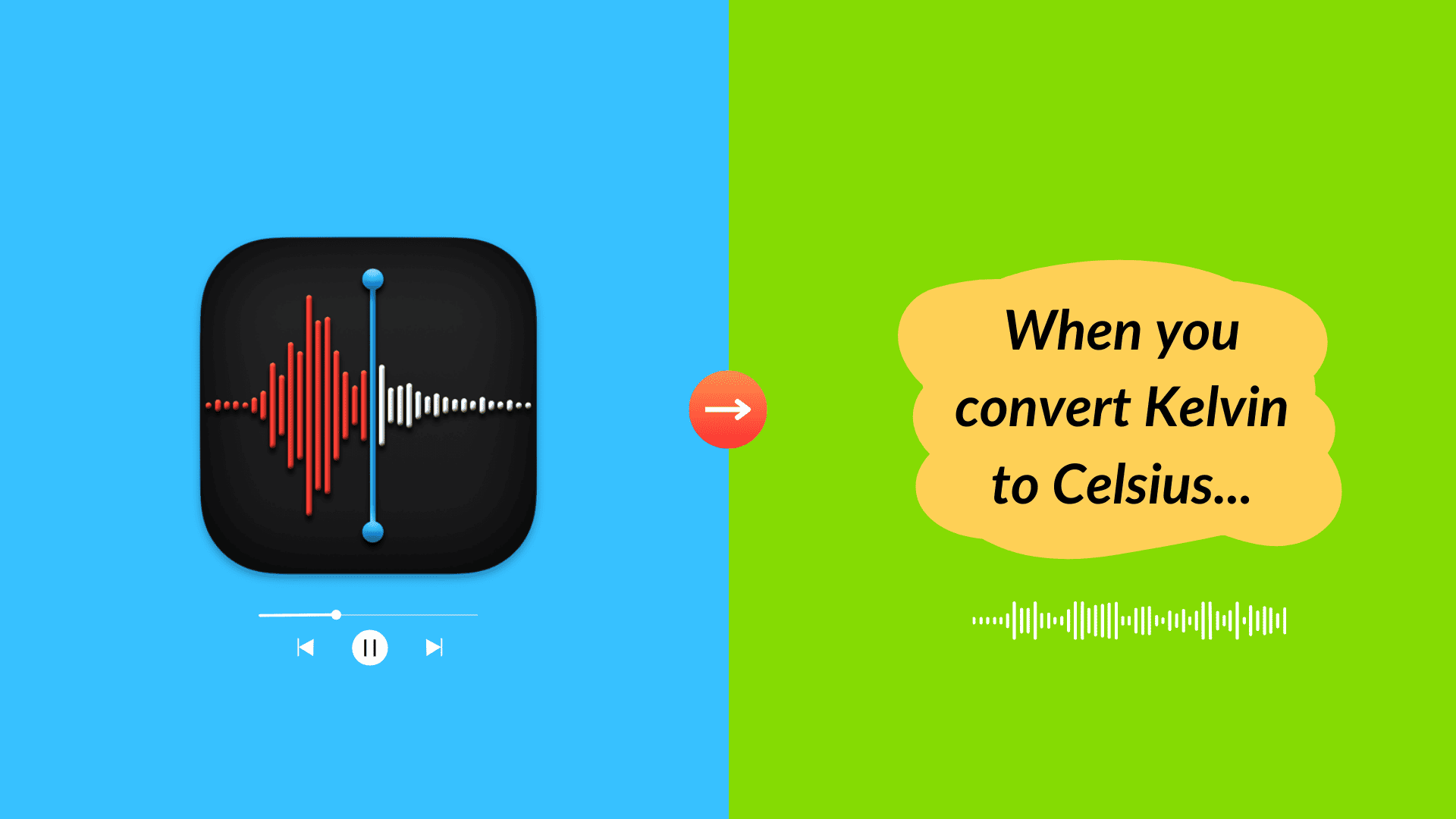
Live Captions uses on-device intelligence and offline processing to transcribe speech in all apps, including FaceTime and Voice Memos. So, if you have difficulty hearing phone calls or voice notes, you can turn it on, and it will show the text on the screen.
This option can be found in Settings > Accessibility > Live Captions.
Live Speech
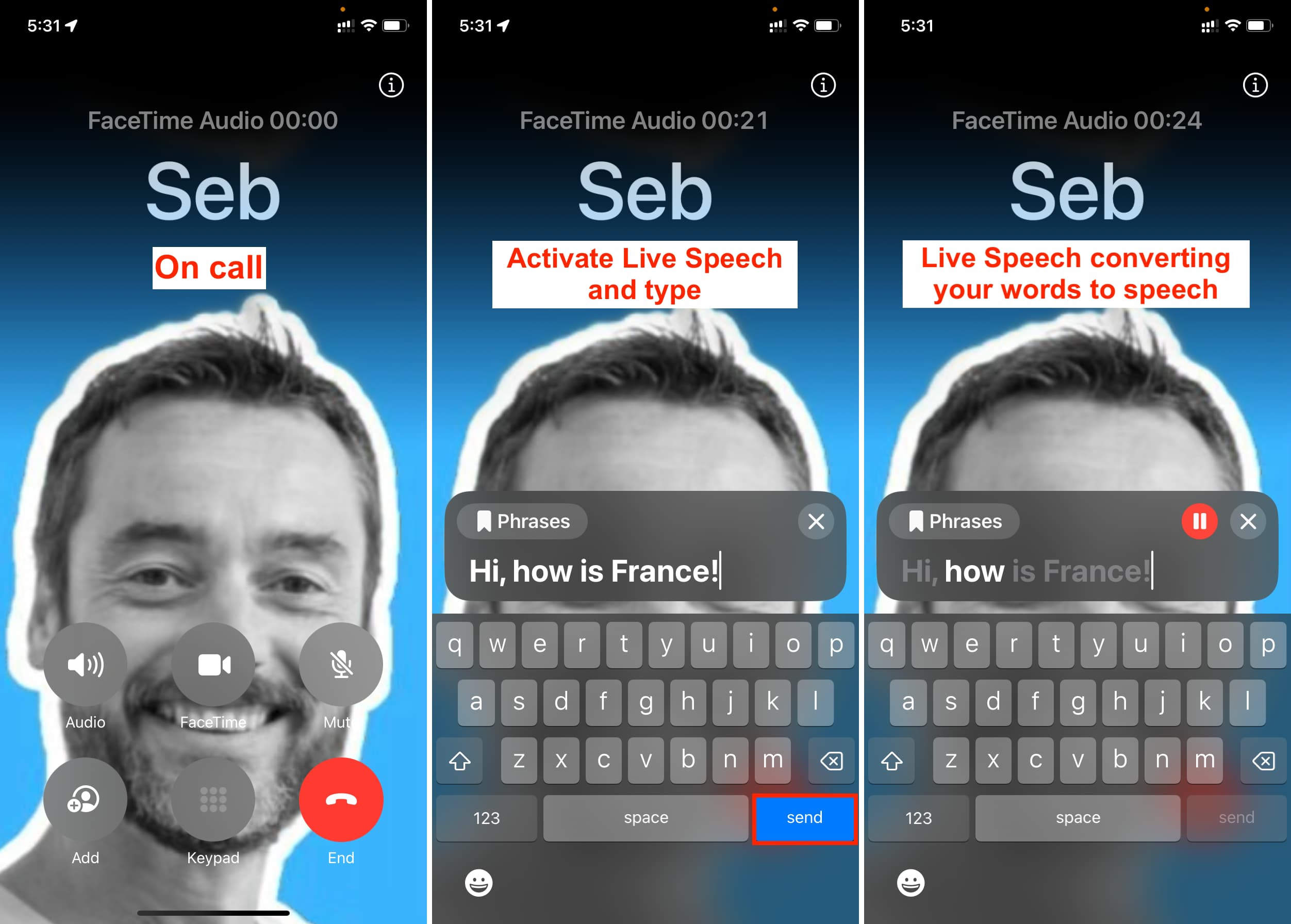
Somewhat the opposite to Live Captions, Live Speech will turn your typed words into speech. So, if you cannot speak at all or cannot speak clearly, you can type what you want to say during phone calls, FaceTime, or in other communication apps, and your iPhone will convert your written words into voice.
Try it out from Settings > Accessibility > Live Speech.
Personal Voice
With Personal Voice, you can train your iPhone or iPad to speak in your own voice when using Live Speech!
Start the training by going to Settings > Accessibility > Personal Voice.
LED flash when you get calls and notifications
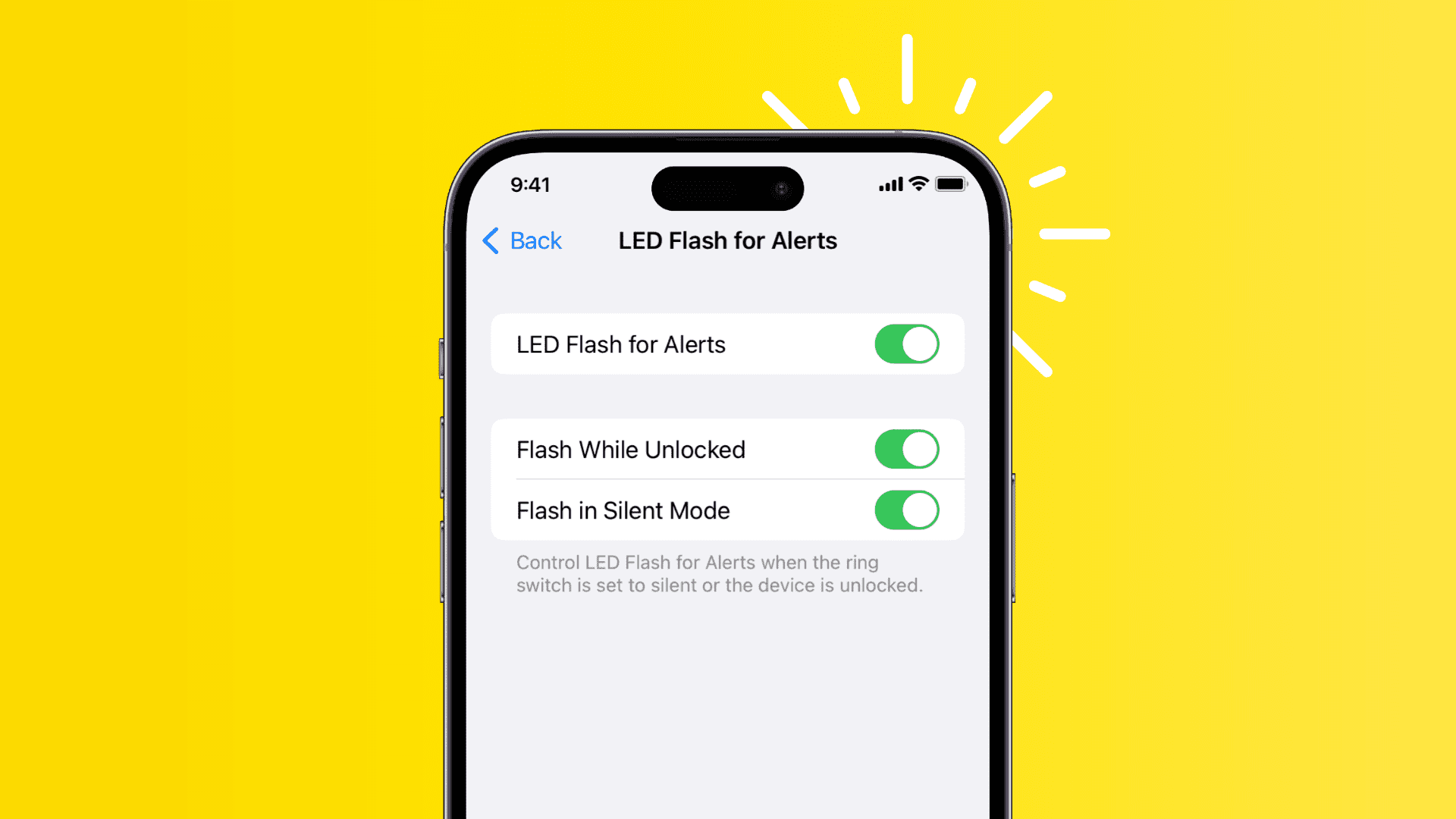
If you have a problem hearing, you can set your iPhone to flash its LED light when you get calls, texts, or app notifications.
This option is at the bottom of the Audio & Visual sub-section in iOS Settings > Accessibility.
Stop the iPhone from automatically changing its screen brightness
The light sensor on your iPhone automatically adjusts the screen brightness based on your environment, thus helping you save battery. For instance, in sunlight, it cranks the brightness to maximum, while at night, it lowers it to a low level.
However, if you do not want your device to do that, you can turn off auto-brightness.
Control your other nearby devices with your iPhone
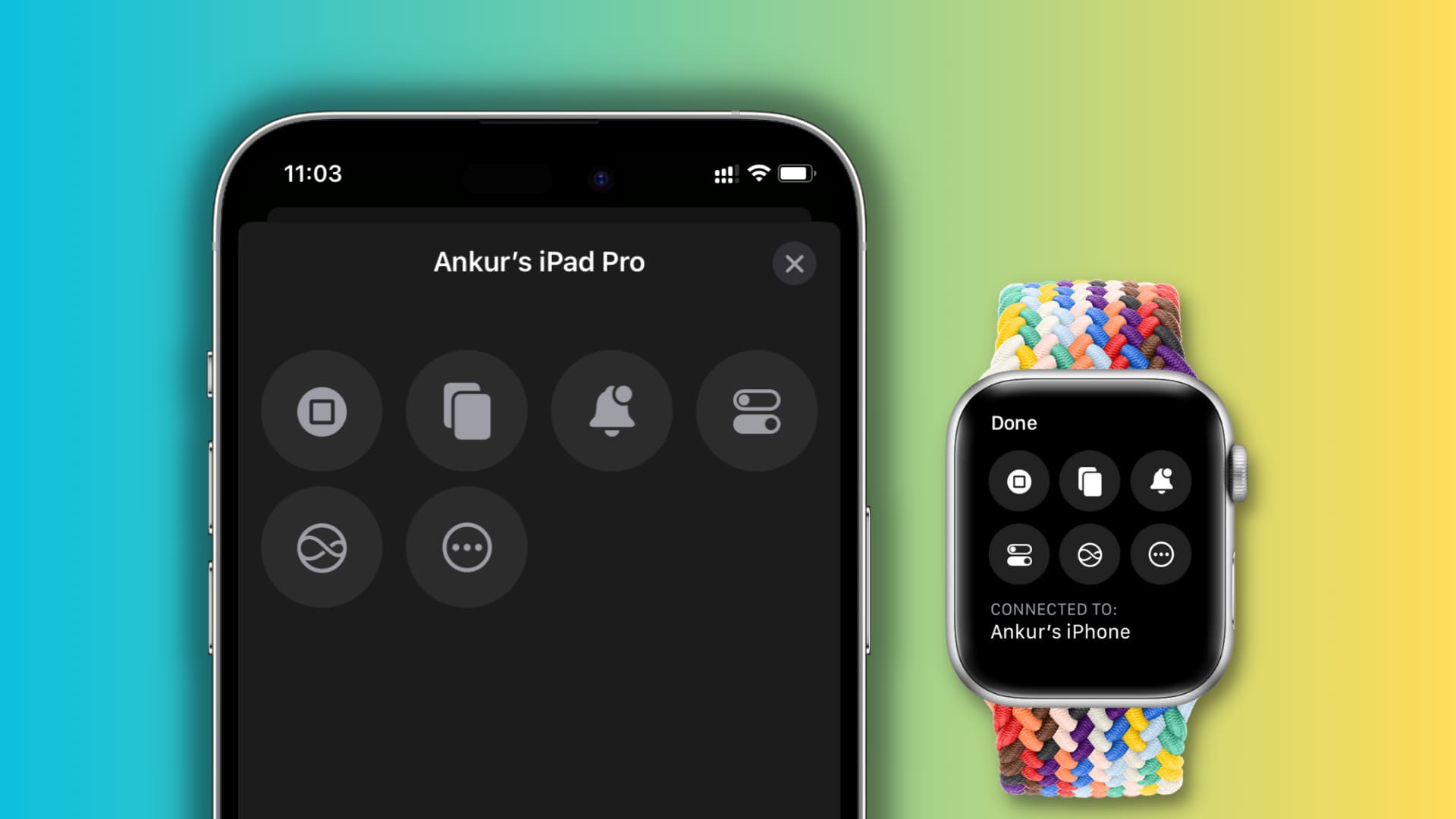
You can control your other devices with your iPhone or Apple Watch. For instance, I can control media on my iPad using my iPhone. You’ll find this in the Settings app > Accessibility > Control Nearby Devices.
Control your iPhone with your head
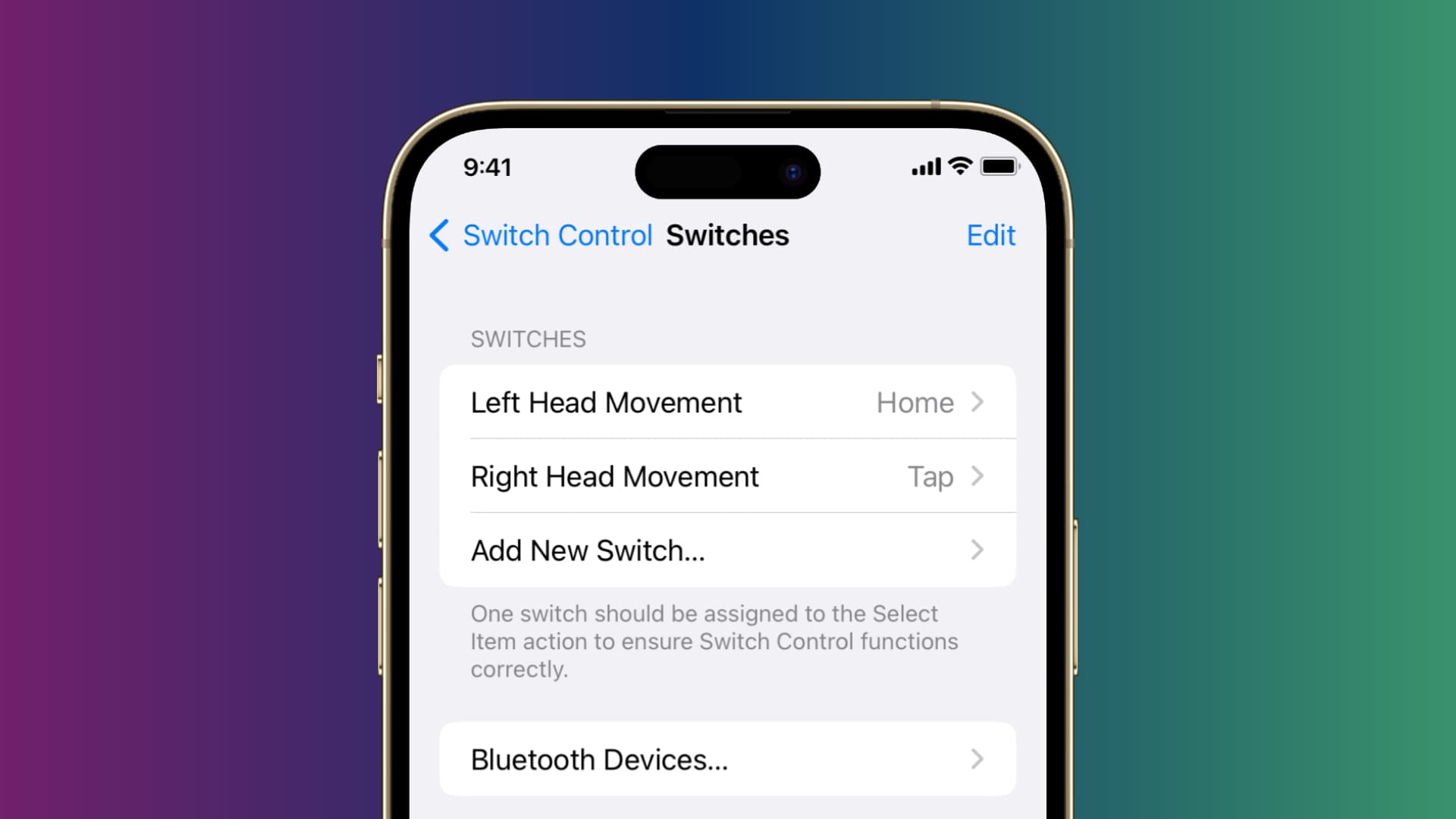
The Switch Control feature is for people with motor impairments who cannot interact with the device normally. In that case, you can use your iPhone with external switches or even head movements.
Set it up in Settings > Accessibility > Switch Control.
Have your iPhone speak what’s on the screen or what you select
Your iPhone can speak what’s on the screen if you swipe down from the top with two fingers. Secondly, a Speak button will appear if you select text in apps like Safari.
To use this, go to Settings > Accessibility > Spoken Content. From here, toggle on Speak Selection and Speak Screen.
Guided Access
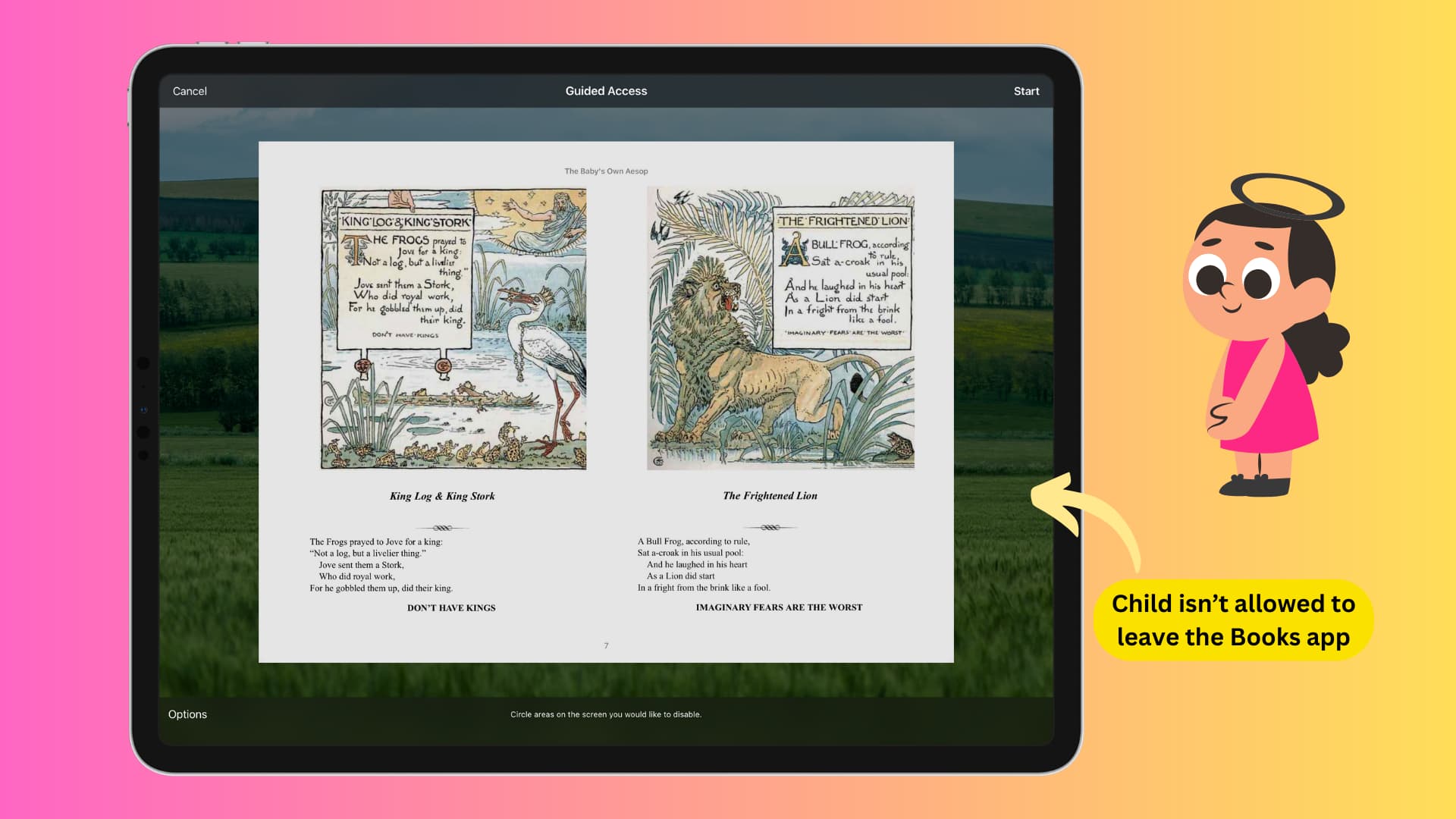
Imagine you’re handing over your iPhone or iPad to a child to play a game or watch a YouTube video, and you do not want them messing around with other apps. In this case, you can activate Guided Access from Settings > Accessibility. It will now prevent the person from leaving that chosen app and block them from opening anything else on your device.
Type to Siri
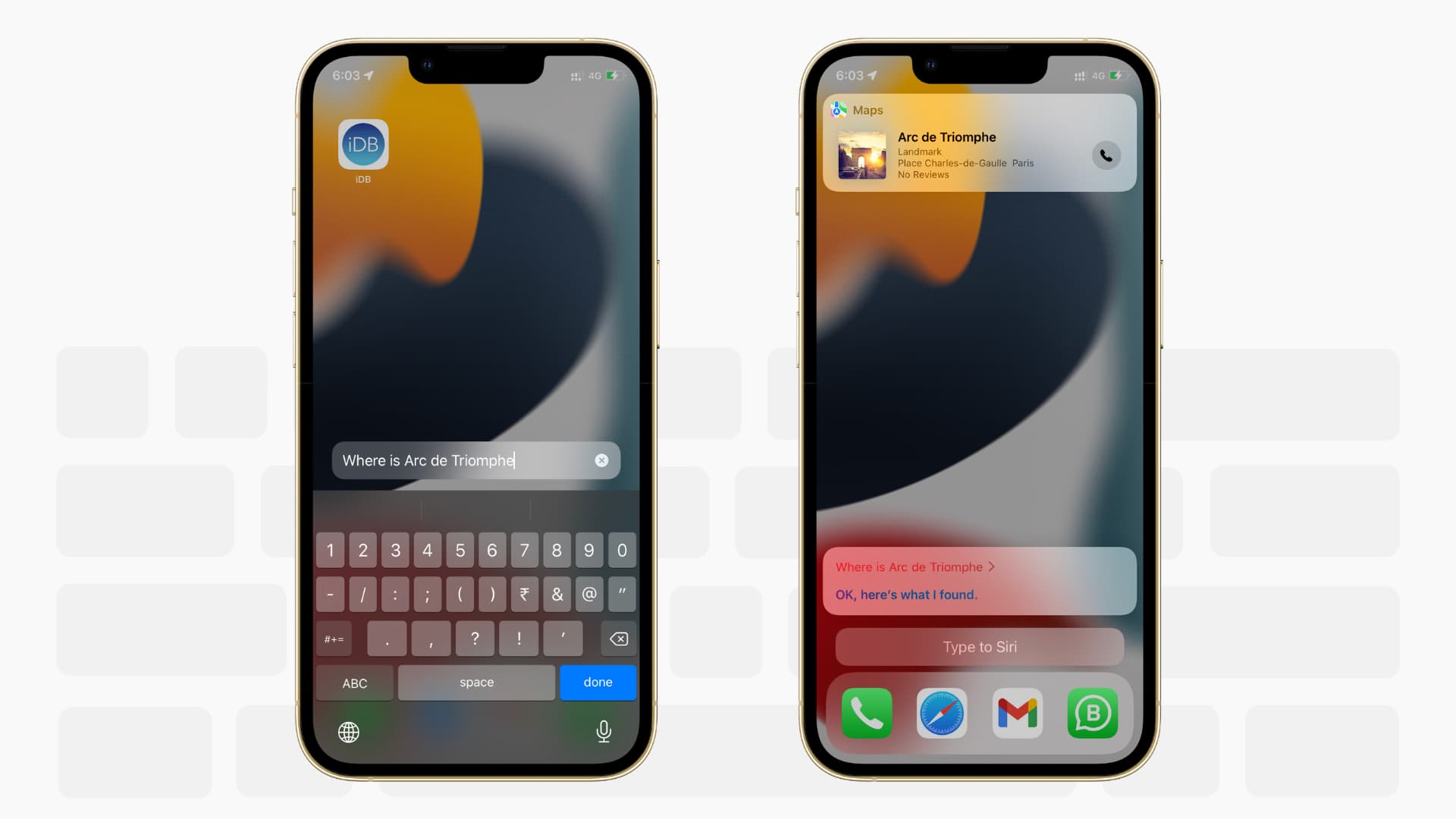
If you cannot speak to Siri, you have the option to type to it. Turn it on from Settings > Accessibility > Siri > Type to Siri.
Make Siri wait longer
If you speak slowly or need more time to phrase your voice request, you can ask Siri to wait longer and continue to listen to you instead of cutting you off and working on whatever it has heard up to that point.
Go to Siri Accessibility settings and set Siri Pause Time to Longer or Longest.
Turn off transparency
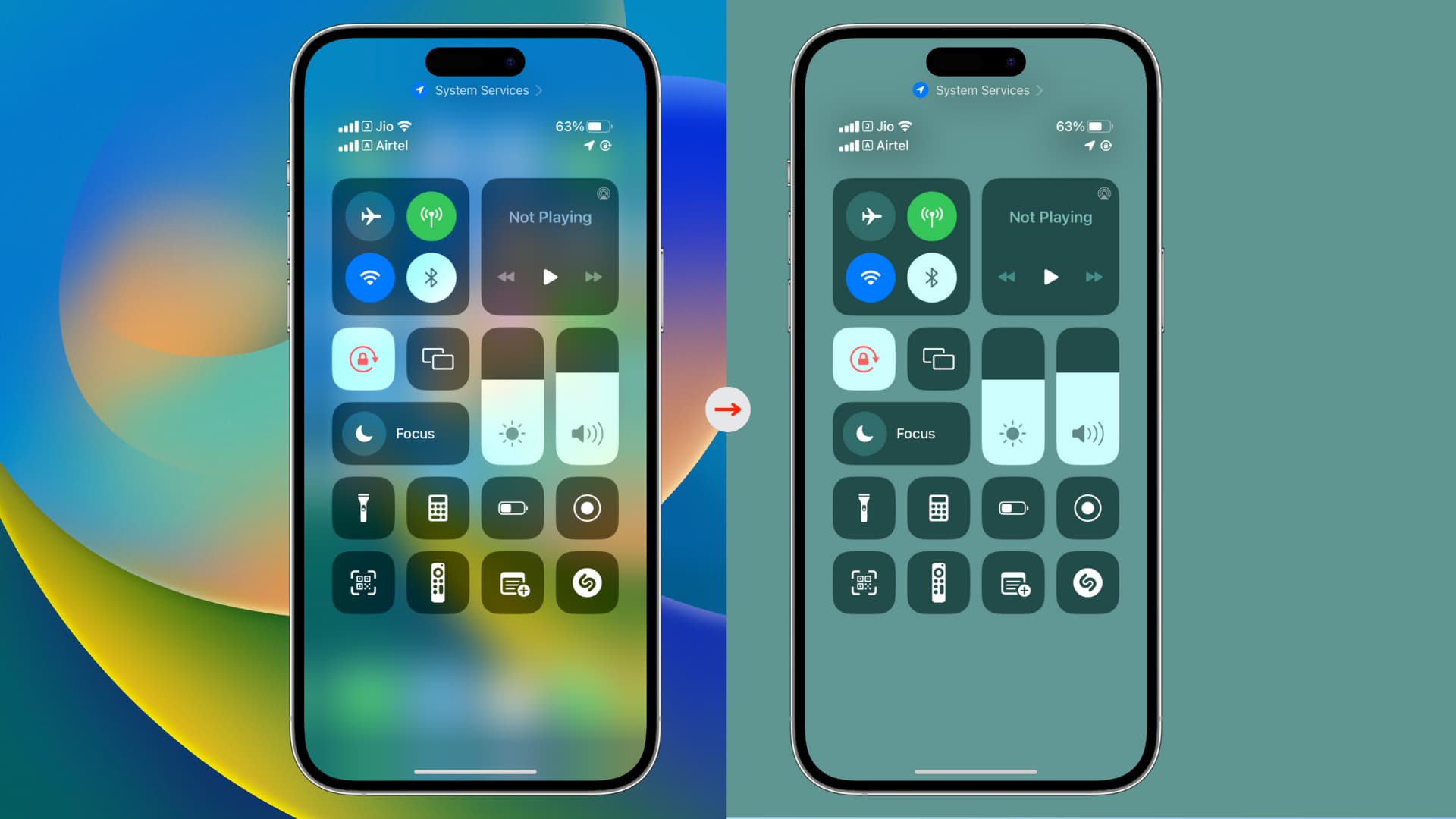
iOS uses transparency and blurring effects throughout the interface.
Turning off transparency from Settings > Accessibility > Display & Text Size > Reduce Transparency will improve the contrast throughout the interface, thus increasing the legibility.
Use iPhone as a white noise machine
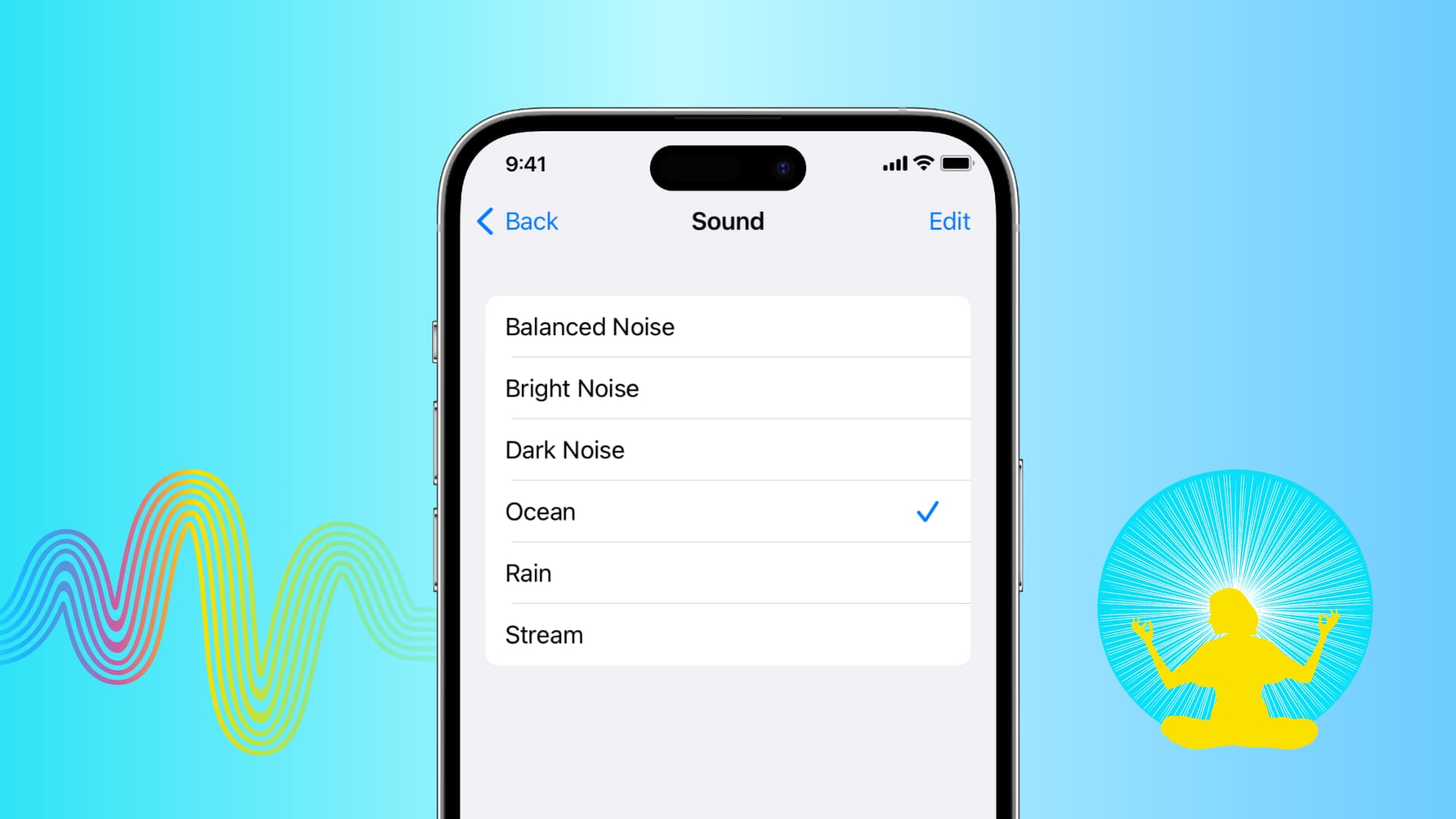
You can have your iPhone play rain, ocean, stream, and other background sounds to help you focus, relax, calm down, or fall asleep.
Try it out from Settings > Accessibility > Audio & Visual > Background Sounds.
AssistiveTouch
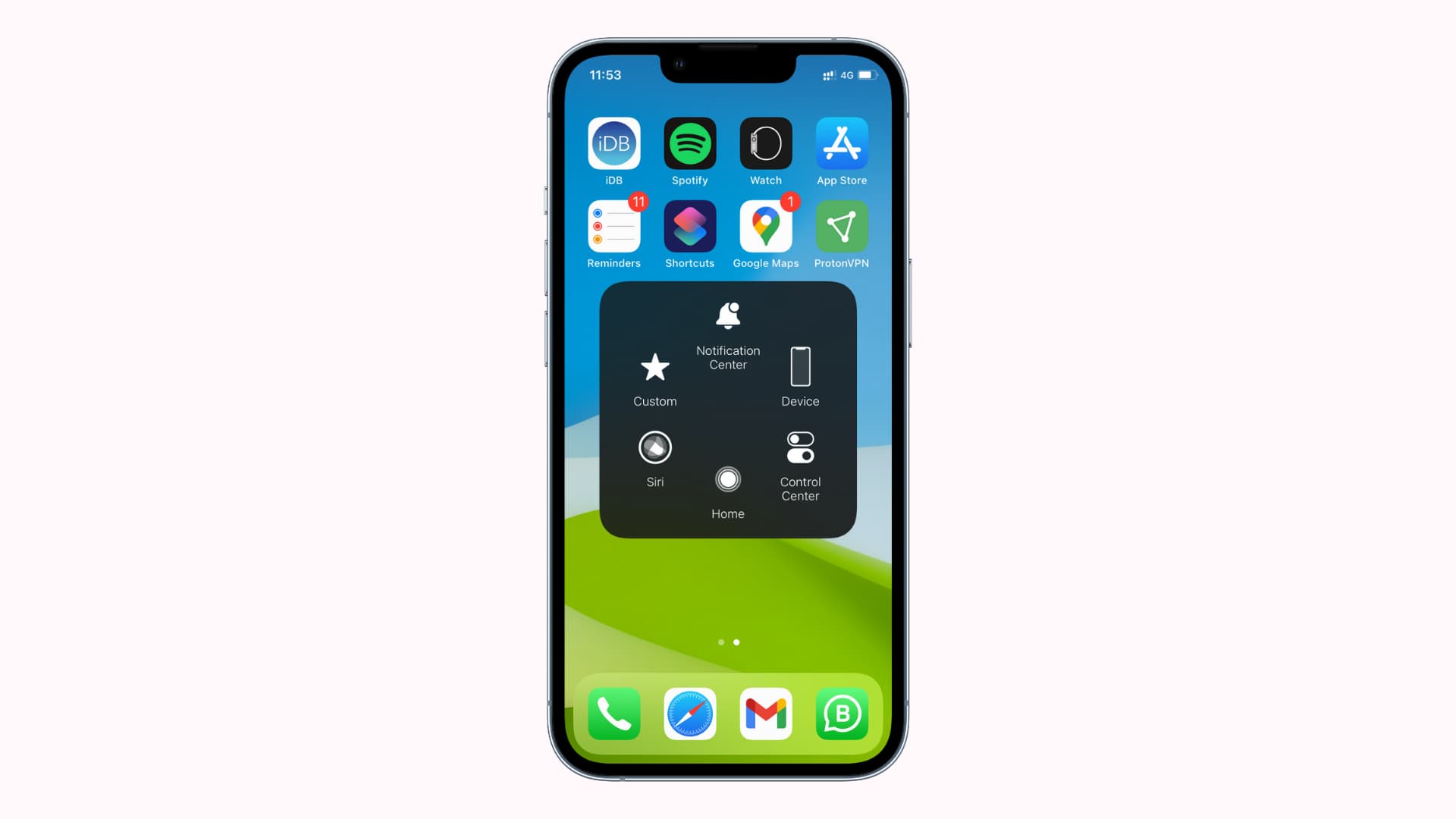
This feature puts a customizable floating button on your screen and lets you use it to perform various actions. You can learn all about it in our dedicated tutorial. You can also use it to connect accessories like a mouse with your iPhone.
Prevent your iPhone screen from waking up when you tap the Lock Screen
I like to wake up the screen by tapping it. But if you feel you do that accidentally, you can turn off Tap or Swipe to Wake in Settings > Accessibility > Touch. After this, you can light up the Lock Screen by lifting your iPhone (Raise to Wake) or pressing the side lock button.
Increase the system text size
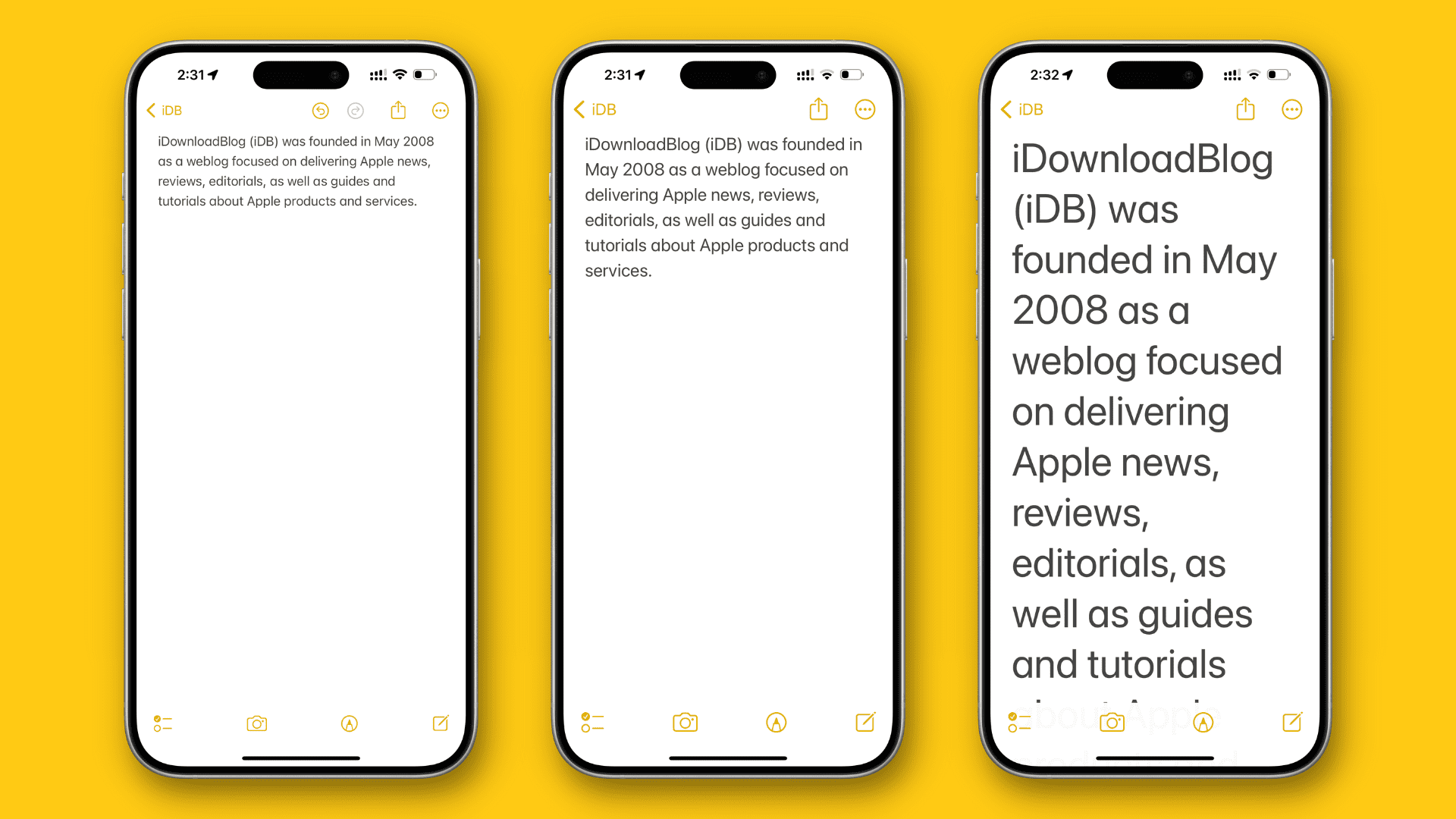
You can increase the iPhone or iPad text size in Settings > Display & Brightness > Text Size. But if you need to make the text even bigger, go to Settings > Accessibility > Display & Text Size > Larger Text. It’s useful for people who cannot see small text on the phone display.
Make the text bold
In addition to making the text bigger, you can bold it to ensure it appears thicker and easily readable. Turn on the Bold Text toggle in Display & Brightness settings or Display & Text Size accessibility settings.
Voice Control
As the name suggests, you can use Voice Control to navigate and interact with your iPhone or iPad by giving it simple commands like “swipe down,” “go back,” “long press [app name],” and such.
Navigate to Settings > Accessibility > Voice Control to try it out.
If you’re not happy with the default click speed of the Side button, you can change it to Slow or Slowest. This is useful for people who cannot double or triple-press the side button in its default configuration. It can also be helpful if you use a hard case with your iPhone that requires more pressure to click the side button.
Go to Settings > Accessibility > Side Button to adjust the Click Speed and Press and Hold to Speak.
Tweak your Apple TV Remote experience
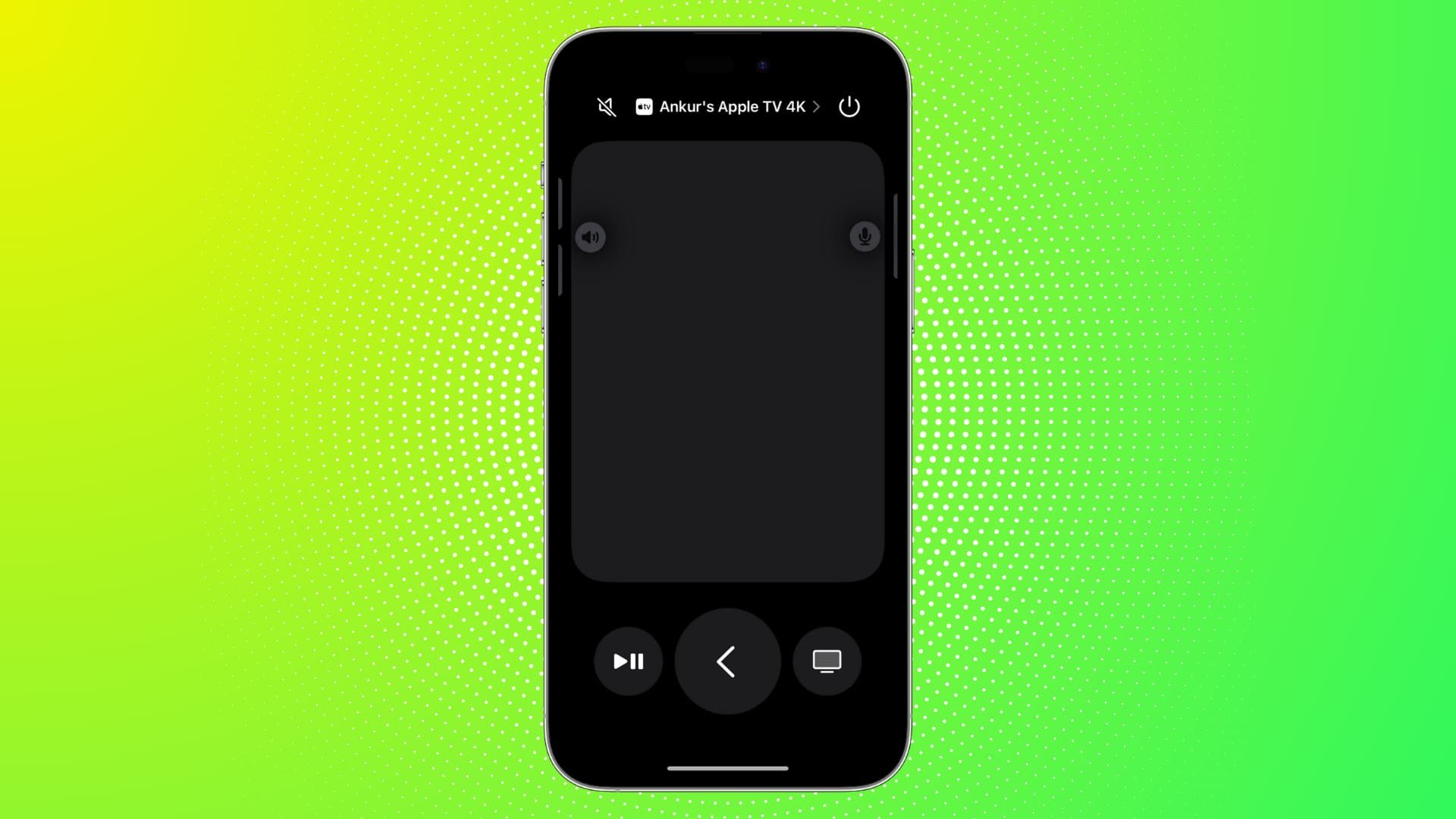
If you use your iPhone or iPad as your Apple TV Remote, you can choose to show directional buttons in place of the swipe gestures. You can also have it show the guide and channel buttons.
Explore this in Settings > Accessibility > Apple TV Remote.
Adjust the left and right audio balance
Do you hear better with one ear? Or does one side of your AirPods or wireless earphones produce more volume than the other? In that case, you can adjust the left-right audio balance.
You’ll find this in Settings > Accessibility > Audio & Visual. From here, drag the balance slider towards L (left) or R (right).
Sound Recognition
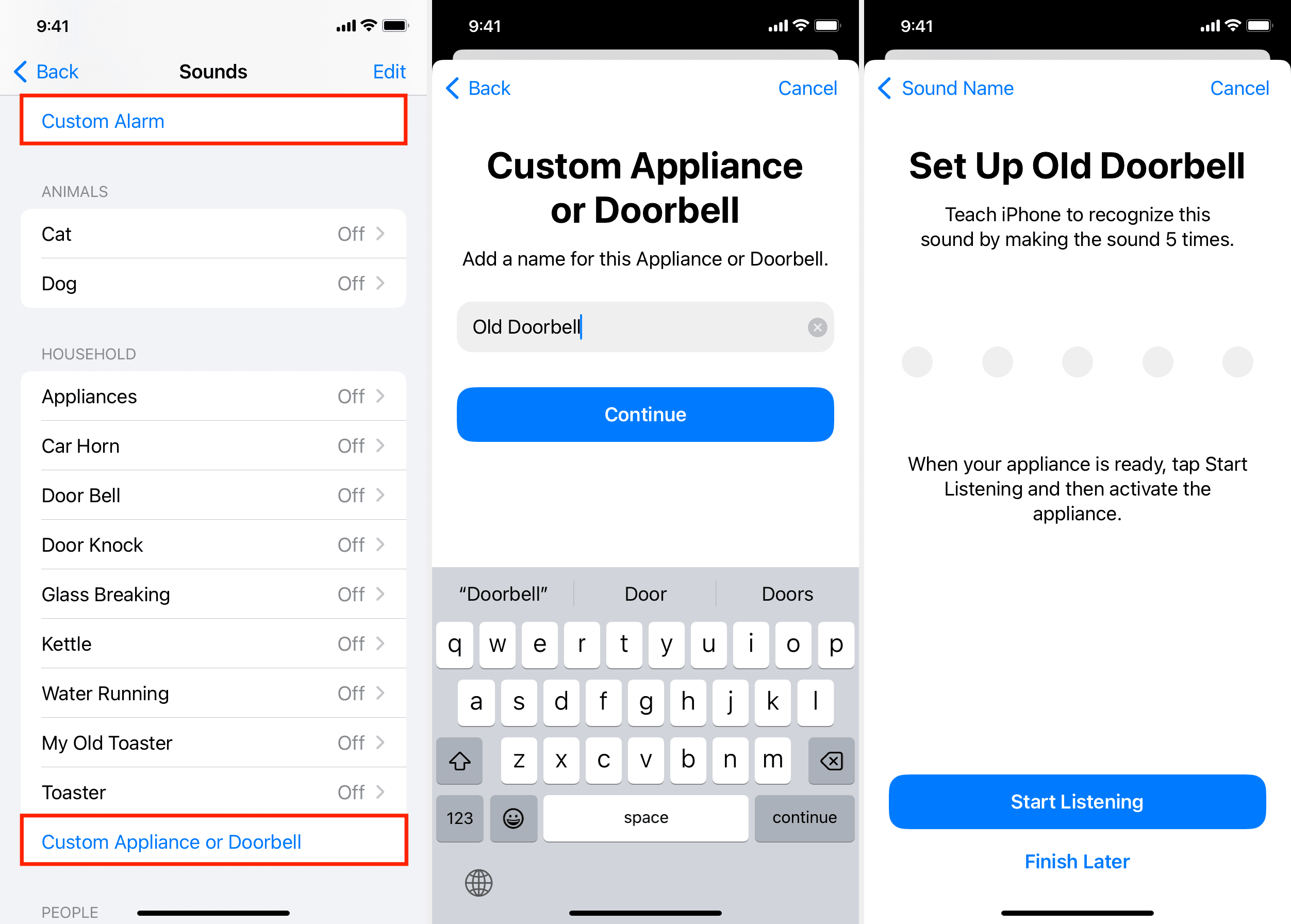
Your iPhone or iPad can understand sounds like that from your doorbell, smoke alarm, oven, washing machine, and such and alert you.
Head to Settings > Accessibility > Sound Recognition to activate it.
Always show uppercase letters on your keyboard
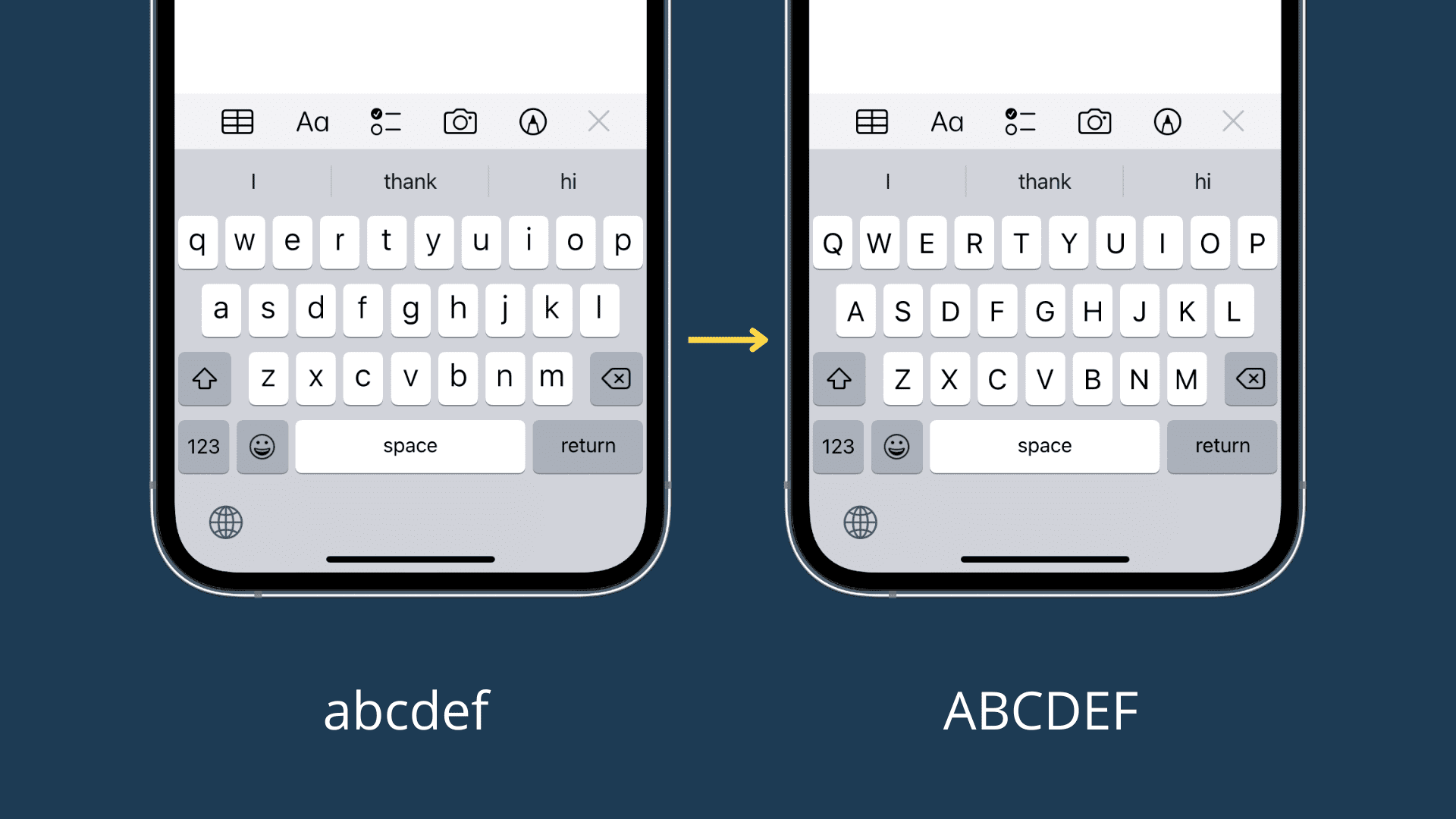
You can set your on-screen keyboard to always display the individual keys in uppercase. This option can be found in Settings > Accessibility > Keyboards.
Choose another subtitle style
If the style of the subtitles during video playback is not to your liking, you can pick a different appearance by going to Settings > Accessibility > Subtitles & Captioning > Style.
Reduce motion and dim flashing lights
If you get motion sickness with flashing aminations and lights, go to Settings > Accessibility > Motion and turn on Reduce Motion. You can also choose to Dim Flashing Lights in videos.
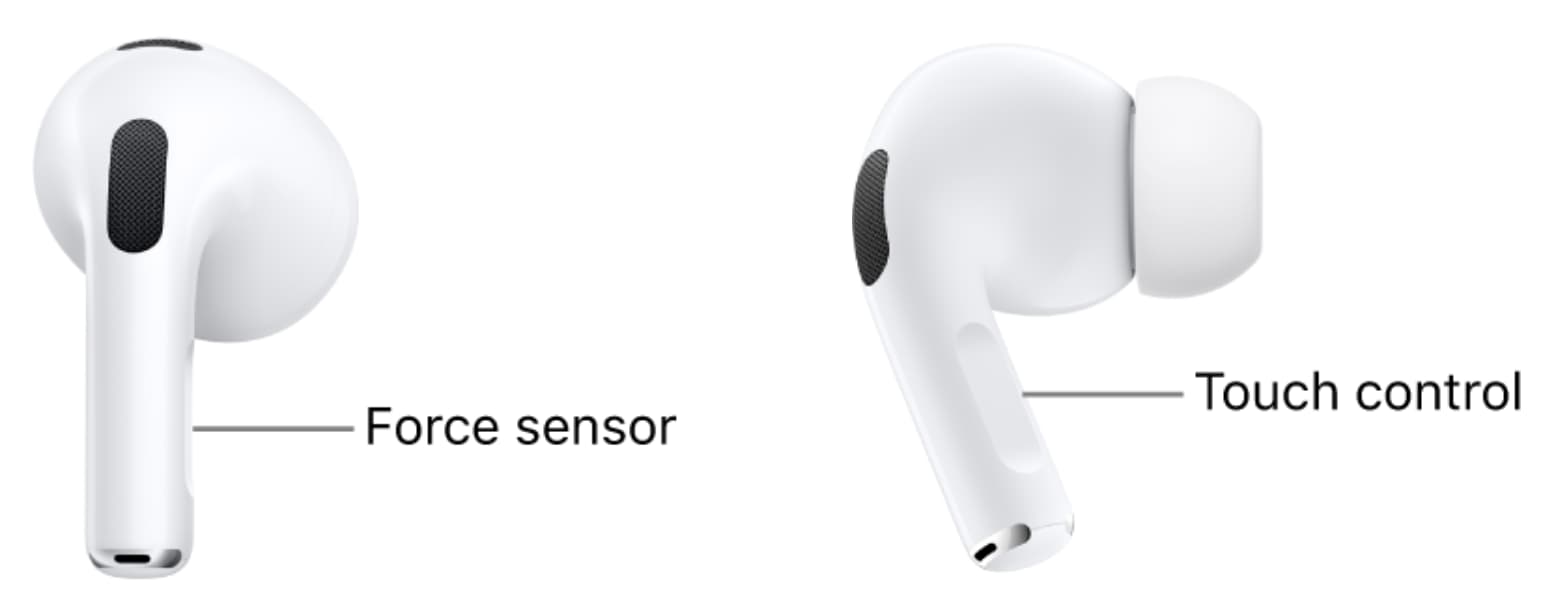
AirPods Pro (all generations) and regular AirPods (3rd generation and later) have a force sensor or touch control pad in their tiny stem. You can press it twice or thrice to do things like jump to the next or previous track. You can also press and hold it to invoke Siri or switch between Noise Cancellation and Transparency modes.
If you find it difficult to double/triple press or press and hold the stem, go to iPhone Settings > Accessibility > AirPods and set the Press Speed and Press and Hold Duration to something other than default.
Change Haptic Touch duration
If you’re not happy with how long you have to touch and hold an item for it to show the sub-menus, go to Settings > Accessibility > Touch > Haptic Touch and change the duration to fast or slow.
Use Touch Accommodations
Touch Accommodations in Settings > Accessibility > Touch lets you customize things like hold duration if you have trouble using the touchscreen in its normal configuration.
It’s also available for HomePod, and you can adjust it in the iPhone Home app.
Per-App Settings
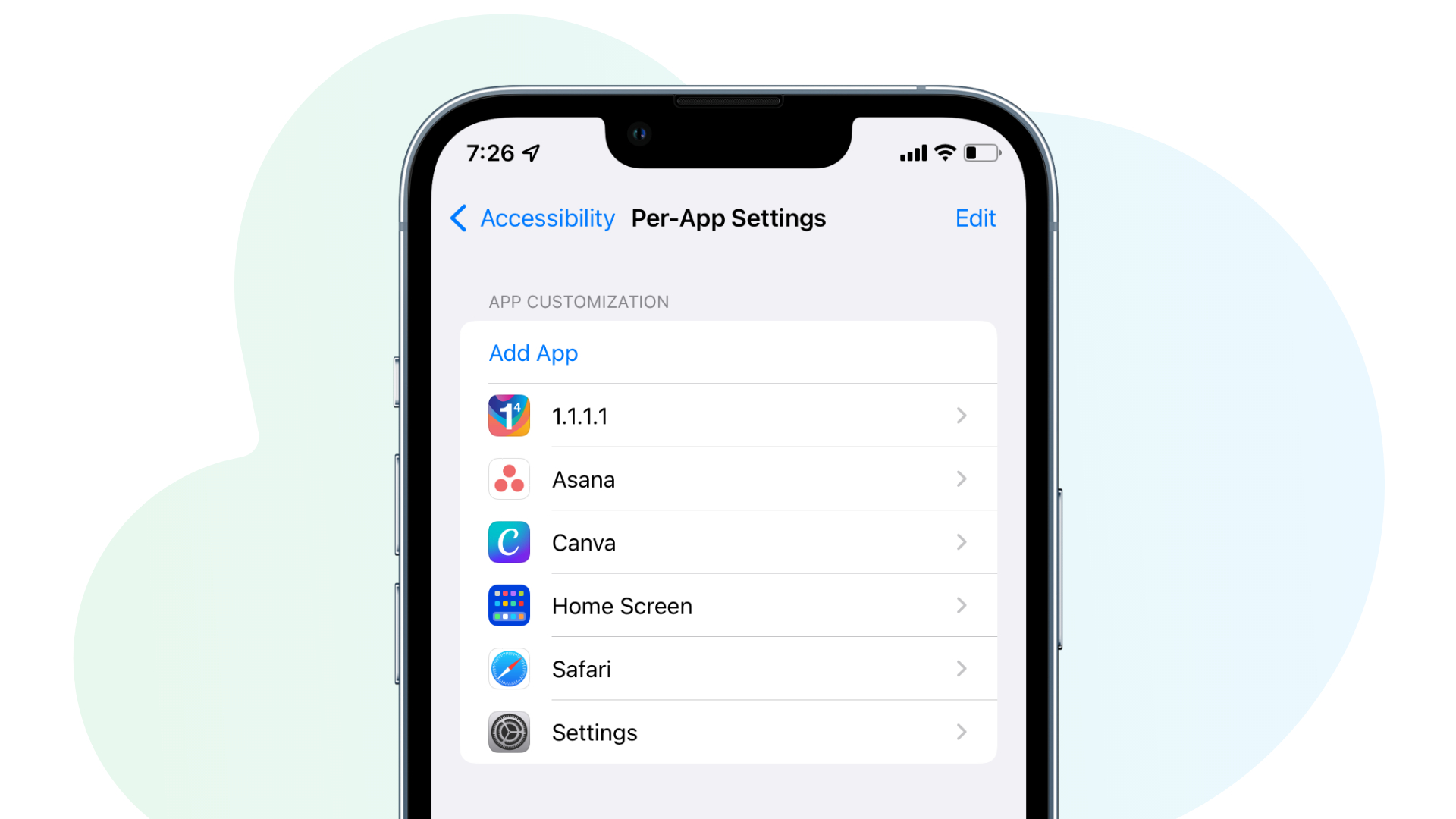
With this handy feature, you can make individual apps look and work the way you like. For instance, you can turn on bold text just for one specific app. Per-App Settings only affects the selected app, and the rest of your iPhone stays the same as before.
Customize your first app from Settings > Accessibility > Per-App Settings > Add App.
Accessibility Shortcut
Lastly, if there is an accessibility setting that you use more frequently, you can add it to the Accessibility Shortcut. After that, triple-pressing the Side button will activate that setting. If you assign more than one feature to the Accessibility Shortcut, you’ll have to select one after triple-pressing the Side button.
Configure it in Settings > Accessibility > Accessibility Shortcut. Now select the feature you want to assign to this shortcut.