While some people like working and sleeping in silence, others prefer white noise in the background. Background sounds can mask unwanted ambient noise, minimize distraction, help you focus on what you’re doing, assist you in staying calm, or support you while resting.
Earlier, you had to rely on third-party white noise apps from the App Store or hours-long Zen YouTube videos for soothing sounds if you needed them to help you fall asleep or focus on something. They worked great, and still do.
But nowadays your iPhone, iPad, and Mac have a built-in function to play relaxing background sounds or white noise. In short, they can work as a white noise generator, and in this tutorial, we will show you how to use that.
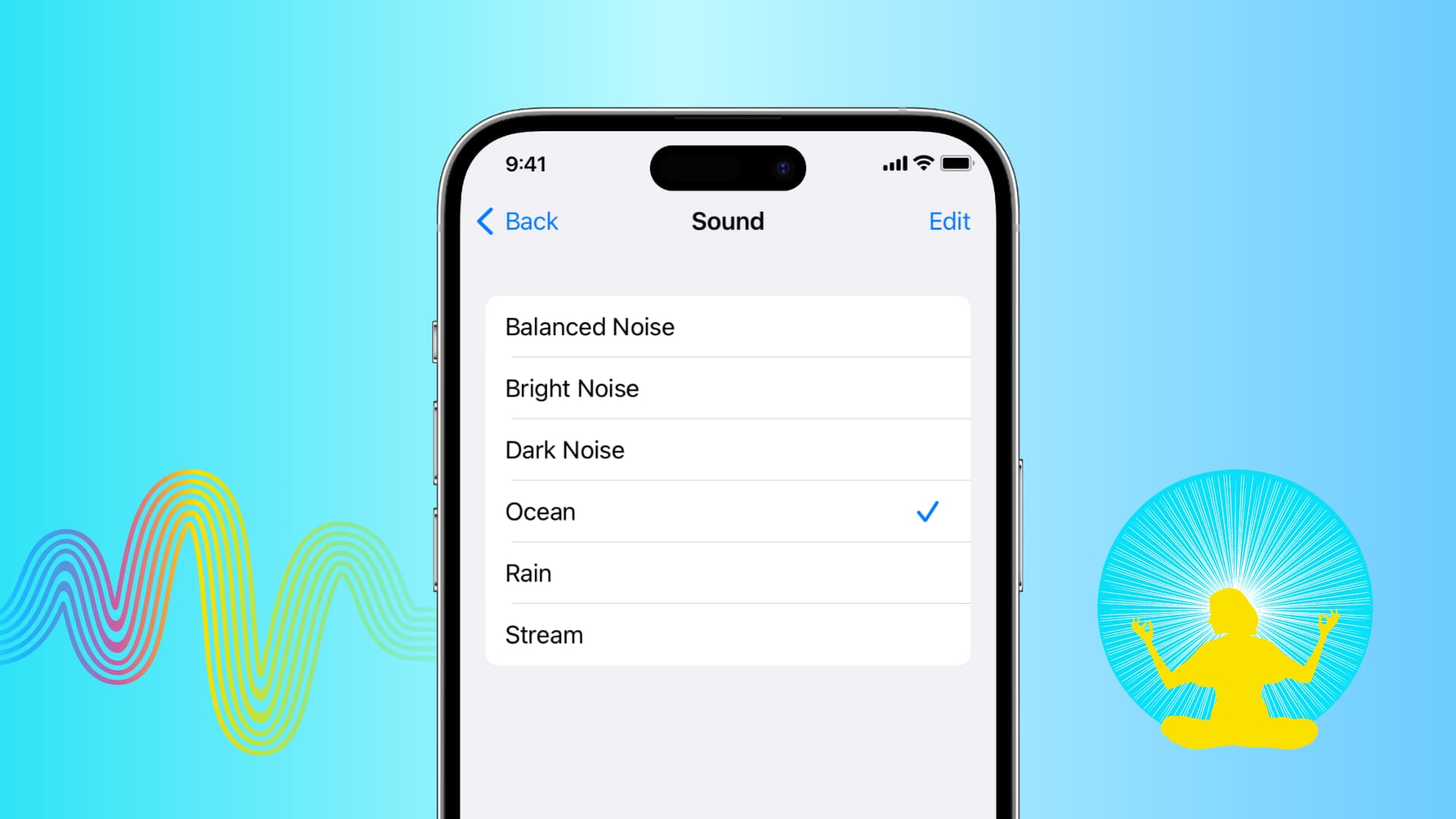
Play built-in background sounds on iPhone and iPad
- Open the Settings app and pick Accessibility.
- Scroll down and tap Audio/Visual.
- Touch Background Sounds and enable the switch from the next screen.
- Now, tap the Sound cell and pick the tone you like: Balanced Noise, Bright Noise, Dark Noise, Ocean, Rain, or Stream.
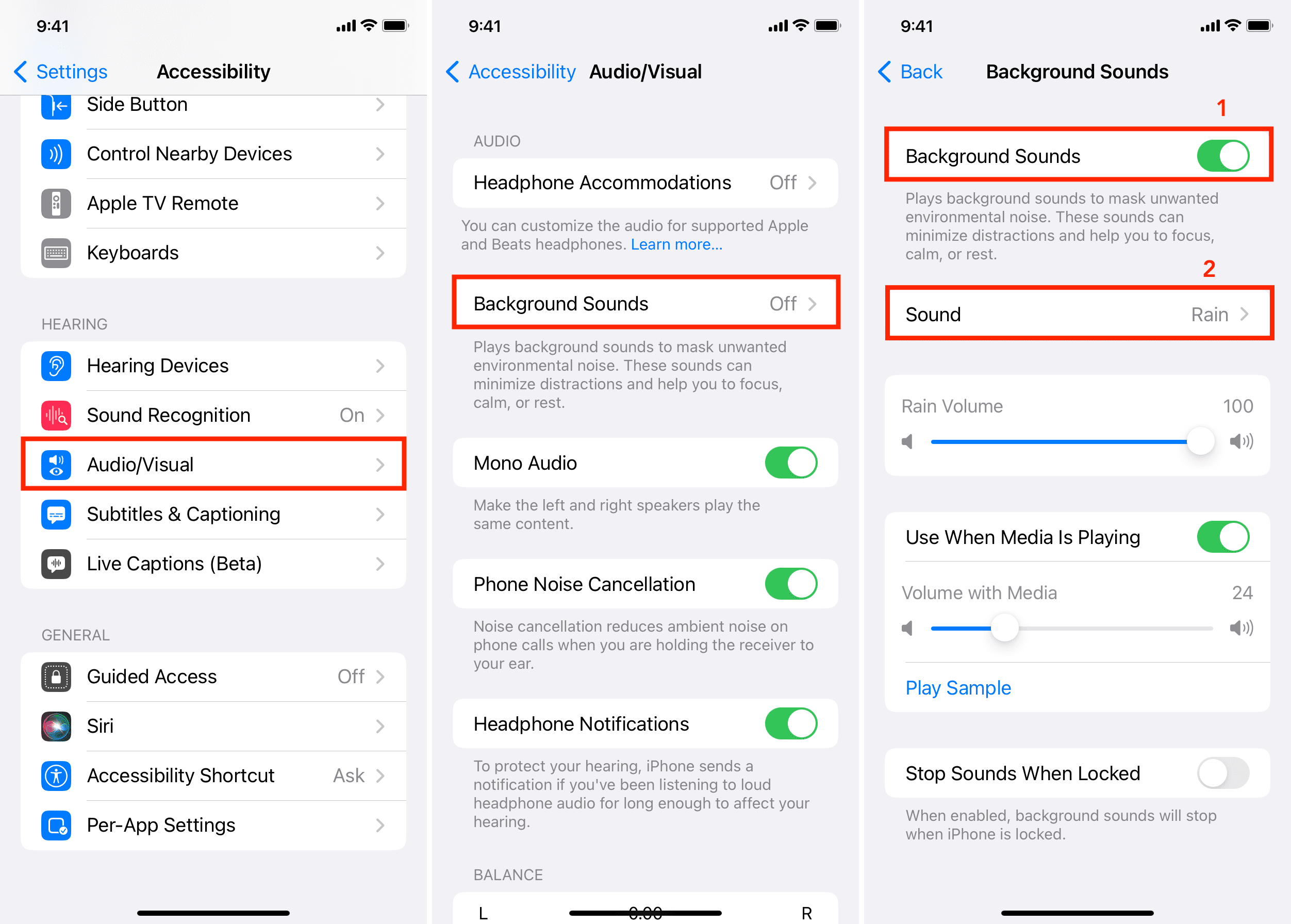
Your iPhone or iPad will now play the chosen background noise. To make use of this to the fullest, check out some related customization options.
Customize settings
On the settings screen, you have options to help you further personalize your white noise experience.
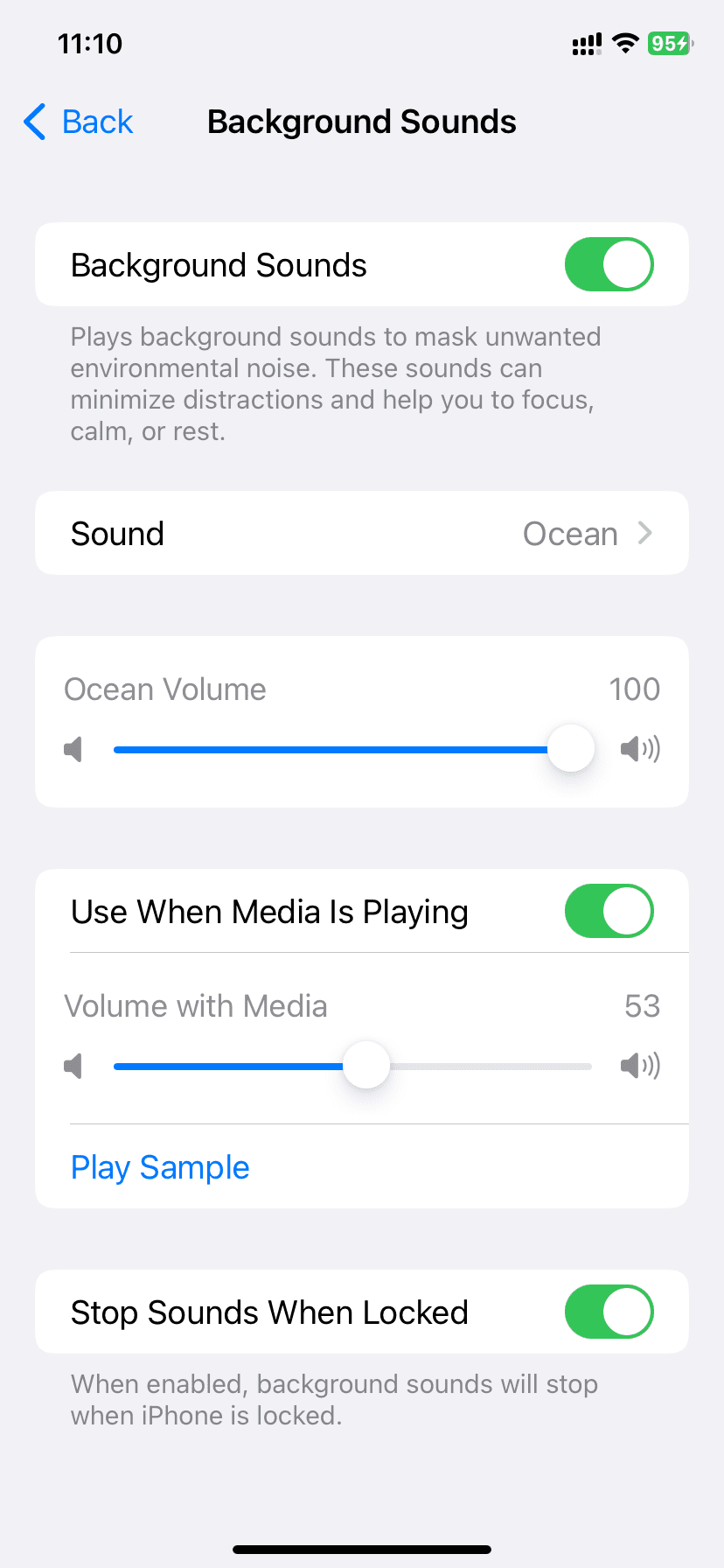
They are self-explanatory, but if you need assistance, here’s more about them:
[Sound name] Volume: With this slider, you can adjust the output level of the white noise. You can also use your iPhone’s physical volume buttons or the speaker slider in the Control Center to increase or decrease the background sound levels.
Use When Media Is Playing: If you enable this switch, the background sounds will keep playing (faintly by default) even when you’re listening to songs or watching a video. For example, if I choose Rain or Balanced Noise as the background sound and play a song, it appears as if it’s raining outside and music is coming from a speaker kept near the window. Give it a go and see if you like it or not.
Volume with Media: By default, the white noise is set to play faintly when the media is playing. But you can use this slider to change that. For example, if you set it to 100, the media output and background sound will be on the same level. As a result, you may not be able to enjoy the music perfectly.
Play Sample: This allows you to preview the overall output sound when both media and background sounds are playing. You can tap Play Sample and then use the Volume with Media slider to adjust it to a level you’re comfortable with.
Stop Sounds When Locked: After you enable this switch, your iPhone will play the white noise only until the device is unlocked. The moment you press the Side Lock button or your iPhone auto-locks, background sounds will stop automatically. If you wish to keep listening for a longer duration, keep this switch disabled or prevent your iPhone screen from turning off automatically (which will consume a lot of battery as the screen is awake).
Stop background sounds
In my repeated tests, I found that when you play white noise on your iPhone or iPad, they don’t appear in the media control tile in the Control Center or the Lock Screen. So, to stop them, you’ll have to go to the Settings app > Accessibility > Audio/Visual > Background Sounds and turn off the switch for Background Sounds.
Quickly play or stop white noise
- Open the iPhone or iPad Settings app and tap Accessibility.
- Scroll to the bottom and pick Accessibility Shortcut.
- Touch Background Sounds to check it.
- Now go back to the first Settings app screen and pick Control Center.
- Tap the green plus button for Accessibility Shortcuts.
- Now open the Control Center by swiping down from the top right corner or swiping up from the bottom of the screen on iPhones with a Home Button. You’ll see the Accessibility Shortcuts button here. Tap it, and select Background Sounds to play or stop it.
- You can also triple-click the Side button or Home button to swiftly enable or disable Background Sounds from the Accessibility Shortcuts menu.
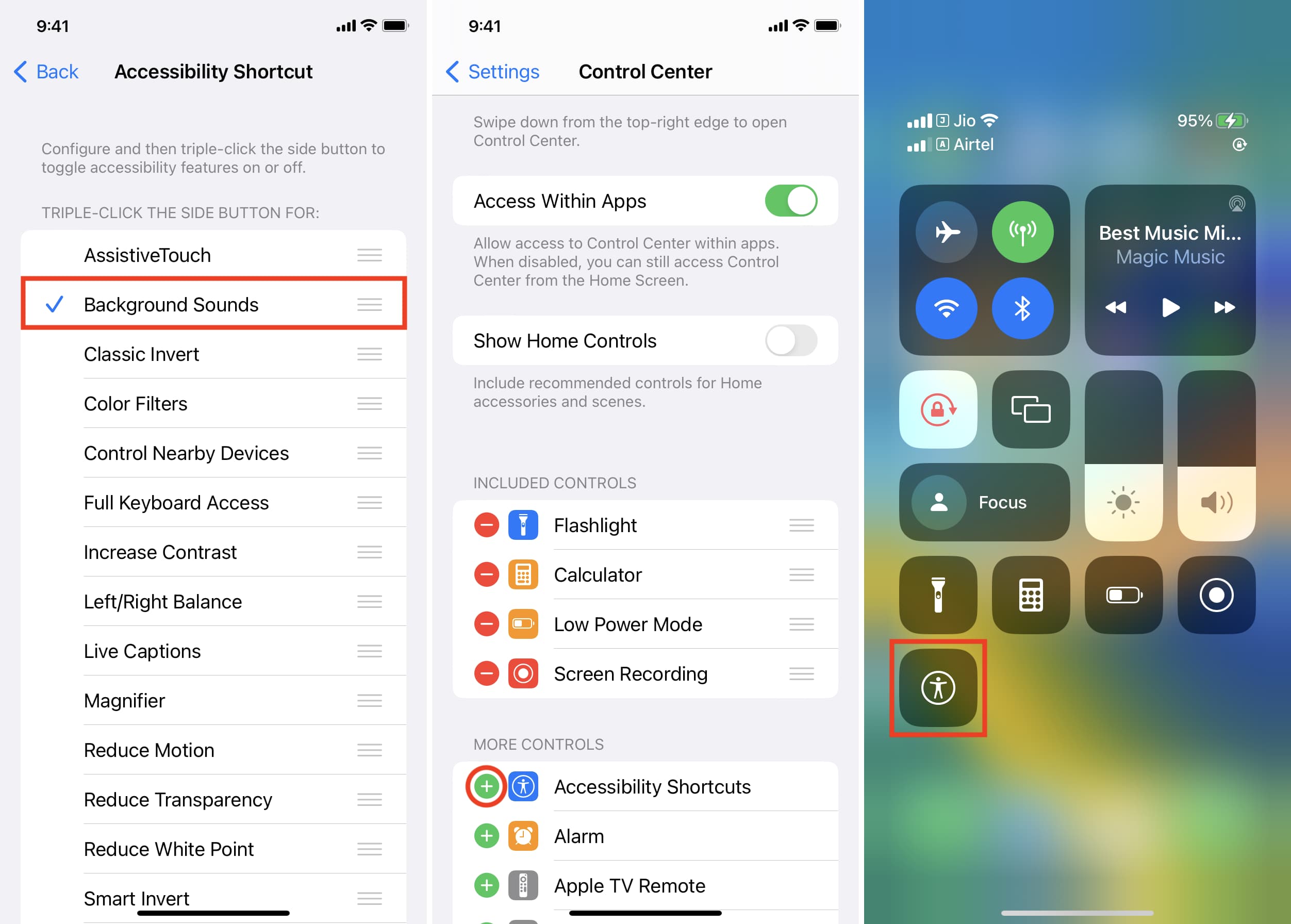
Delete background sounds
Collectively, the six sound files occupy around 204 MB of local storage. Of course, there are other ways to free space on your iPhone, but if you want to go extreme or if you don’t use them, you can delete the full-quality version to reclaim some storage. Here’s how:
- Go to Settings > Accessibility > Audio/Visual > Background Sounds.
- Tap Sound.
- Hit Edit. Now, you’ll see how much space each sound is taking. To remove one, tap the red minus button and choose Delete > Remove.
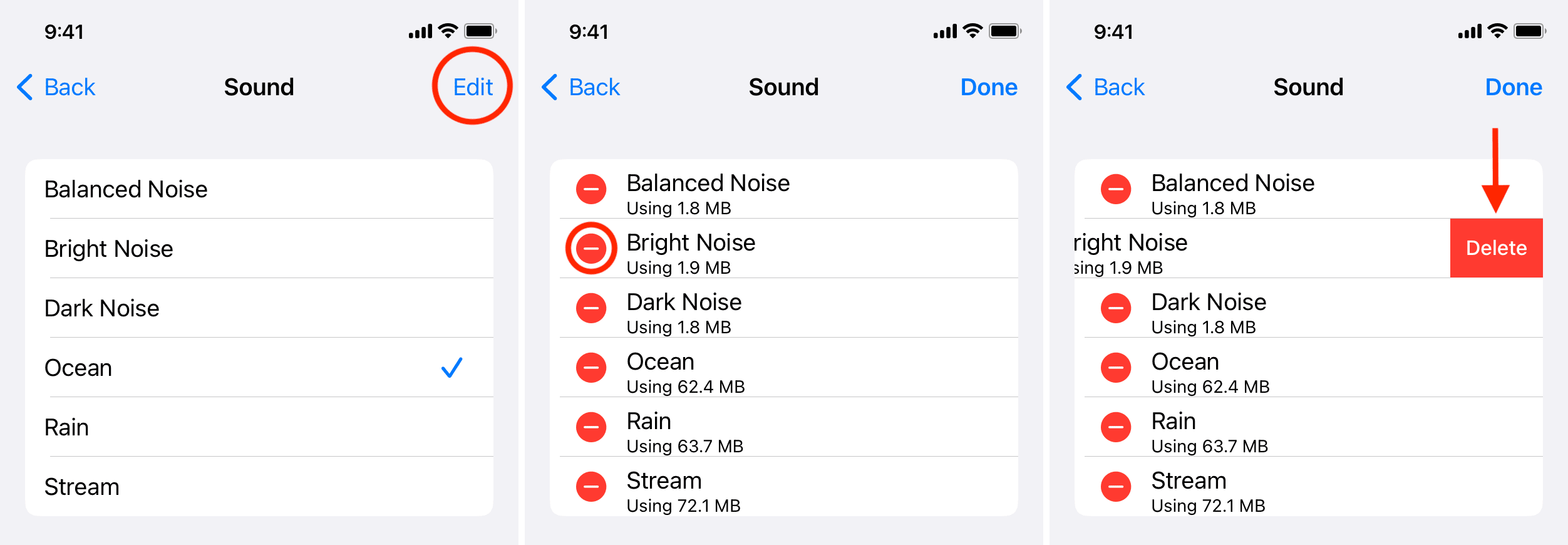
Play relaxing built-in white noise on Mac
The basics of using your Mac for generating background sounds are the same as iOS.
Here’s a quick overview for your Mac running macOS Ventura or later:
- Click the Apple icon () from the top left and choose System Settings.
- Pick Accessibility from the left sidebar.
- Click Audio under the Hearing heading.
- Enable the switch for Background sounds.
- Click Choose next to Background sound and select a tone: Balanced Noise, Bright Noise, Dark Noise, Ocean, Rain, or Stream.
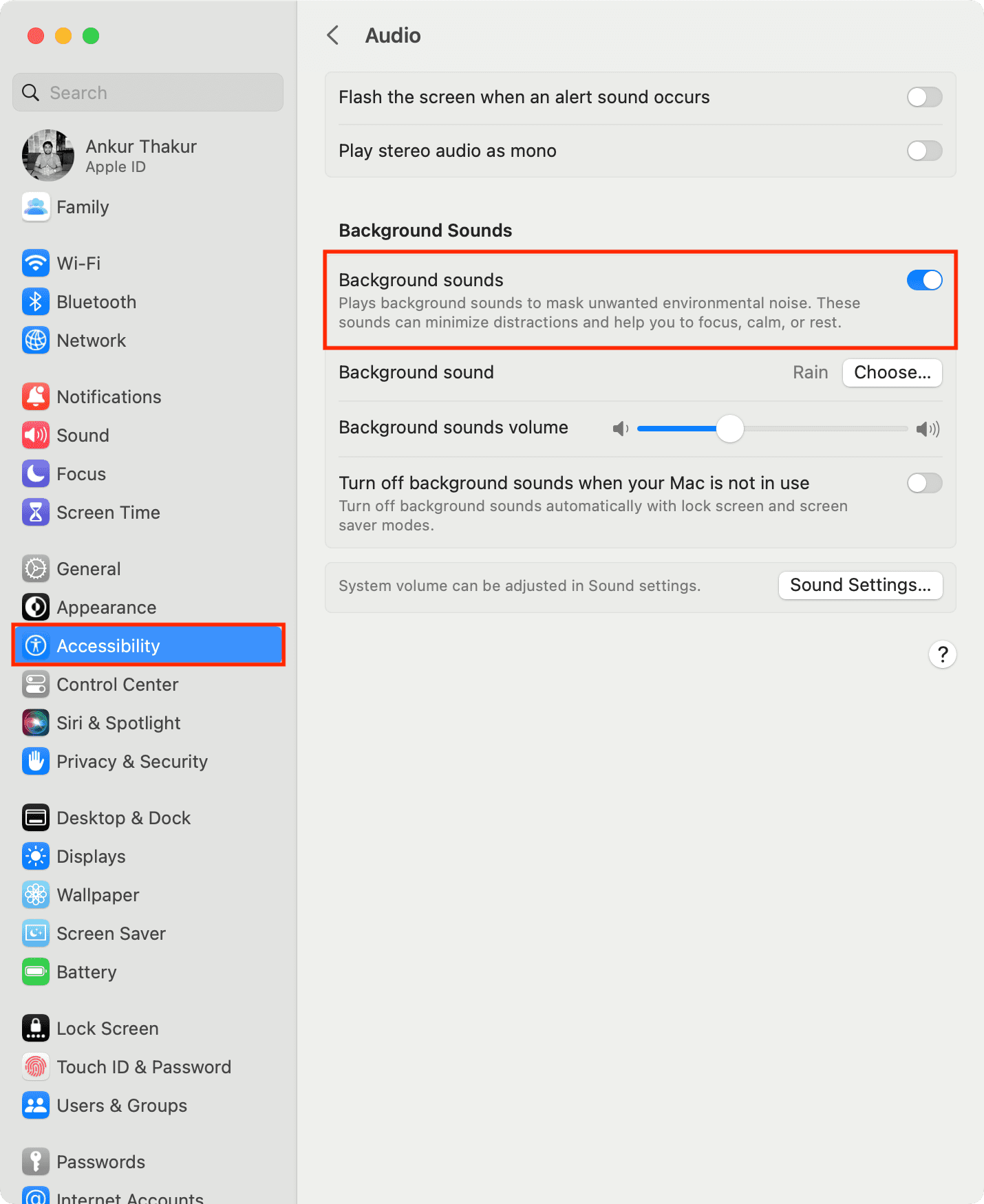
If you see an arrow button next to a tone, it means it isn’t yet downloaded in high quality. Click the arrow button to download that sound in high quality for offline use. Alternatively, hit the trash icon to delete the tone and free some space on your Mac.
Like iOS devices, enabling the toggle for “Turn off background sounds when your Mac is not in use” will automatically stop playing the white noise if your Mac falls asleep or its screensaver begins.
To stop playing white noise on Mac, go to System Settings > Accessibility > Audio and turn off the switch for Background sounds.
Can I play background sounds via AirPods or HomePod?
You can play background sound via AirPods or other headphones connected to your iPhone, iPad, or Mac. You can also AirPlay them from your Mac to your HomePod or Bluetooth speakers.
However, in my repeated tests, I couldn’t play the background sounds from my iPhone to my HomePod. They would continue to play via the on-device speaker or the connected AirPods.
Dedicated machine
Besides using your Apple devices as a white noise generator, you can also buy a dedicated machine that does it for you by playing the sounds of ocean waves, thunder, heavy rain, and other tones of various kinds & frequencies.
Check out portable white noise machine
Read next: