Learn how to enable the Sound Recognition feature on your iPhone or iPad to receive notifications when the doorbell rings, baby cries, the kettle goes off, your dog barks, and much more.
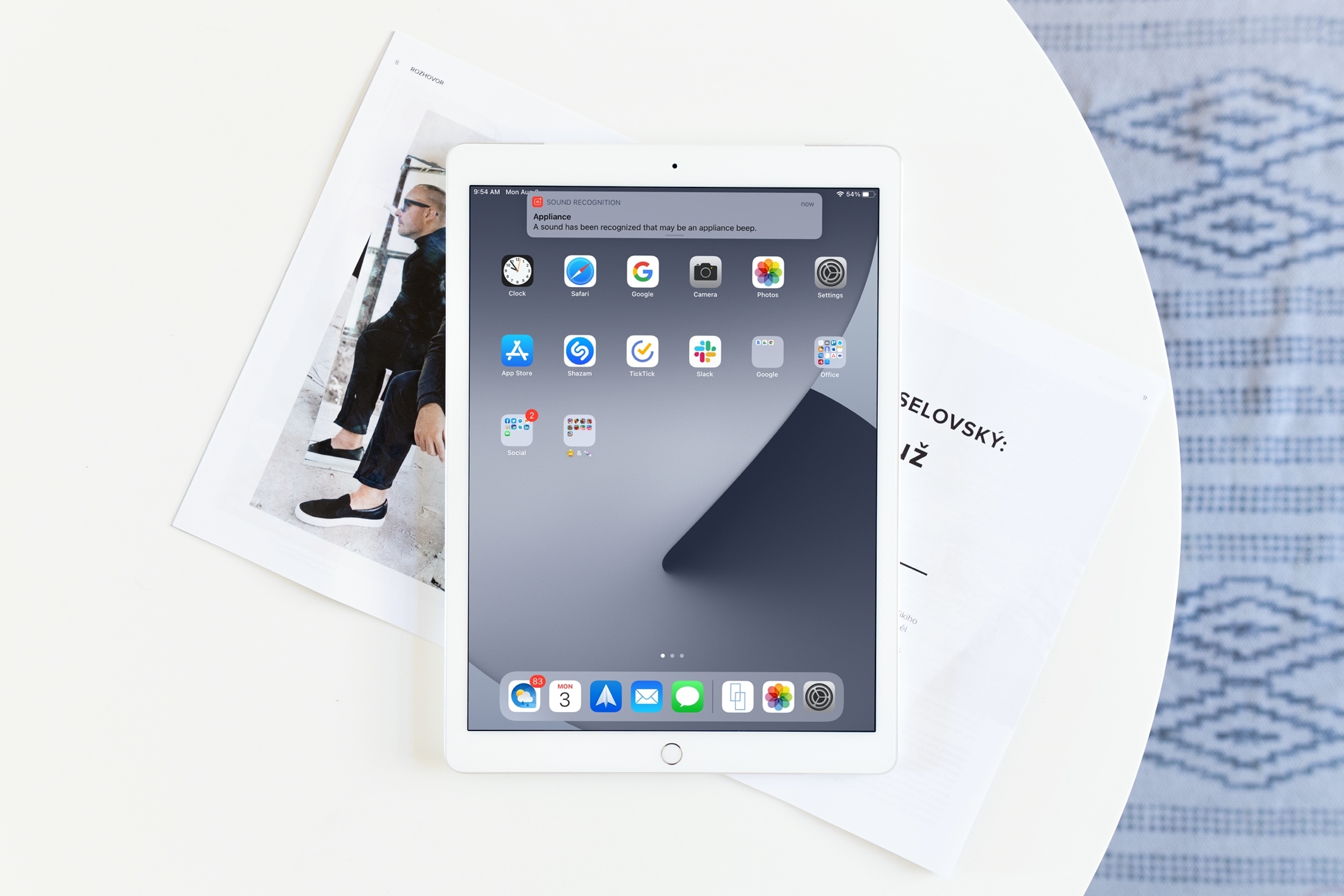
Sound Recognition is an accessibility functionality of iOS. This feature allows your iPhone or iPad’s microphones to remain active and constantly scanning for specific sounds. Once the designated sound is detected, your device sends you a notification.
As you might have figured out, this feature is primarily geared towards people with hearing disabilities. But I suppose this could also be helpful if you’re alone at your house gaming with headphones on and someone rings the doorbell. Your iPhone or iPad will light up with the Sound Recognition notification if it hears the doorbell.
To help you get started, here’s how to use the Sound Recognition accessibility setting on iPhone and iPad.
Enable Sound Recognition
1) Open the Settings app on your iPhone or iPad and select Accessibility.
2) Under Hearing, choose Sound Recognition.
3) Enable the toggle at the top for Sound Recognition. Your device may need to download a small file of about 30 MB before you can use this feature.
4) Once you enable the feature, tap Sounds on that same screen to select those you want your device to recognize.
The sounds are divided into groups, making it easy for you to find those you want. Browse through:
- Alarms: Fire, Siren, Smoke
- Animals: Cat, Dog
- Household: Appliances, Car Horn, Door Bell, Door Knock, Glass Breaking, Kettle, Water Running, and
- People: Baby Crying, Coughing, Shouting
Then, just turn on the toggles for those you want to hear. For instance, tap Door Bell and then enable the switch for Door Bell.
You can also tap the Alert Tones option and change a different notification tone.
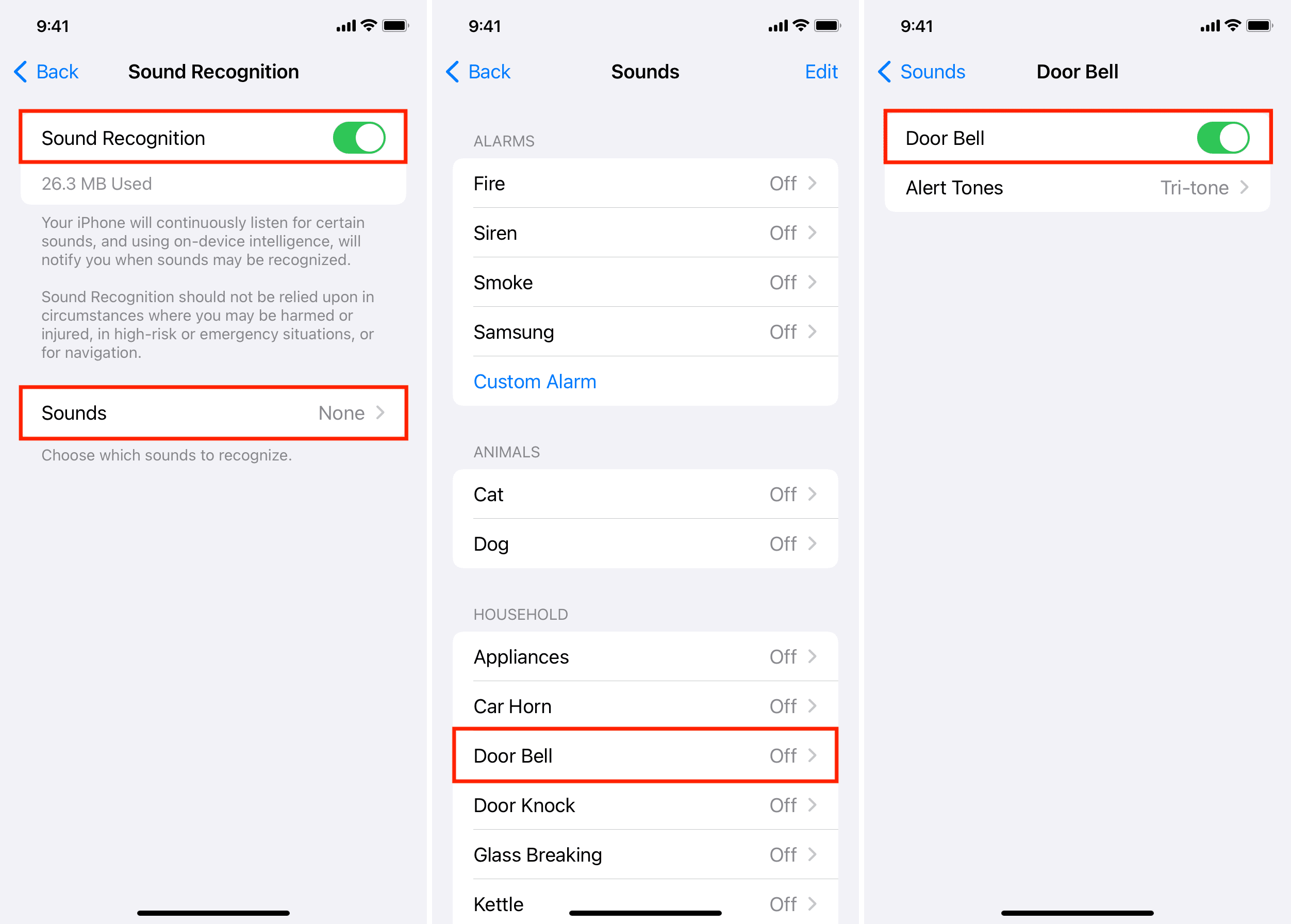
5) Add a custom sound: You can also train your iPhone or iPad to listen to custom sounds and notify you of it. This can be useful if your device cannot automatically recognize your doorbell, kettle, appliances, etc.
- Go to iPhone or iPad Settings > Accessibility > Sound Recognition > Sounds.
- Tap Custom Alarm or Custom Appliance or Doorbell.
- Enter a name for this custom sound.
- Now, teach your iPhone or iPad this sound by taking it near the alarm speaker, appliance, or doorbell and playing its sound. For instance, let’s say you want to teach it about your doorbell. To do that, tap Start Listening and then press your home’s doorbell so that your iPhone or iPad can hear it. Repeat this five times and follow the on-screen instructions.
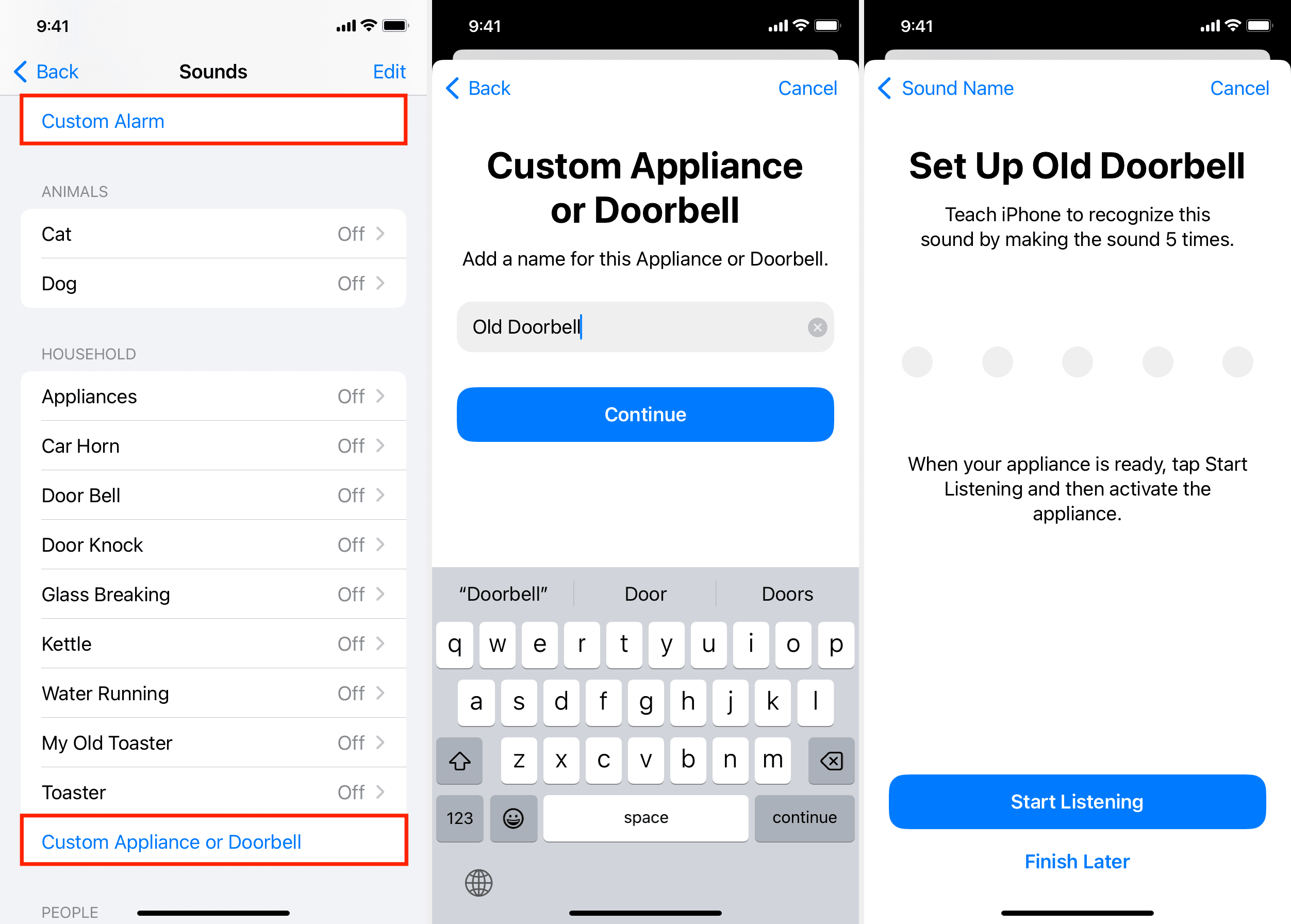
Get notified
You’ll receive a notification when your device hears and identifies one of the sounds you select. Depending on how you have your notifications configured, this can include a persistent banner or alert in your Notification Center.
- In your Settings, select Notifications.
- On the right, scroll down to and choose Sound Recognition.
- Enable the toggle for Allow Notifications.
- You’ll notice that you have the same options as you do for other apps. Choose your alert type and the banner style (if you enable Banners). You can then enable the Sounds toggle and choose to Show Previews.
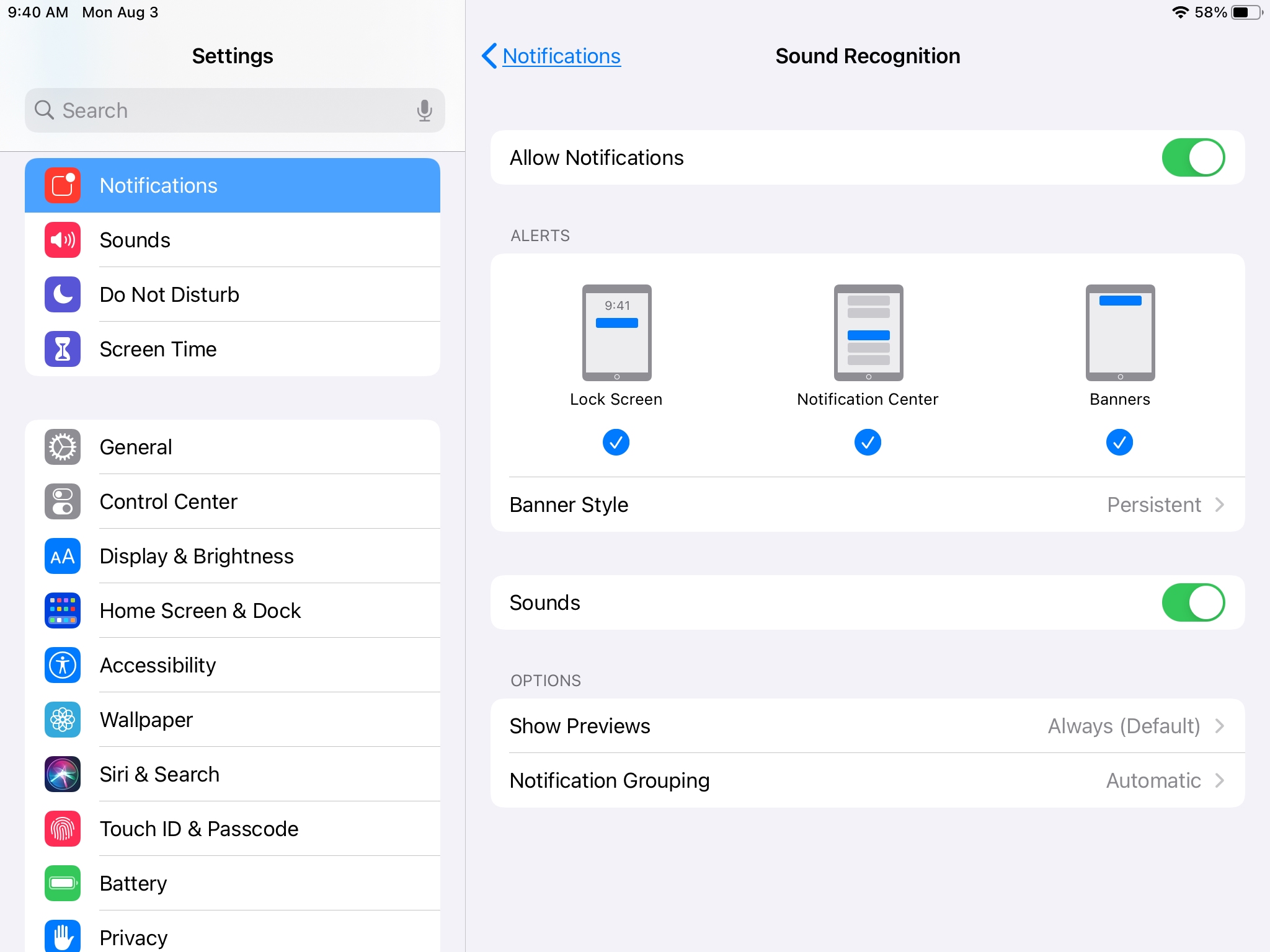
When you see a notification for one of the sounds, you can then take any action needed, such as answer the door, grab your meal out of the microwave, or see what has your pup riled up.
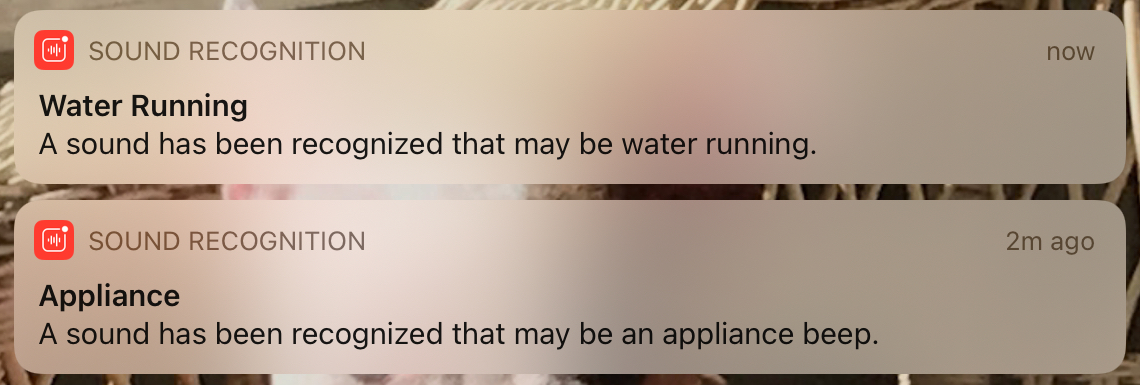
Sound Recognition toggle in the Control Center
You can also add the Sound Recognition toggle to your iPhone or iPad Control Center to make it quicker to turn on and off. To do that, go to Settings > Control Center and tap the green plus button next to Sound Recognition.
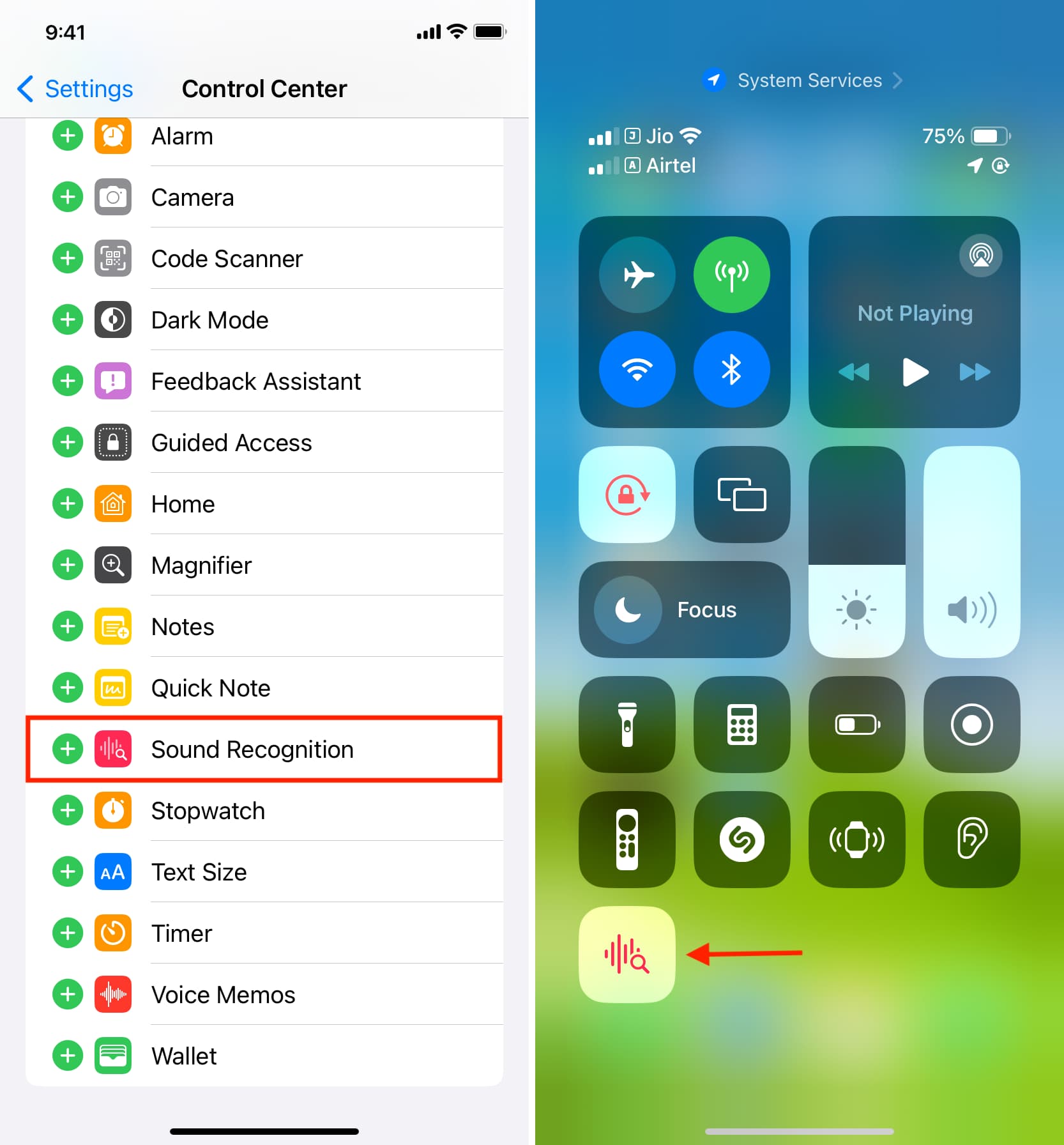
“Hey Siri” is turned off
The ability to invoke hands-free Siri will remain off as long as Sound Recognition is switched on. Depending on your need, you can quickly toggle Sound Recognition on or off from the Control Center.
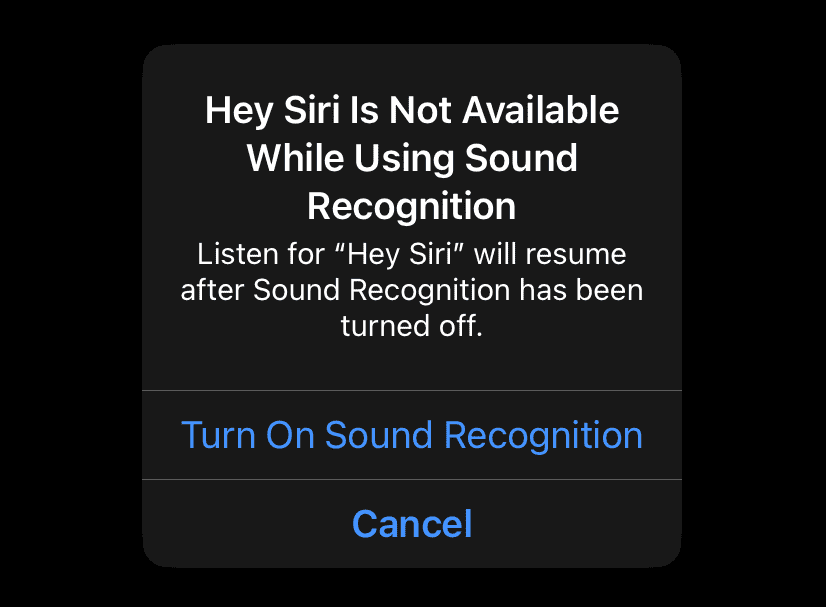
Don’t rely on it for emergencies!
Sound Recognition is a wonderful feature, but make sure that you don’t rely on it as your only source for emergency sounds such as fire or smoke alarms.
Do you plan to set up Sound Recognition on your own device or that of a loved one? Let us know!
Other accessibility features on iOS: