In this tutorial, we will show you how to transcribe a voice memo into text without using third-party apps or services.
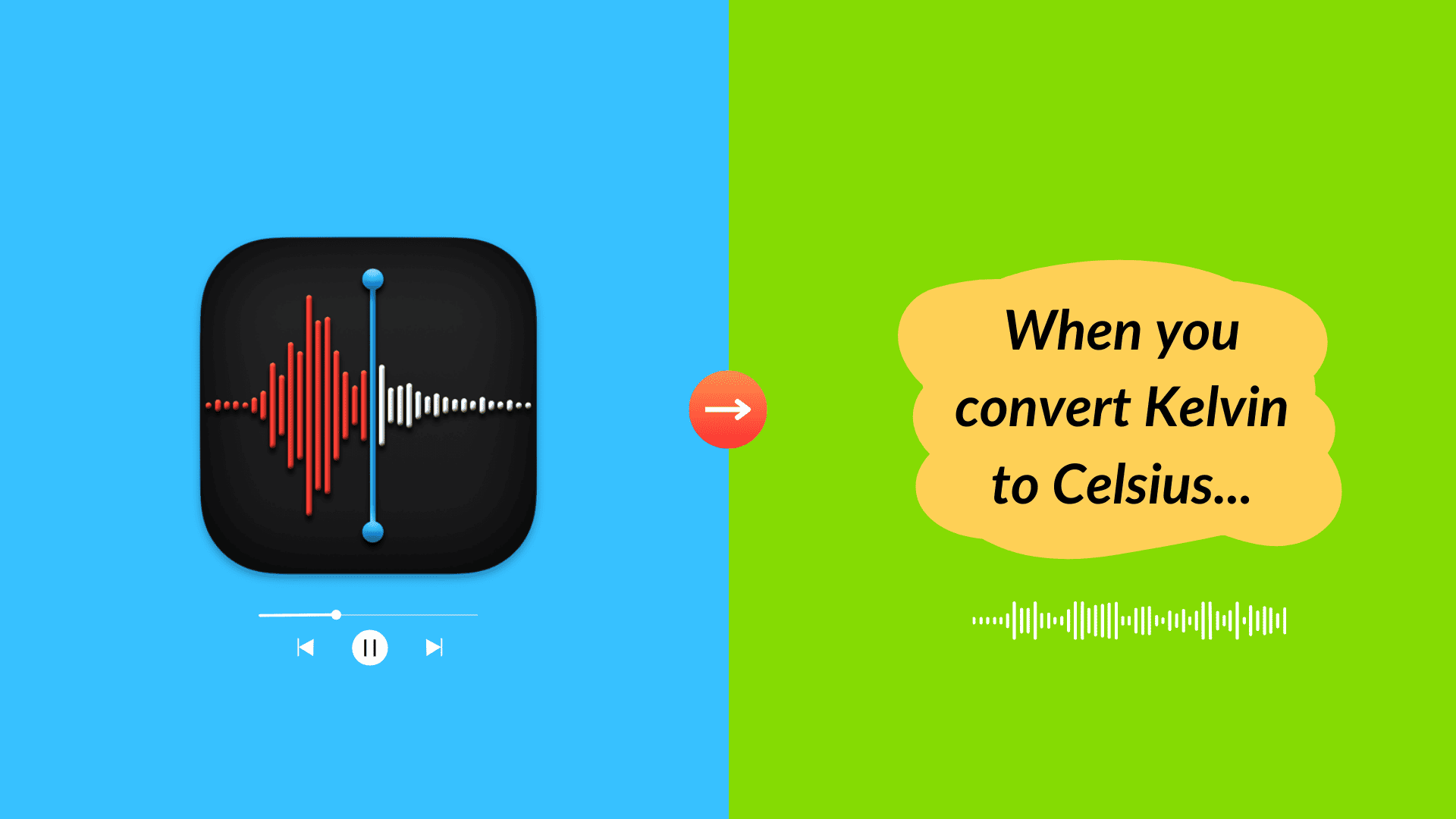
The Apple Voice Memos app does not yet have a built-in way to convert speech into text and show it on the screen. But with a simple accessibility trick, you can transcribe a voice recording and read what it says on your phone or computer’s screen.
Use Live Captions to convert voice memos to text
Live Captions is an accessibility feature that uses on-device processing to turn spoken dialogue into text and displays it on the screen in real time. While this feature can be used to transcribe voice notes, it can be used for other purposes, including during FaceTime to know what other people are saying.
Supported languages: You can use Live Captions if your device language is set to English (US) or English (Canada). So, this tip will only work if your voice notes are in English.
Supported iPhones: You need an iPhone 11 or newer running iOS 16 or later.
Supported iPads: iPad (8th generation and newer), iPad Air (3rd generation and newer), iPad mini (5th generation and newer), iPad Pro 11-inch (all generations), iPad Pro 12.9-inch (3rd generation and newer). They must be on iPadOS 16 or later. Find out which iPhone or iPad you have.
Supported Macs: Live Captions only works on Macs with Apple silicon chips (M1, M2, M3) running macOS Ventura or later. It won’t work if your Mac has an Intel processor.
iPhone or iPad
1) Open the Settings app on your iOS device and tap Accessibility.
2) Scroll down and tap Live Captions from the Hearing section.
3) Turn on the switch for Live Captions (Beta). After that, you can tweak the Appearance settings or leave it at default and customize it later.
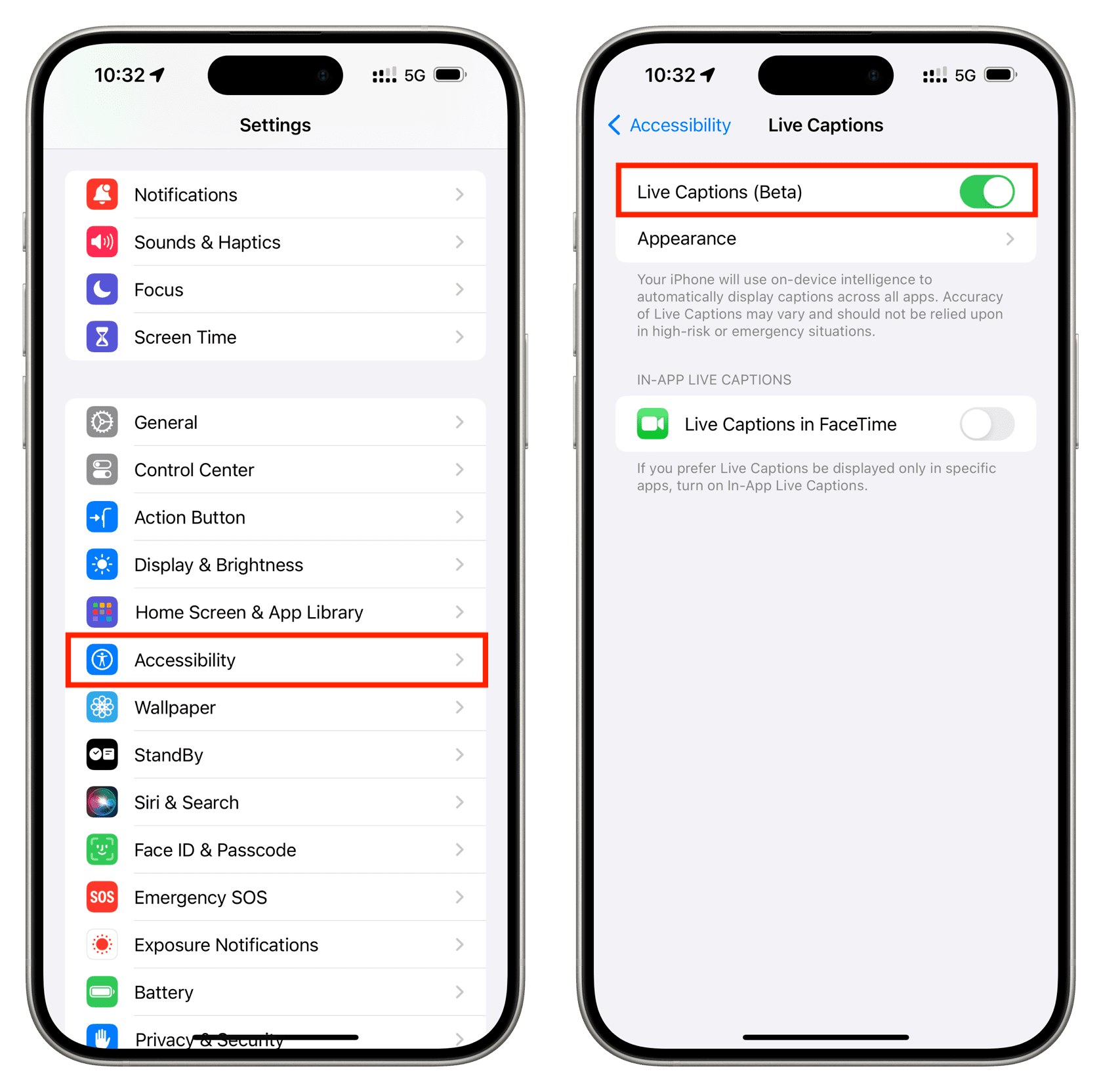
4) With Live Captions switched on, open the Voice Memos app on your iPhone or iPad.
5) Find the recording you want to transcribe and hit the play button. The Live Captions feature will process your voice clip and show what it says on your iPhone or iPad screen. You can set the speaker volume to zero, and Live Captions will still work.
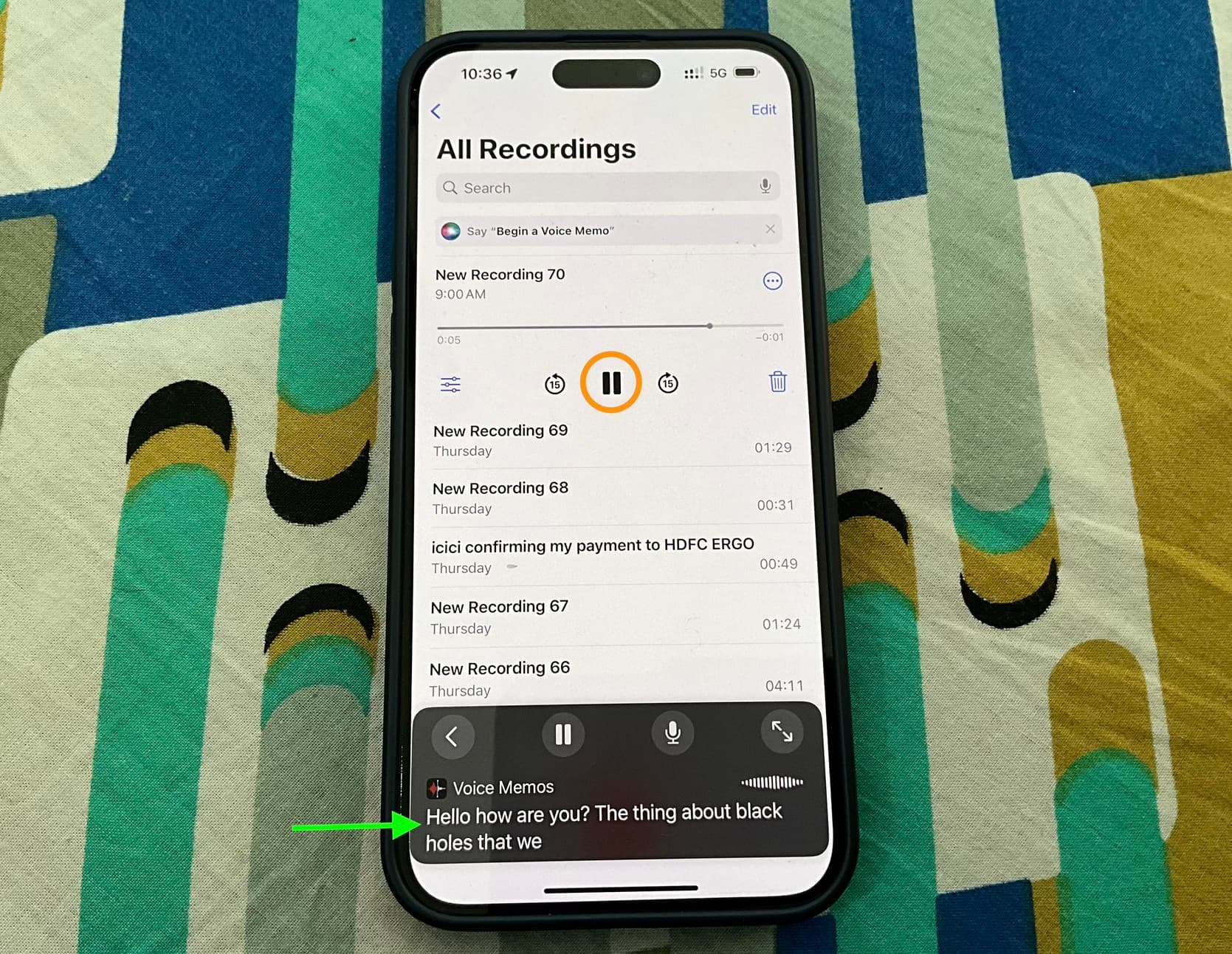
Once you’re done, tap the back arrow button (<) on the Live Captions box to minimize it. You can also head back to Live Captions Accessibility Settings and turn it off.
Mac
1) Launch System Settings, navigate to Accessibility > Live Captions, and turn on Live Captions (Beta). If this is your first time using it, your Mac may take a moment to download the required language files.
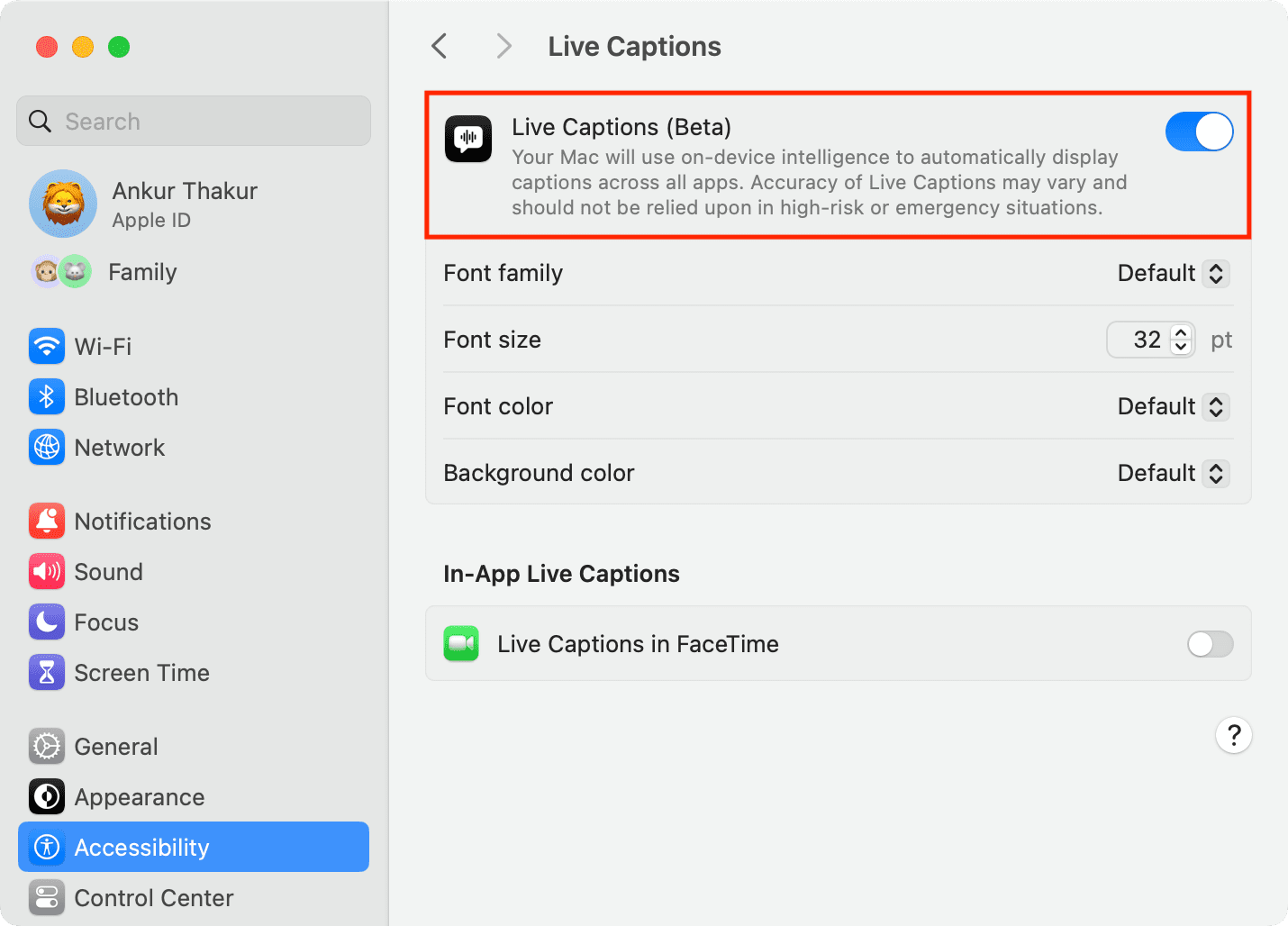
2) Open Voice Memos and play the recording. What this voice clip says will appear in the Live Captions box on your computer screen.
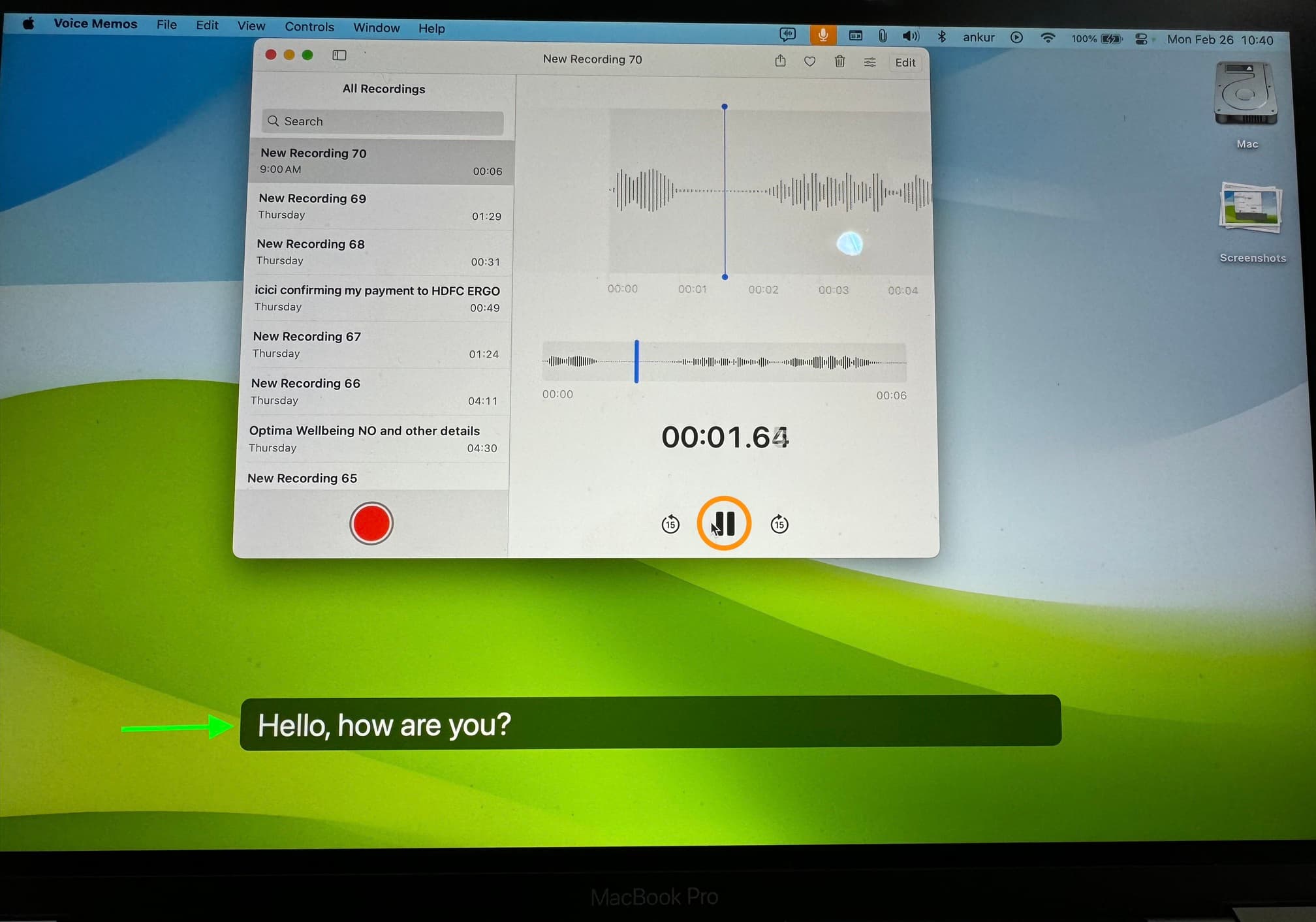
Once your work is done, you can click the Live Captions icon in the top menu bar and stop it. After that, uncheck Keep Onscreen to have the box disappear after a few seconds. Alternatively, you can return to the Accessibility pane in System Settings and turn off this feature.
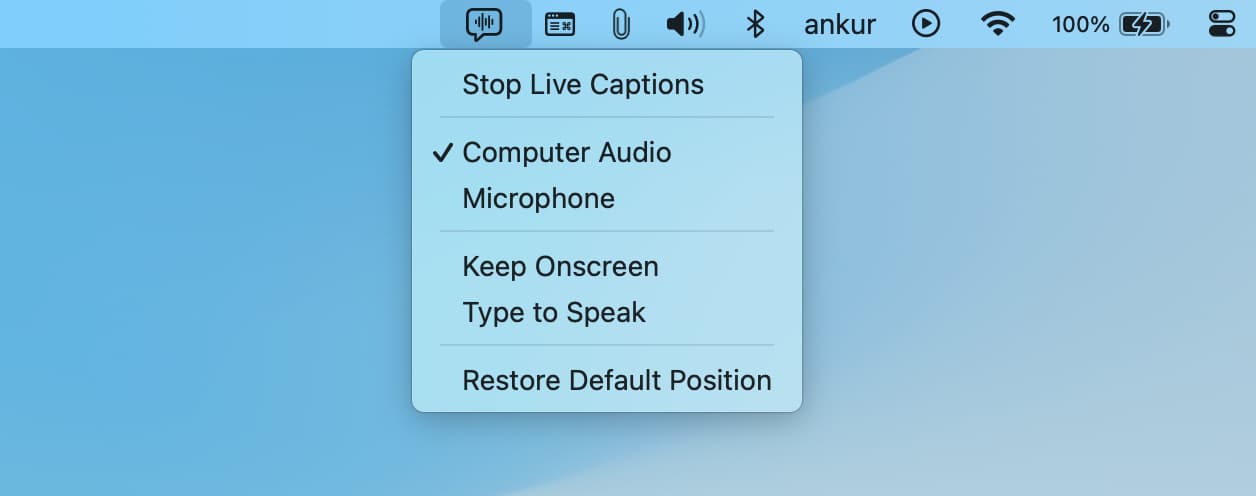
Bonus tip: Use Translate or Messages to read what the person is saying
You can use the following tips if you have hearing problems and want to see a text version of what a person speaking to you is saying.
Translate app
1) Open Apple Translate and go to the Translation tab.
2) Make sure the top language is English or the one you understand. Now, tap the microphone button and ask the person to speak. What they say will be transcribed on the screen, and you can read it.
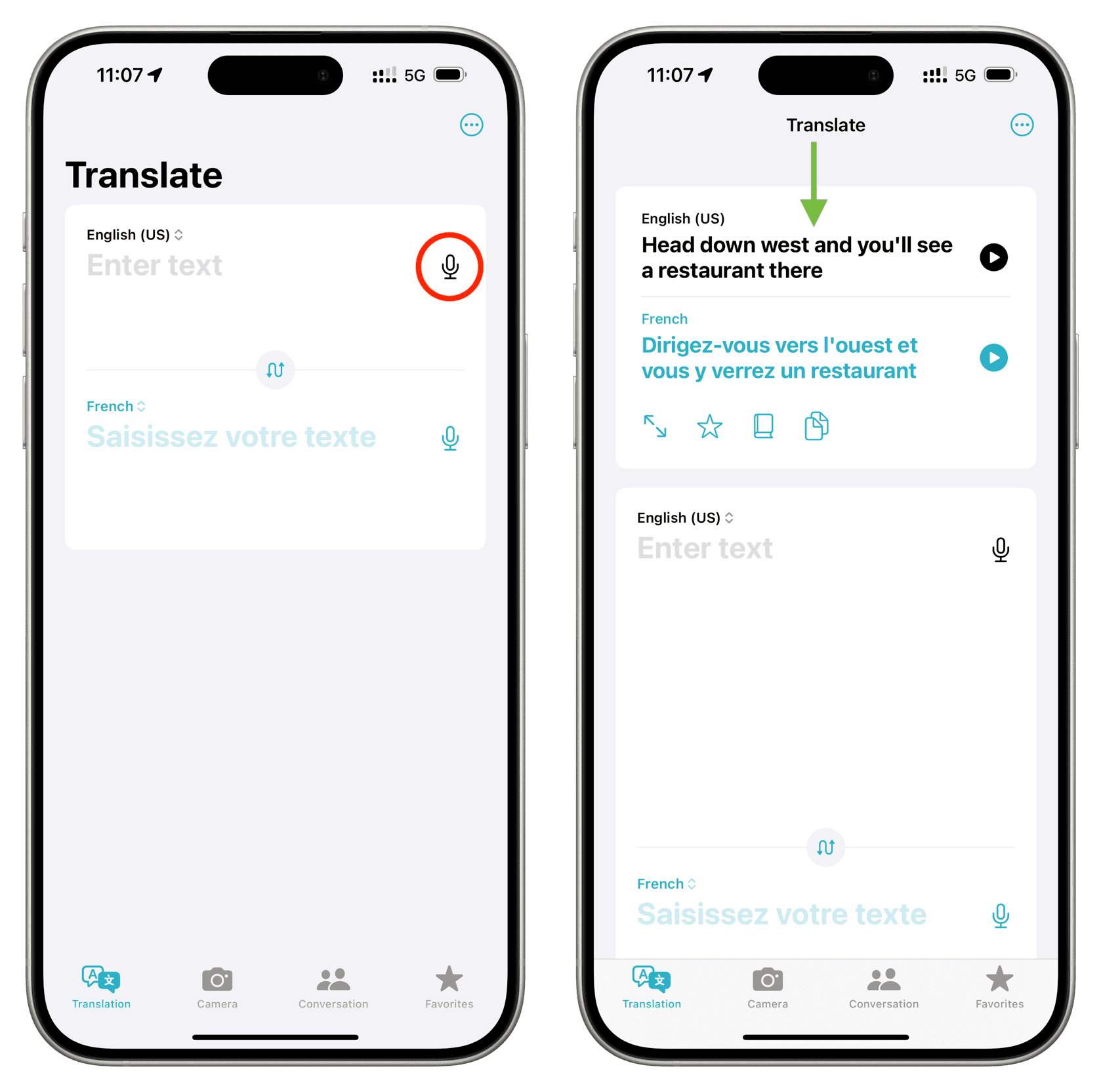
Messages app
1) Open the Messages app and start a conversation with yourself by tapping the compose button and selecting your contact.
2) Once you’re on the conversation screen, tap the plus button and choose Audio.
3) Now, hold your iPhone near the speaker and have them speak. After they finish, tap the stop button and send this voice note.
4) What the voice recording says will appear there. Hit the play button if it does not.
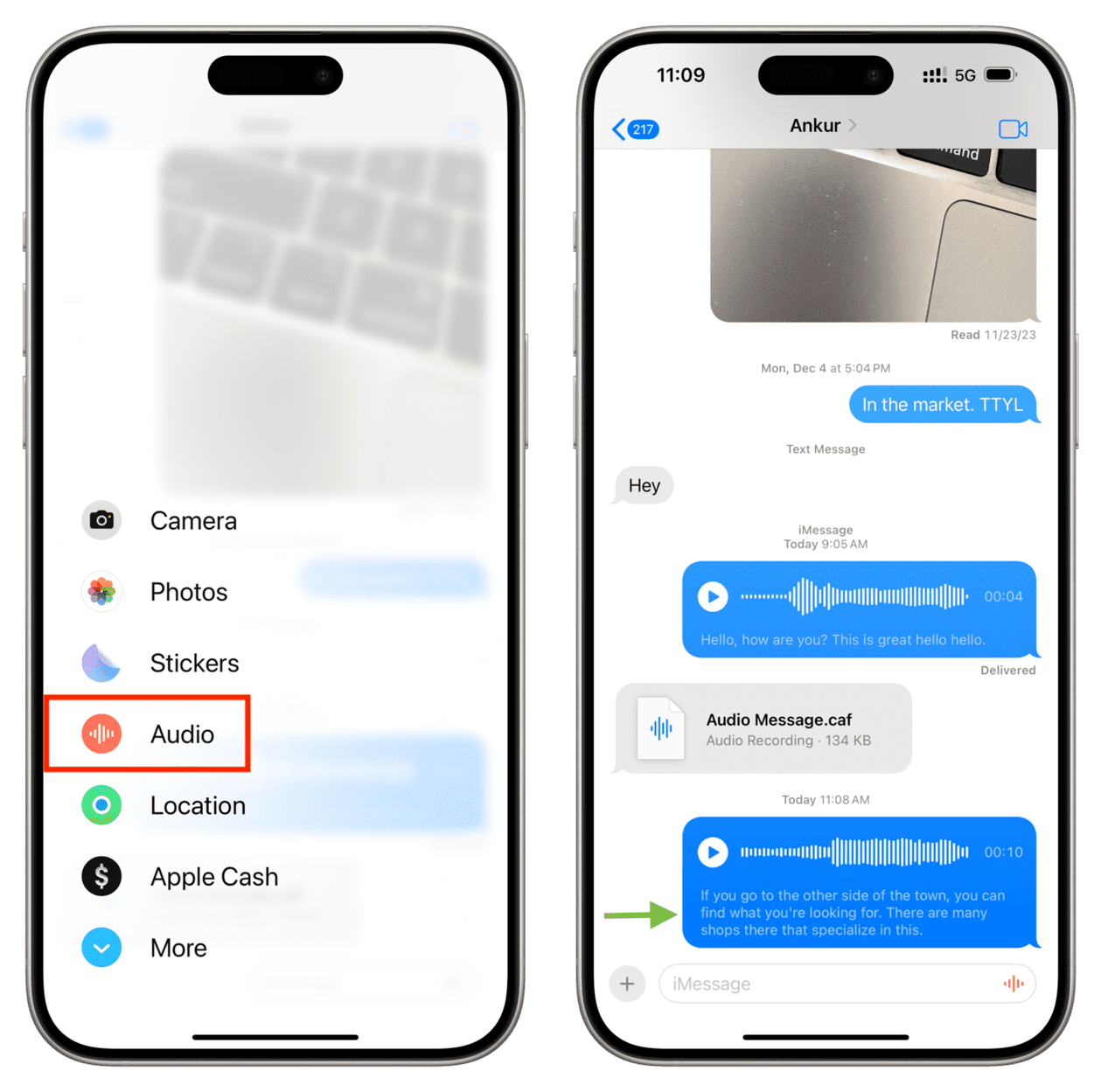
Tip: You can touch and hold the sent voice recording and save it to the Voice Memos app for future use.
On a related note: