In this tutorial, we’ll explain how to connect a wired or Bluetooth mouse to your iPhone, customize the mouse buttons, and use it alongside touch input.
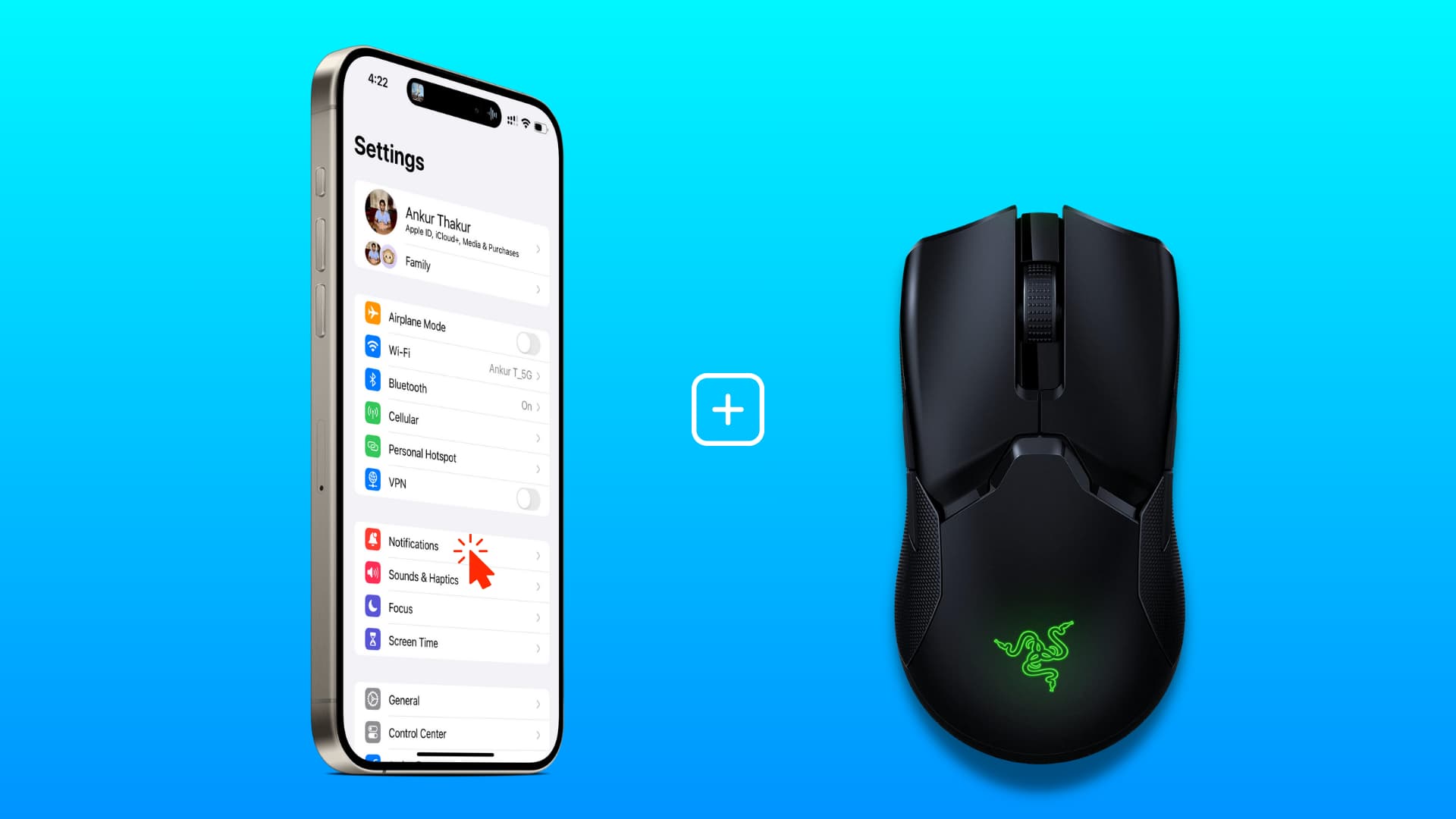
While it’s easy to pair a mouse with your iPad, the steps are not as straightforward when it comes to an iPhone.
You may want to use a mouse on your iOS device if you can’t use the touchscreen because of physical disability or want fine scrubbing and precise controls while editing a video in iMovie or other apps.
What kind of mouse can you use with an iPhone?
You can use a wired or wireless Bluetooth mouse with your iPhone. However, you can’t use Apple’s own Magic Mouse as it won’t even appear as a pairing device under iPhone Bluetooth settings.
About connecting a wired mouse
Connecting a USB-C mouse with the iPhone 15 series is a no-brainer, as you can just plug it into the iPhone’s USB-C port.
However, if your mouse has a regular USB-A connector, you will need a suitable USB-C to USB Adapter or Lightning to USB adapter to connect it to your iPhone 15 or older models. Here’s how my setup looks:

How to use a mouse with iPhone 15 or older
It involves just three easy steps.
Step 1: Connect the mouse to your iPhone
Plug in the wired mouse to your phone. To pair a wireless mouse, first put it into pairing mode. Next, go to iPhone Settings > Bluetooth and tap your mouse under the Other Devices heading.
Note: Some mice are designed to work with only one device (computer, tablet, or phone) at a time. So, if you don’t see it in iPhone Bluetooth Settings, forget the mouse from its previously connected device or reset it.
Step 2: Turn on AssistiveTouch
It’s mandatory to switch on AssistiveTouch on the iPhone before you can use the connected or paired mouse.
To do that, go to iPhone Settings > Accessibility > Touch > AssistiveTouch. From here, turn on AssistiveTouch, and now you should see the small round mouse pointer on the screen (alongside the regular AssistiveTouch virtual button).

Your mouse is ready to be used on your iPhone. In most cases, the left mouse button should do a single click/tap. And if your mouse has a scroll wheel, it should also work.
However, if the buttons don’t seem to work correctly or you want to personalize your experience, please keep reading to customize the mouse buttons.
Step 3: Configure mouse buttons
1) Go to iPhone Settings > Accessibility > Touch > AssistiveTouch.
2) Now, tap Devices under the Pointer Devices heading and tap your connected mouse.
3) Tap Customize Additional Buttons.

4) It will show a popup saying, “Customize Button. Press a button on your pointer device to choose an action.” Don’t tap Cancel. Just press one of the mouse buttons on the connected mouse, and now your iPhone will show a list of system actions you can configure this mouse button to do.
5) I’ve set the left mouse button to do a Single-Tap (one finger tap) and the right mouse button to do a Long Press (touch & hold). If you have a mouse like the Logitech MX Master with more than two buttons, you can repeat steps 3 and 4 and configure all mouse keys to different actions.
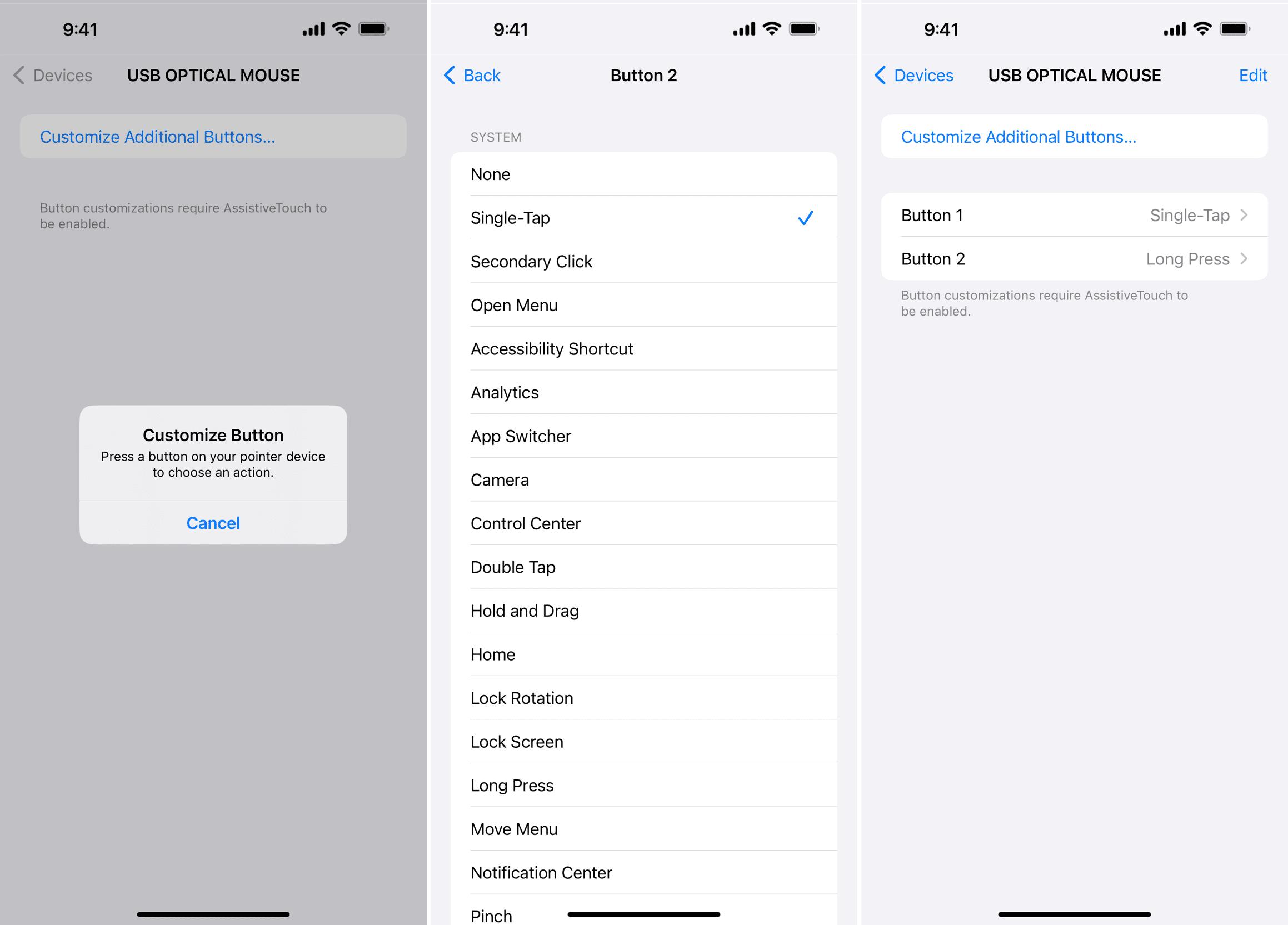
You can also tweak other options from the AssistiveTouch settings screen.
Using a mouse in iOS
For the most part, you can use the mouse normally as you do on a computer and use its buttons to mimic the gestures you make with your finger.
However, if you need help, here’s how to perform some essential actions throughout iOS using your mouse. Just remember that my left mouse key is set to Single-Tap, and the right mouse key is set to do a Long Press. Plus, my mouse also has a scroll wheel.
- Go to the Home Screen: Take the pointer to the very bottom of the iPhone screen, press & hold the mouse’s left button, and drag up to go Home.
- Enter App Switcher: Follow the above steps and hold instead of swiping all the way to go Home.
- Open Notification Center and Control Center: Take the mouse pointer to the top-center or top-right of the iPhone screen, press & hold the left mouse key, and drag it down.
- Touch & hold: Press & hold the left mouse key or just press the right mouse key if, like me, you’ve also configured it to do a long press.
- Swipe to another Home Screen page: Put the mouse pointer on the dots above the dock, press & hold the left mouse key, and drag left or right.
- Open Spotlight: If your mouse has a scroll wheel, swiping it on the Home Screen should open the iOS Spotlight Search. If not, press & hold the left mouse key on the Home Screen and swipe down.
Here’s a quick video I recorded on my desk that shows me using a regular five-dollar wired mouse with my iPhone 15 Pro Max:
Check out next: