Thanks to Universal Control, you can use your Mac’s or MacBook’s mouse, trackpad, and keyboard wirelessly on your iPad.
In this tutorial, we’ll show you how to use a single mouse, trackpad, or keyboard with both your Mac and iPad.
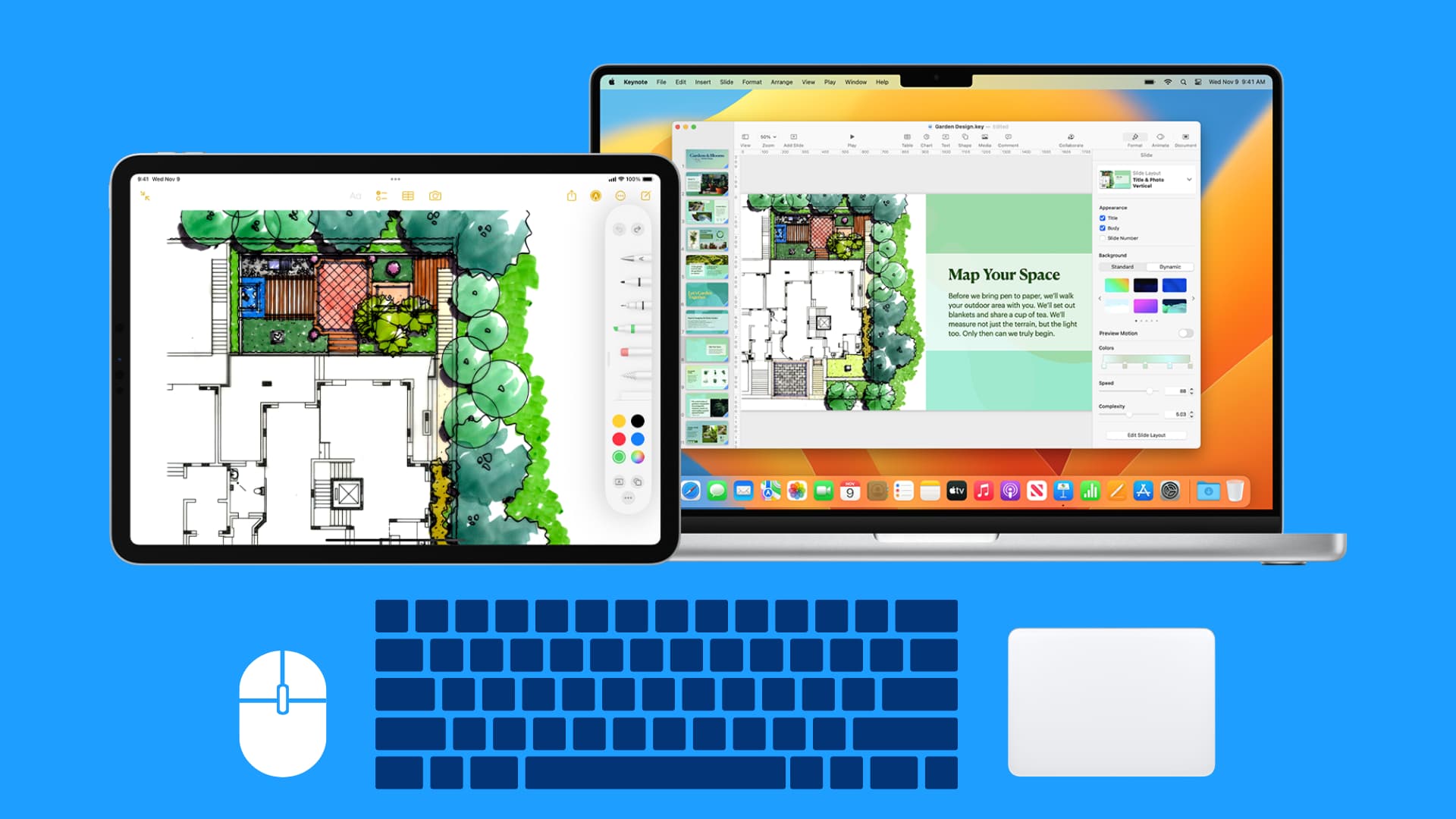
Note: You can also follow these steps to use the same mouse, trackpad, and keyboard with two or more Macs.
Prerequisites
Mac:
- A Mac that supports Universal Control (list below)
- Mac desktop with a connected mouse, trackpad, and keyboard or a MacBook (that has a trackpad and keyboard built in).
- Mac should be on macOS Monterey 12.3 or later
iPad:
- iPad that supports Universal Control (list below)
- iPad should be on iPadOS 15.4 or later
Other requirements:
- Both Mac and iPad should use the same Apple ID with two-factor authentication.
- Wi-Fi, Bluetooth, and Handoff must be enabled on both devices.
- iPad and Mac should be within 10 meters (30 feet) of each other. But for best results, keep it within 1 meter (3 feet).
- iPad and Mac should be unlocked.
- Personal Hotspot should be off on cellular model iPad, and Mac should not be sharing its internet connection.
- Optional: An iPad cover that turns into a stand or a dedicated stand will help keep your tablet upright like a monitor. I’m using this ESR iPad cover that folds into a stand. After that, keep the iPad and Mac like this:
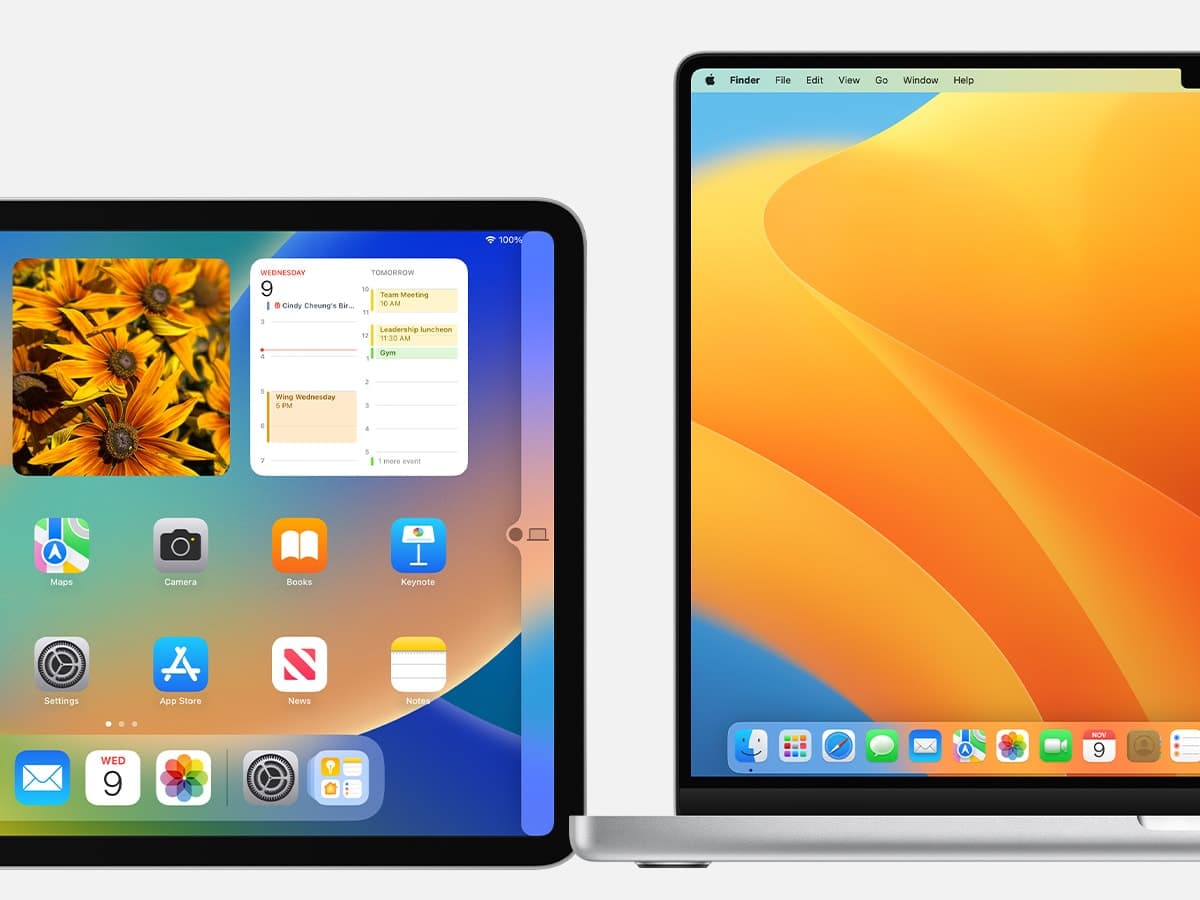
iPad and Mac models that support Universal Control
You can use the same mouse, trackpad, and keyboard if you have the following models of Mac and iPad:
iPad:
- iPad Pro (all models)
- iPad (6th generation and later)
- iPad Air (3rd generation and later)
- iPad mini (5th generation and later)
Mac:
- MacBook (2016 and later)
- MacBook Pro (2016 and later)
- MacBook Air (2018 and later)
- Mac mini (2018 and later)
- Mac Pro (2019 and later)
- iMac (2017 and later)
- iMac (Retina 5k, 27-inch, Late 2015)
- iMac Pro
- Mac Studio
How to use one mouse, trackpad, and keyboard on both Mac and iPad
Step 1: Enable Handoff
- On iPad: Go to Settings > General > AirPlay & Handoff. From here, make sure the switch for Handoff is green.
- On Mac: Click the Apple icon > System Settings > General > AirDrop & Handoff. From here, make sure the switch next to ‘Allow Handoff between this Mac and your iCloud devices‘ is enabled.
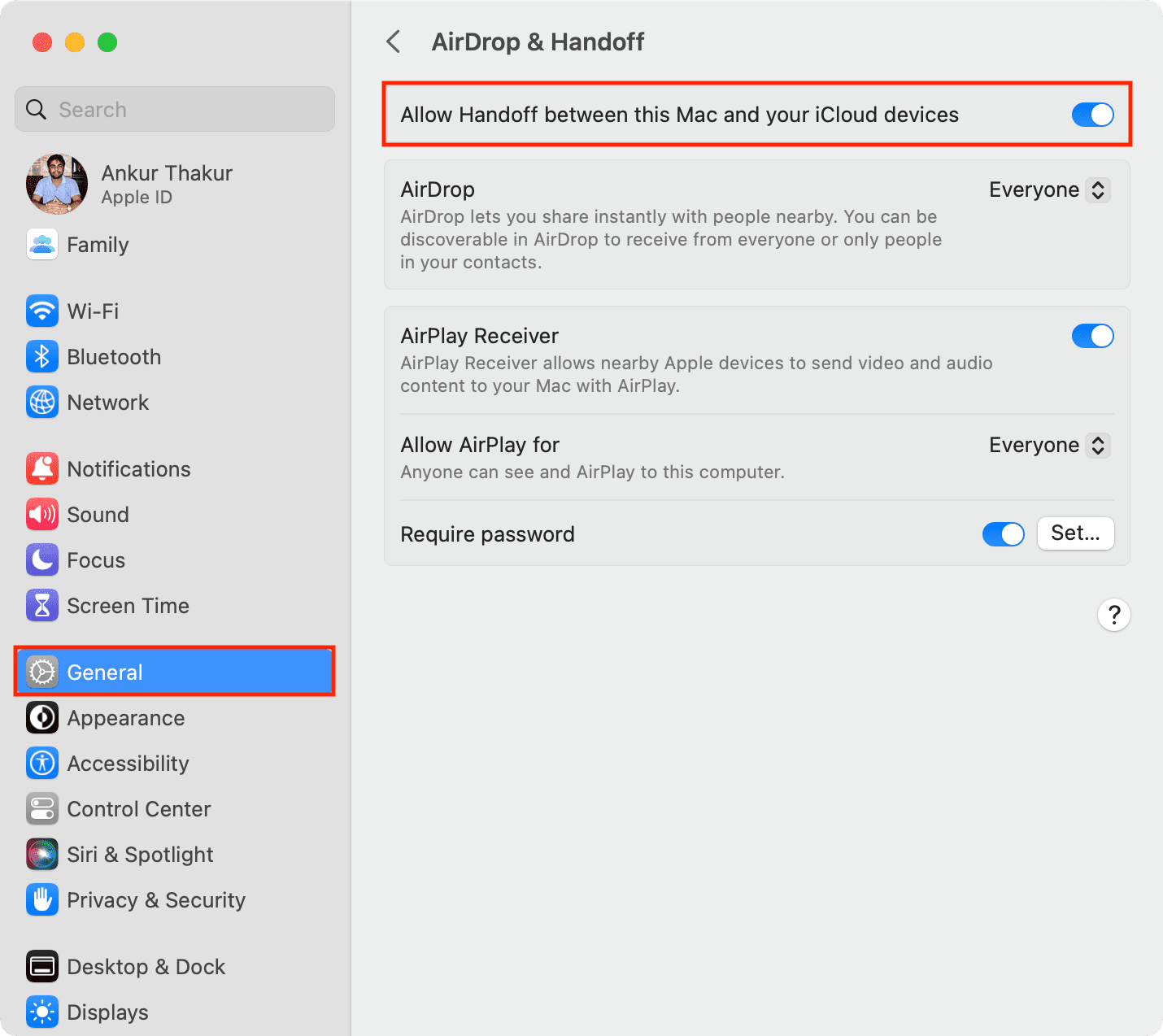
Step 2: Turn on Universal Control for mouse and keyboard
- On iPad: Go to Settings > General > AirPlay & Handoff. From here, enable the switch for Cursor and Keyboard.
- On Mac: Go to System Settings > Displays > Advanced. From here, make sure the switch for ‘Allow your pointer and keyboard to move between any nearby Mac or iPad‘ is enabled. Besides that, also enable the switch for ‘Push through the edge of a display to connect a nearby Mac or iPad.’
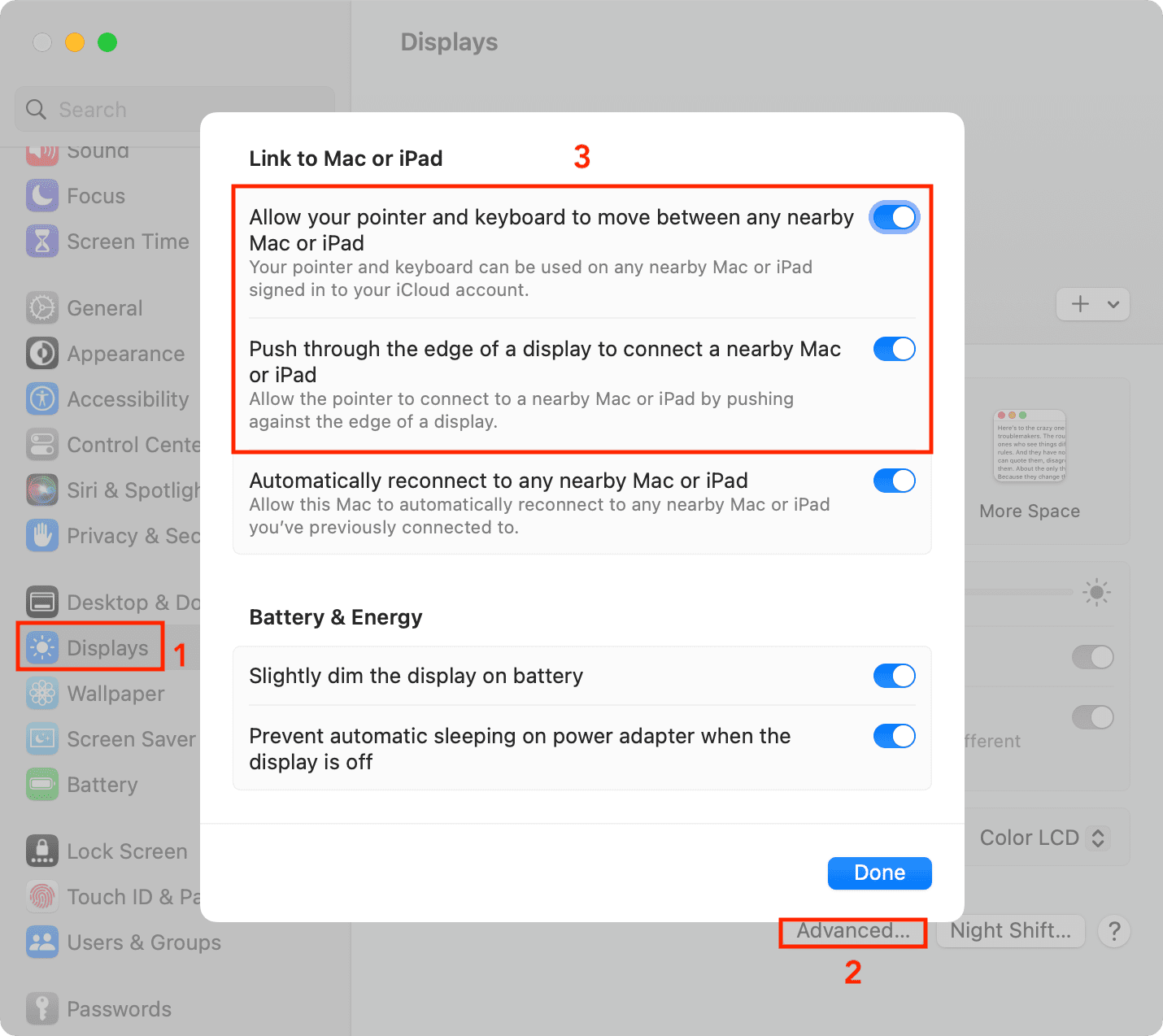
Step 3: Use the same mouse, trackpad, and keyboard on iPad and Mac
Now, just drag your Mac’s mouse or keyboard pointer to that (left or right) edge of your Mac’s screen on which side the iPad is kept. You’ll see an animation on the edge of the iPad. Keep pushing the pointer further, and now it’s ready to work on your iPad. You’ll see that your Mac’s arrow pointer goes to your iPad screen, where it turns into a circular pointer or dot.
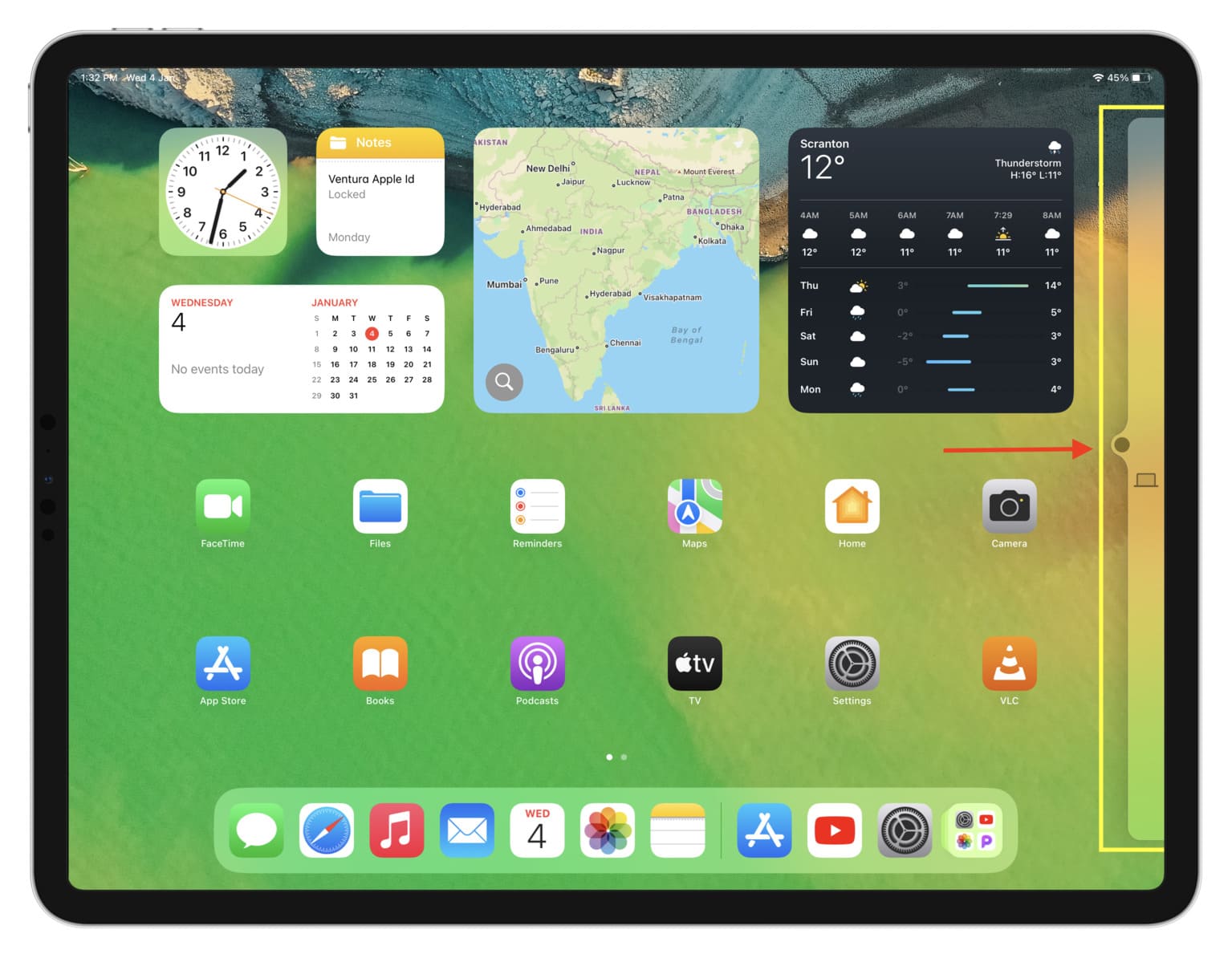
If you can’t drag the pointer, go to Mac’s System Setting > Displays. From here, click the plus button and choose your iPad under “Link keyboard and mouse to.”
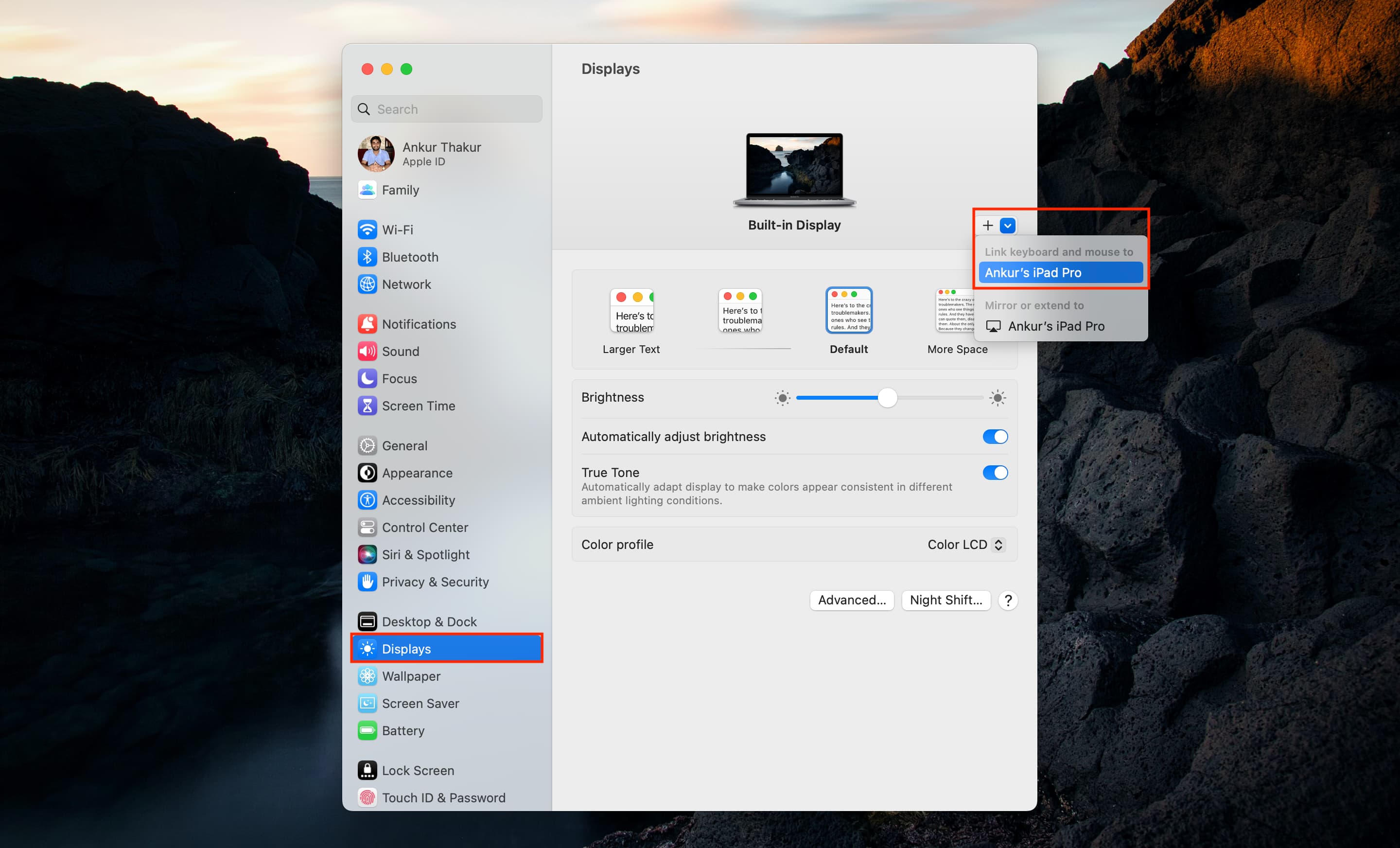
After you do this, you’ll see your iPad appear as a thumbnail on this System Settings screen. Now, drag your Mac’s mouse or trackpad pointer to that side of the screen with the iPad. You can now use your Mac’s mouse or trackpad on your iPad.
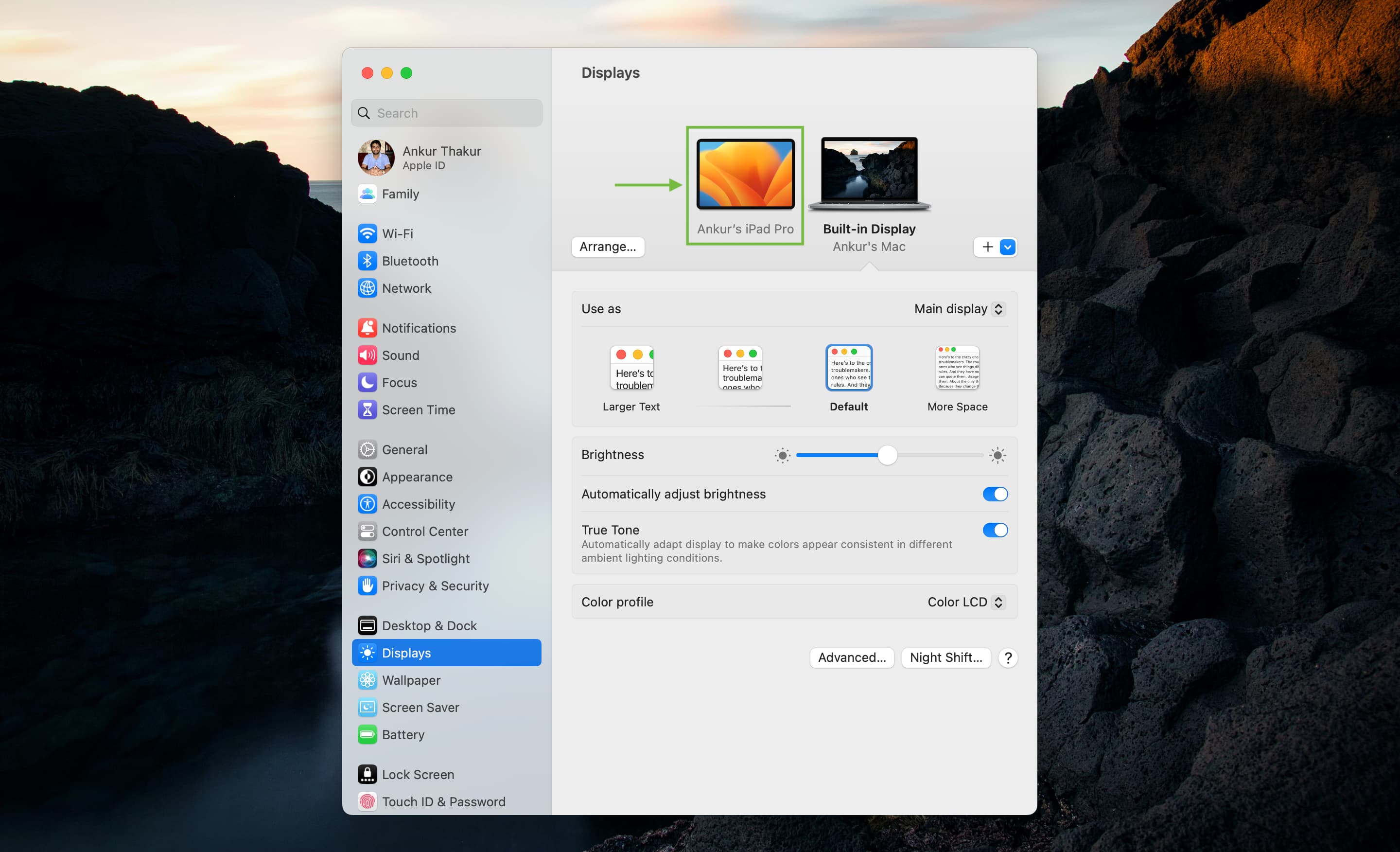
To use your Mac’s keyboard on iPad, open Notes or any other app where you can type. Now, use your Mac’s keyboard to enter text, and it will appear on your iPad. To use the iPad’s virtual keyboard, tap the small keyboard icon on your iPad’s screen and choose Show Keyboard.
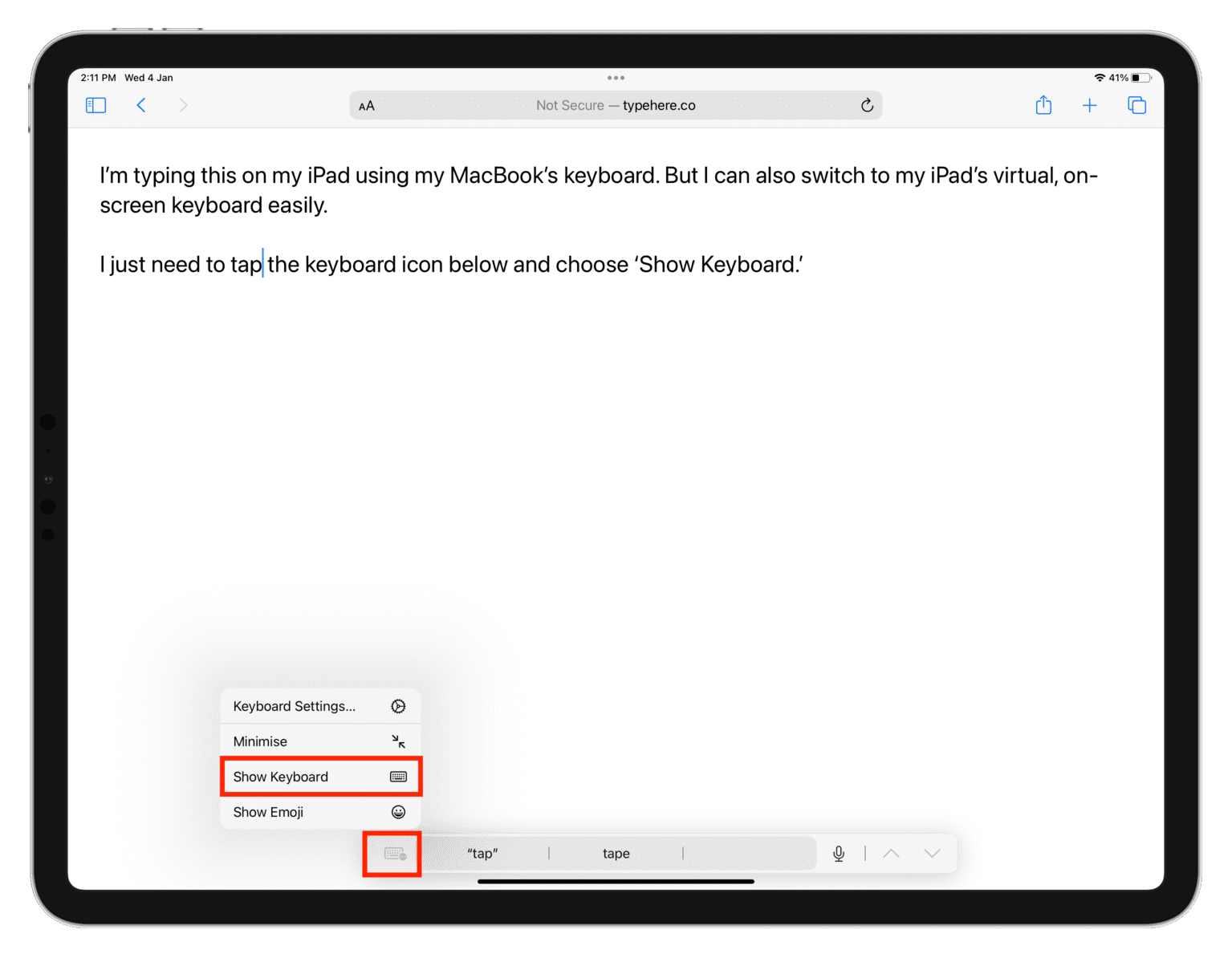
Tell your Mac if your iPad is to the left or right side
I have been using my Mac’s keyboard and mouse on my iPad for a while now. It seems as if my Mac can automatically figure out which side the iPad is on. But if you change the placement of your iPad and move it from left to right or vice versa, you can inform your Mac of this change:
- Open System Settings on your Mac and click Displays.
- Make sure you see your iPad here. If not, click the plus button and select your iPad under “Link keyboard and mouse to.”
- Click the Arrange button.
- Here, you’ll see two images: one represents your iPad and the other your Mac. Bring your Mac’s pointer over the iPad image and drag it to the left or right as appropriate.
- Finally, click Done.
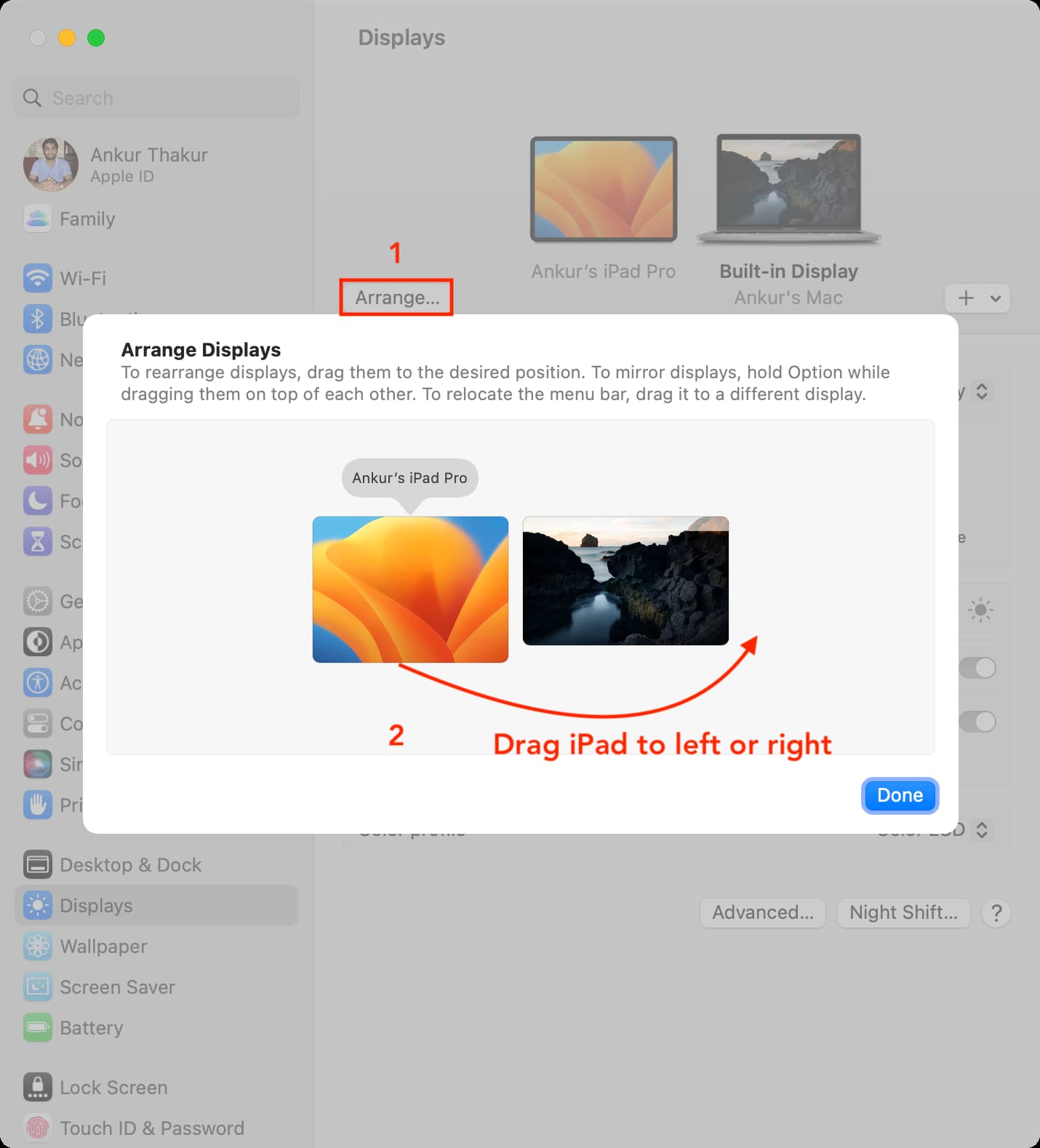
Some special gestures you can use
As mentioned, the arrow pointer on your Mac becomes a dot on your iPad. The dot signifies your finger touch (as the iPad is a touch-based device).
You can use your Mac’s pointer to click as well as click & hold on the iPad. However, you can’t perform a regular finger-based swipe down or swipe gesture with your mouse or trackpad to open the Control Center or go home.
Therefore, here are some tips for using the mouse and trackpad on an iPad:
Click: Just make a normal click over an item.
Secondary click: Take the pointer over an item and click with two fingers on the trackpad.
Click & hold (almost the same as secondary click): Press & hold with one finger over an app icon or option.
Drag things: Click & hold something and then drag to move it.
Go Home: Click the horizontal line at the bottom of the screen. Or, swipe up with three fingers on the trackpad.
Open Control Center: Take the mouse pointer to the top-right corner of the iPad screen and click the icons, like the battery indicator.
Open Notification Center: Take the mouse pointer to the top-left corner of the iPad screen and click the time & date indicator.
Open iPad Dock: Take the mouse pointer to the bottom of the screen.
Open App Switcher: Take the mouse pointer to the bottom of the screen, which will bring the Dock. Now, push it further down to enter App Switcher. Or, swipe up with three fingers on the trackpad, pause, and lift your fingers. I can also pinch in with five fingers on the trackpad to open App Switcher on iPad (and Launchpad on Mac)
Switch among open apps: I can swipe left or right with four fingers on my Mac’s trackpad to go to various opened apps on my iPad.
Open Spotlight Search: Be on the iPad Home Screen and swipe down with two fingers on the trackpad.
Open Today View: Be on the first Home Screen page or unlocked Lock Screen and swipe right on the trackpad with two fingers.
Besides that, just like Mac, you can use most of the Magic Trackpad and Magic Mouse gestures on your iPad.
Drag and drop files between Mac and iPad with Universal Control
You can also drag and drop files between the devices:
- Open the Files app on your iPad.
- Now, select a PDF, image, video, or any file on your Mac and push it through the edge of the screen until it appears on your iPad.
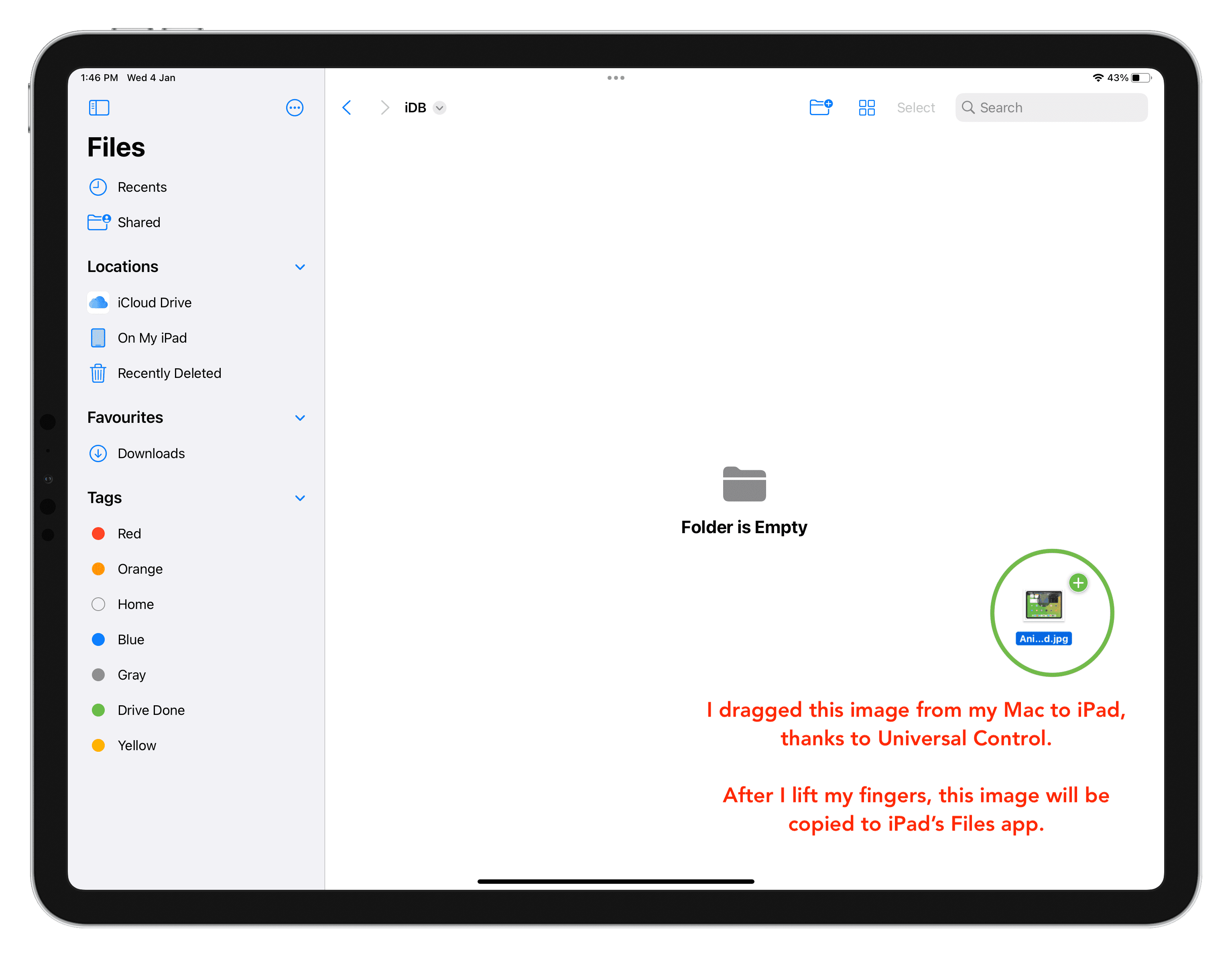
Similarly, you can drag a file from your iPad’s Files app to your Mac.
You can also drag an image from your Mac and drop it in the Messages app on your iPad.
Just like that, you can use your Apple Pencil to sketch on your iPad and, from there, drop the drawing into an app like Keynote or Pages on Mac.
Besides that, you can also use Universal Clipboard to copy text and images on one device and paste them on another.
About Hot Corners
Mac’s Hot Corner on the side of the screen with the iPad won’t work.
Stop using the keyboard, mouse, and trackpad on iPad
Here are four ways to stop using the same mouse, trackpad, and keyboard on Mac and iPad:
Option 1: Press the top button on your iPad to put it to sleep.
Option 2: Turn off Wi-Fi from iPad Settings (turning it off from Control Center won’t work).
Option 3: Go to Mac’s System Settings > Displays > hit the plus button and click the blue iPad name to disconnect it.
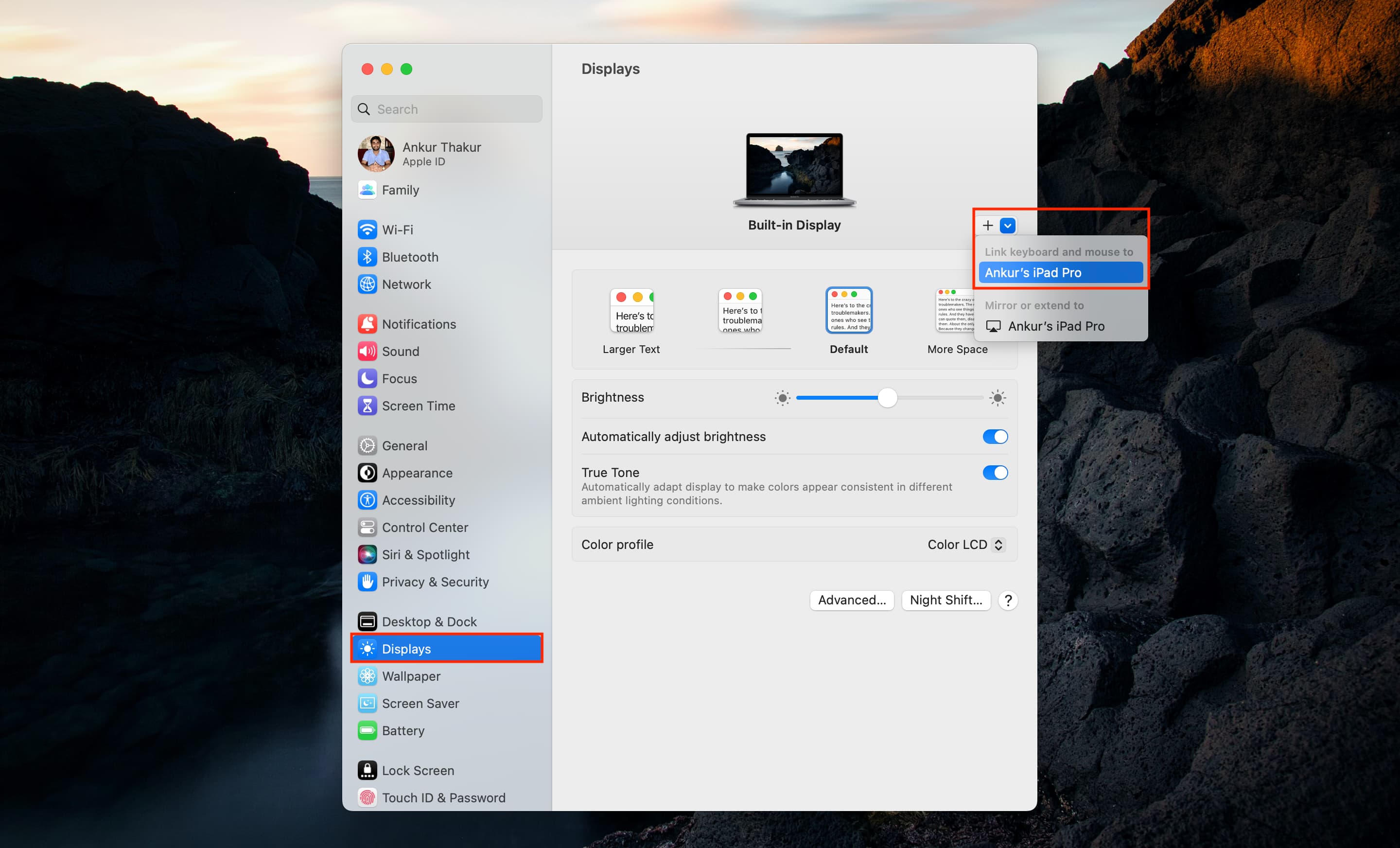
You can also do this by opening the macOS Control Center > Displays > and clicking the blue iPad name under ‘Link keyboard and mouse to’.
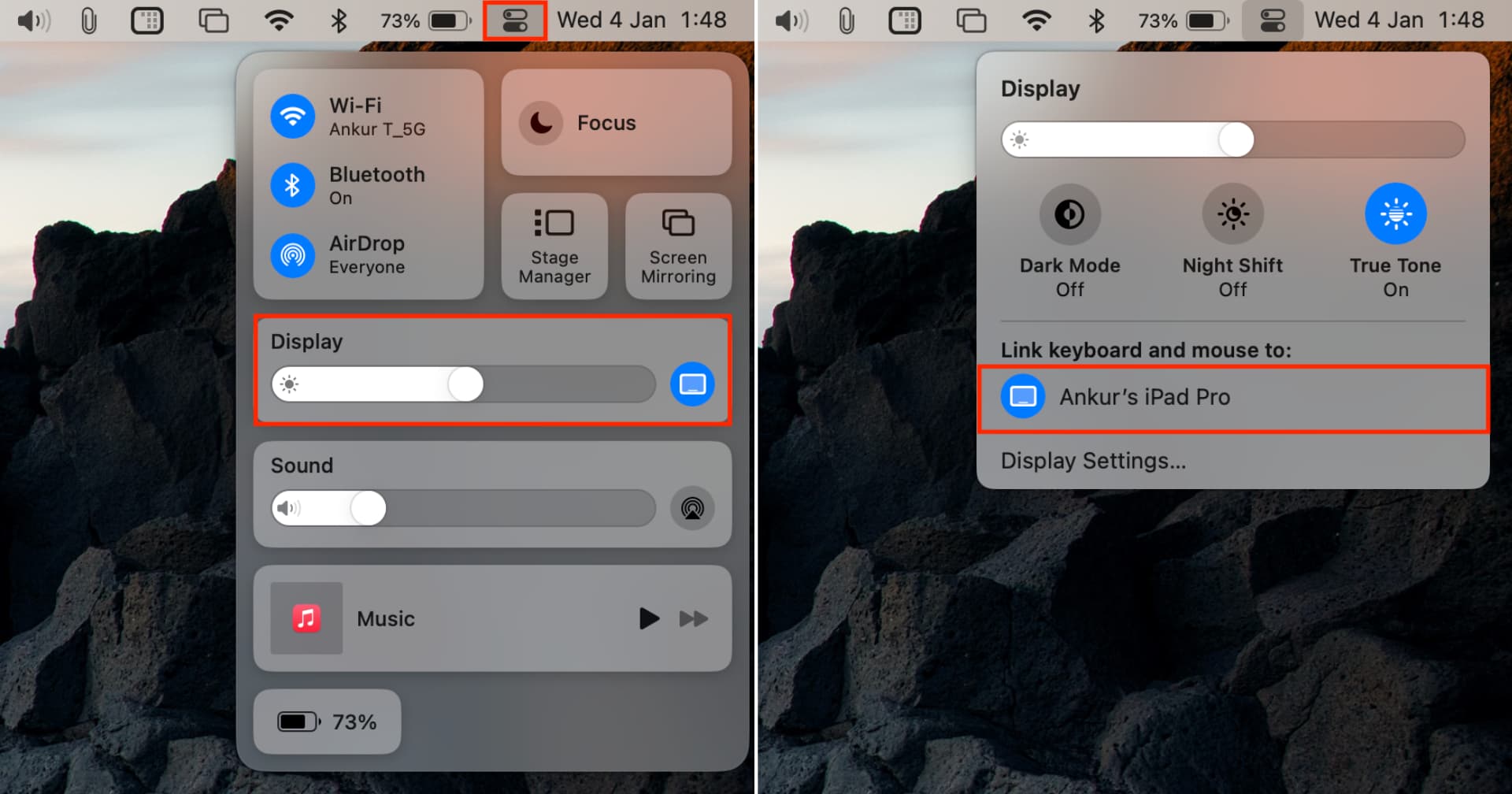
Note: Option 3 is temporary. Once your move your Mac’s pointer to the edge of the screen with your unlocked iPad, the pointer will again go to your iPad! If you’re annoyed by this, go to Mac’s System Settings > Displays > Advanced and turn off the switch for ‘Push through the edge of a display to connect a nearby Mac or iPad.’ After this, follow method 3 to disconnect your iPad and Mac. Now, when you push the pointer to the edge of your Mac’s screen, it won’t jump to your iPad. You can only re-use your Mac’s mouse or trackpad after selecting your iPad by clicking the plus button.
Besides that, you can also follow step 4 to turn off this feature altogether.
Option 4: Go to iPad Settings > General > AirPlay & Handoff and turn off the switch for Cursor and Keyboard.
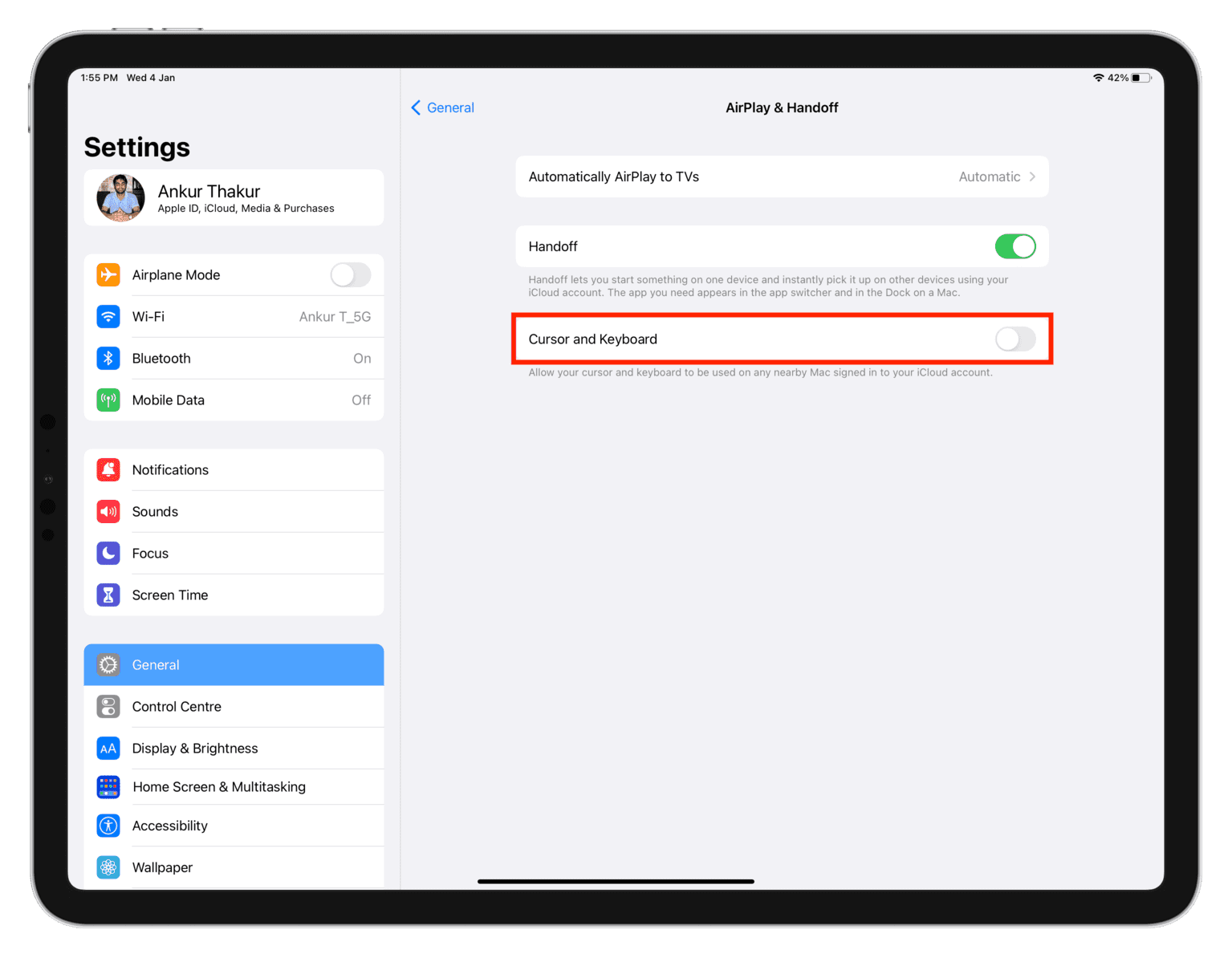
If you cannot use your Mac’s trackpad, mouse, or keyboard on your iPad, or if they don’t work correctly, simply restart your iPad (and Mac), which will fix the issue. Besides that, make sure you have fulfilled the other requirements.
Check out next: