With a USB stick, you can store all kind of data and move files from one computer to another. You can do the same with your iOS device when connected to a Mac or PC.
In this tutorial, we’ll show how to efficiently use your iPhone or iPad as a flash drive to store files or move them around. We cover both wired and wireless methods.

The basics
Several iOS apps show up as a potential location to save files from Finder on Mac or iTunes on Windows PC (and Mac running macOS Mojave or earlier).
Using these apps, you can keep any file you want on your iPhone. You can even safely store files that are incompatible with iOS, and any iOS app can’t open them. In other words, irrespective of the file format, these apps can save your Word files, PDFs, ZIP, DMG, APK, MP3, MP4, MKV, AVI, Photoshop files, Sketch files, or anything else.
Now, before we move to the steps, you must download one of the apps below. I’ve listed them in my order of preference, but you can try a few and decide which one works best for you. If your only motto is to store the files, then any one of them will do the job.
- Documents
- VLC
- Secure FileManager (allows you to put a password lock on the app)
- Files Go
- Total
- iFiles
How to use iPhone or iPad as a USB drive on computer
1) Connect your iPhone or iPad to a Mac or PC using an appropriate cable. If you see any alert on your computer asking permission to connect, click Allow.
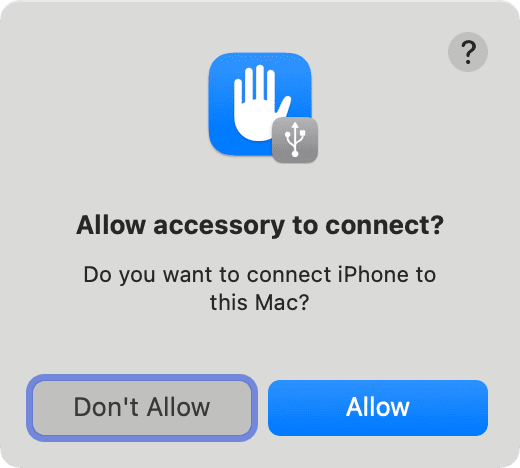
2) Open Finder on Mac. Or, open iTunes if you’re on Windows PC or an old Mac.
3) Locate your iPhone or iPad in Finder by clicking its name from the left sidebar. And in iTunes, click the tiny iPhone or iPad icon from the top menu bar. If you don’t see it, make sure your device is connected correctly with a cable. You can also try another USB port on your computer.

4) If it’s your first time connecting your iOS device to this computer, you may see a Trust button. Click Trust on your computer, then tap Trust on your iPhone or iPad and enter its passcode. Once you do this, you authorize your iOS device to trust the concerned Mac or PC, and now there can be an exchange of data between the devices.
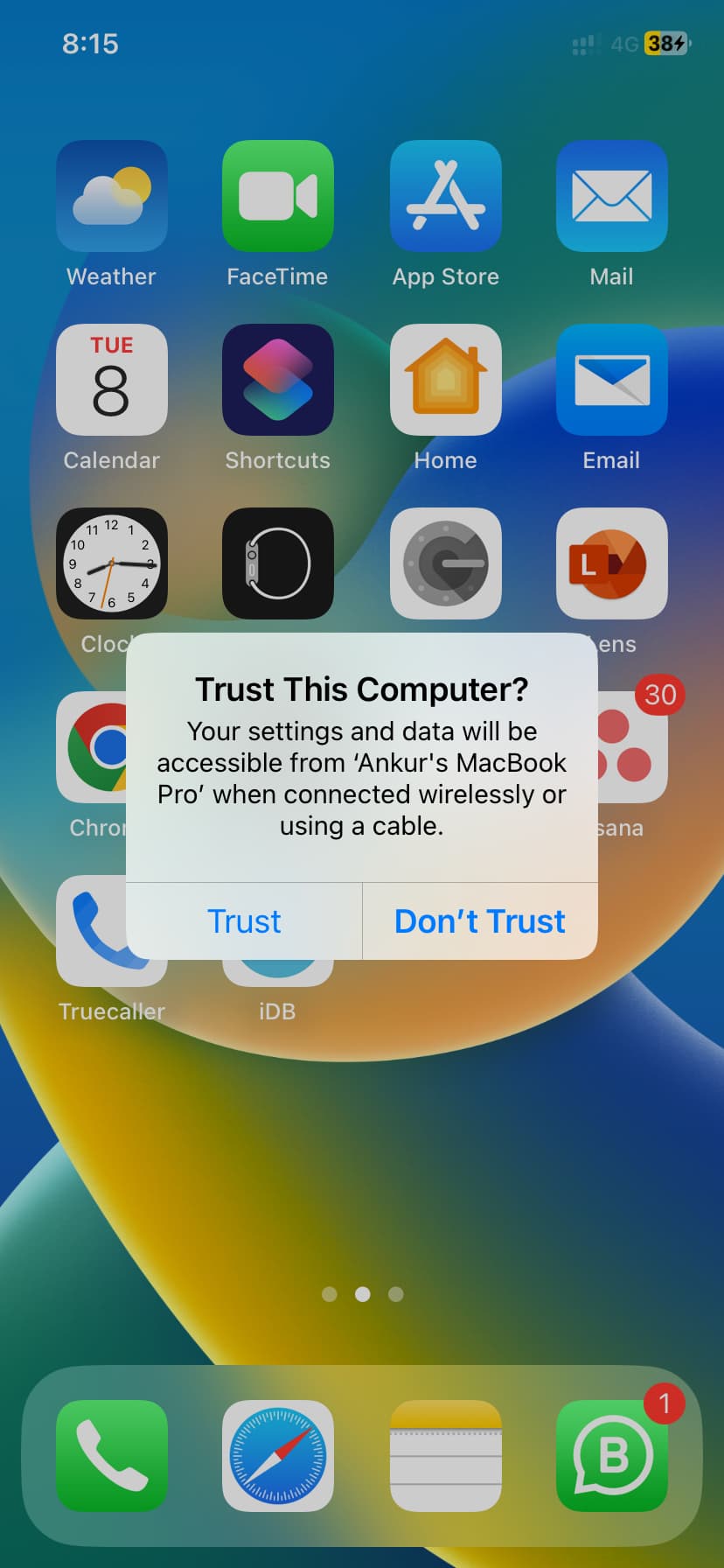
5) Now, bring your attention back to Finder or iTunes and go to the Files section.
6) Here, you’ll see the app I asked you to download earlier. Make sure the Finder or iTunes window isn’t taking up the entire screen, and open the computer folder where you have the files you want to store on your iPhone or iPad.
7) Drag the files or folders from the computer folder to the app visible inside the Files section of Finder or iTunes. Depending on the file size, it will take some time to transfer.
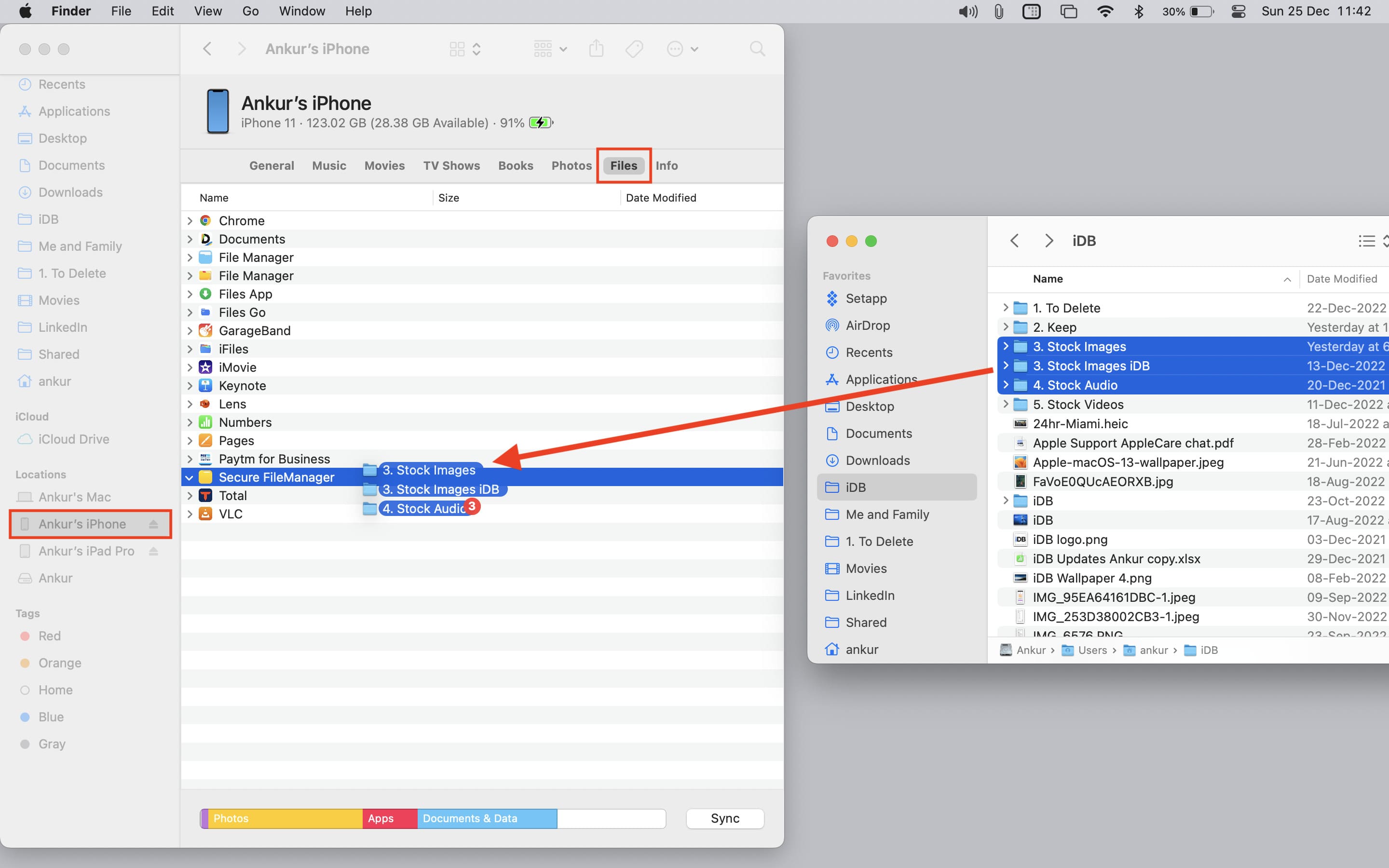
8) Once done, eject your iPhone by clicking the small eject icon.
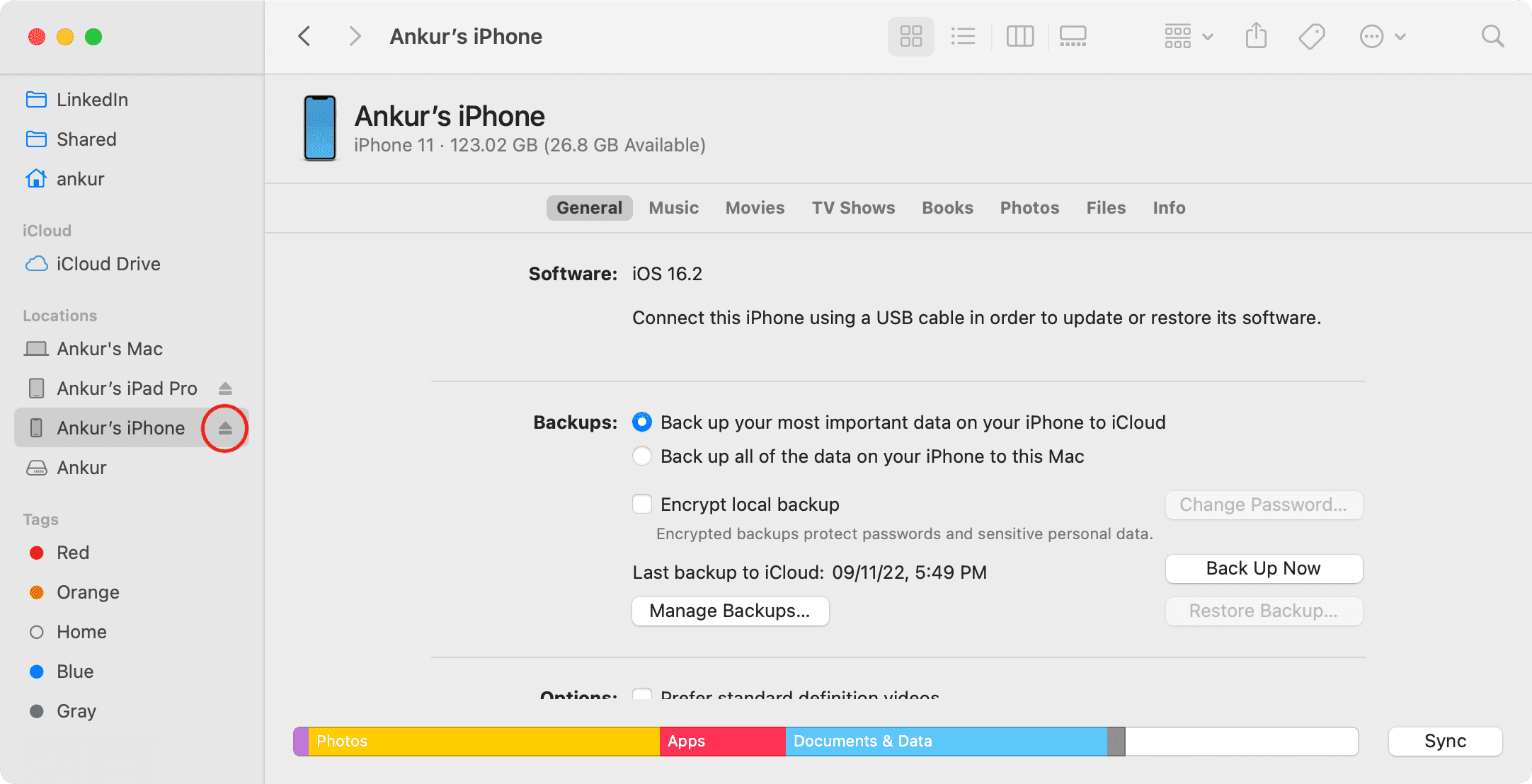
You have successfully moved files from your Mac or PC to your iPhone or iPad.
Where to find the stored files on your iPhone
- Open the app on your iPhone or iPad where you transferred the files in step 7 above.
- You’ll see the files inside the app. If not, look for any folder called iTunes, Files, File Sharing, Computer, or similar.
- If the iPhone app where you saved these files has the capacity to open them, then you can work with the saved files on your iPhone or iPad. For example, if you transferred a PDF to the Documents app, it can open that. Similarly, if you stored an MKV, MP4, or AVI file in the VLC app, it can play it.
- Even if the app can’t open that file, it will stay saved there.
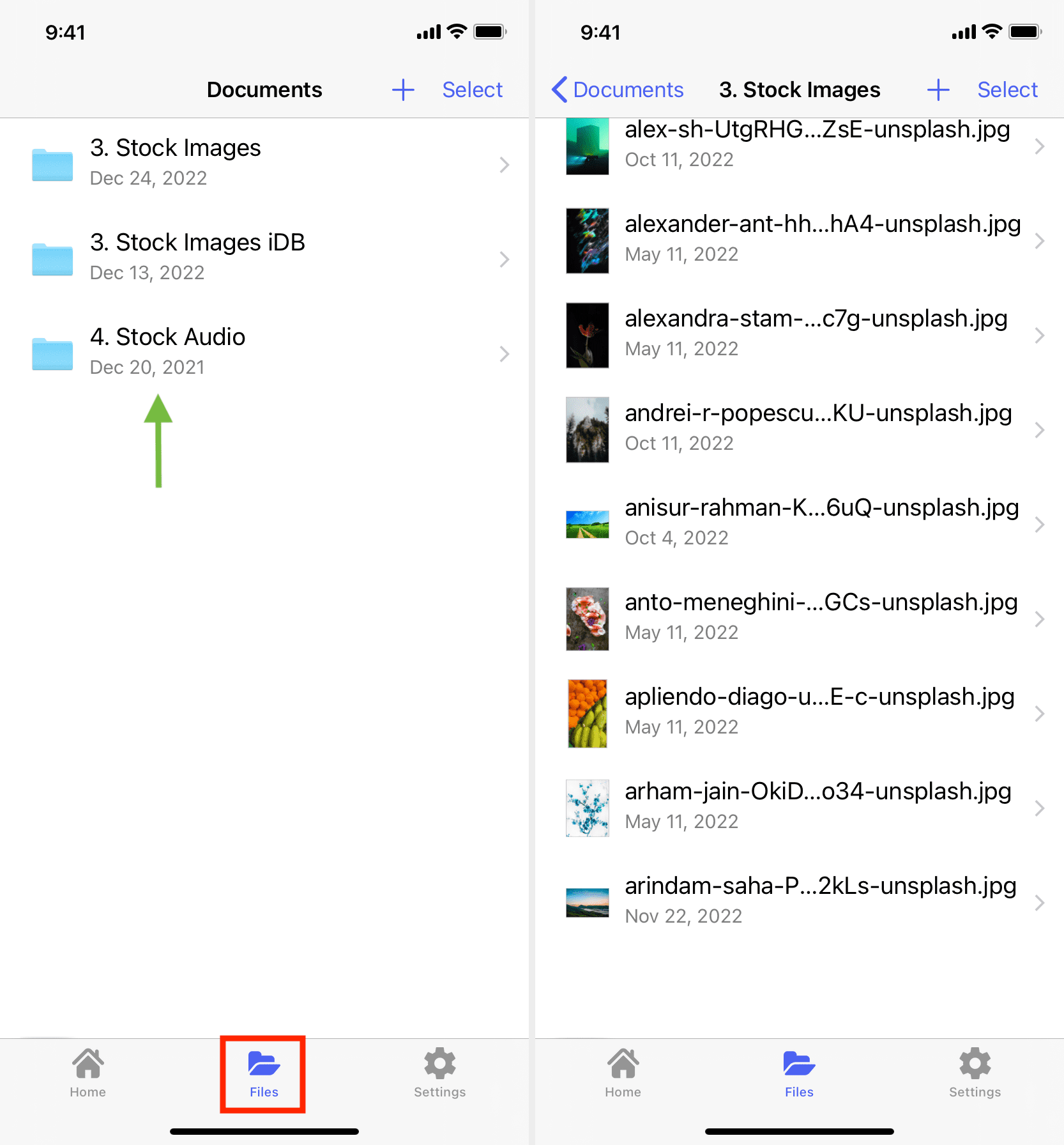
Move the files from iPhone or iPad to your computer
- If you want to access those files on a Mac or PC in the future, follow all the steps 1 to 6 mentioned above. If it’s the same computer, you won’t have to go through the entire trust process again. For a different computer, you’ll have to authorize it.
- Now, go to the Files section in Finder or iTunes and click the tiny arrow next to the app to expand it. You’ll see all the saved files here.
- Drag the file from the Finder or iTunes window onto your computer’s desktop or folder.
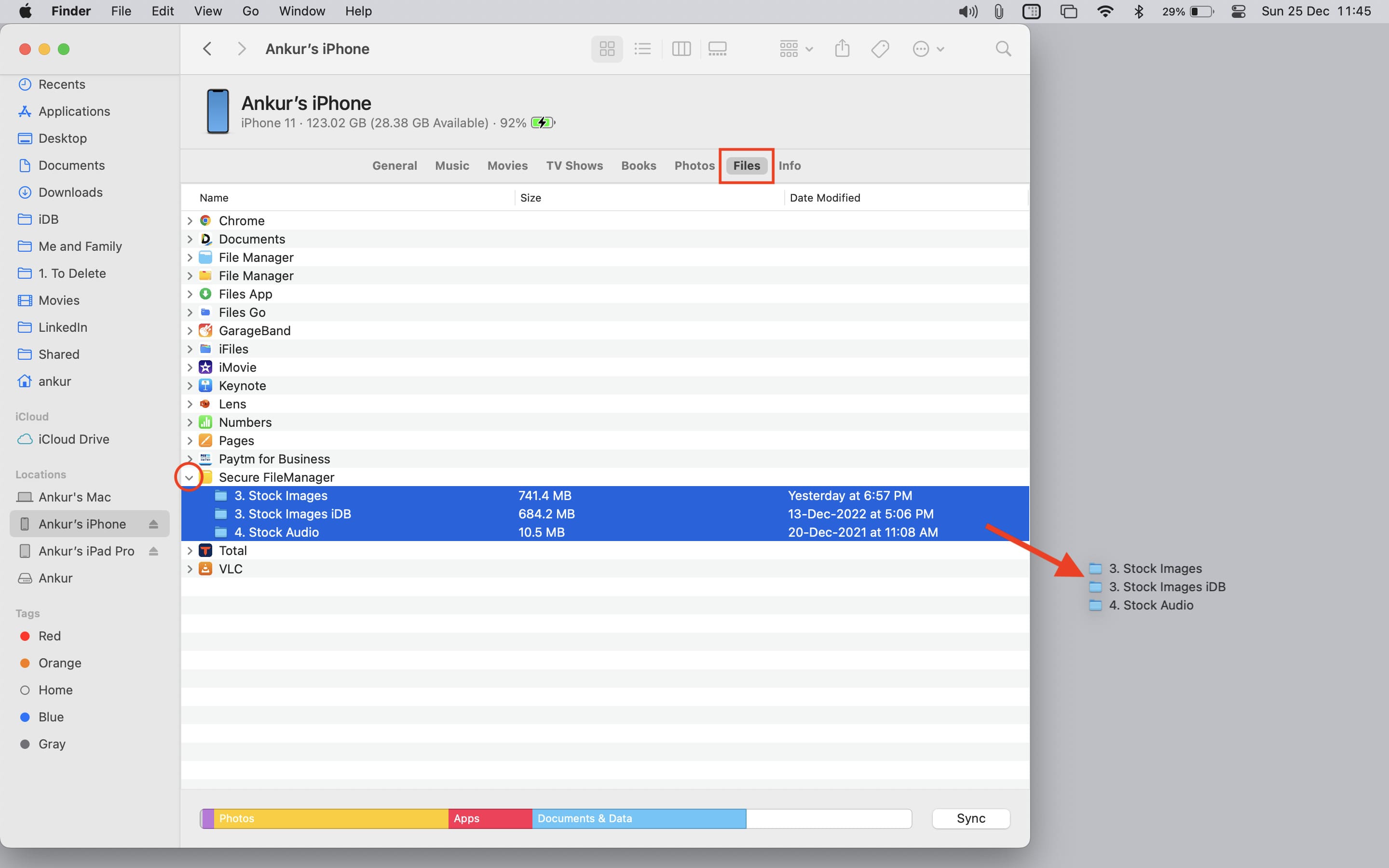
Delete the file
You can delete the stored files from your iPhone or computer.
From iPhone
Open the app where these files are saved. From here, select and delete them.
Besides that, if you delete the app where the files are saved, it automatically removes all the files stored inside it. For example, if I delete the Documents app, all the files and folders I have saved there will be removed.
From computer
- Follow steps 1 to 6 above.
- Click the tiny arrow next to an app to expand it.
- Select the file, right-click over it and choose Delete.
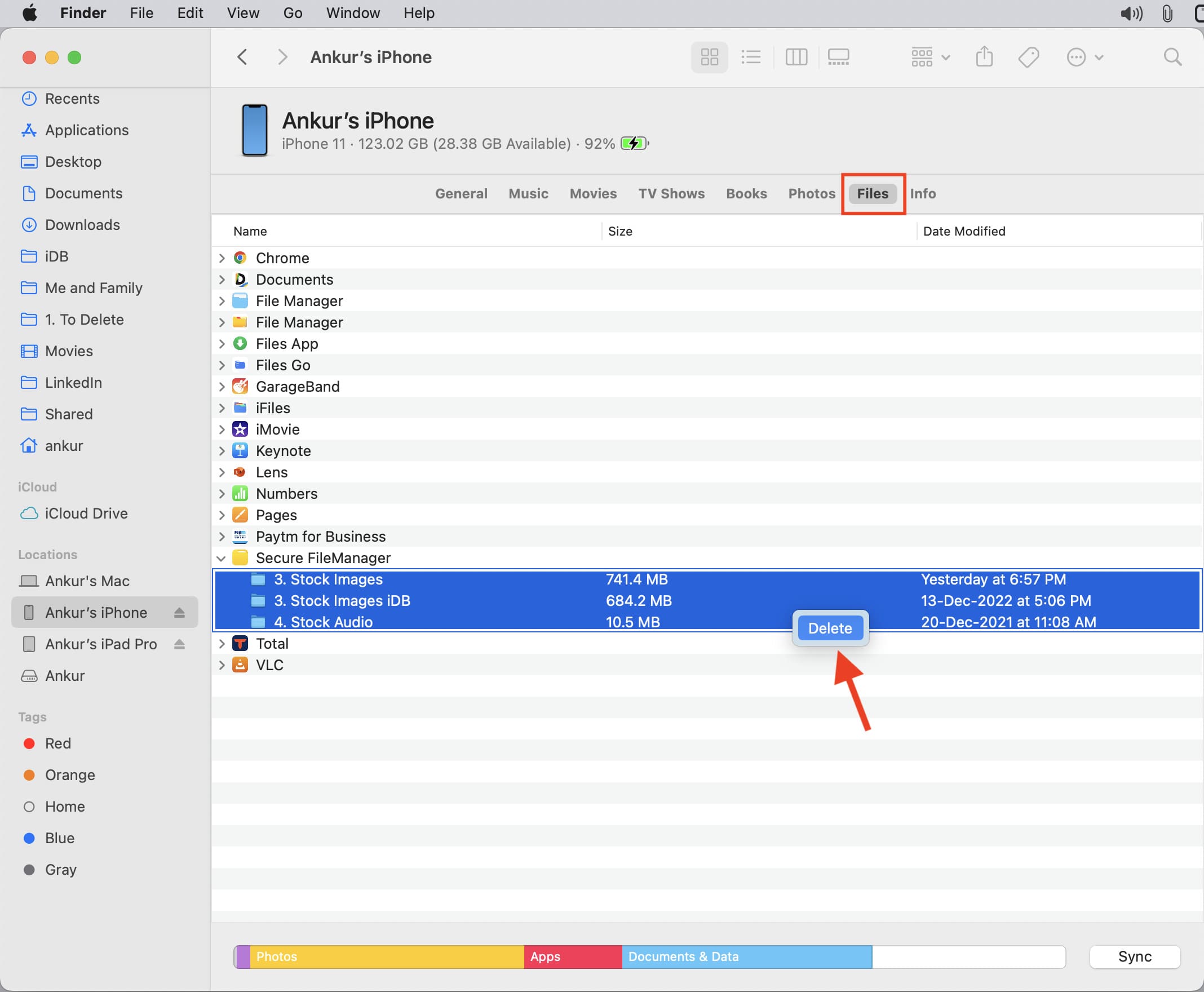
How to use iPhone or iPad as a wireless USB drive
In the above steps, you saw how to copy files from a computer to iPhone and vice versa via a Lightning or USB-C cable.
You can also enable wireless access after successfully connecting your iPhone to your computer. Once you do that, your iPhone or iPad will appear inside Finder or iTunes when both your iPhone and computer are on the same Wi-Fi network. Here’s how to do that on Mac:
- Connect your iPhone or iPad to your computer and follow the above-mentioned steps to complete the trust process.
- Now, select your iPhone or iPad in Finder.
- Scroll down in the General section and check the box that says ‘Show this iPhone when on Wi-Fi.’
- Click Apply or Sync.
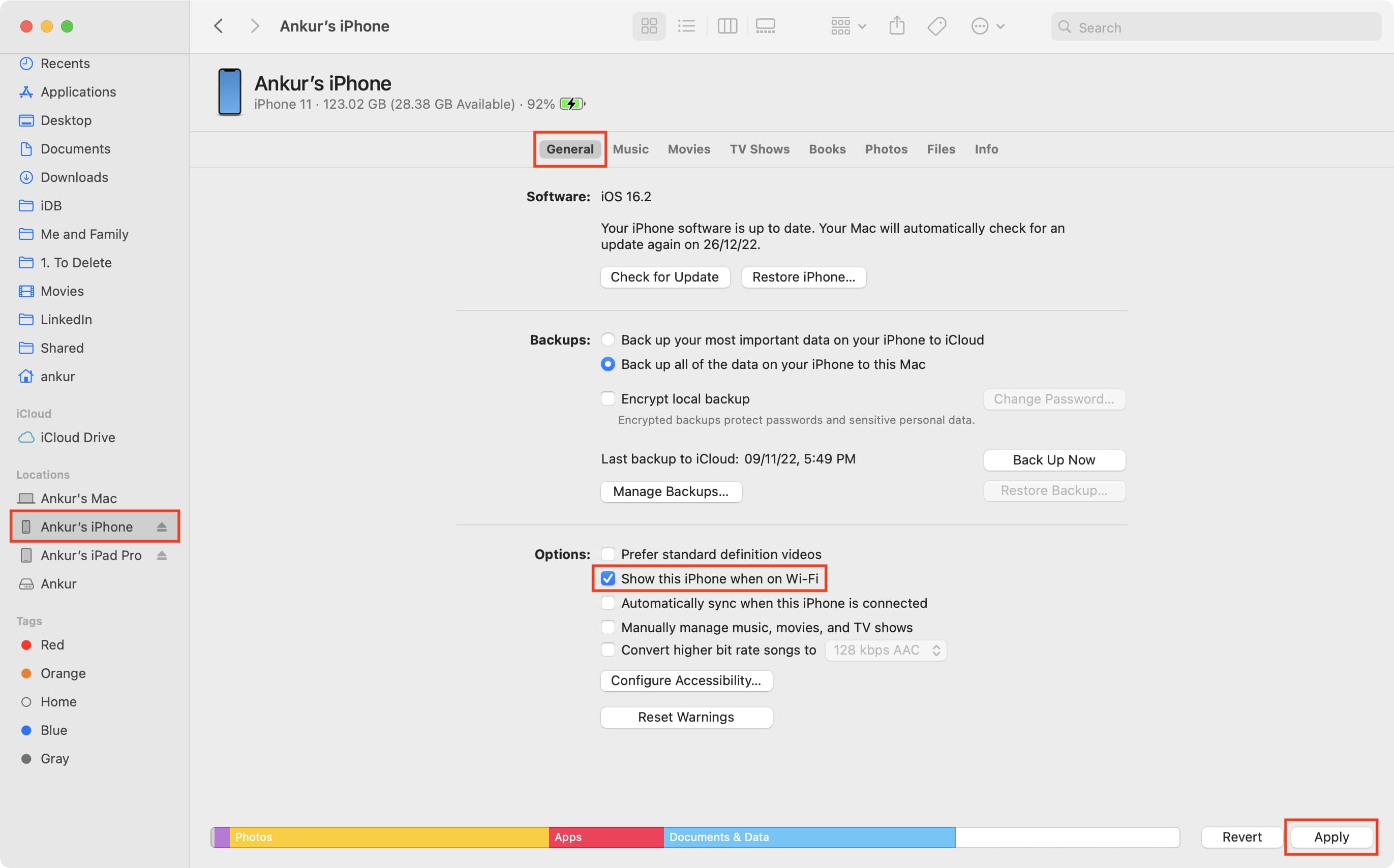
You have successfully set your iPhone to appear inside Finder when both the iPhone and Mac are on the same Wi-Fi network and your iOS device is unlocked. So from now, you don’t need a cable to transfer files to and from between devices.
Important note: Keep your iPhone or iPad screen awake and unlocked when making the wireless transfer because the transfer will fail if the device locks. For example, transferring a 3 GB movie file from your computer to your iPhone will take a few minutes. If your iPhone gets locked during the transfer, it will fail, and you’ll have to restart the process.
Check out next: