In this tutorial, we will help you explore various accessibility settings that make it easy for you to see and interact with your Apple Watch screen.

Just because the screen on your Apple Watch is small, it doesn’t mean it has to be hard to see. With one or more of the above adjustments, you can make your Watch as easy to see and read as you need.
Along with the accessibility settings on your iPhone, iPad, and Mac, Apple offers these helpful features for Apple Watch. And if you or a loved one has a visual impairment, adjusting just a few settings can make the Apple Watch experience that much better.
So, maybe you just got your first Apple Watch and would like to use the visual enhancements. Or, perhaps you bought a Watch for someone with a visual impediment. Or maybe you have an injury that limits your vision, and you need to adjust your Watch for a short time.
Here, we’ll show you the Accessibility features for vision available with your Apple Watch.
1. Enable VoiceOver
VoiceOver is a screen reader available for all your Apple devices. With it, you can perform actions on your Apple Watch by receiving spoken feedback.
- To enable VoiceOver directly on Apple Watch, open Settings. In the Watch app on your iPhone, go to the My Watch tab.
- Select Accessibility and tap VoiceOver.
- Turn on the toggle for VoiceOver. You can adjust the settings for the speaking rate, VoiceOver volume, and other options on the same screen.
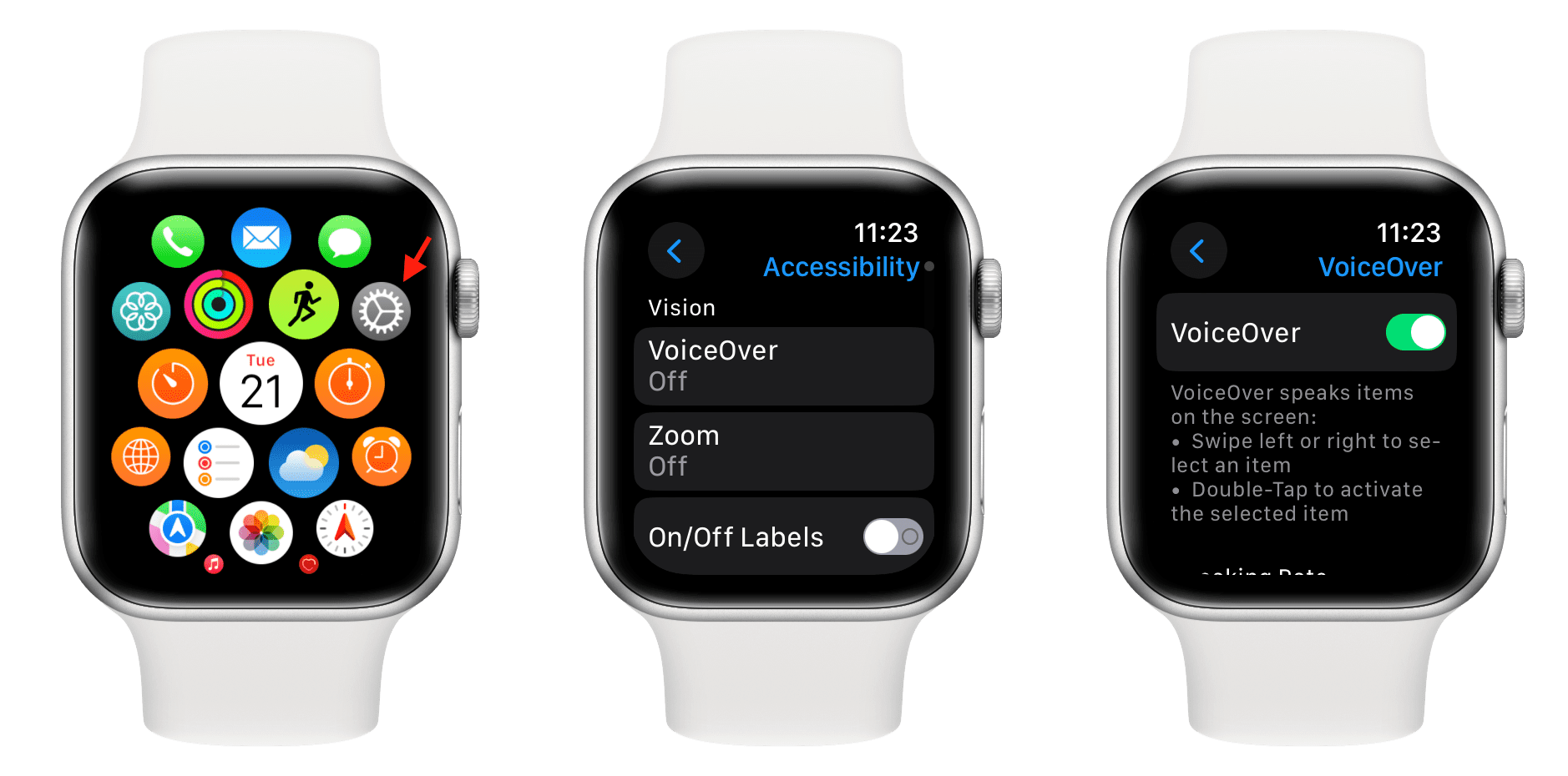
Once VoiceOver is enabled on the Apple Watch, simply tap to select an item, double-tap to activate the item, and swipe with two fingers to scroll.
If you’d like help using VoiceOver on your Mac, too, take a look at how to turn it on and off, how to adjust the modifier keys, and how to customize it with VoiceOver Utility.
Use Screen Curtain with VoiceOver
A useful feature in the VoiceOver settings is Screen Curtain. When you enable it, your Apple Watch screen will turn off while your device and VoiceOver remain active. This is helpful when you’re in public and do not want others to view confidential or private information on your screen, like a bank account or personal details.
In the VoiceOver settings on either your Apple Watch or the Watch app on your iPhone, turn on the toggle for Screen Curtain.
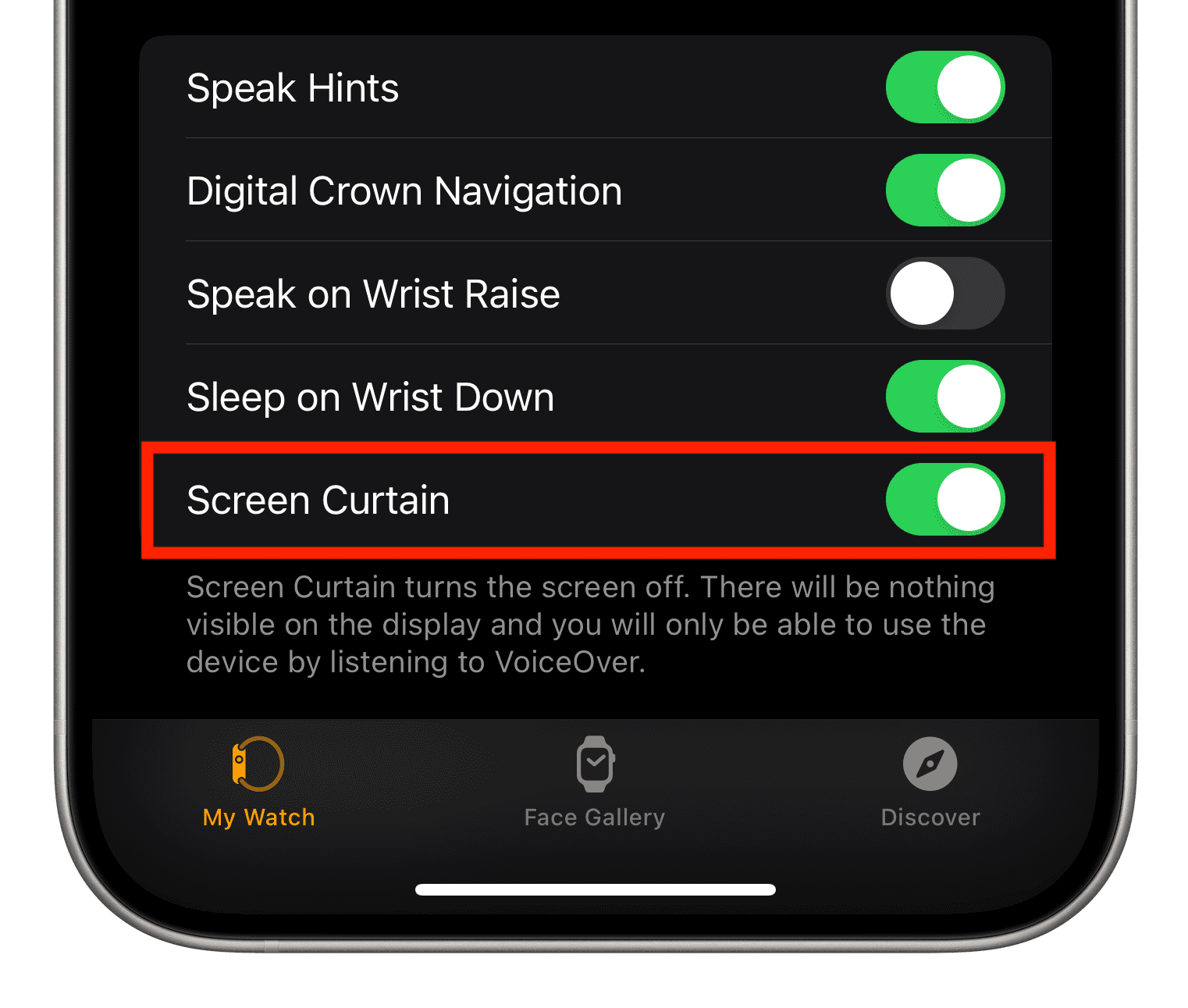
2. Use screen Zoom
If you’re not in need of a tool to completely navigate the Apple Watch like VoiceOver but could use help seeing the screen easier, try Zoom. Zoom on Apple Watch gives you a quick and simple way to magnify the display when you need it.
- To enable Zoom directly on the Apple Watch, open its Settings app. In the Watch app on your iPhone, go to the My Watch tab.
- Select Accessibility and tap Zoom.
- Turn on the toggle for Zoom and use the slider directly below to set the magnification level.
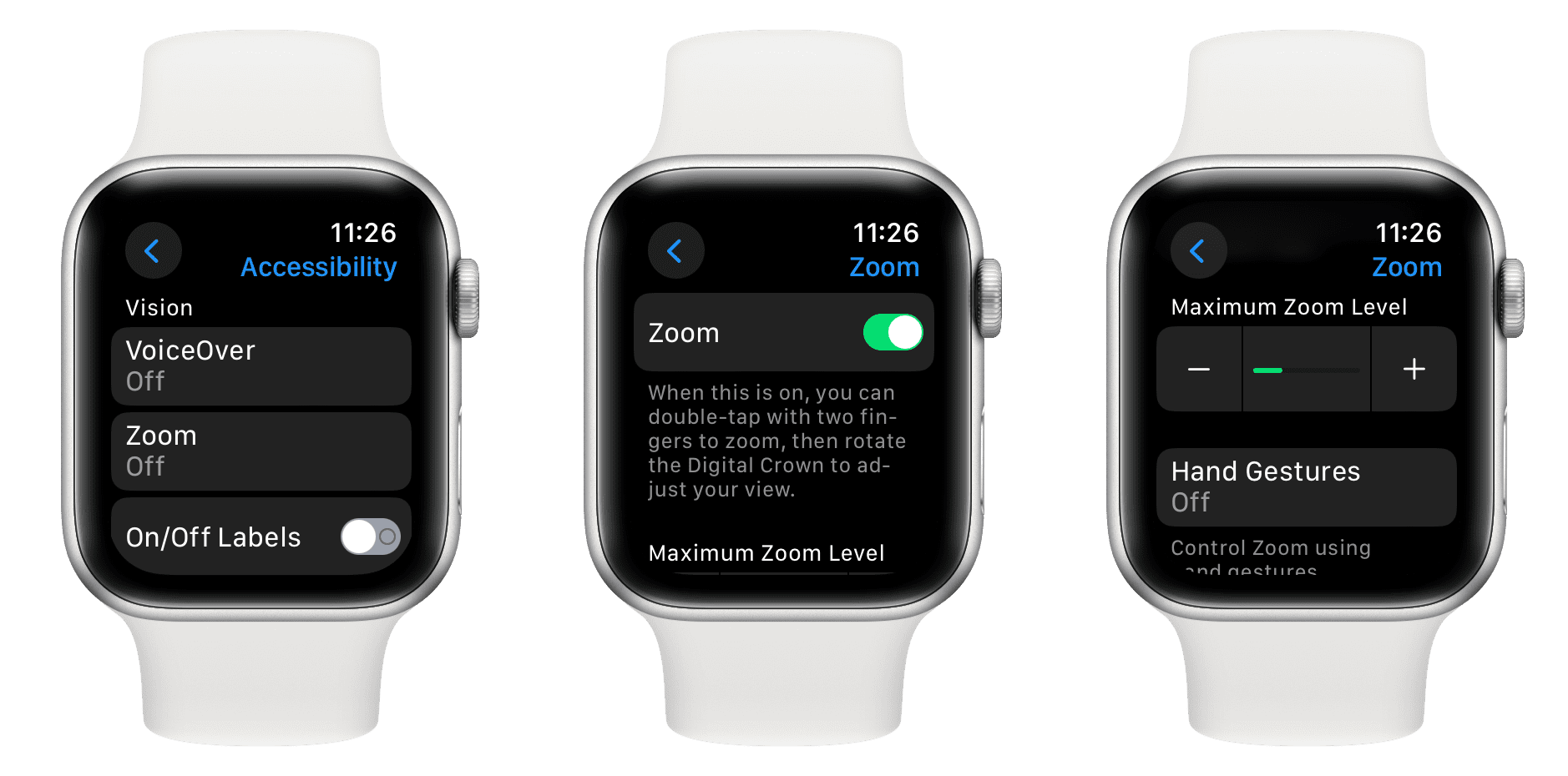
3. Use labels for on and off switches
While toggles are handy for seeing when something like a setting is on or off, they may not be enough. You can enable labels to display on and off positions for toggles.
To enable labels, go to Apple Watch Settings > Accessibility and turn on the toggle for On/Off Labels.
You can see these labels immediately on that same screen if you enable the feature on the Apple Watch itself. Toggles in the Off position display a circle, while those in the On position display a vertical line.
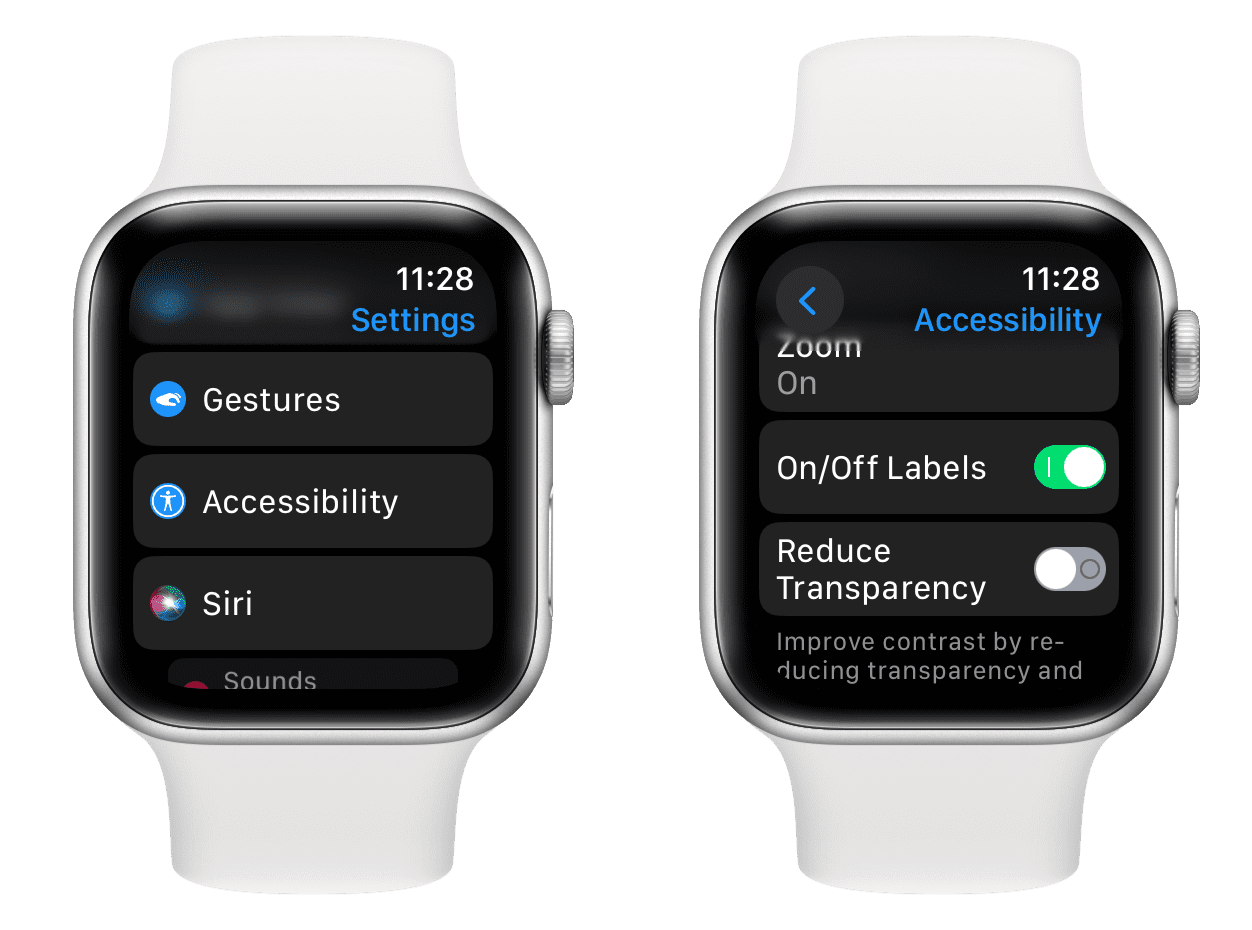
4. Use Grayscale for color
If the visual impairment you have is related to color, your Apple Watch has a Grayscale option. This filter will apply a gray appearance system-wide on your Watch.
To enable Grayscale, go to Apple Watch Settings > Accessibility > Color Filters. Now, turn on the toggle for Color Filters and select Grayscale.
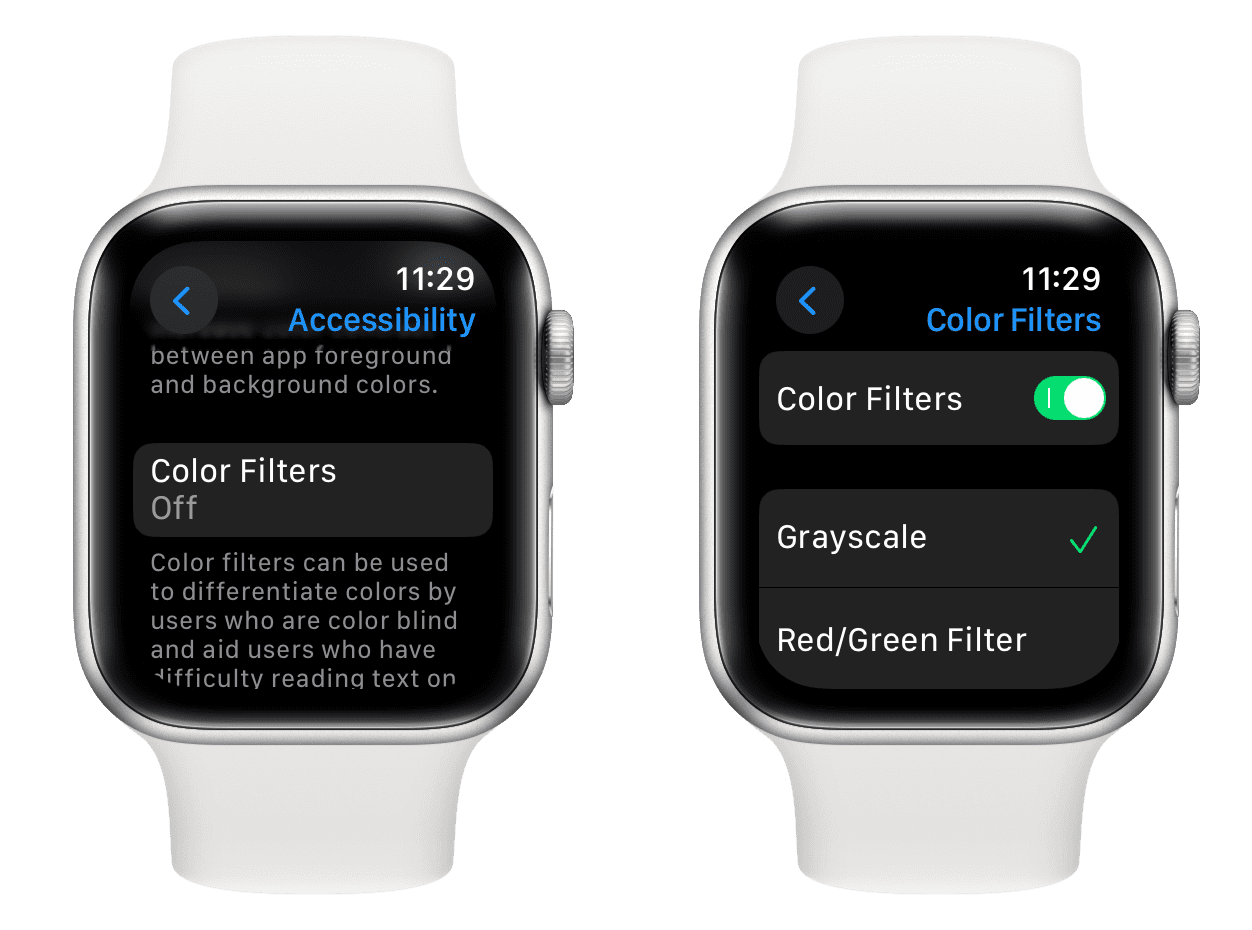
Note: When you enable Grayscale, screenshots of your Apple Watch still appear with color.
5. Increase contrast by reducing transparency
To increase the contrast for things like notifications, alerts, and Siri, you can turn on the Reduce Transparency feature.
To enable this, go to Apple Watch Accessibility settings and turn on the toggle for Reduce Transparency.
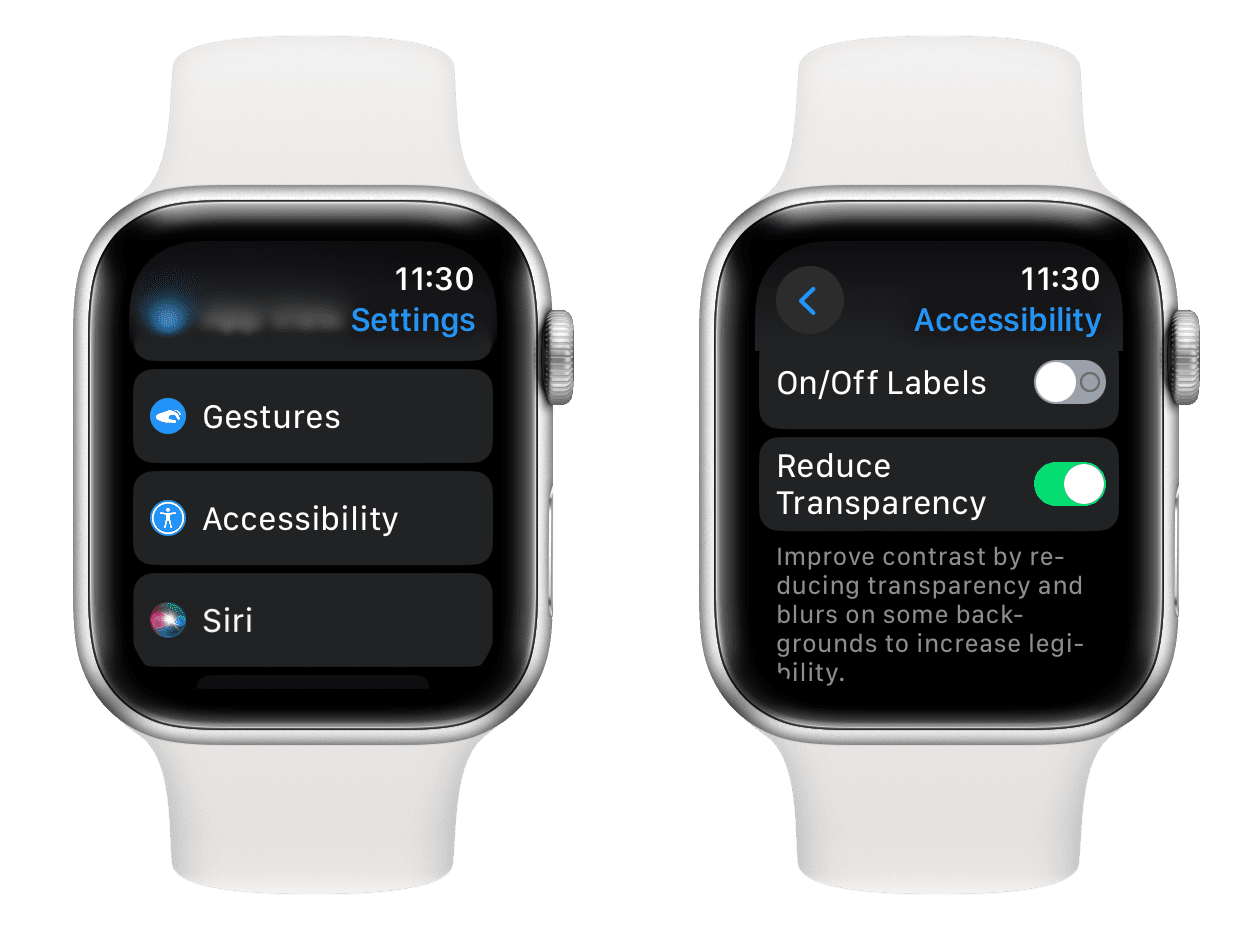
Some may not even notice the movements associated with actions on the Apple Watch. But with almost every tap, there is movement on the screen. You can make these actions more direct without the added movement by turning on Reduce Motion.
To enable Reduce Motion, head over to Apple Watch Settings > Accessibility and tap Reduce Motion. Now, turn on the toggle for Reduce Motion and optionally toggle off Auto-Play Message Effects.
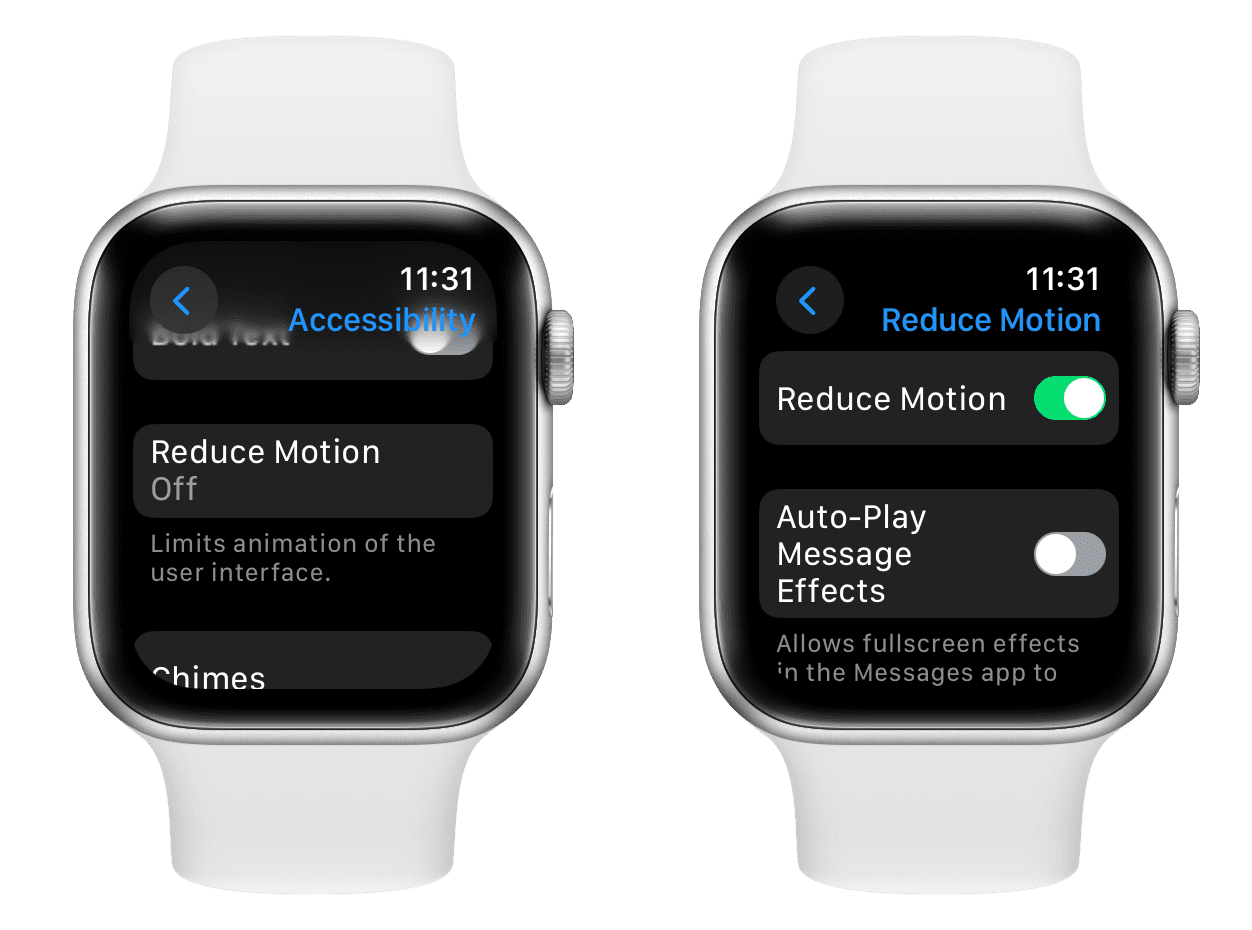
7. Hear chimes on the hour
Another helpful Accessibility feature for vision is Chimes. When you turn this on, you’ll hear a sound at the top of the hour or in minute increments. So you can keep track of the time without even looking at your wrist.
To turn on the Chimes features:
- Head over to the Apple Watch Accessibility settings screen and tap Chimes.
- Now, turn on the toggle for Chimes.
- Tap Schedule to pick the timing for the chimes. You can select hourly, every 30 minutes, or every 15 minutes.
- Tap the arrow to go back and select Sounds. You can pick from Bells or Birds.
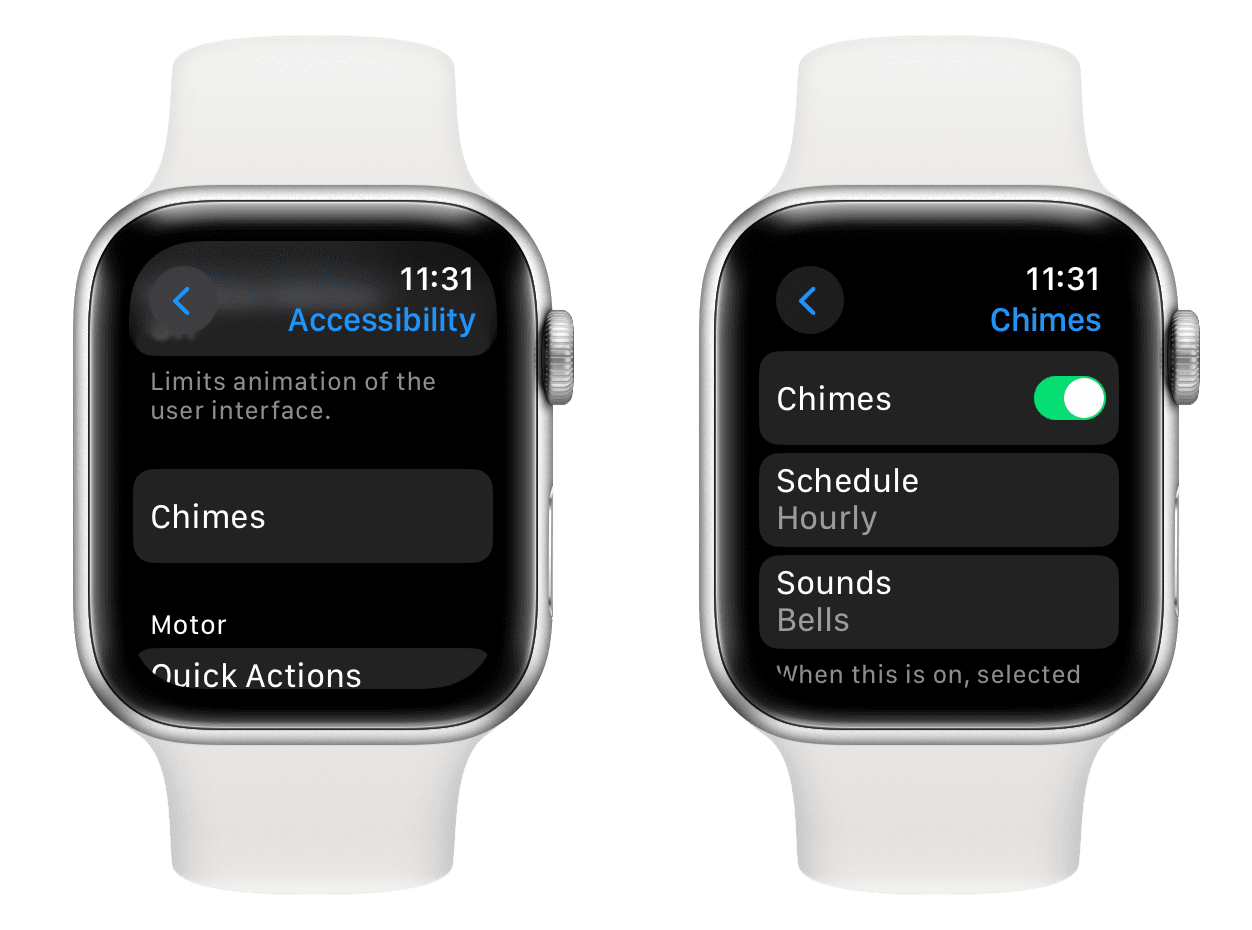
8. Bold the text or increase the size
You may need the text on your Apple Watch to stand out more. You’ll see a toggle for Bold along with the above settings. When you enable this, your text appears more prominent.
To increase the size of the text on your Watch, open Settings and select Display & Brightness. You’ll see a setting for Bold Text. Turn it on.
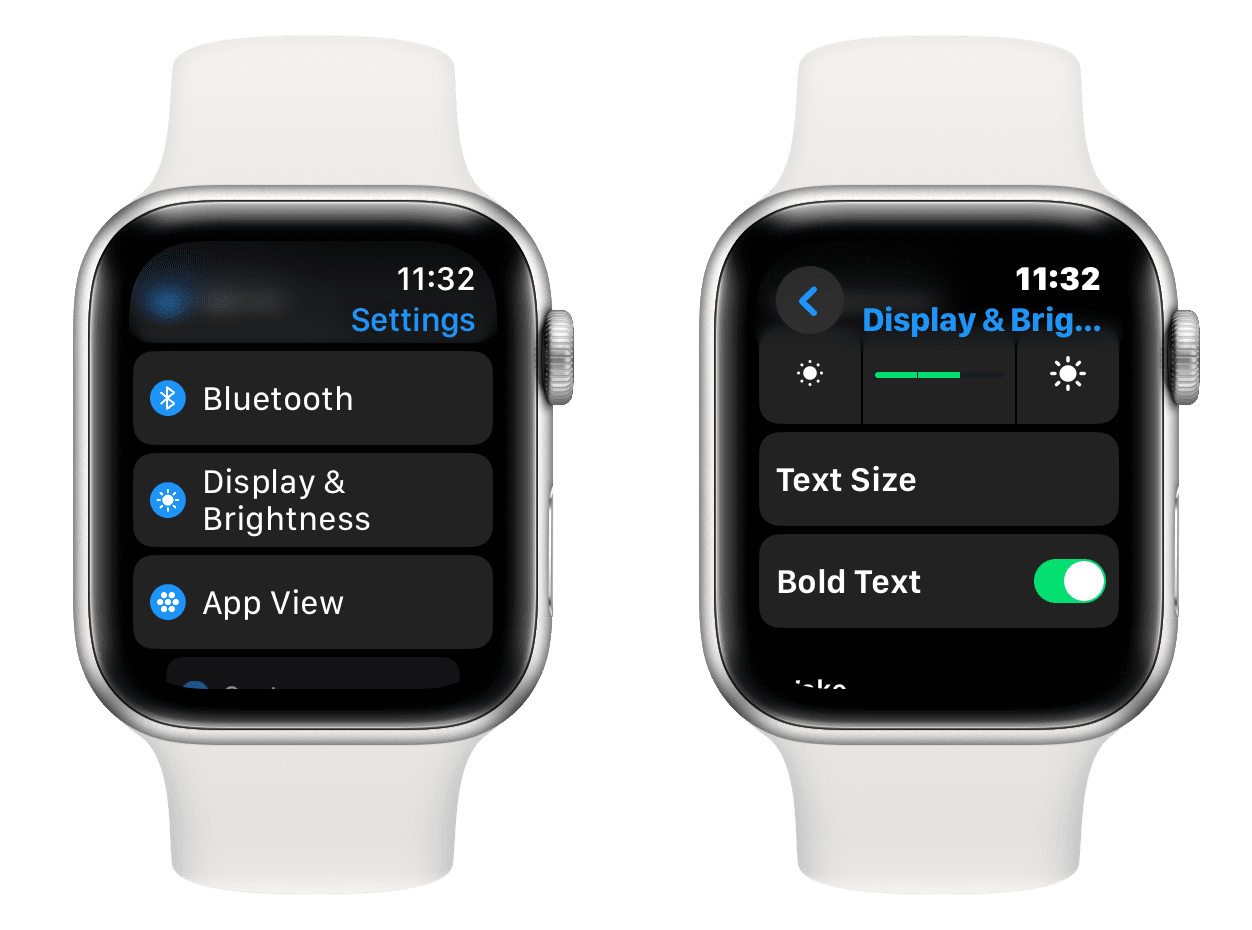
Related: How to make Apple Watch app icons bigger and easier to tap
9. Use an extra-large Watch face
One more way to make your Apple Watch easier to view is with a larger Watch face. You’ll see the numbers for the time encompass your screen in nice, big print.
- Open the Watch app on your iPhone and go to the Face Gallery tab.
- Scroll to the very bottom of the collection to the X-Large section. Here, you’ll see extra-large faces in a variety of colors. Tap the one you want to use.
- Optionally, adjust the color further or use a complication if you like.
- Tap Add at the top. This will pop the face onto your Watch and add it to the My Faces section of the My Watch tab.
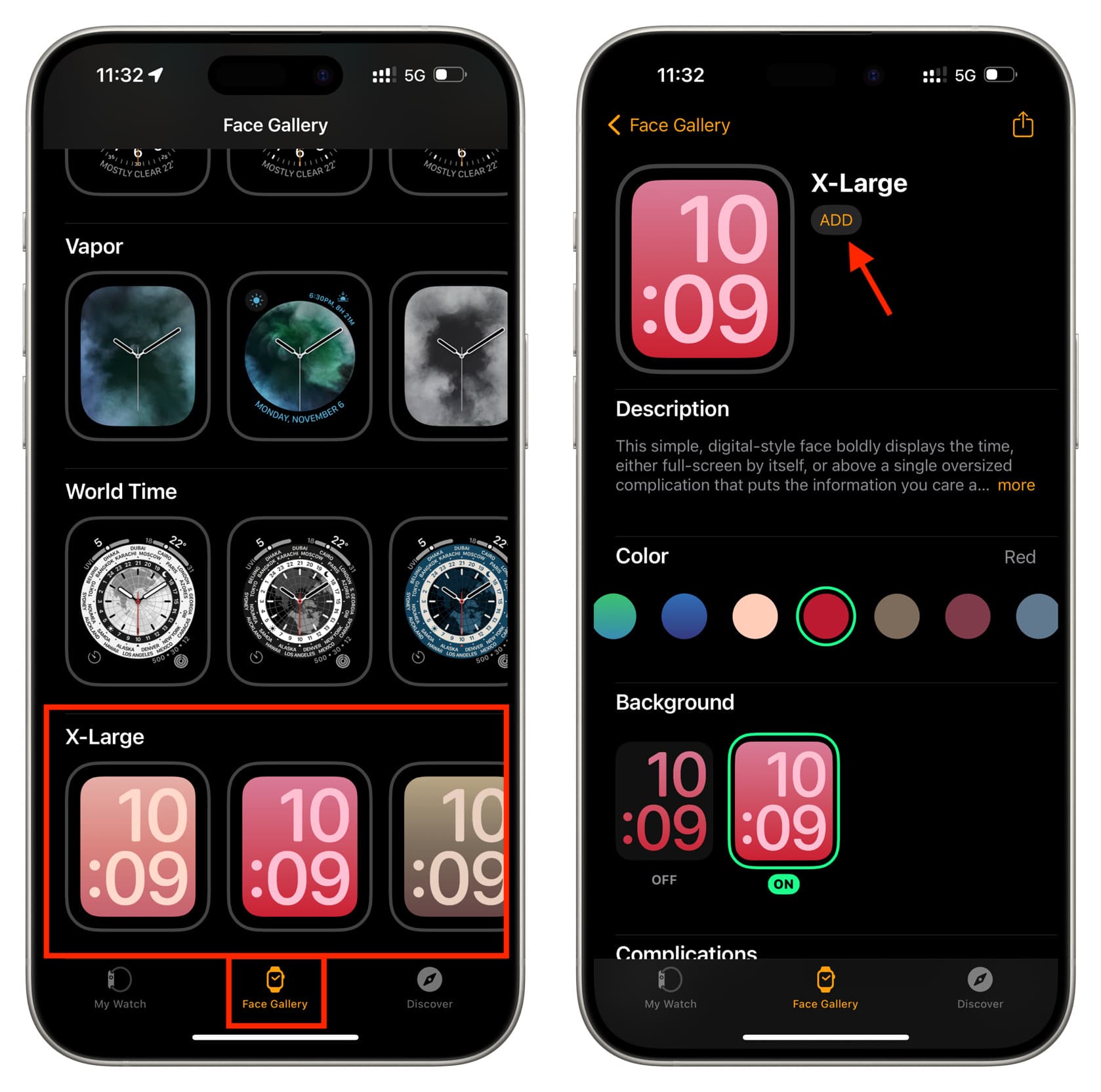
Which settings will you adjust for your Apple Watch? Or maybe you’ll just use an extra-large Watch face? Let us know below.
On a related note: