Navigating the digital realm can sometimes be overwhelming, especially for parents and older individuals who are less accustomed to the intricacies of modern technology. In an era where iPhones have become an integral part of our lives, understanding how to harness their potential can greatly enhance daily experiences. From basic settings to communication tools, we’ll explore practical insights that empower parents and seniors to navigate their iPhones with confidence and ease.

1. Increase the text size and make it bold
Learn how to make the overall system font size bigger so that it’s easier to see menus, options, app names, and everything else, even without glasses or straining the eyes:
- Go to the Settings app.
- Tap Display & Brightness.
- Turn on Bold Text.
- Next, tap Text Size.
- Drag the slider to the right to increase it.

Want to make the text even bigger? Go to iPhone Settings > Accessibility > Display & Text Size > Larger Text. From here, turn on the switch next to Larger Accessibility Sizes, and it will add more levels to the slider below, which you can drag to the right to increase the font size.
2. Turn on Display Zoom
The Larger Text option inside Display Zoom settings makes the system elements zoom in, making it slightly bigger with larger controls.
- Open iPhone or iPad Settings.
- Tap Display & Brightness.
- Scroll to the bottom and tap Display Zoom.
- Select Larger Text and tap Done > Use Zoomed.

3. Use Per-App Settings
While the above settings affect the entire system across all apps, you can use Per-App Settings to change specific settings just for the selected app. For instance, this can be used to adjust the text size of Notes, Messages, or the News app independently of the above system settings.
Related tips:
- How to make text bigger in Safari for all web pages
- How to increase the text size on your Apple Watch
4. Have your iPhone speak selected text
Sometimes, instead of focusing on the screen, it’s just easier to hear the contents of a web page, note, or message. In such cases, you can select the text and tap Speak to listen to it.
Go to iPhone or iPad Settings > Accessibility > Spoken Content and enable Speak Selection to turn on this feature.
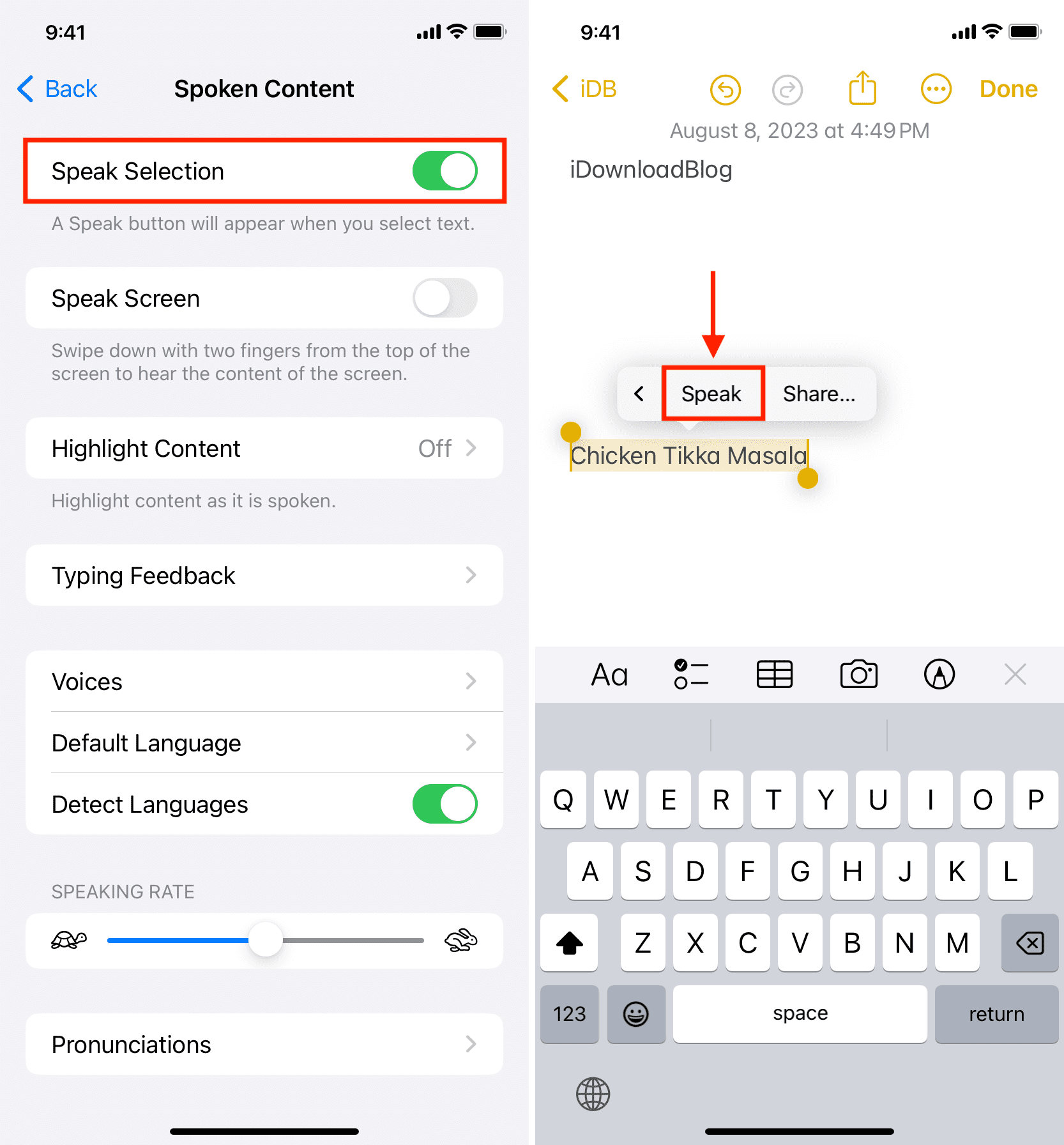
5. Set up favorite contacts
Having favorite contacts makes it effortless to call people like your spouse, kids, grandkids, doctor, and close friends.
- Open the iPhone Phone app and tap Contacts.
- Find the contact you want to add as a favorite and tap it.
- Tap Add to Favorites and select their phone number.
- Repeat the above steps to add more contacts to your favorites.
- You can access all added favorite contacts in the Favorites section, and tapping one will place a call.

On that same note:
- How to add a contact to your iPhone Home Screen and call them in one tap
- How to speed dial on iPhone (8 ways)
6. Add emergency contacts
Not only older people but everyone should have emergency contacts set up on their iPhone, iPad, and Apple Watch so that close family and friends can be reached in case of emergencies.
7. Set up Medical ID
Medical ID lists your emergency contacts, ongoing health conditions, medications, blood type, and other critical information regarding you. Medical ID can be accessed even from the Lock Screen, which makes it useful for bystanders or first-aid responders to treat you or call your emergency contacts if you fall down, get into an accident, and such.
8. Add medication reminders
Older people may be prescribed medication they must take on time. You can set up medication reminders, and then your iPhone will notify you to take your pills on time. It also lets you log in whether you have taken or skipped the medicine.
9. Use the Magnifier to see small medication or packaging labels
Your iPhone has a built-in Magnifier that can be used to read fine prints like that on a medicine bottle or packaging of food items. So, if you don’t have your glasses nearby or if even with glasses you can’t make out the tiny prints, you can use your iPhone Magnifier to read it easily.
10. Change the flashlight brightness
While you probably know how to turn on the flashlight, what you might not know is that you can touch & hold the torch icon in the Control Center to adjust its intensity to 25%, 50%, 75%, or 100%.

Related: How to add a huge flashlight button to your iPhone Home Screen
11. Set ringtone volume to max and prevent it from changing
Senior people may also have trouble hearing faint ringtones and thus miss phone calls. You can adjust this by setting the ringtone to its maximum volume.
- Open the Settings app and tap Sounds & Haptics.
- Drag the Ringtone And Alert Volume slider all the way to the right.
- Next, turn off the switch for “Change with Buttons” to prevent the ringtone sound from being lowered unknowingly using the volume button.
- Tip: Scroll down this screen and turn on Play Haptics in Ring and Silent Modes to ensure the iPhone vibrates when you get a phone call.

12. Turn on LED alerts
You can also set your iPhone to flash its camera light when you get a phone call or text notification. This makes it easier to know of a new alert, particularly during the night or when you’re at a distance from your phone and can’t hear its ringtone.
13. Turn on Face ID or Touch ID and use 4-digit passcode
Securing your iPhone or iPad with a passcode is essential to keep your data, banking apps, chat history, and everything else secure. However, it can be a pain to manually type the passcode every time you want to go inside your iPhone. Thus, you must add Face ID or Touch ID to make this process easier. In addition to that, you can choose a shorter 4-digit passcode instead of the longer one.
On that note: How to secure your iPhone Lock Screen notifications for increased privacy
14. Learn how to send voice notes instead of typing text messages
Typing a couple of texts is fine, but going back and forth may get tiring. So, in place of typing a message, you can easily send voice messages on iMessage, WhatsApp, and most other chat apps.
15. Learn how to use Siri to call, text, etc.
Siri is a handy voice assistant, and you can use it to call someone, open apps, learn more about the weather, send a text message, do simple calculations, set alarms, and much more. Simply invoke Siri on your iPhone and ask it:
- Call [name] like Call James.
- FaceTime Sebastien.
- How is the weather today?
- Do I need to carry my umbrella?
- Will it rain today?
- Will it rain in the next 2 hours?
- How is the weather in Ohio?
- How much is 67 times 45?
- Open Calculator.
- Open ESPN.
- Search for dog food on Google.
- Set an alarm for 7:30 AM.
- Set a timer for 15 minutes.
- Remind me to take the turkey out of the oven in 2 hours.
- And much more!
If you’ve set up smart bulbs, thermostats, power plugs, and accessories, you can also ask Siri to:
- Turn on or turn off the light.
- Switch off the coffee machine.
- Set the temperature to 24 degrees, etc.
16. Add widgets like Calendar to the Home Screen
Widgets are extensions of an app that let you see useful information straight from the Home Screen without having to open the app.
Most of Apple and third-party applications support widgets, and you can add them to the Home Screen per your need. I think the following widgets can be helpful for most people:
- Calendars
- Batteries
- Contacts
- Photos
- Weather

17. Declutter the Home Screen
Finding and opening apps can become confusing and time-consuming if too many are on the Home Screen. To keep things simple, remove unnecessary apps and widgets from there. Next, drag frequently used applications to the first Home Screen page, while lesser used ones can be on the next pages or inside folders.
18. Set Safari to auto-close browser tabs
Too many open Safari pages can slow down the browser and your phone. If you don’t want to bother closing them manually, you can go to Settings > Safari > Close Tabs and set your iPhone to automatically close browser tabs after a day, week, or month.
19. Use Back Tap
You can set up the double or triple Back Tap feature, and after that, simply tapping the back side of your iPhone will perform the chosen action. For instance, you can set your iPhone Back Tap to open the camera, switch on the flashlight, lock the screen, grab a screenshot, trigger Siri, and much more.
20. Make sure Find My is enabled
Find My feature can help you locate your stolen iPhone as well as find it if you misplace it somewhere inside the house. So, go to iPhone or iPad Settings and tap your name from the top. Next, tap Find My and make sure Find My iPhone/iPad is On.
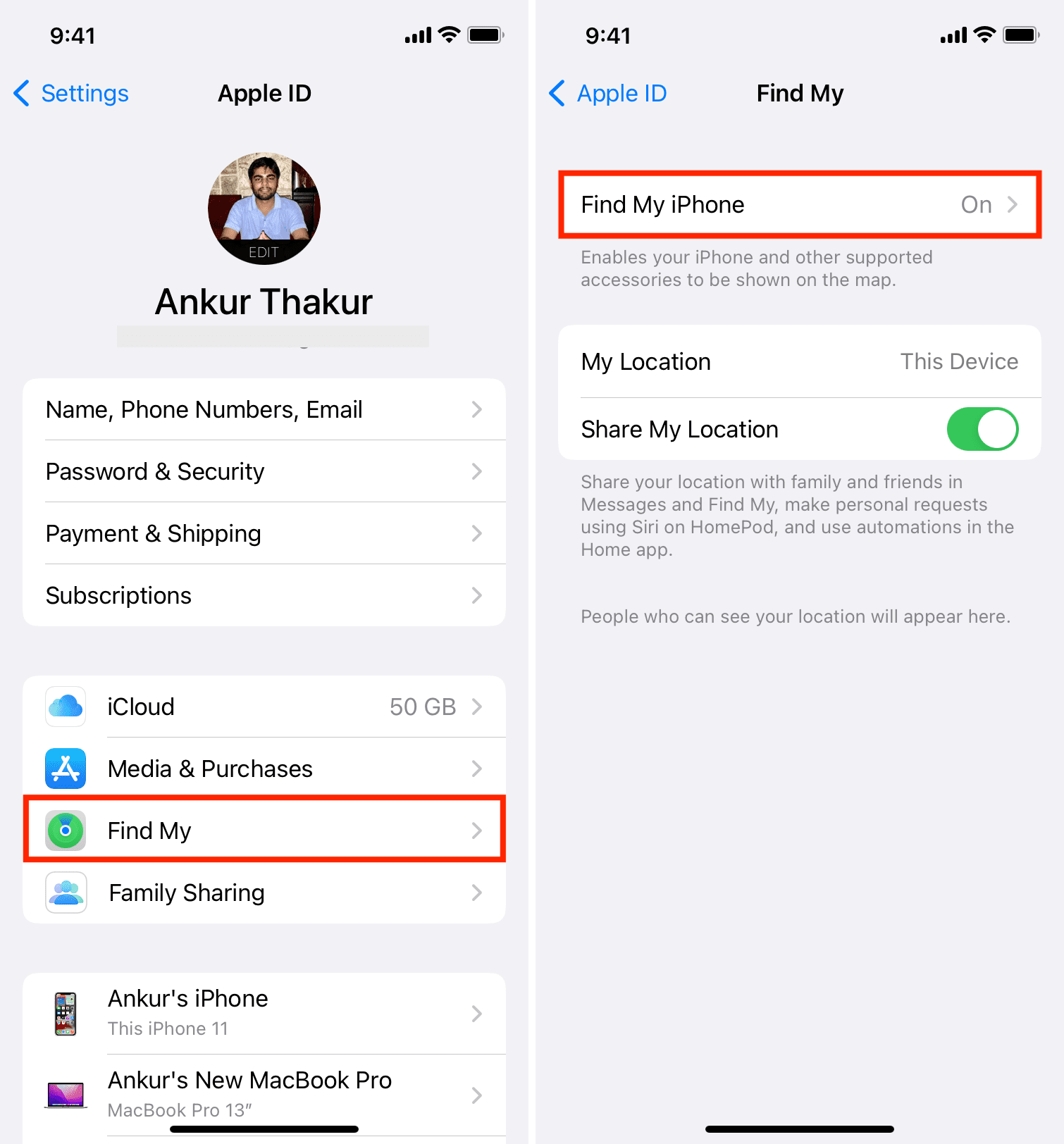
21. Learn about accessibility settings
Finally, you must explore your iPhone’s incredible accessibility options tucked under Settings > Accessibility and see if something there can be helpful to you.
Here are some features worth knowing about:
- VoiceOver: Speaks the items on the screen, ensuring it’s easy to operate your iPhone if you have vision problems or can’t see at all.
- Zoom: It magnifies the screen, making it easier to see.
- AssistiveTouch: Adds a floating multi-functional virtual button to your iPhone or iPad screen.
- Assistive Access: Strips down your regular iPhone operating system into a minimalistic phone with just a few apps and features.
- Motion: Use the options here if you are not comfortable with motion & visual effects. You can also use it to stop GIFs from animating in a web browser.
- Sound recognition: Your iPhone will listen for certain sounds, like the doorbell, smoke alarms, appliances, etc., and notify you of them.
- Live Captions: iPhone will display real-time captions in FaceTime and other apps.
- Live Speech: If you’ve difficulty speaking, you can type what you want to say, and your iPhone will speak those written words. It can be used even when you’re on a phone call. And on top of that, you can also pair it with Personal Voice to speak in your voice!
Check out next: 40+ things I do on a new Mac