The macOS Ventura 13.4 release notes confirm sports-focused News app enhancements, along with fixes for Bluetooth, Screen Time, Auto Unlock, etc.
macOS Ventura 13.4 drops with sports feed in the News app
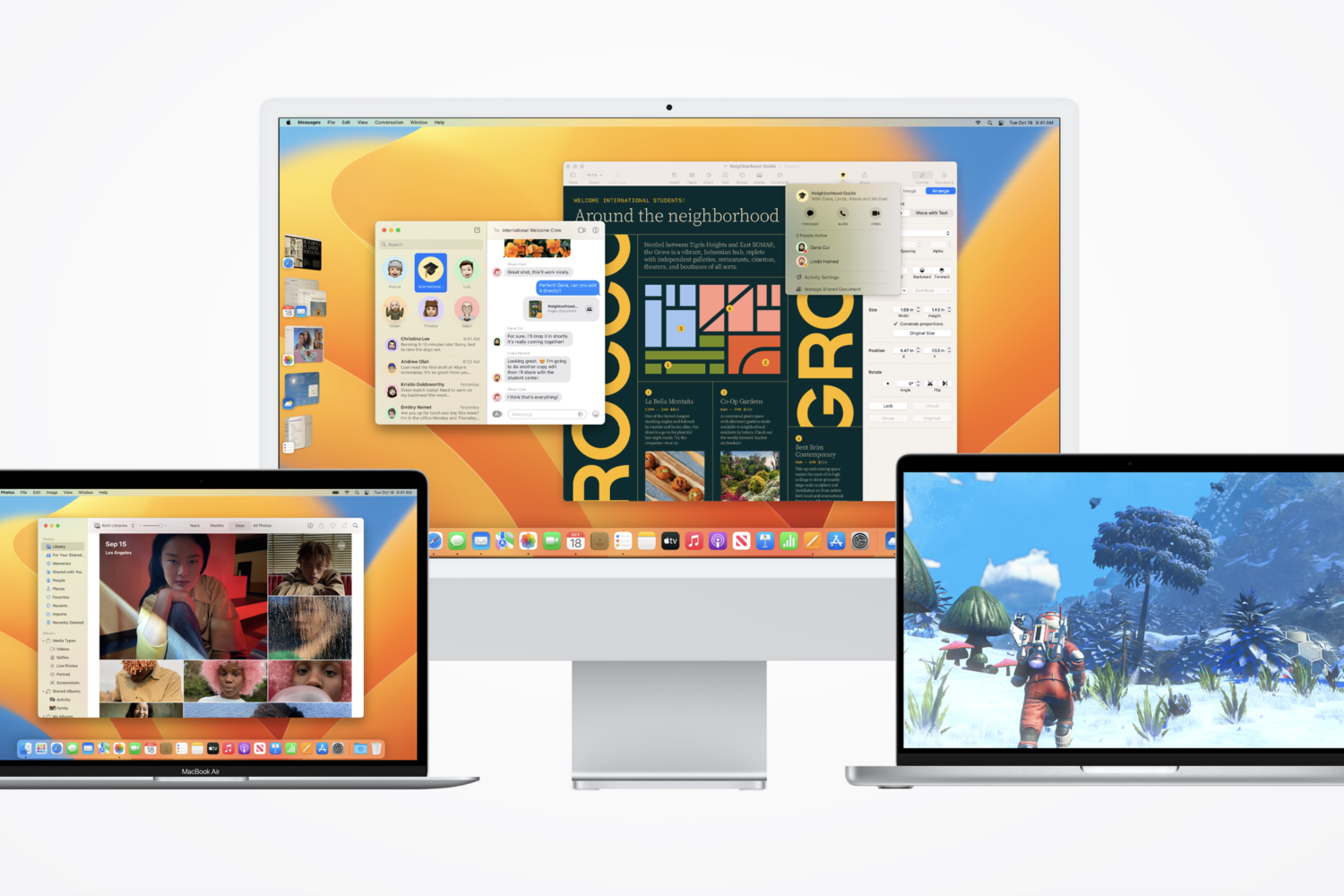
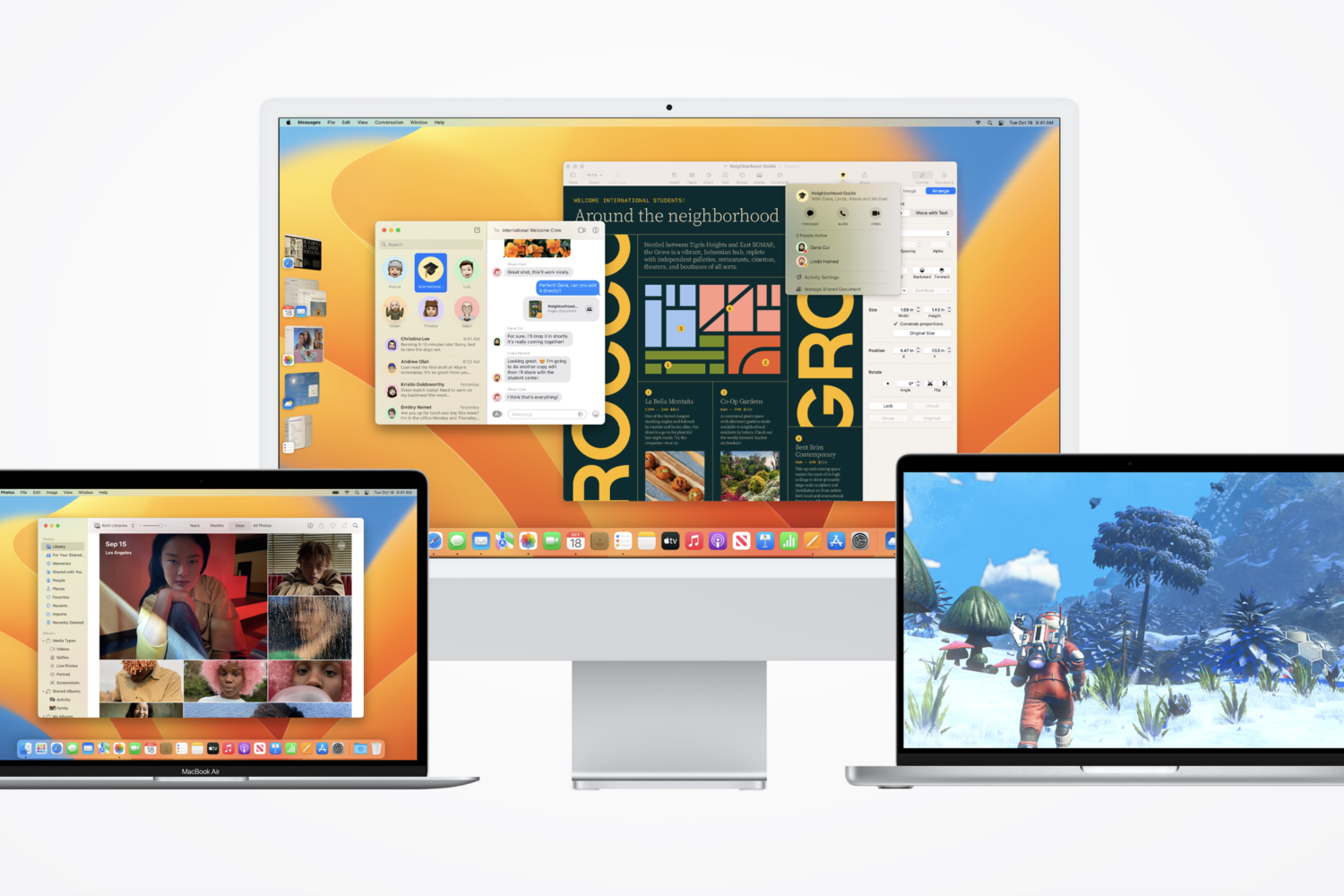
The macOS Ventura 13.4 release notes confirm sports-focused News app enhancements, along with fixes for Bluetooth, Screen Time, Auto Unlock, etc.
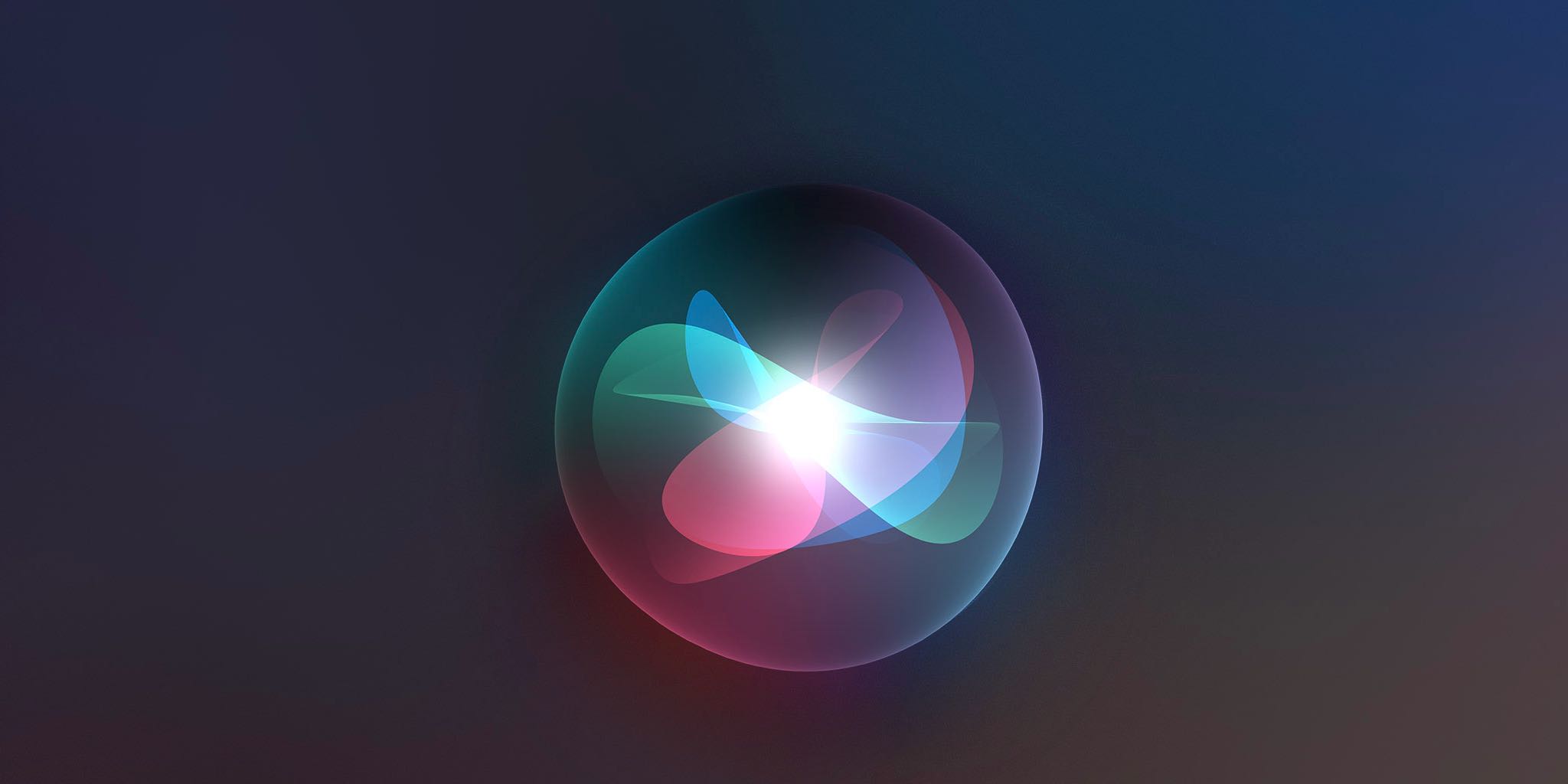
As a hands-free voice assistant, Siri proves instrumentally helpful for texting, setting alarms and reminders, and checking the weather when you aren’t near a window. But Siri can also be rather obnoxious.
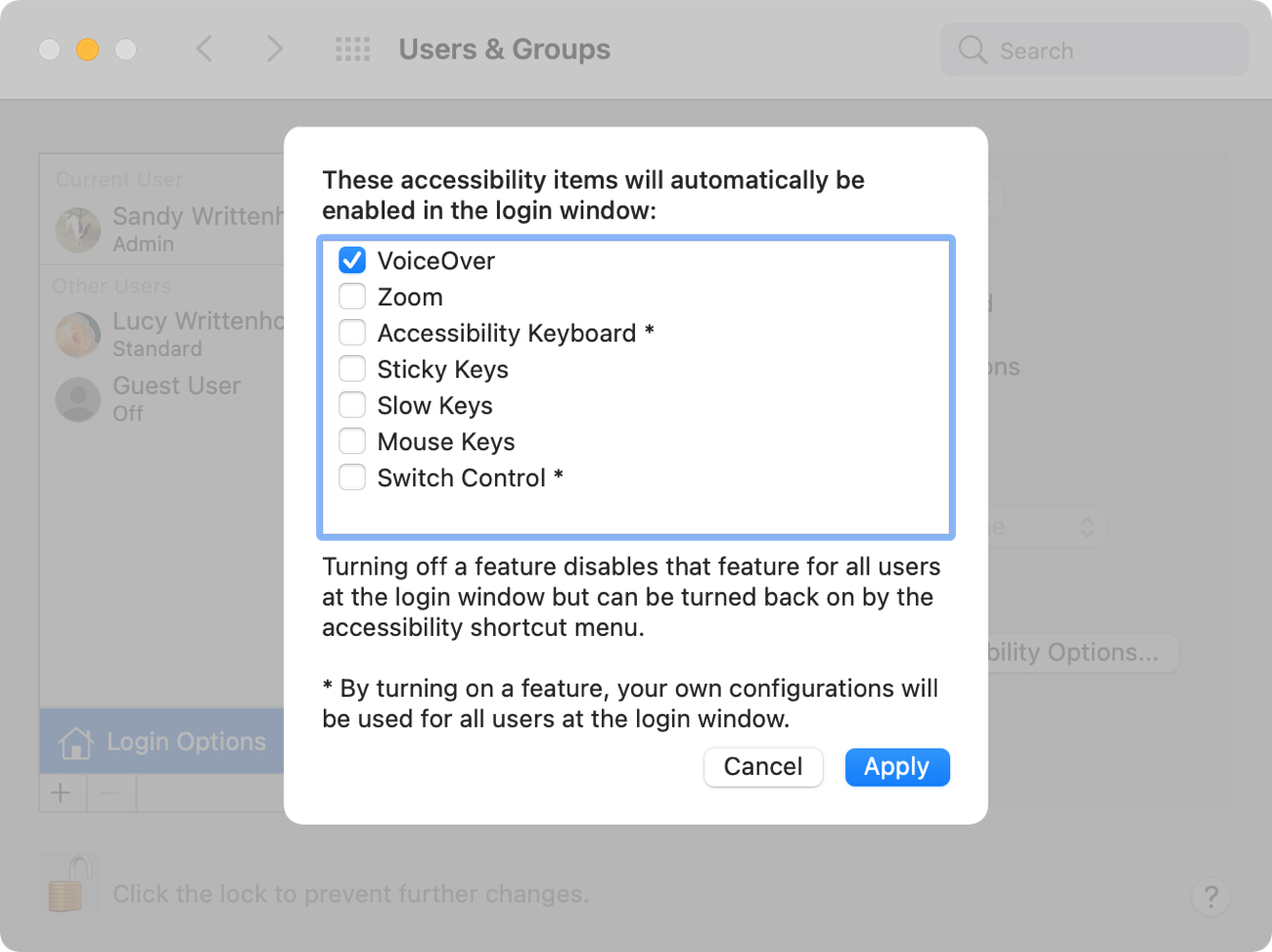
We’ve shown you many ways to use VoiceOver on your Mac. From the basics of turning VoiceOver off and on to in-depth uses like navigating your desktop, Dock, and Mission Control with it. But there is one thing that VoiceOver users may want to know right from the start and that’s how to use it on the login screen.
You can manually turn VoiceOver on from your login screen. But you can also have it ready to go every time you sign in on your Mac.

Learn how to use Screen Curtain on iPhone, iPad, Apple Watch, and Mac to keep the information on your screen private and use VoiceOver for navigation.
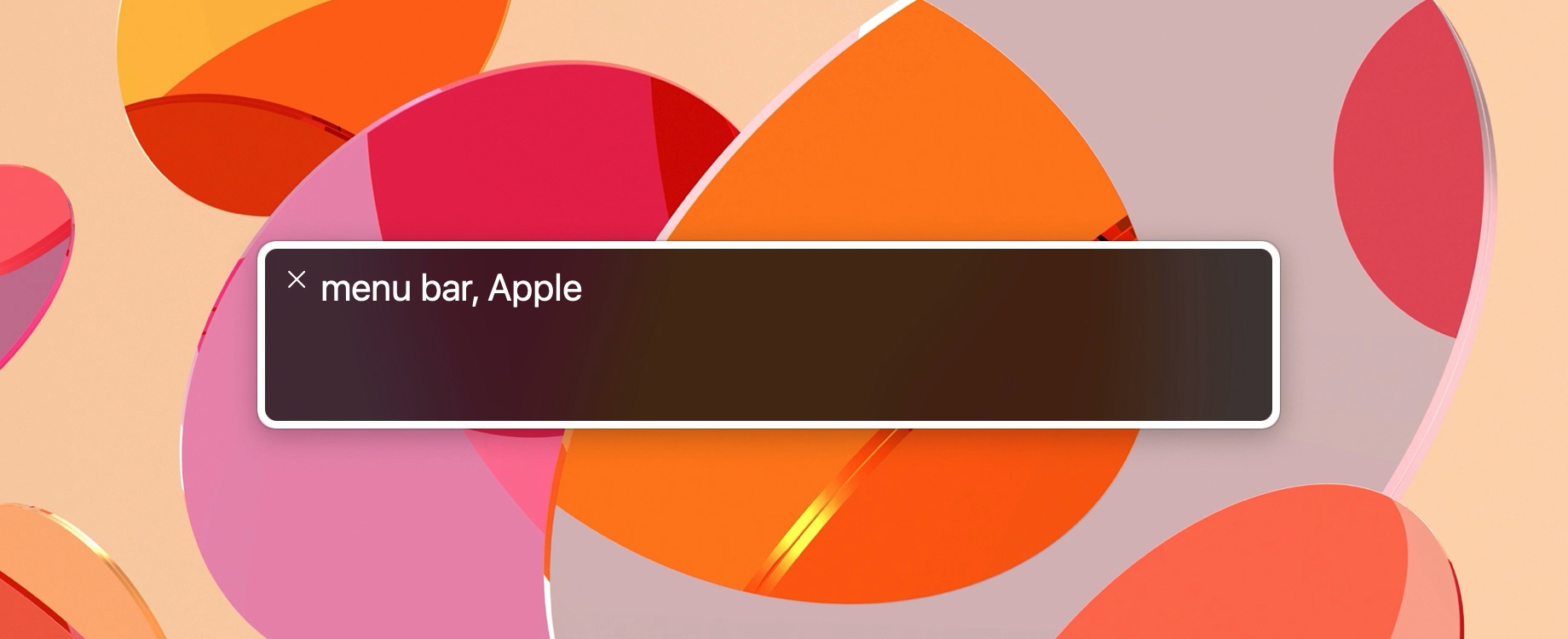
If you’re just starting to use VoiceOver on your Mac, then navigating the menu bar and the menus within it is one of those things you’ll need to become familiar with pretty quickly. While it’s not particularly difficult, it’s like many other VoiceOver gestures and commands, you simply need to get the hang of it.
To help you navigate the menu bar and the menus with VoiceOver on your Mac effectively, we’ll show what you need to know.
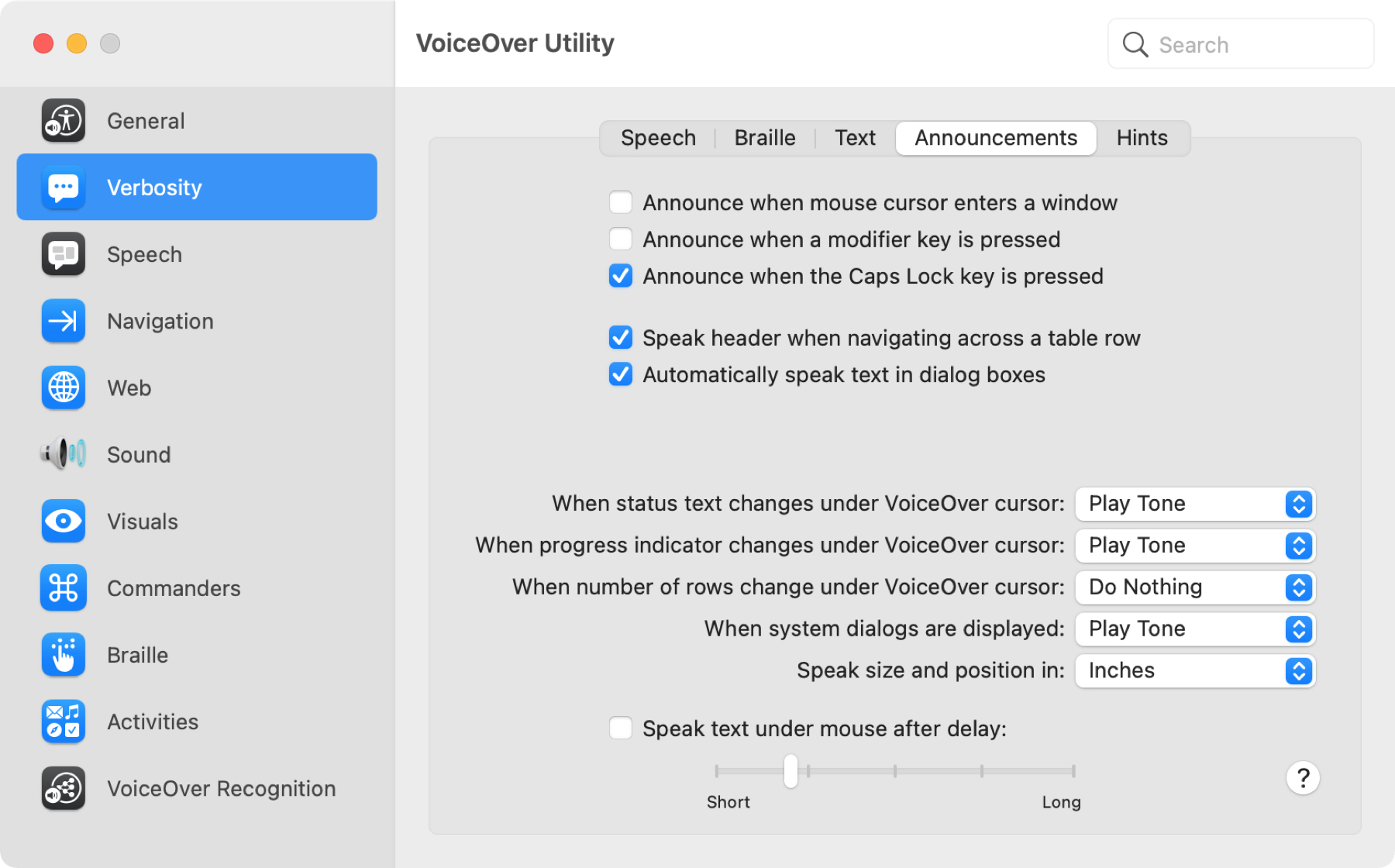
One of the features of VoiceOver on Mac is the ability to hear announcements spoken to you. This can include everything from when a system dialog box displays to when you enable caps lock. In addition, you can hear hints like when an item has a Help tag.
Luckily, you can customize what you want to hear and how you want to hear it in just a few clicks. Here are the options for announcements and hints using VoiceOver on your Mac.
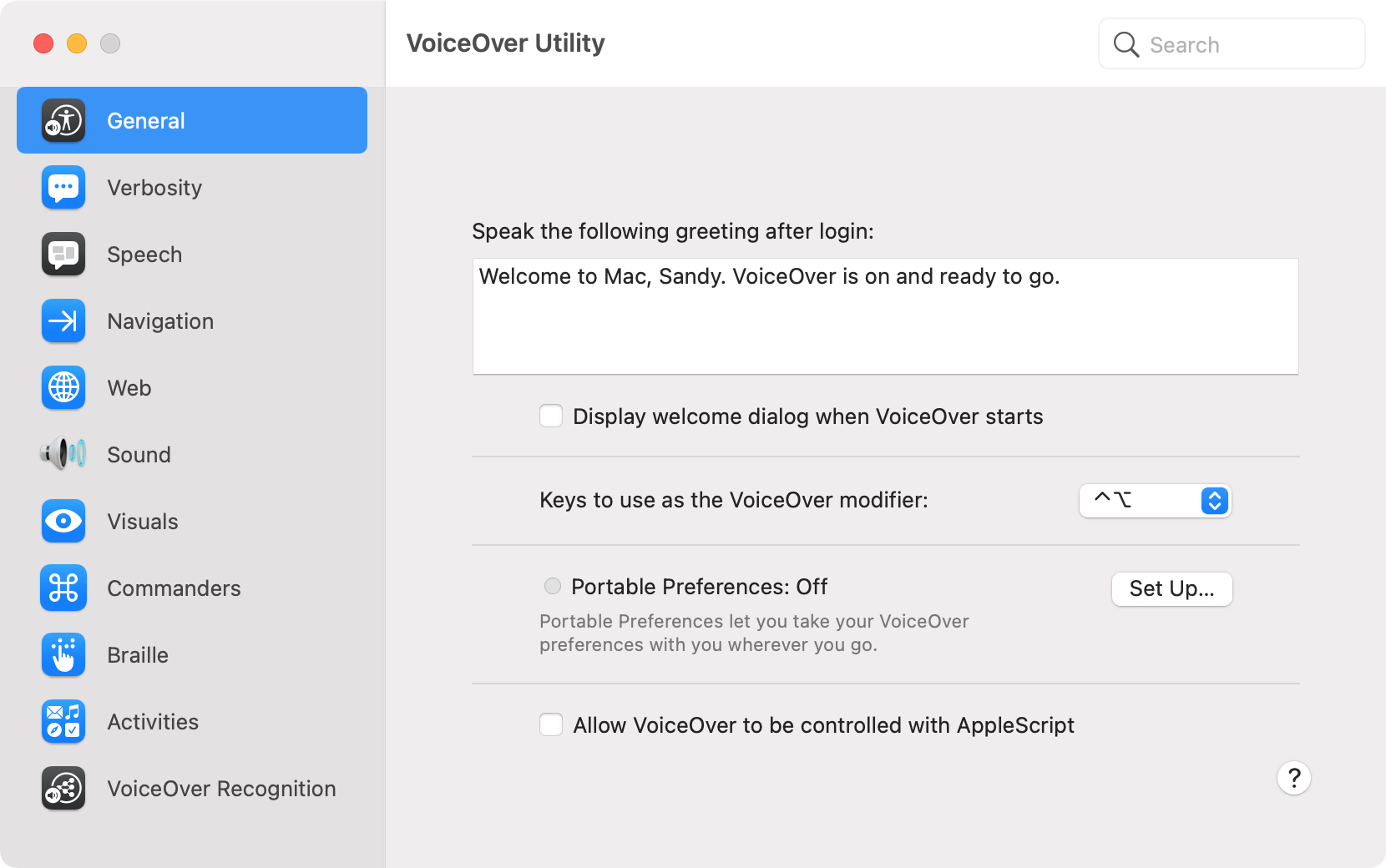
With VoiceOver on your Mac, you can perform tasks, take actions, and do everything you need to do while experiencing a visual impairment. We’ve walked you through the basics like turning VoiceOver on and off, setting up your modifier keys, and working with app windows.
Here, we’re going to explore customizing VoiceOver on your Mac with a tool called VoiceOver Utility. In this one handy spot, you can change the voice, magnify your cursor, and adjust the announcements you hear. And since many of our upcoming VoiceOver how-tos will direct you to this location, it’s good to become familiar with it. Ready? Here’s how to use VoiceOver Utility to customize VoiceOver on Mac.
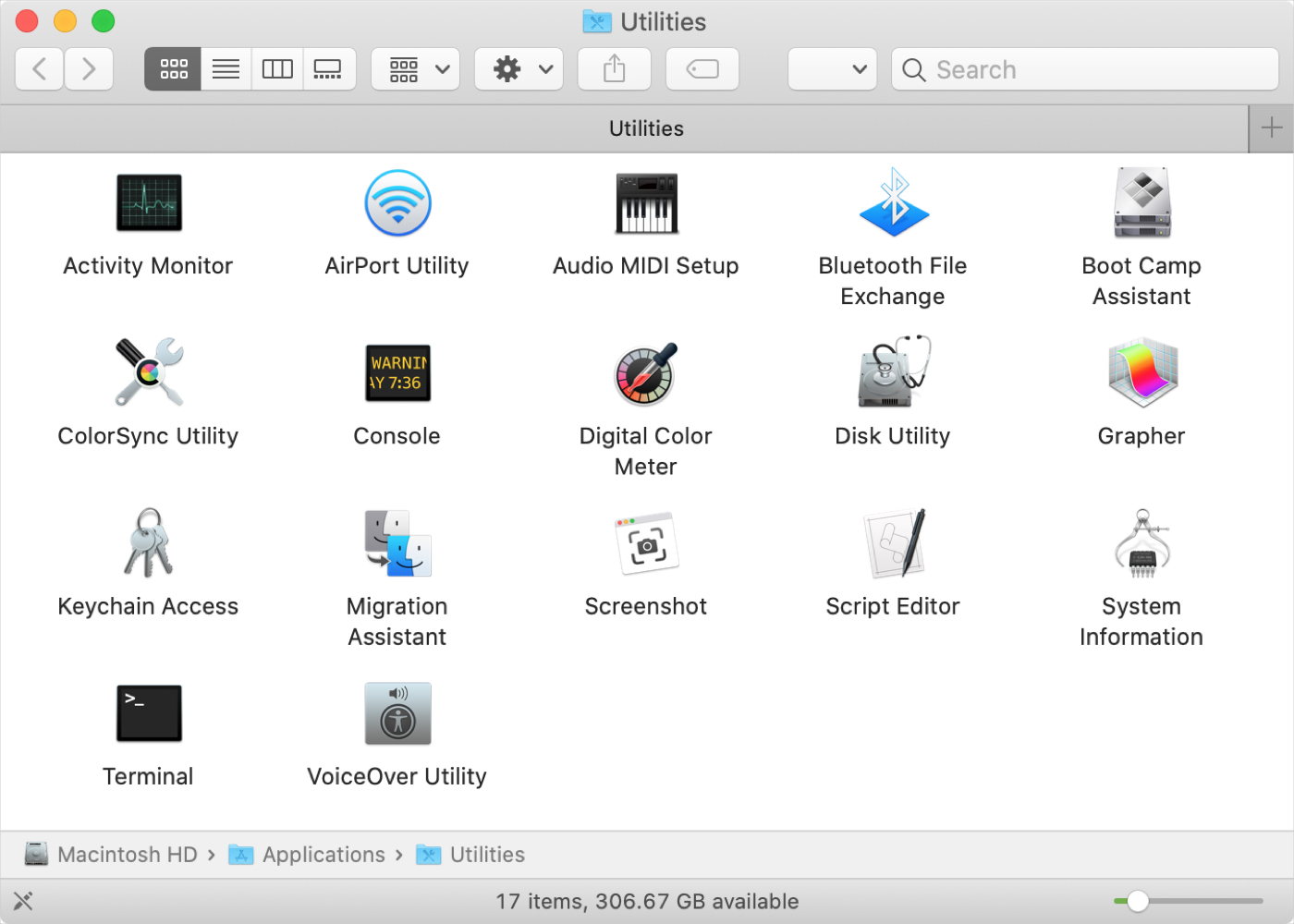
If you’ve just purchased your first Mac, and especially if you’re coming from Windows, you might be wondering about the Utilities folder. You may see the folder but have yet to open it or you might be looking for a specific tool and don’t realize it’s in that folder.
Whatever the case, we’re here with another in our New to Mac series to help you out! We’ll explain what’s in the Utilities folder and what each tool is for.

The built-in VoiceOver feature on Mac gives you an easier way to do things if you need some extra help. With keyboard commands and spoken feedback, you can take care of tasks that may normally be visually difficult.
With this, you’ll need to know how to navigate the areas of your Mac like the desktop, Dock, and Mission Control. And that’s where this next VoiceOver on Mac how-to will take you. We’ll show you the commands you need for moving around these major areas of your Mac.
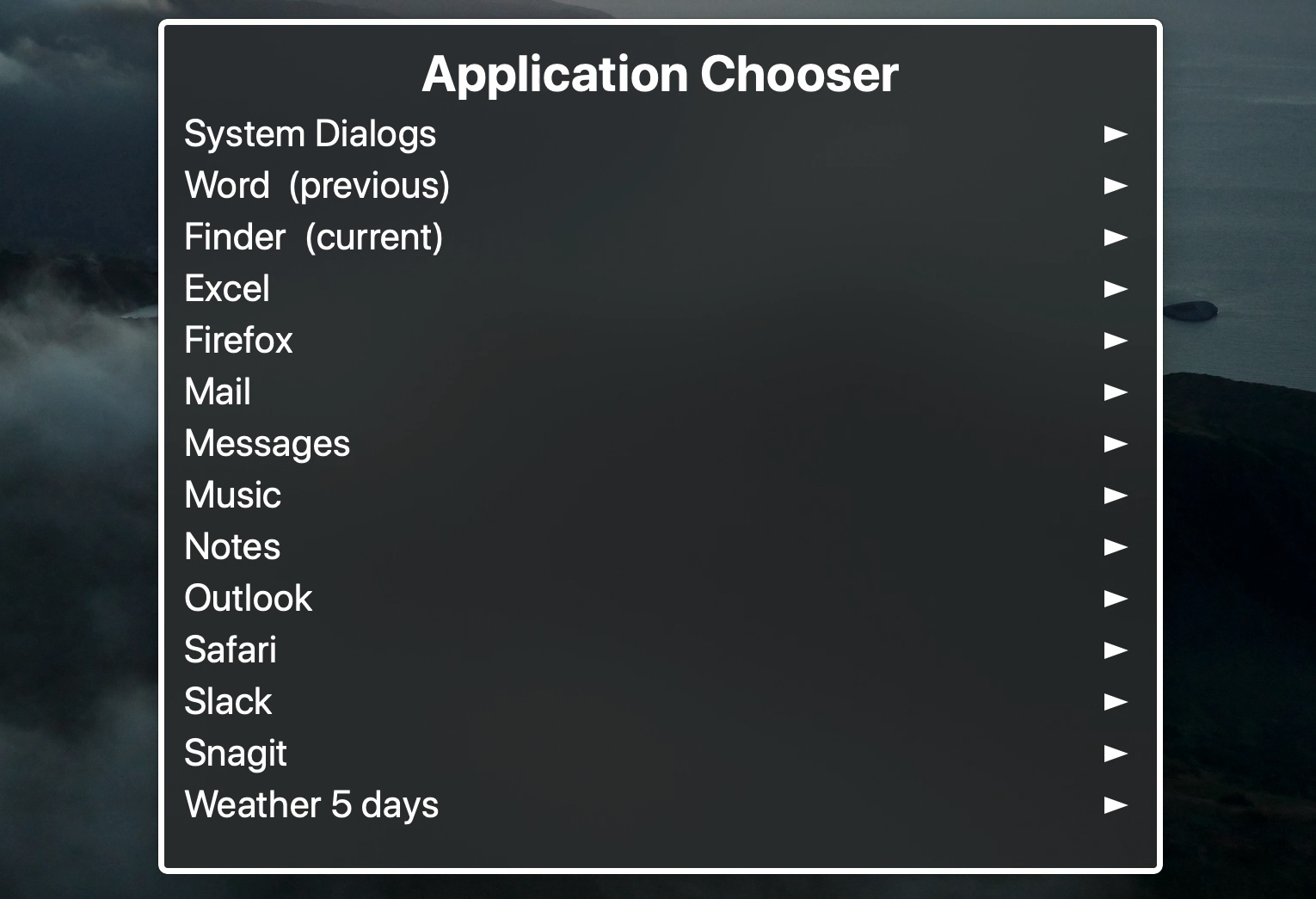
There are a lot of key elements to get used to when using VoiceOver on Mac. An obvious one is turning it on and off, another is how to access the help menus, and the one we’ll walk through here is managing app windows.
For the most part, your desktop is all about the windows you have open to perform tasks. Whether it’s an app or a folder, if there isn’t a window open, you’re just staring at a desktop full of icons. So knowing how to work with your windows is essential with VoiceOver on Mac. We’ll show you how to enter and exit full-screen, switch between apps and windows, and resize or move open windows.
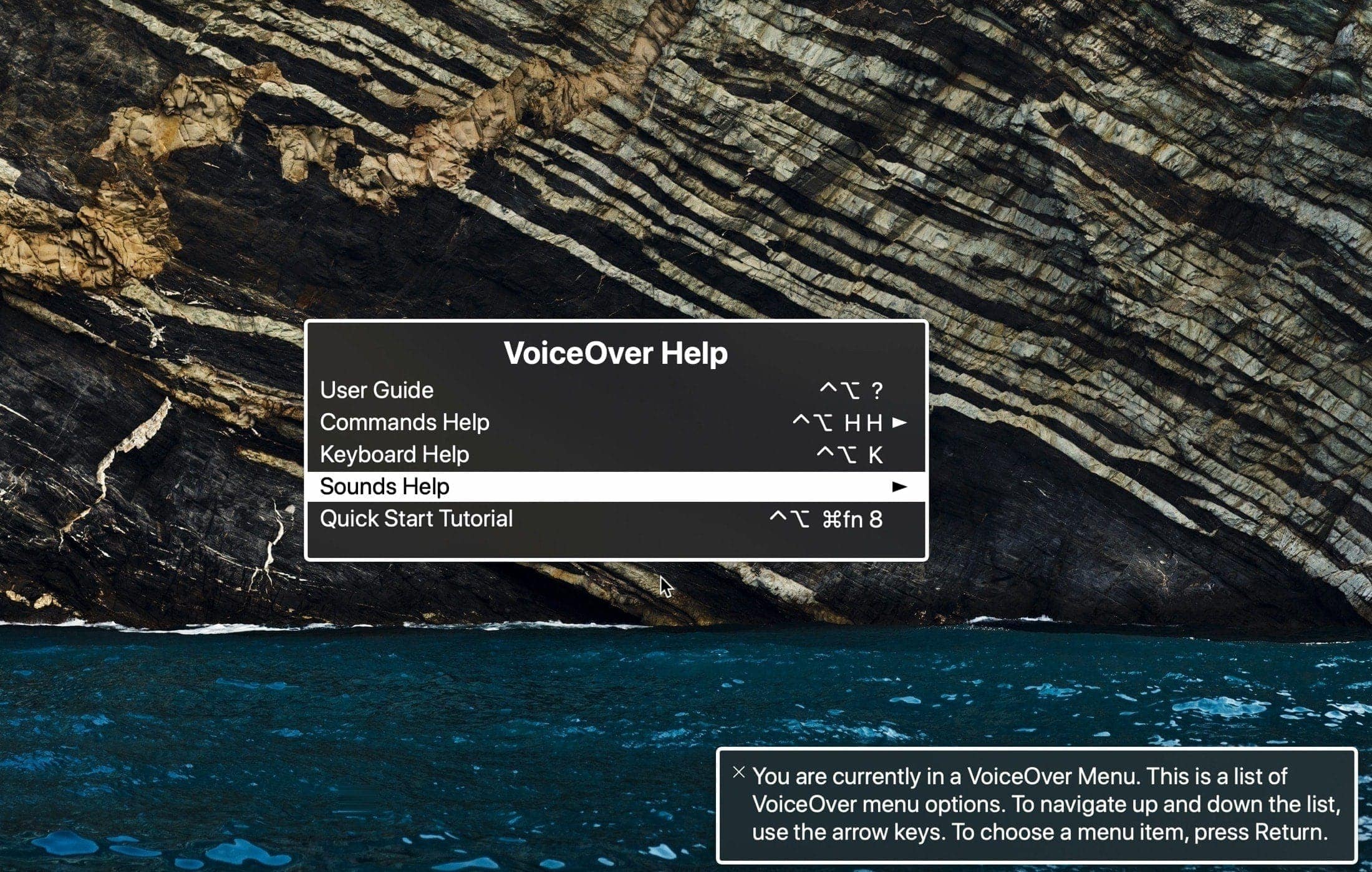
When you first start using VoiceOver on Mac, it can take some time to get used to it. Remembering the commands available and how to initiate them definitely takes some time. Apple knows this and provides helpful menus to make it a bit easier.
While using VoiceOver, you can access the Help and Commands menus for some assistance. And if there’s any keyboard shortcuts to remember when using VoiceOver, it’s the ones to display these menus. So, here’s how to access and use the VoiceOver Help and Command menus on your Mac.
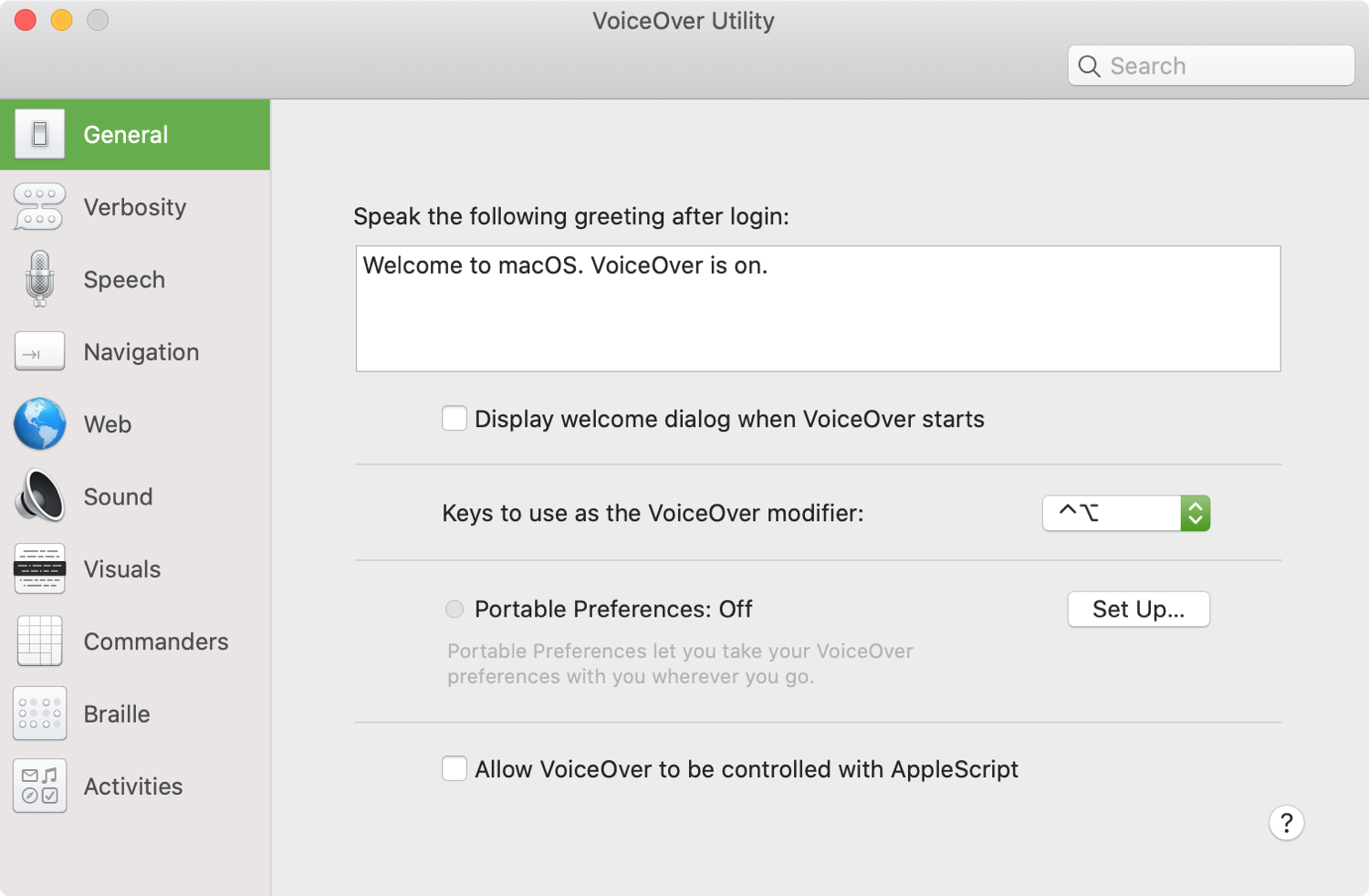
With a helpful series of how-tos for using VoiceOver on Mac, we at iDB want to make sure you have the tools you need to use the feature successfully. We started by showing you how to turn VoiceOver on and off, which is an obvious first step. So now we want to show you how to use the VoiceOver modifier keys.
This is another important part of using VoiceOver because modifier keys are what you use to give your Mac commands. So here we’ll show you how to use, change, and lock the VoiceOver modifier keys on Mac.