
The built-in VoiceOver feature on Mac gives you an easier way to do things if you need some extra help. With keyboard commands and spoken feedback, you can take care of tasks that may normally be visually difficult.
With this, you’ll need to know how to navigate the areas of your Mac like the desktop, Dock, and Mission Control. And that’s where this next VoiceOver on Mac how-to will take you. We’ll show you the commands you need for moving around these major areas of your Mac.
Note: All key presses for VoiceOver begin with VO which indicates your VoiceOver modifier keys.
Navigating the desktop, Dock, and Mission Control
Move around your desktop with VoiceOver
Your desktop is your workspace. It’s where you keep icons for things you use often, where windows and apps open, and the first thing you see when you sit down at your Mac. Navigating your desktop with VoiceOver is super easy with these commands.
- Go to the desktop: Press VO + Shift + D
- Move through items on your desktop: Arrow keys
- Move to a certain item: Start typing its name whether a file, folder, or app
- Open the selected item: Command + O (capital letter “o”)
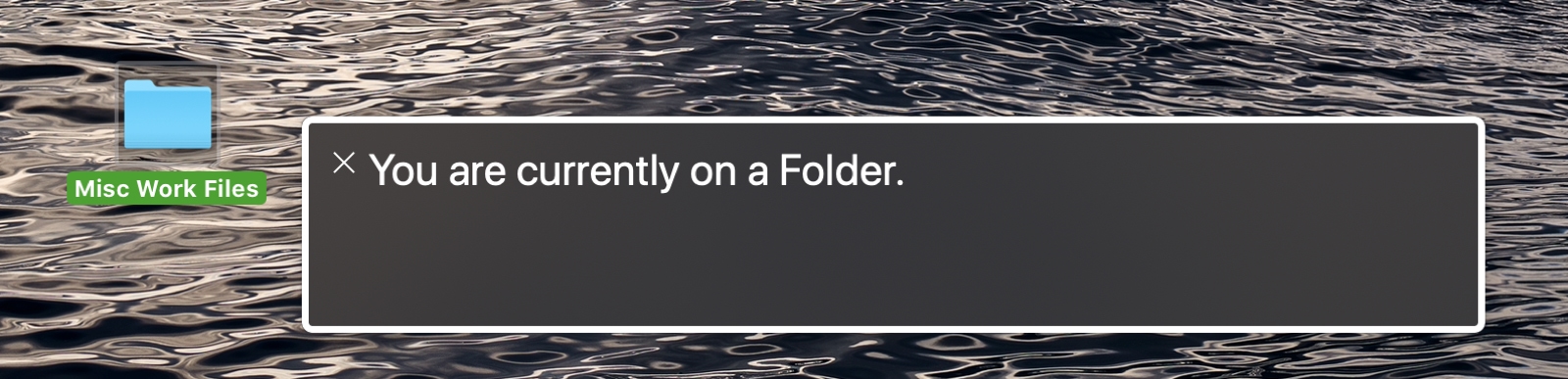
Your Dock is that bar across the bottom or side that holds your frequently used apps. You can quickly open Finder or System Preferences, Mail or Messages, or whatever you decide to keep in your Dock. It’s important to know how to get to what you need in the Dock and these commands will do it.
- Go to the Dock: Press VO + D
- Move through the Dock: Arrow keys or drag in a direction using your trackpad
- Move to a certain item: Begin typing its name
- Open the selected item: VO + Space bar
- Open the shortcut menu for an item: VO + Shift + M and use the arrow keys to move up and down the menu
- Close the shortcut menu without action: Escape key
- Move an item to a new spot: Hold Option and use the arrow keys
- Add an item to the Dock: With the item selected in Finder, press Control + Shift + Command + T
- Remove an item from the Dock: Open the shortcut menu (above) and select Remove from Dock
- Leave the Dock: Escape key

Use Mission Control with VoiceOver
If you use Mission Control for viewing open windows on your desktop or creating more workspace, you can easily use VoiceOver commands to navigate and take action.
Open and close Mission Control: Press Control + Up arrow
Open an item in a window group or spaces list:
1) Press VO + Left arrow or VO + Right arrow to move to the group.
2) Press VO + Shift + Down arrow to interact with it.
3) Navigate to the window or item.
4) Hit VO + Space bar.
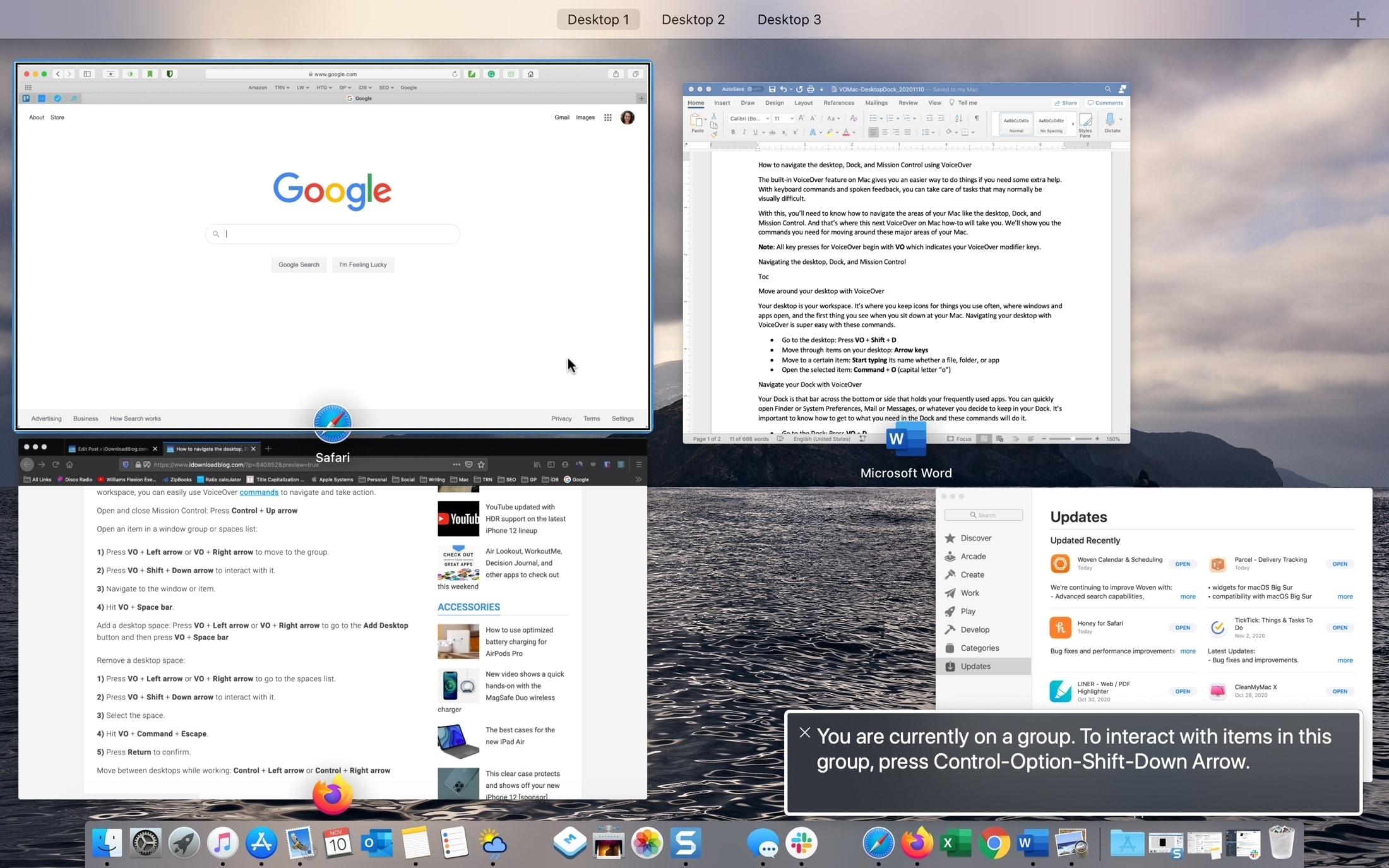
Add a desktop space: Press VO + Left arrow or VO + Right arrow to go to the Add Desktop button and then press VO + Space bar
Remove a desktop space:
1) Press VO + Left arrow or VO + Right arrow to go to the spaces list.
2) Press VO + Shift + Down arrow to interact with it.
3) Select the space.
4) Hit VO + Command + Escape.
5) Press Return to confirm.
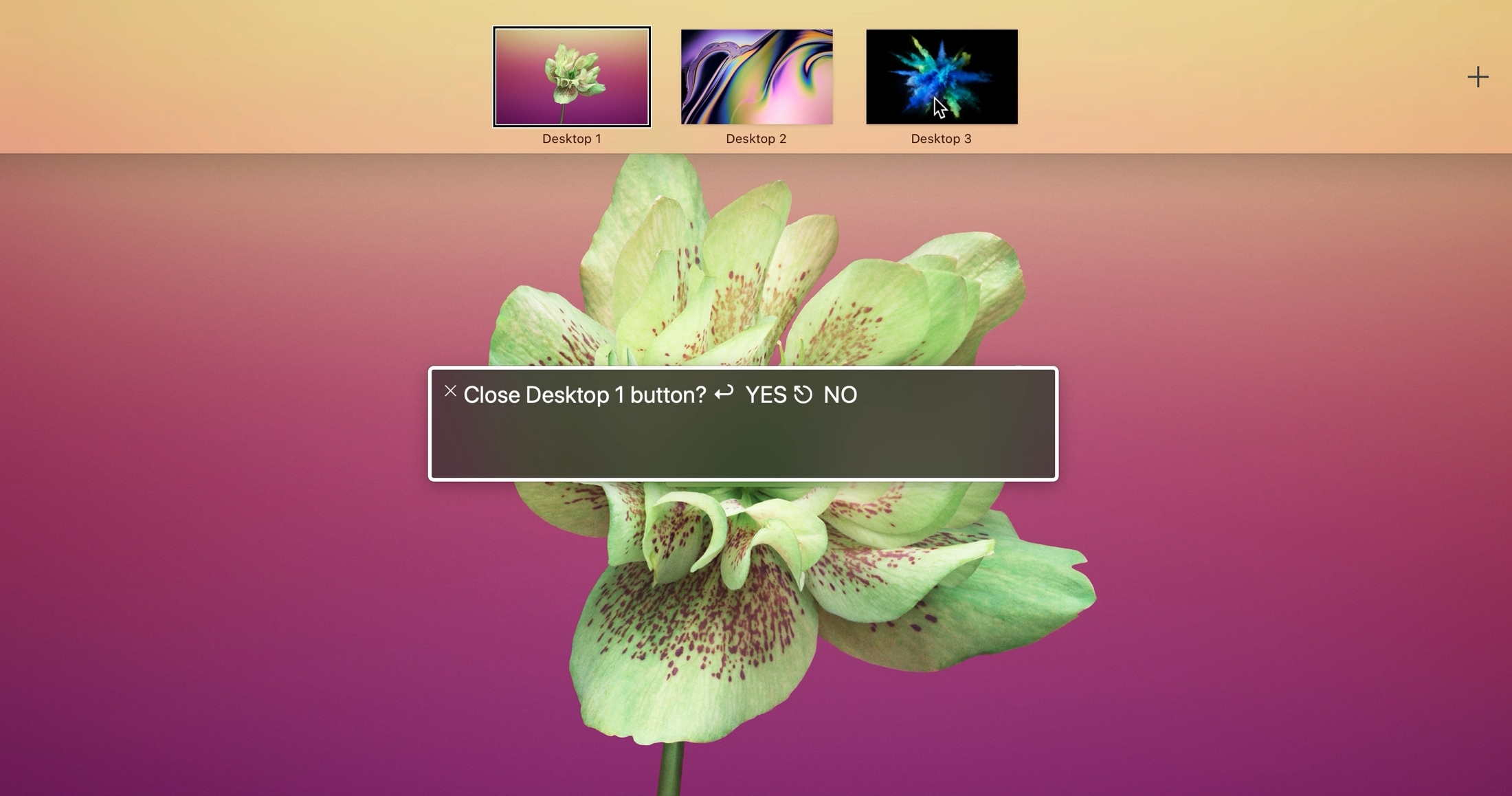
Move between desktops while working: Control + Left arrow or Control + Right arrow
Wrapping it up
It may take a little practice and time to get the hang of navigating your desktop, Dock, and Mission Control using VoiceOver. But, once you do it regularly, you’ll be moving around without even thinking about it!
Do you have any tips for using VoiceOver on Mac that you’d like to share? Maybe you discovered a cool command or simpler way to do something? Let us know in the comments below or on Twitter or Facebook!
For more, check out how to work with app windows using VoiceOver too!