In this brief, fun tutorial, we show you how you can create a beautiful flashlight shortcut on the Home Screen of your iPhone, iPad Pro, or iPad mini (6th generation). But first, let’s talk about why you might want to do this.
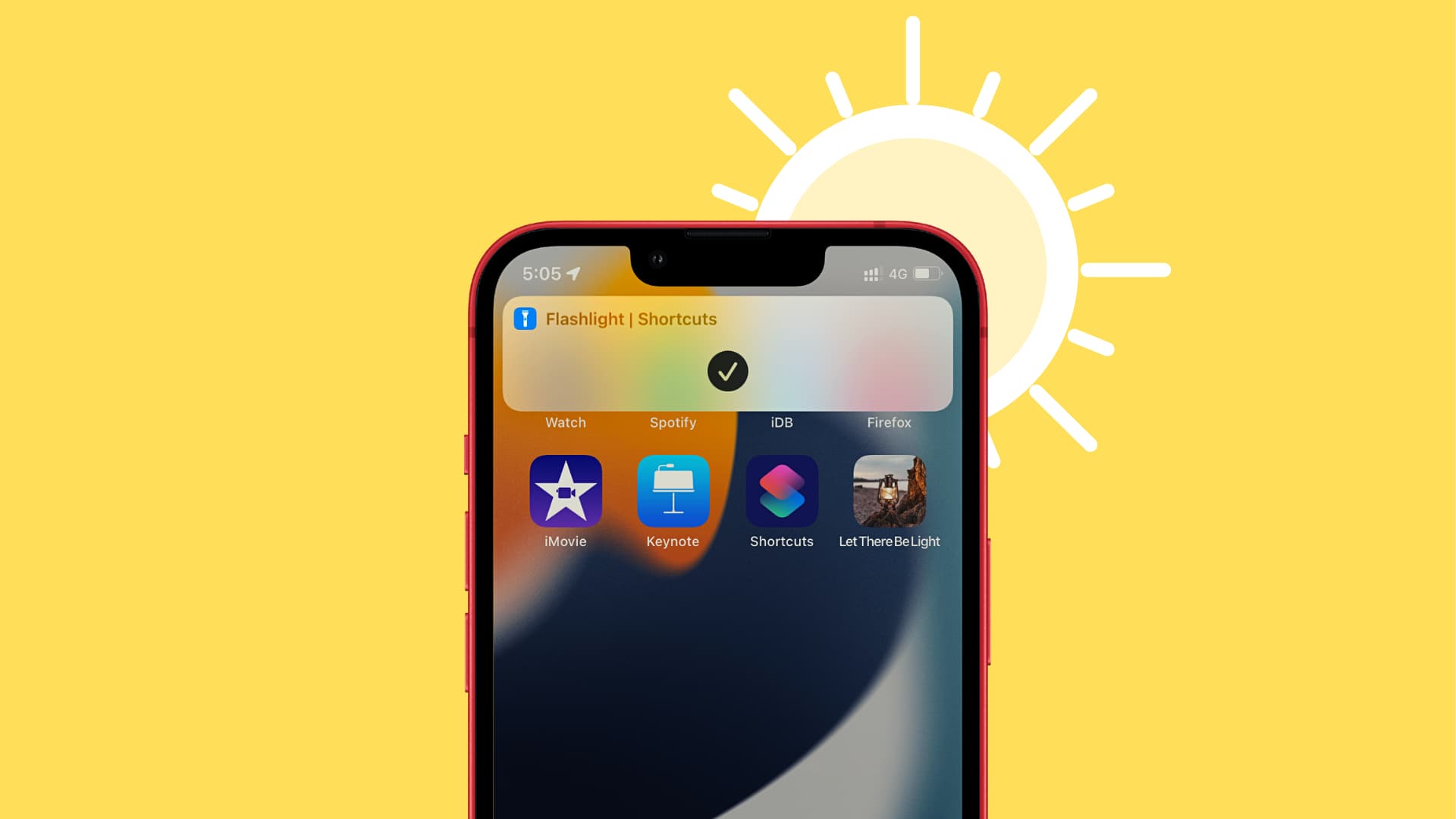
Why add a flashlight icon to your Home Screen?
Switching on the flashlight on your Apple mobile devices is easy. Here are three ways to do that:
- Open Control Center and tap the torch icon
- Call Siri and ask it to turn on the flashlight
- Press the flashlight button from the Lock Screen (iPhone only)
However, if you often need to access the flashlight and, for any reason (such as having small hands), find it difficult to open the Control Center (by swiping down from the top right corner), we have a solution.
You can add the flashlight icon to your iPhone or iPad Home Screen or Dock. After this, it becomes even easier to toggle on and off the flashlight whenever required.
Before proceeding, you might ask, why can’t I just download a flashlight app on my iPhone Home Screen! Sure you can. But this won’t be as comfortable as the shortcut we are about to show you. To enable flashlight using the third-party app, you’ll have to first open the app and then tap a button inside. Plus, these apps will show ads.
How to enable iPhone flashlight instantly from Home Screen
The steps are not complicated. First, we will create a shortcut for switching on & off the flashlight. And then, we’ll add it to the iPhone Home Screen for effortless access. The Shortcuts app by Apple is supported on any iPhone or iPad running iOS 12 and later. On iOS 13 and later, it’s preinstalled.
1) Open the Shortcuts app and tap the plus icon (+).
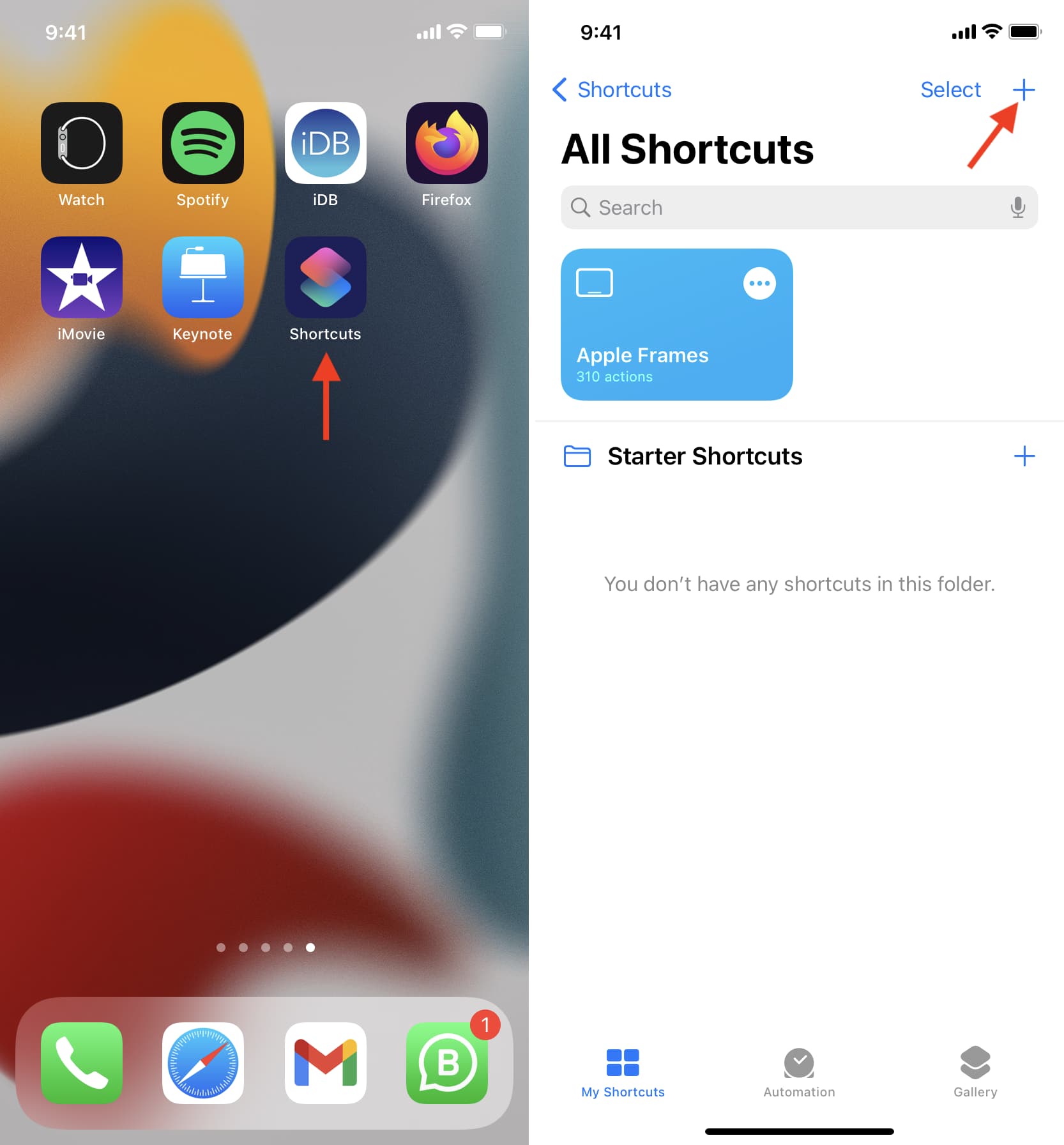
2) In the bottom search box, type Set Flashlight and tap the result under Scripting.
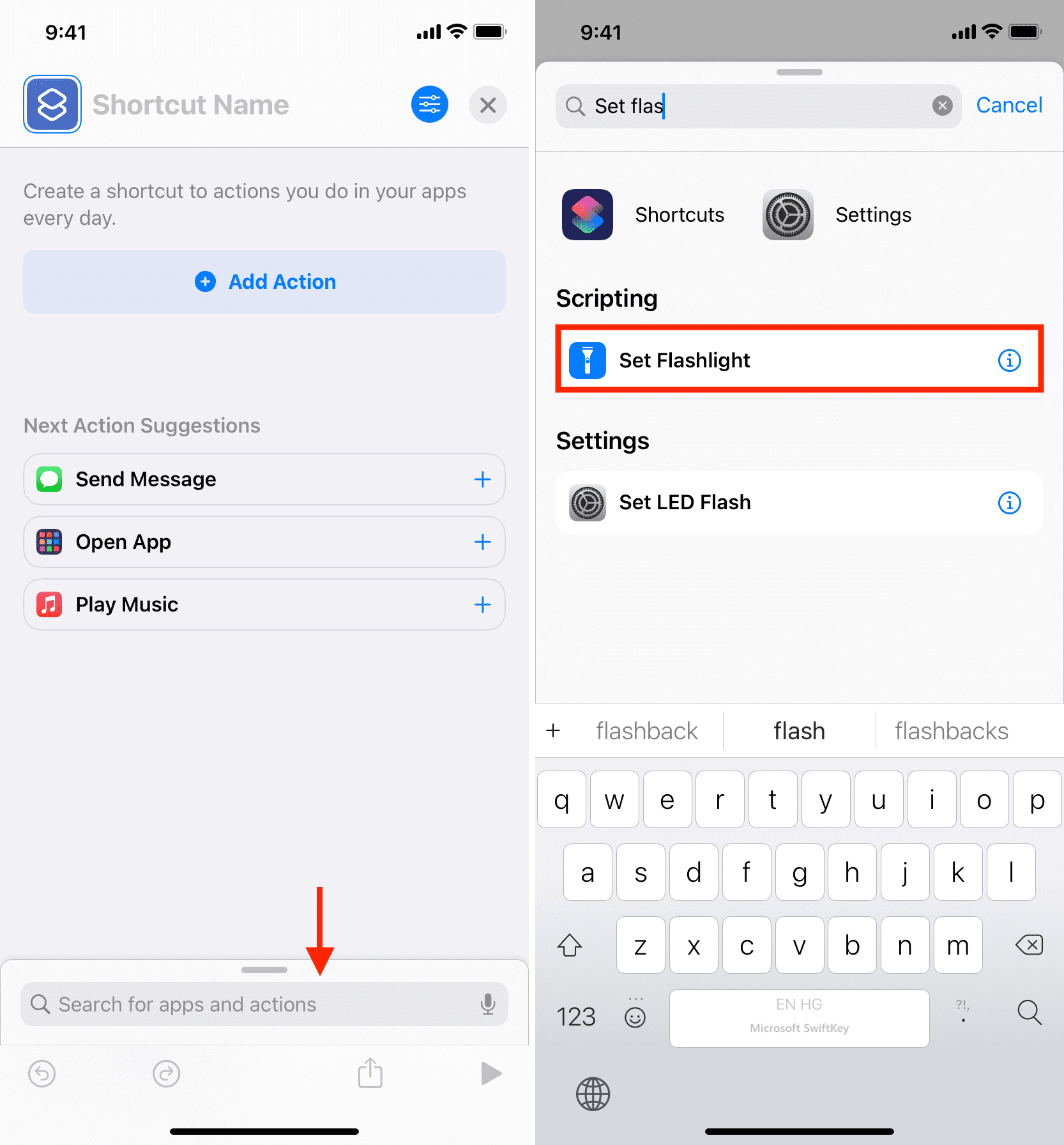
3) Tap the word Turn and choose Toggle.
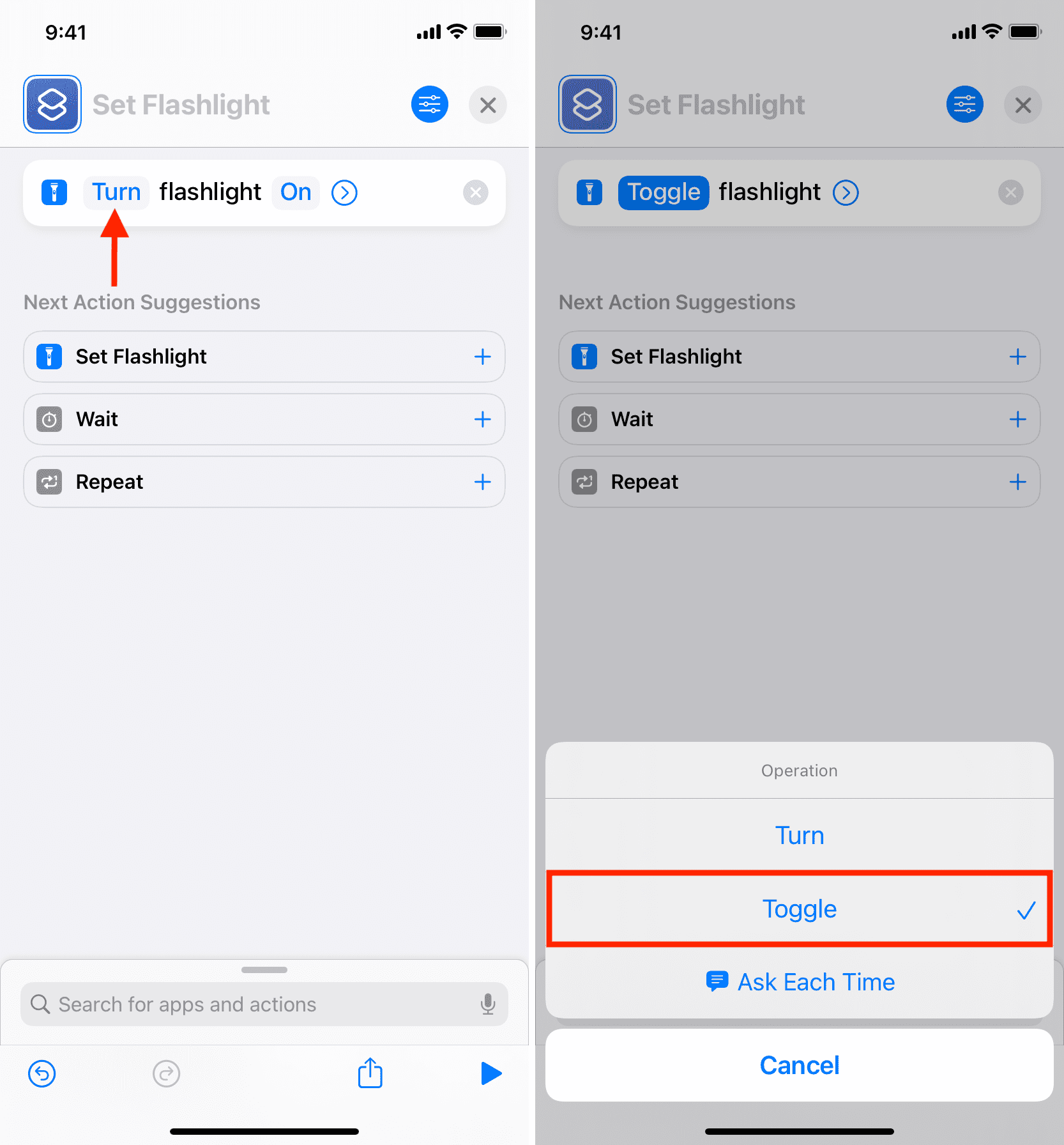
4) Optional: Tap the tiny arrow to change the brightness level. If you slide it all the way to the right, that’s maximum brightness.
5) Give this shortcut any name you like. I will go with Let There Be Light.
6) Next, tap the settings button from the top right.
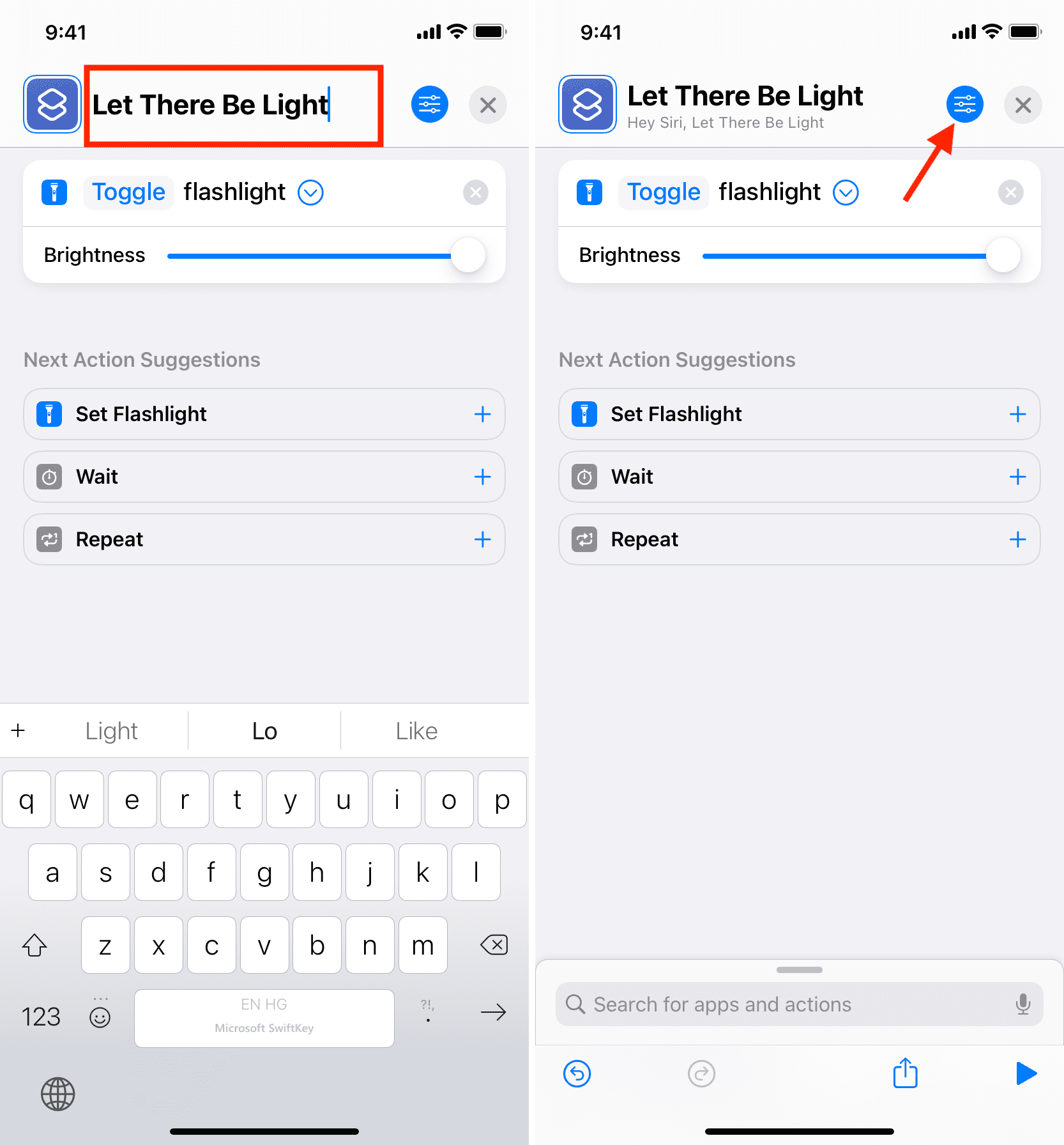
7) Tap Add to Home Screen.
8) Optional: Tap the small icon and choose any image you like. I had already downloaded a nice lantern image from Pixabay. So, I’ll use that.
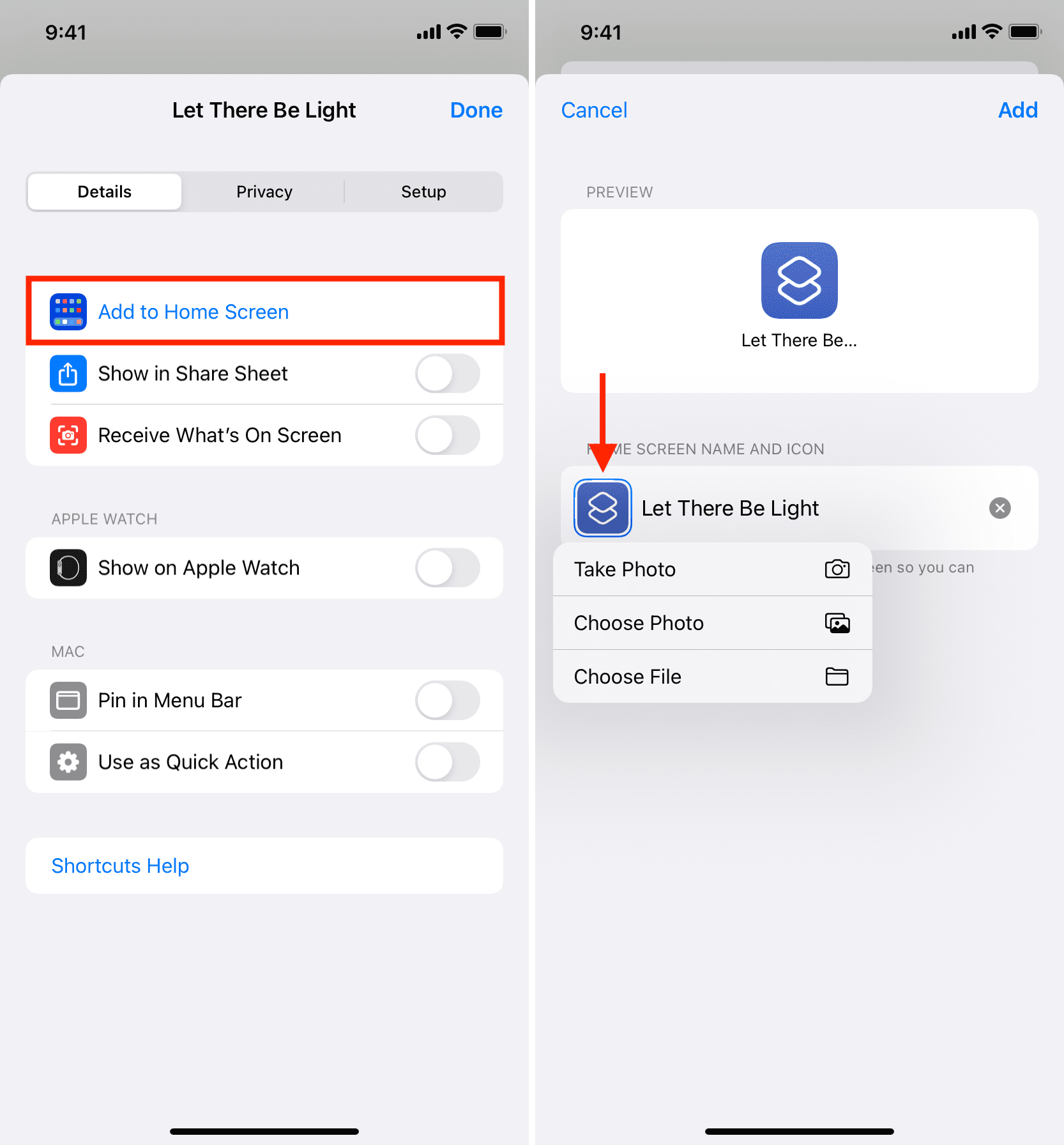
9) Finally, tap Add.
10) You will see the flashlight shortcut on your iPhone Home Screen. Tap to enable flashlight. Tap the same icon to turn it off. Like any app icon, you can move this on any Home Screen or Dock.
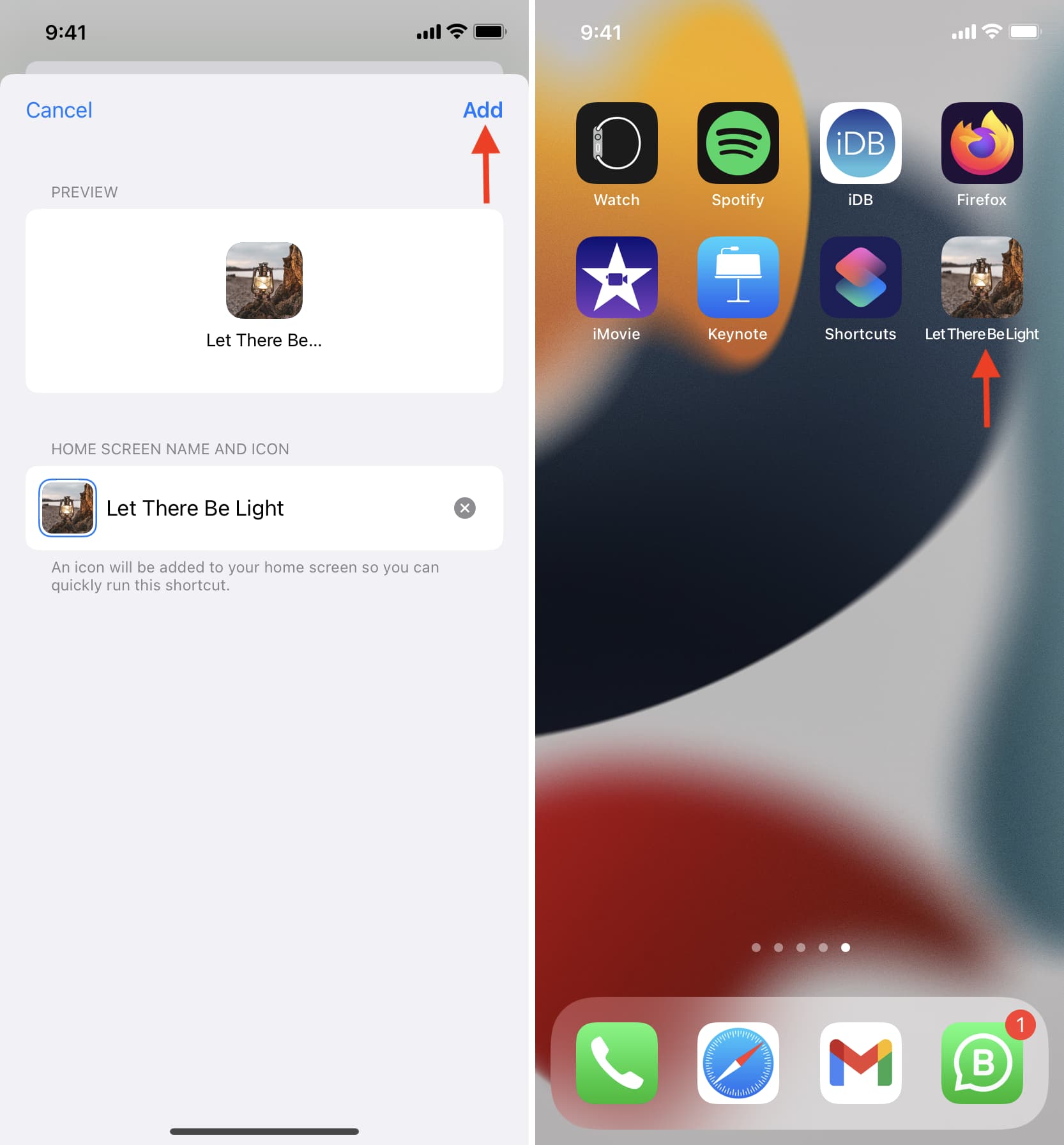
To make it a party trick, you can call Siri and simply say Let There Be Light (or whatever shortcut name you set in step 5). It will automatically enable the flashlight. Call Siri again and say the same shortcut name to turn the lights off.
The only tiny inconveniences I noticed with this approach are:
- You can’t change the brightness every time. To do that, you’ll have to edit the shortcut (step 4 above).
- Every time you turn on or off the flashlight using this, it shows a notification.
- If you try to enable or disable the flashlight in quick succession, there may be a slight half a second delay.
Make the Home Screen flashlight button bigger!
Finally, if the tiny app-sized flashlight shortcut icon does not sit well with you, here’s how to have a huge flashlight button on your iPhone Home Screen.
To do that, we’ll use the iPhone Home Screen widgets feature available in iOS 14 and later.
Start by pressing any empty area on the Home Screen > plus icon > scroll down and tap Shortcuts > tap Add Widget below the single flashlight shortcut widget.
From now, you can tap this big widget to enable or disable the flashlight. You can move this widget to any Home Screen you want.
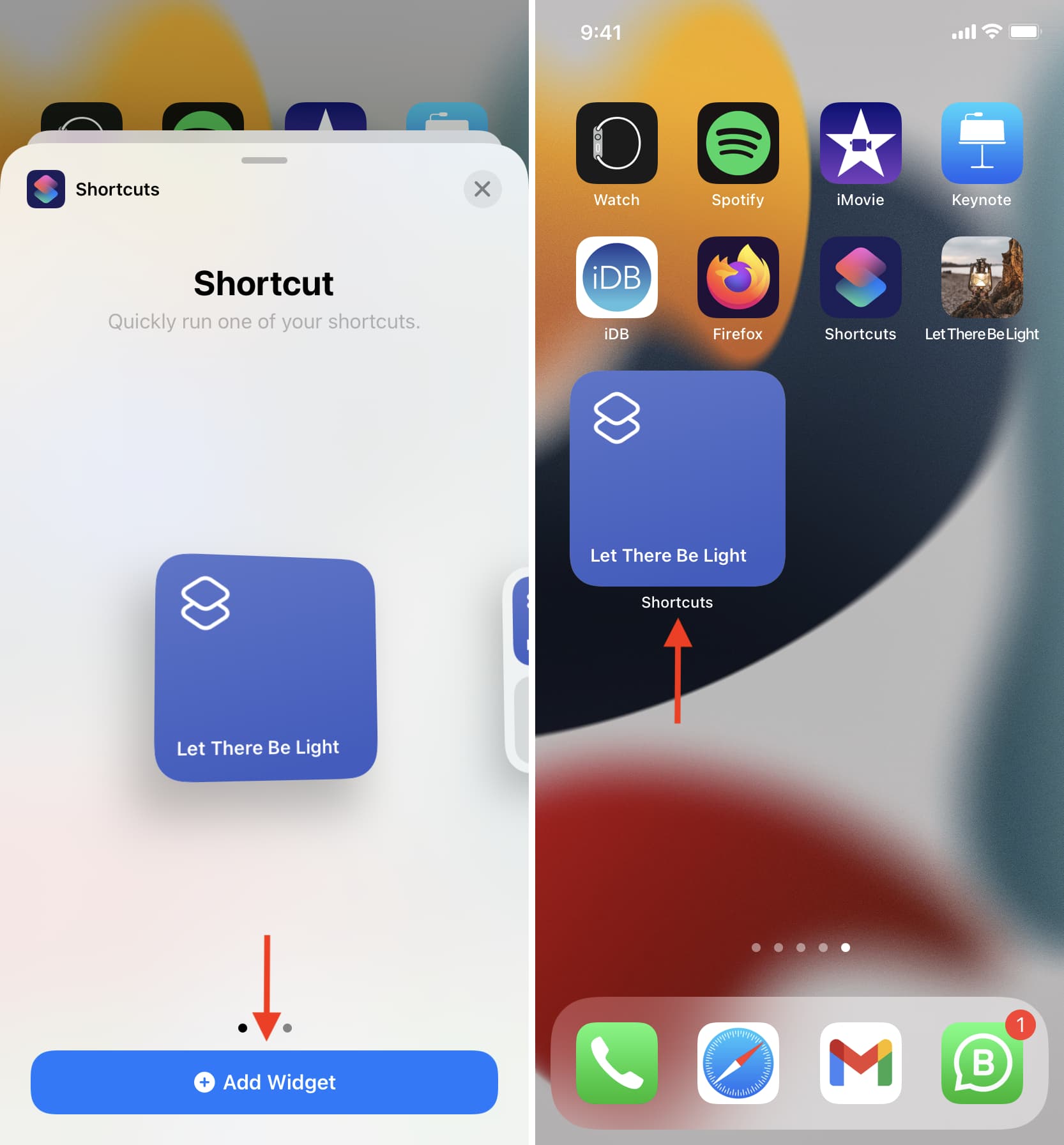
Want more tips?