Learn how you can enter text on your Apple Watch using its on-screen keyboard and have it speak those words and sentences so that the person around you can hear what you typed. It also works when you’re on a phone or FaceTime audio call on your watch.

There are various ways to use text-to-speech on iOS and macOS. And with watchOS 10 on Apple Watch Series 4 and later, you have the same ability on your wrist, thanks to the Live Speech accessibility feature.
With Live Speech, you can enter what you want to speak, and your Apple Watch will do it for you. This feature is geared towards people who cannot speak or have difficulty speaking because of health conditions.
Turn on and use type to speak on Apple Watch
- Open the Settings app on watchOS 10 or later.
- Tap Accessibility.
- Scroll to the bottom and tap Live Speech.
- Turn on Live Speech.
- Now, triple-click the Digital Crown to activate Live Speech.
- Enter the text you want to convert to speech and tap Send.

Your Apple Watch will speak what you just typed through its speaker so you can have an in-person conversation even if you can’t speak. And if you’re on a phone call or FaceTime audio call and then triple-press the Digital Crown to activate and use Live Speech, then the person on the other side of the call will hear what you typed.
Note: While Live Speech should work during a standard carrier phone call and FaceTime audio call, it didn’t work for me. It’s probably because of watchOS 10 bugs, which Apple will fix with an update.
Set up favorite phrases for Live Speech
When you activate Live Speech, you might have noticed a few pre-made phrases, like “Hi, how are you?” “Thank you. It was nice talking to you,” and “Bye bye.” These are favorite phrases that appear on the Live Speech screen for one-tap use. You don’t have to type them.
So, if you have specific words or phrases you speak often, here’s how to add them to Live Speech favorites.
- Go to Apple Watch Settings > Accessibility > Live Speech.
- Tap Favorite Phrases.
- Tap Add a phrase > Create a phrase.
- Type your favorite word or sentence and tap Done.
- Review what you typed and tap the blue correct tick icon.

From now on, this phrase will appear under the FAVORITES heading when you use Live Speech.
Extra info: Your favorite Live Speech phrases sync between your iPhone and Apple Watch. So, you can add or remove them on either device.
Delete Live Speech favorite phrases: Go to the Live Speech accessibility settings screen on your Apple Watch. From here, swipe left on a favorite phrase and tap the red delete icon.

Change Live Speech voice
Just like you can pick a Siri voice of your choice, you can select one for Live Speech.
What’s even better is you can make Live Speech sound just like you using the Personal Voice feature. For this, you will have to create a Personal Voice on your iPhone, iPad, or Mac, and that voice will sync via iCloud to your Apple Watch. After that, you can select your Personal Voice like you’d select a system voice.
Here’s how to pick an Apple voice or Personal Voice for Live Speech on Apple Watch:
- Go to Apple Watch Settings > Accessibility > Live Speech.
- Tap the current voice under the Voices heading.
- If you’ve created a Personal Voice, it will appear on the top. Tap it or select an Apple English voice.
- Tap the voice name.
- Tap Use Voice.
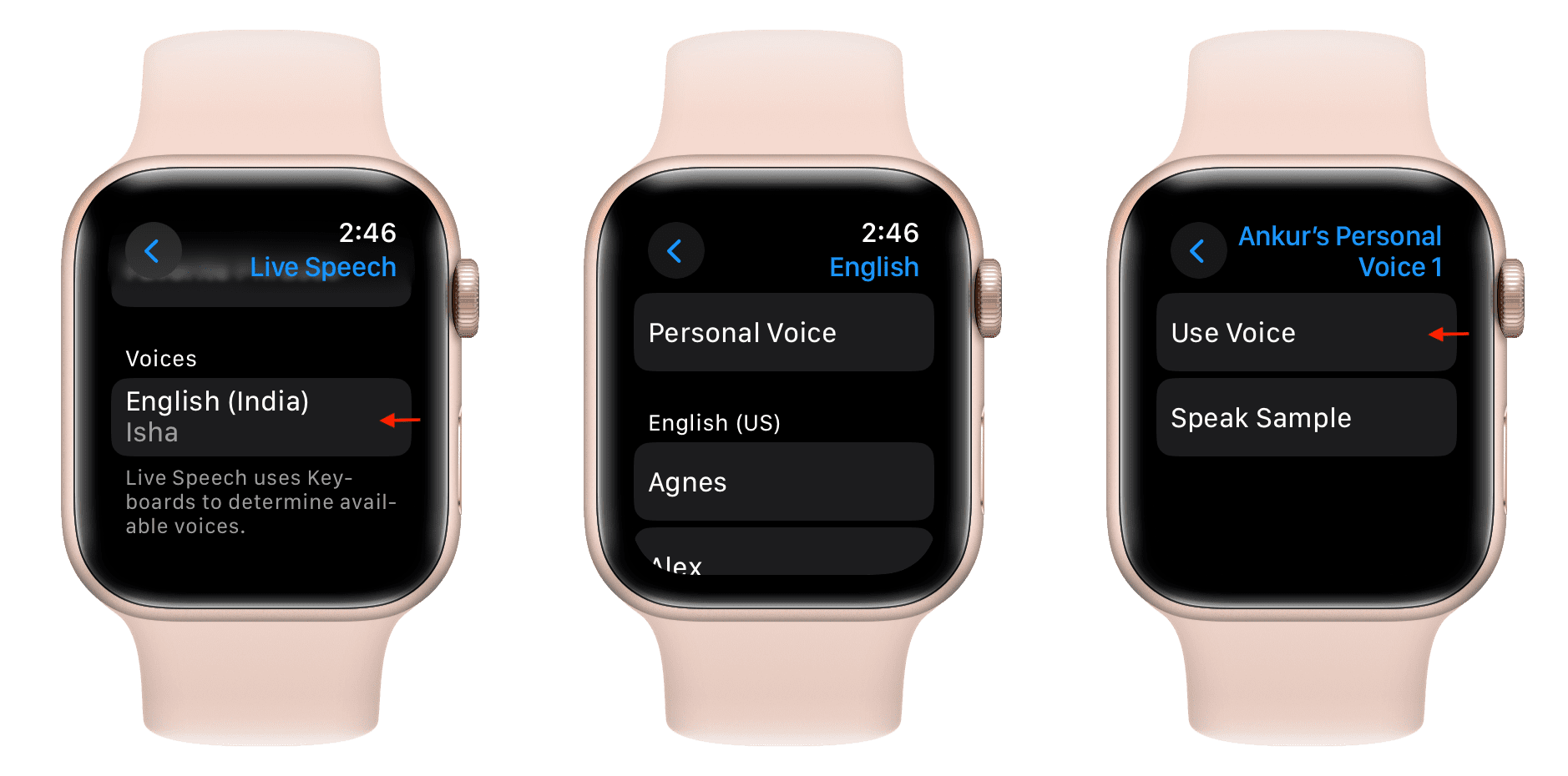
Note: Live Speech is currently available only in English with US, Australia, India, Ireland, Scotland, South Africa, UK, and Novelty accents.
Do more with Digital Crown triple-press
As you know, when you triple-press the Apple Watch Digital Crown, it activates Live Speech. But if you use two or more accessibility features frequently, you can set them all to quickly activate via triple-pressing the Digital Crown. Here’s how:
- Open Apple Watch Settings and go to Accessibility.
- Pick Accessibility Shortcut from the bottom.
- Tap all the accessibility features you use often. I’m picking Live Speech, Control Nearby Devices, and AssistiveTouch.
- From now on, triple-press the Digital Crown and select one of the features you’d like to use at that time.

If you have difficulty triple-pressing
Some people can face challenges in quickly triple-pressing the Digital Crown button to activate Live Speech or Accessibility Shortcut. Here’s how to address this:
- Open Apple Watch Settings and go to Accessibility.
- Scroll down and tap Button Click Speed.
- Select Slow or Slowest, and after this, even if you double or triple-press the Side button and Digital Crown with some longer pauses, it will register the click successfully.

Check out next: