macOS 14 Sonoma has added several new useful features to the Mac, and in this guide, we will tell you about the most important ones.

macOS Sonoma is supported on MacBook Pro 2018 and later, MacBook Air 2018 and later, Mac mini 2018 and later, Mac Studio 2022 and later, iMac 2019 and later, iMac Pro 2017, and Mac Pro 2019 and later. You can see the year of your Mac under its model name by clicking the Apple icon from the top left corner of the screen and selecting About This Mac.
Note: Several new macOS Sonoma features are also available on iOS and iPadOS. You can learn about them here: Top iOS 17 features for iPhone
Desktop and Lock Screen
Revamped Lock Screen: The macOS Sonoma Lock Screen looks very similar to the iPad’s Lock Screen in landscape orientation. There is a big clock in the top middle with day and date. However, unlike iPad, you can’t add Lock Screen widgets to Mac. If you want to return to the previous view by hiding the center clock, you can do that by going to System Settings > Lock Screen and setting Show large clock to Never.
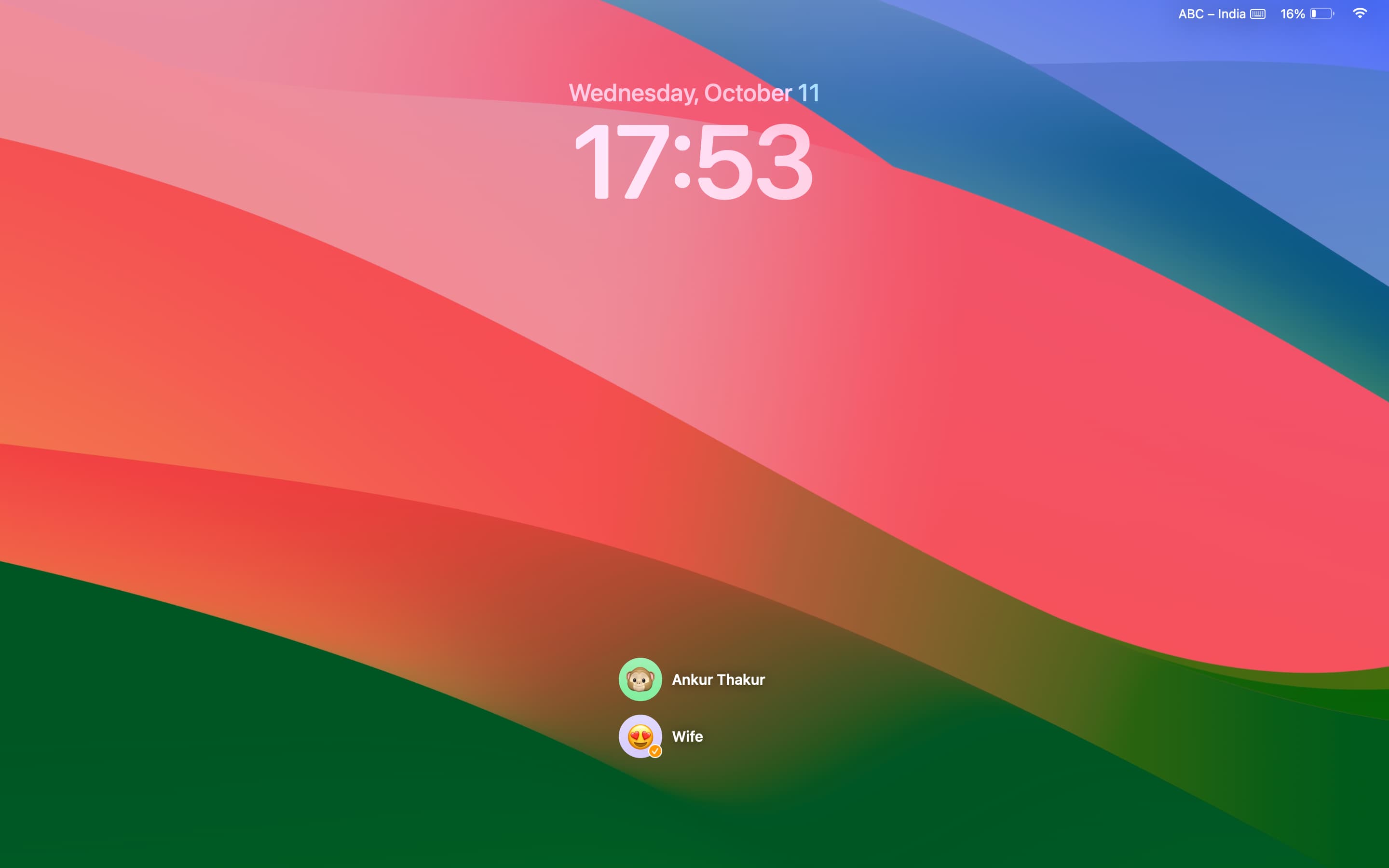
Condensed look for user login accounts: Earlier, all the user accounts of your Mac appeared in a horizontal line. But with macOS Sonoma, they are hidden behind the main or currently logged-in account. Just take the mouse pointer over the visible account picture to reveal other accounts.
New screen savers: macOS Sonoma adds over 100 new gorgeous screen savers on themes related to landscape, cityscape, underwater, and Earth. You can also set these screen savers as the desktop wallpaper, and then when you go past the screen saver or Mac’s Lock Screen, the background will continue to be in motion for a short while and settle beautifully into your desktop.
Widgets on the desktop: macOS Sonoma adds the ability to place widgets from your installed Mac apps as well as from iPhone apps onto the desktop. Depending on the app, the widgets can be interactive. For instance, you can mark a to-do as completed on the interactive Reminders app widget.
Several new app widgets: Your Mac now has widgets for the Shortcuts app, Safari, Photo album, Books, Contacts, Home app, Music, Podcasts, and Stocks. Widgets like Music and Podcasts are interactive, meaning you can use the play and pause option to control the playback.
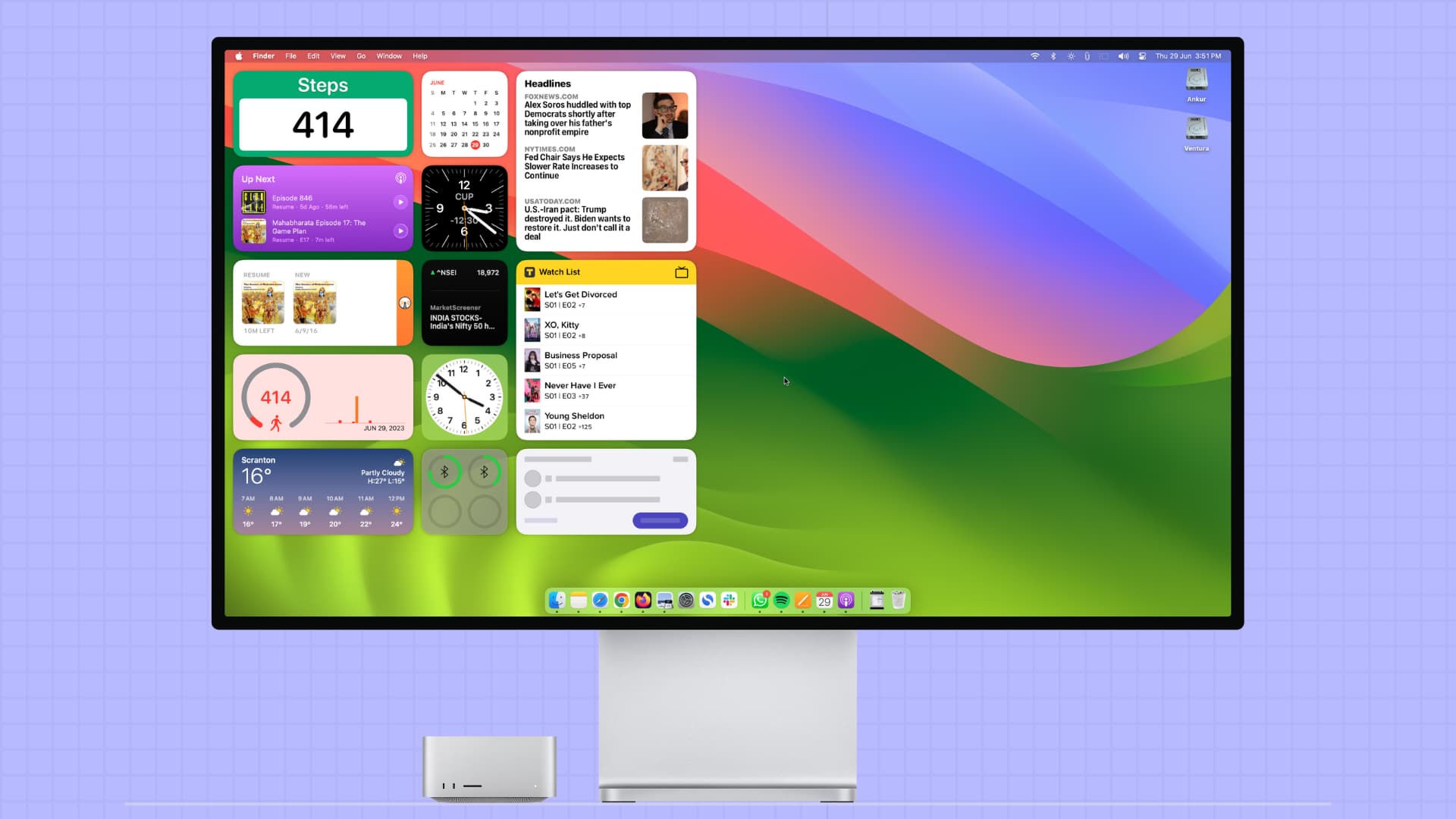
Safari
Profiles: Just like Chrome, you can now create multiple Safari profiles to keep your personal, work, business, hobby, and other browsing separate.
Turn a website into a Mac app: You can convert any website into an app and place it on your Mac’s Dock for quick access.
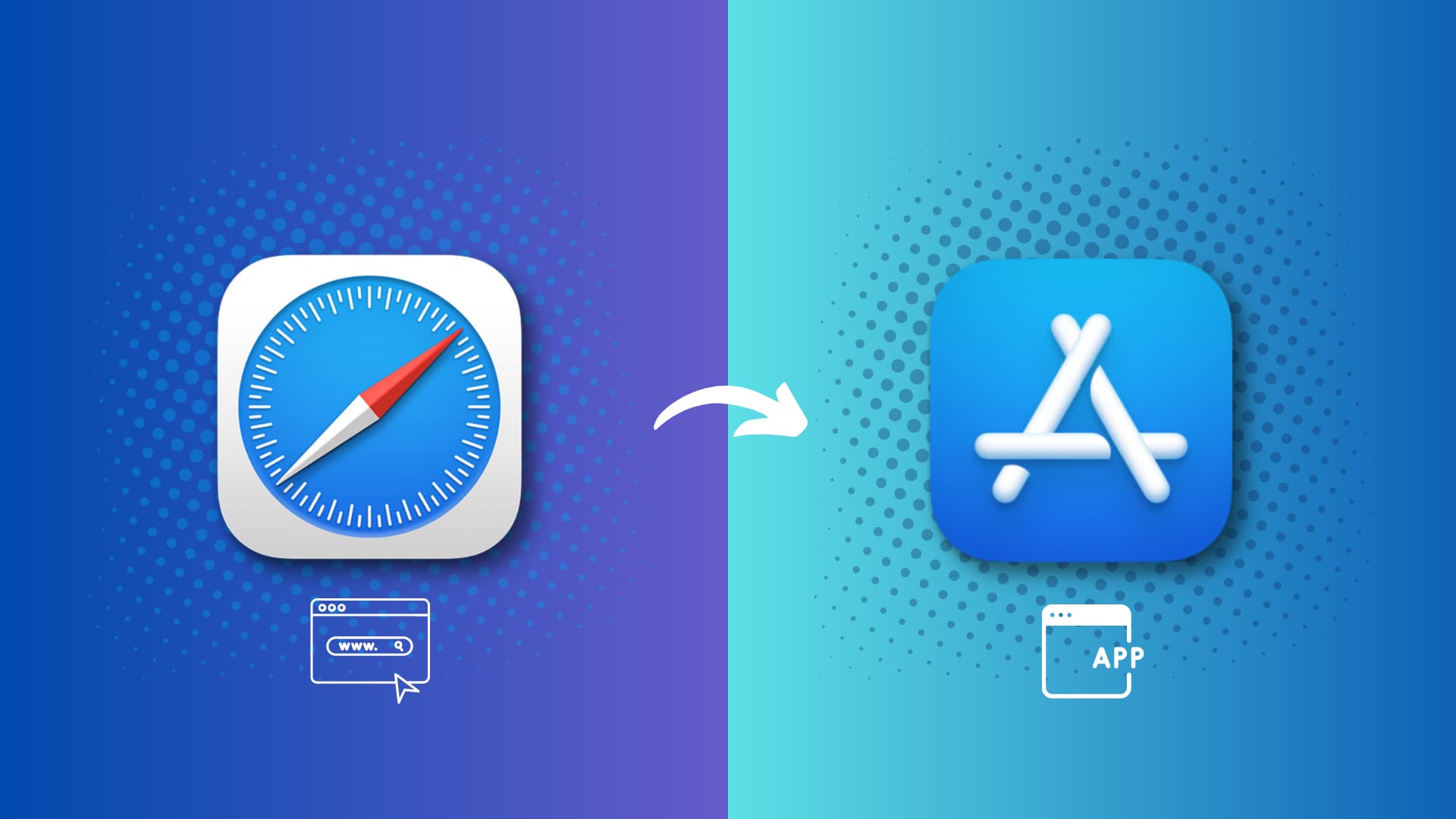
Private tabs are locked: You will have to use Touch ID or enter your Mac’s password to see private Safari tabs. If you don’t share your Mac with others and find this extra lock annoying, go to Safari Settings > Privacy and uncheck “Private Browsing: Require Touch ID to view locked tabs.”
Set another search engine for private browsing: Safari on macOS Sonoma lets you set a different default search engine solely for private browsing. For example, you can use Google for regular browsing and DuckDuckGo for private browsing.
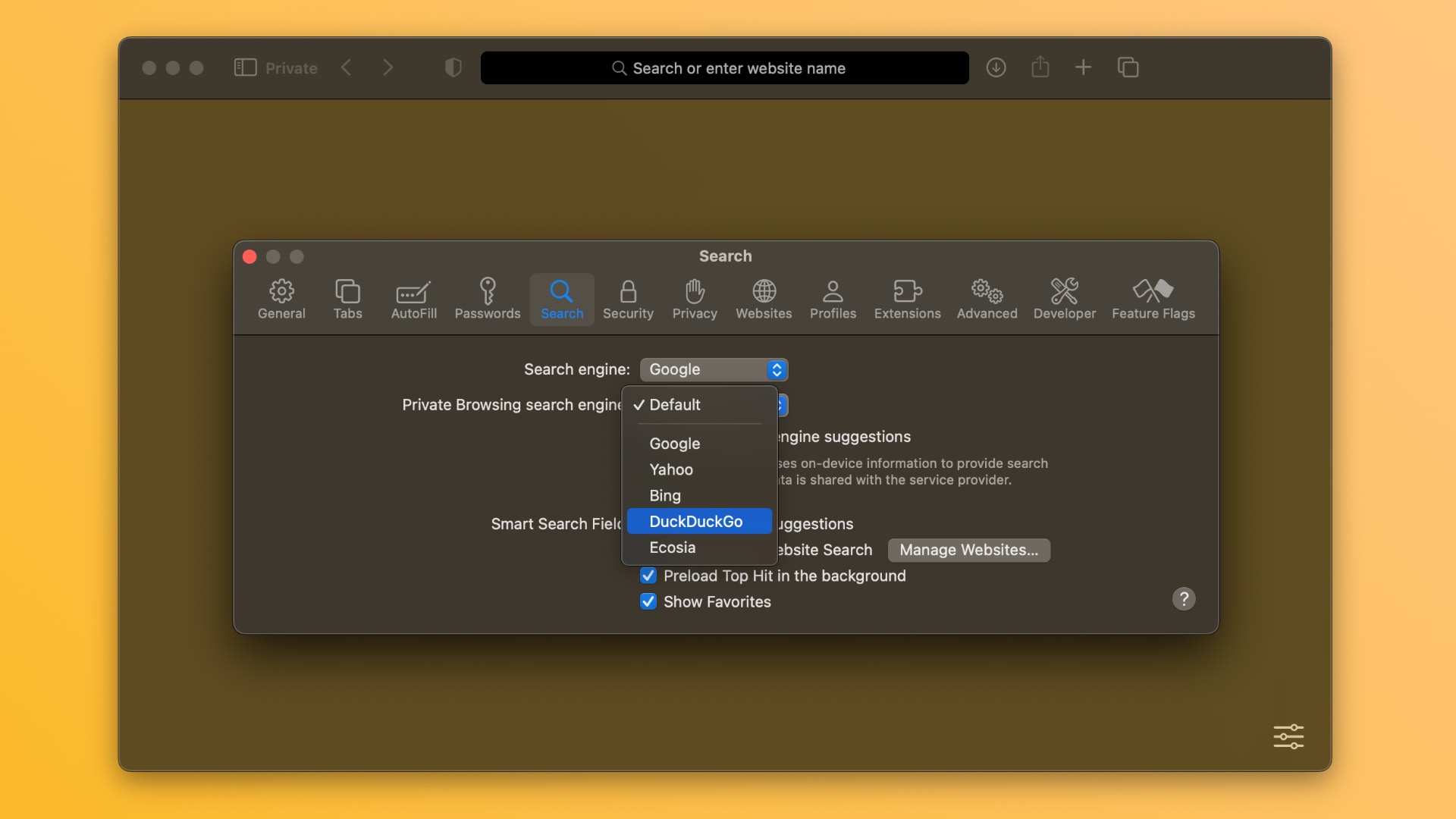
Select and move multiple tabs at once: If you have multiple open tabs, hold the Command key, select the desired tabs by clicking their names from the top, and then rearrange them all, open all of them in a new window by dragging out, move them into a Tab Group, etc.
Per-site extension settings: You can now manage a Safari extension’s permission on a per-website basis. Using this, you can allow an extension to only work on approved sites or revoke their permission for a site.
Add Safari Reading List widget to Mac’s Desktop: You can use the new Safari widget to show your Reading List items on your Mac’s desktop, making it easier to see them.
Hide or show favicons in Favorites bar: Similar to Chrome and other browsers, the top Safari Favorites bar now displays tiny website favicon. But you have the option to hide them.
FaceTime and video calling
Reactions: Make simple gestures with your hand to add screen effects like heart, fireworks, confetti, rain, balloons, laser show, etc., to your video call.
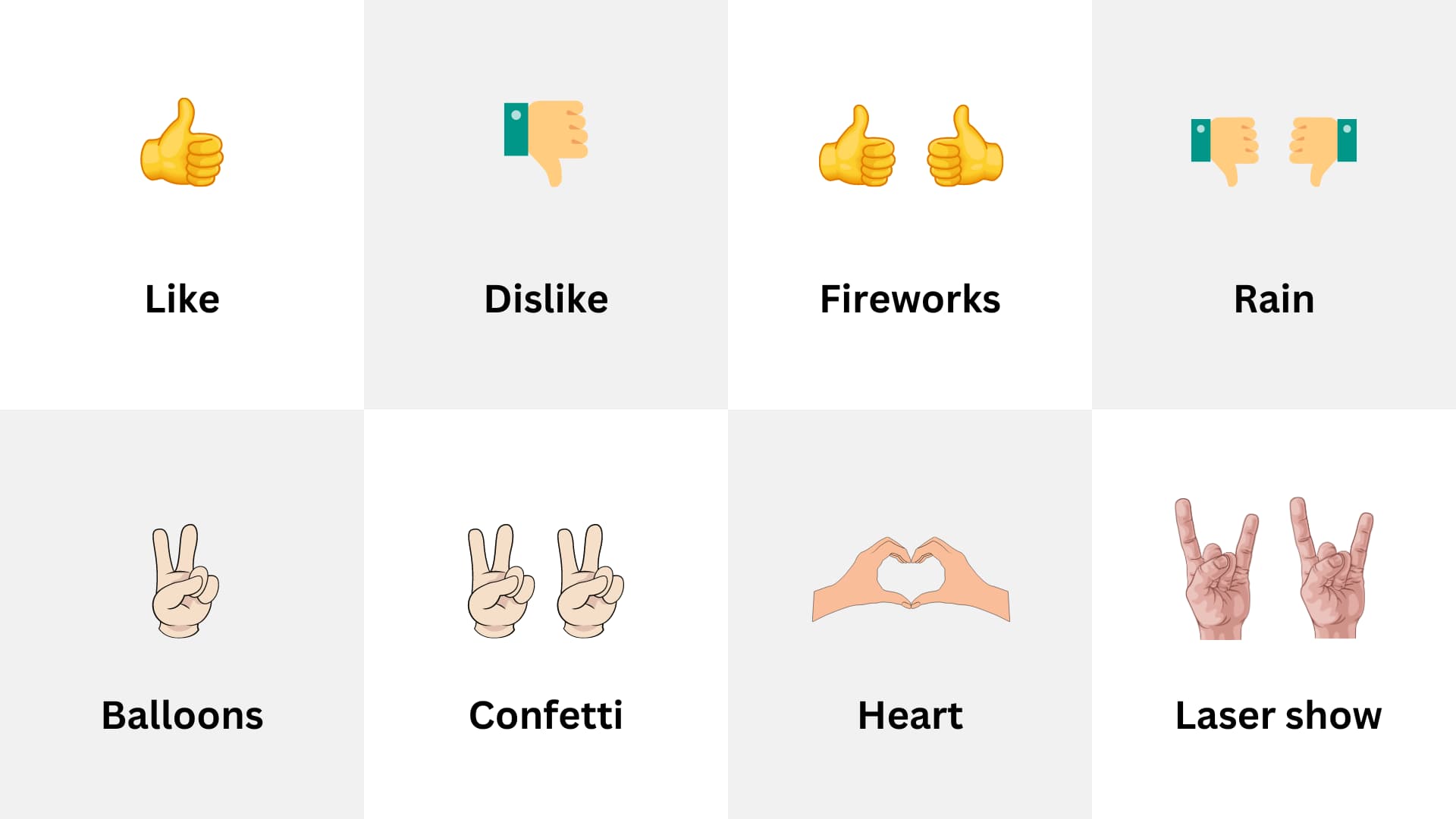
Video calling menu bar icon: When you’re on a FaceTime or other video call, the video call icon in Mac’s top menu bar makes it easy to manage your camera feed, trigger video effects, add reactions, select what to share during screen sharing, and more.
Improvements to screen sharing: The introduction of a system-wide screen-sharing picker makes the experience easier and uniform while sharing your Mac’s screen via FaceTime or other video conferencing apps. You can also share multiple apps or windows, but remember that sharing a single window can double the video quality.
Presenter Overlay: When sharing your screen, you can show your face in a small round bubble or put yourself as a big overlay.

Control other person’s Mac from FaceTime: FaceTime on Apple silicon Macs now lets you remotely control another person’s Mac when they are sharing their screen with you.
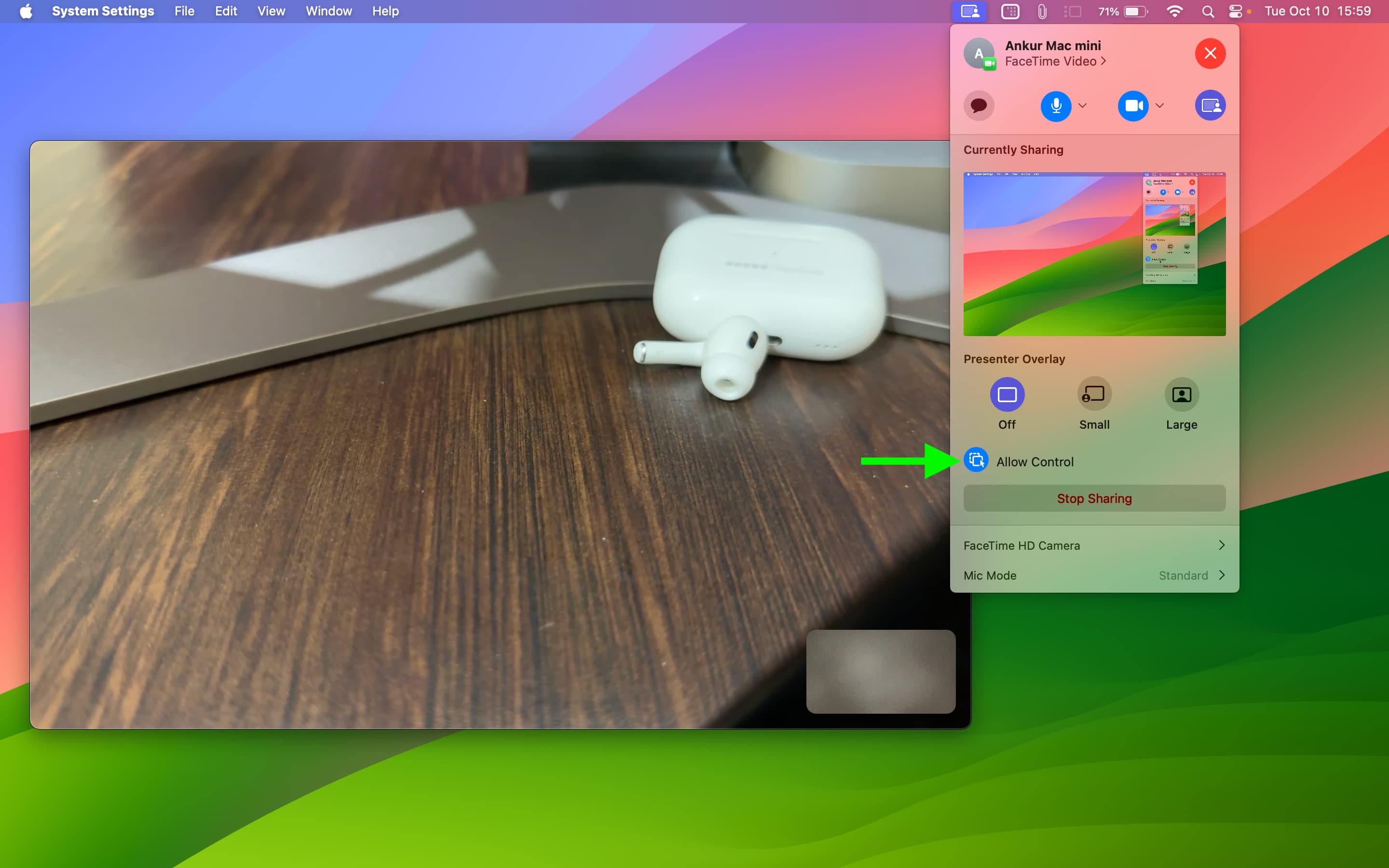
Recenter without Center Stage: Even when Center Stage is not enabled, the Continuity Camera on iPhone XR and later or the built-in camera on Apple Studio Display will detect your face and keep you in the center.
Portrait mode background blur: You can control the amount of background blur when you’re on a video call using the built-in camera of your Apple silicon Mac or on any Mac when using the Continuity Camera with iPhone XR or later.
Studio Light: You can now use the Studio Light effect during video calls on Mac. Secondly, you can control Studio Light’s intensity and make the background darker or illuminate your face. Both are available using the built-in FaceTime camera on Apple silicon Macs or any Mac when using Continuity Camera with iPhone 12 or later.

Messages
Search filters: Finding the right message is faster than ever, thanks to the ability to use different filters to narrow your search.
Play audio message at increased speed: Right-click over the audio message play button and set it to play at 1x, 1.25x, 1.5x, or 2x.

Auto-delete messages with one-time verification codes: The Messages app can now automatically delete texts with one-time verification codes after you’ve auto-filled the code in your browser or app.
Stickers reaction: You can create stickers on your iPhone or iPad that will appear on your Mac, and then you can react to text with those stickers and even with emojis.
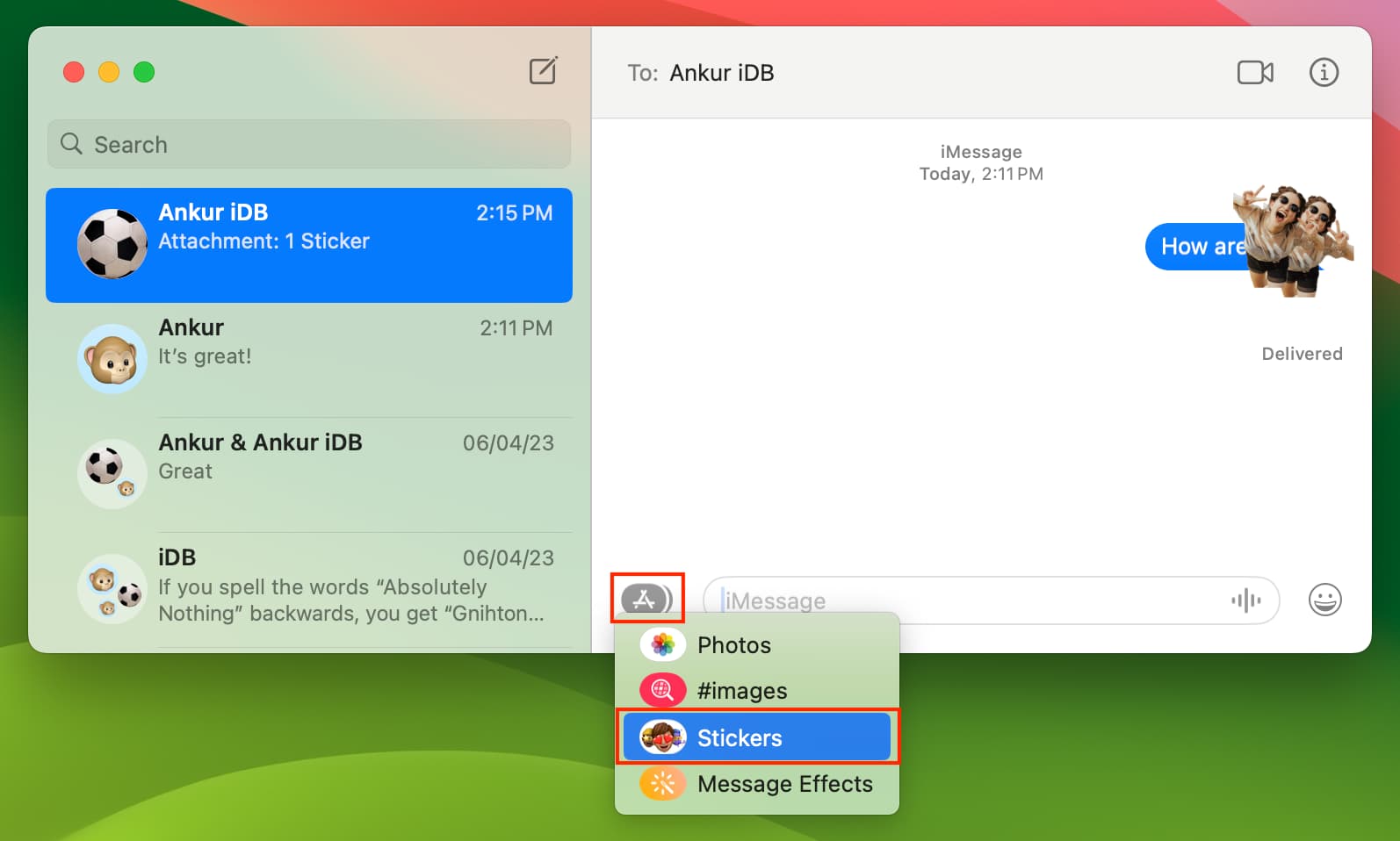
Notes
Link related note: The Apple Notes app allows you to interlink various notes.
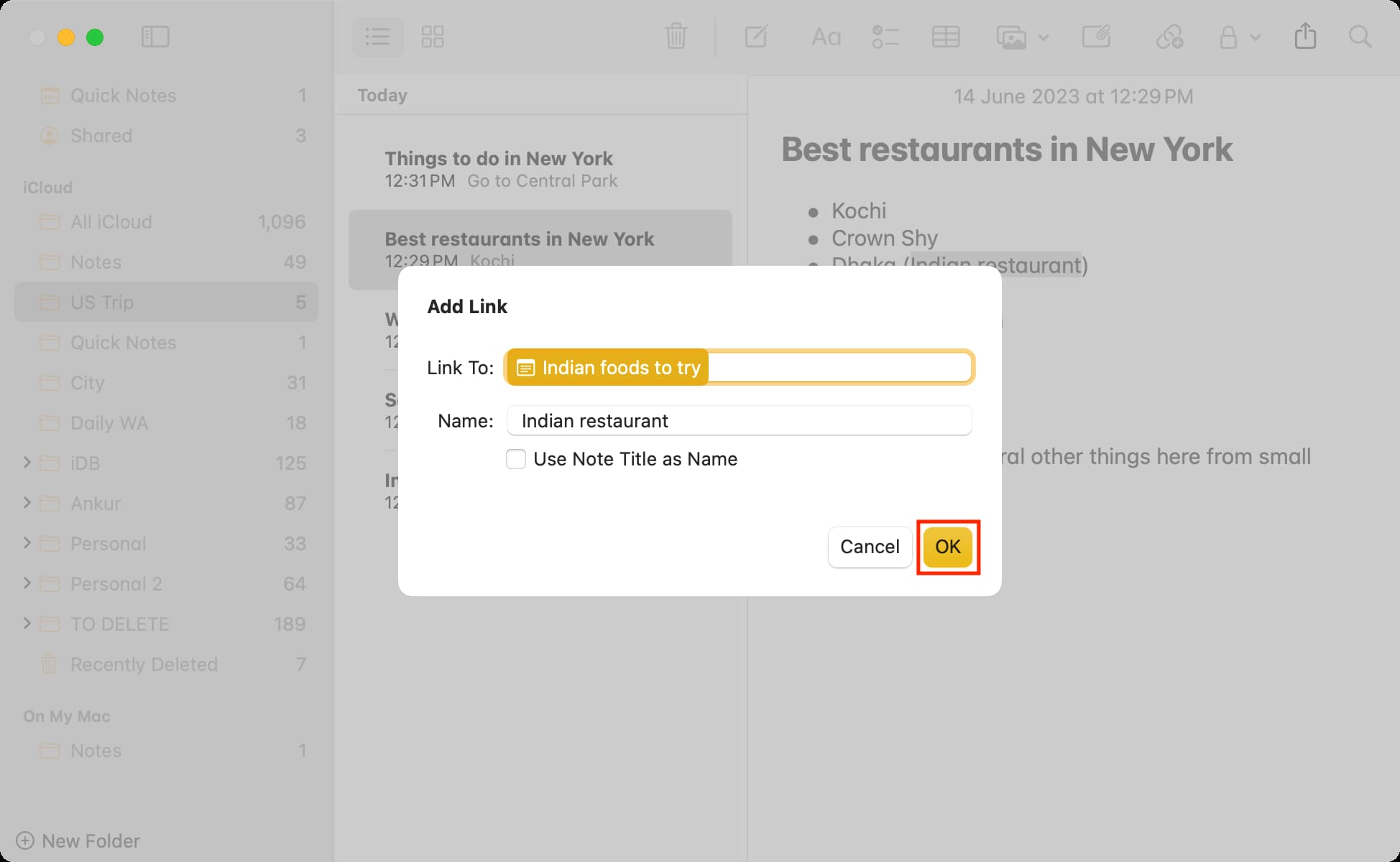
Use Block Quote: The Notes app now adds the Block Quote formatting option to insert quotes into your writing.
Open Notes in Pages: You can convert your note into a Pages document with all formatting intact.
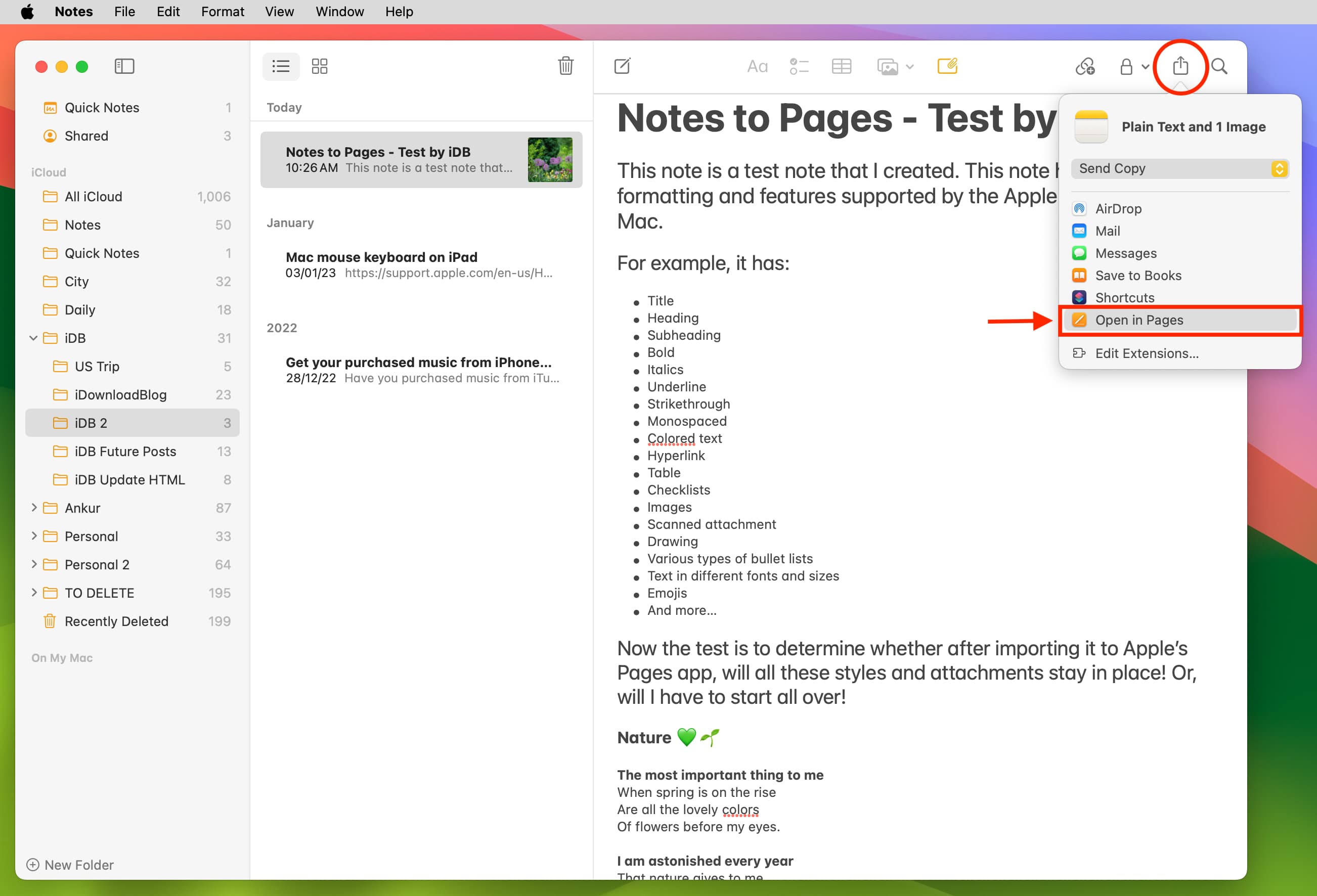
Keyboard
Caps Lock indicator: When you turn on the caps lock on your Mac running macOS Sonoma, you will see a visual representation on the screen. This works in most apps.
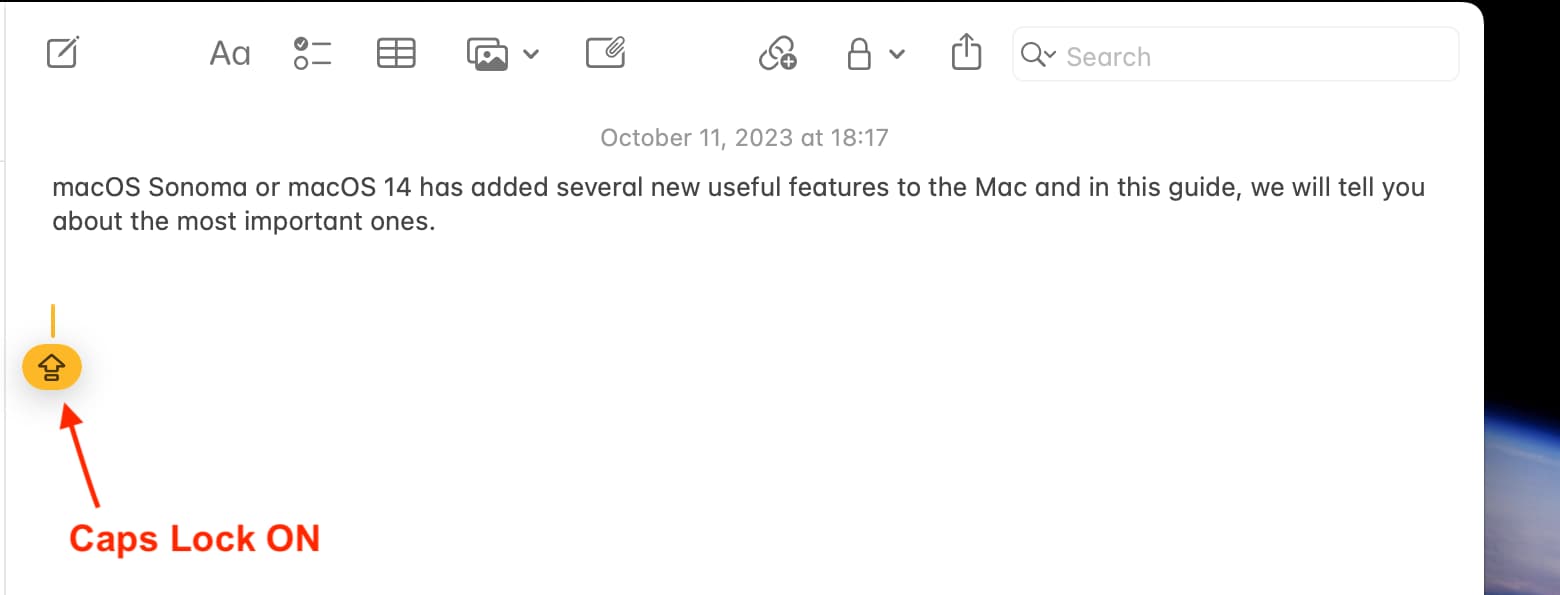
Inline predictive text: When typing in English, your Mac can suggest single or multi-word predictions. Simply pressing the Space Bar key inserts those predictions into the text field.
Quick emoji suggestion: After you write something, you can press together Control + Command + Space Bar, and it will suggest a relevant emoji based on the most recent word you typed. For instance, if I type “This is love,” it will suggest heart emojis, and if I type “For you, my flower,” it will show flower emojis. You get the idea. This works in most apps, but not everywhere.

Better overall autocorrect and general corrections: The accuracy of autocorrect has improved, and now your Mac can also correct more types of grammatical mistakes. It will underline the corrections and suggestions so you can easily see the changes and even revert back to what you typed.
Improved Dictation: Dictation on macOS Sonoma can now intelligently pause when you type with the keyboard and resume when you stop typing. This lets you fluidly dictate, type with the keyboard, and then resume dictating, all without manually stopping the Dictation.
Reminders
Early reminder: You can choose to get reminded for a to-do before its set time.
Put to-dos in sections: You can better organize your to-dos into sub-sections of a Reminders app list.
Column view: Column view in the macOS Sonoma Reminders app lets you view your to-dos on a per-section basis in a Kanban board-like style.
Smart grocery lists in Reminders: When you make a grocery list in the Reminders app, your Mac automatically sorts items into proper sections.
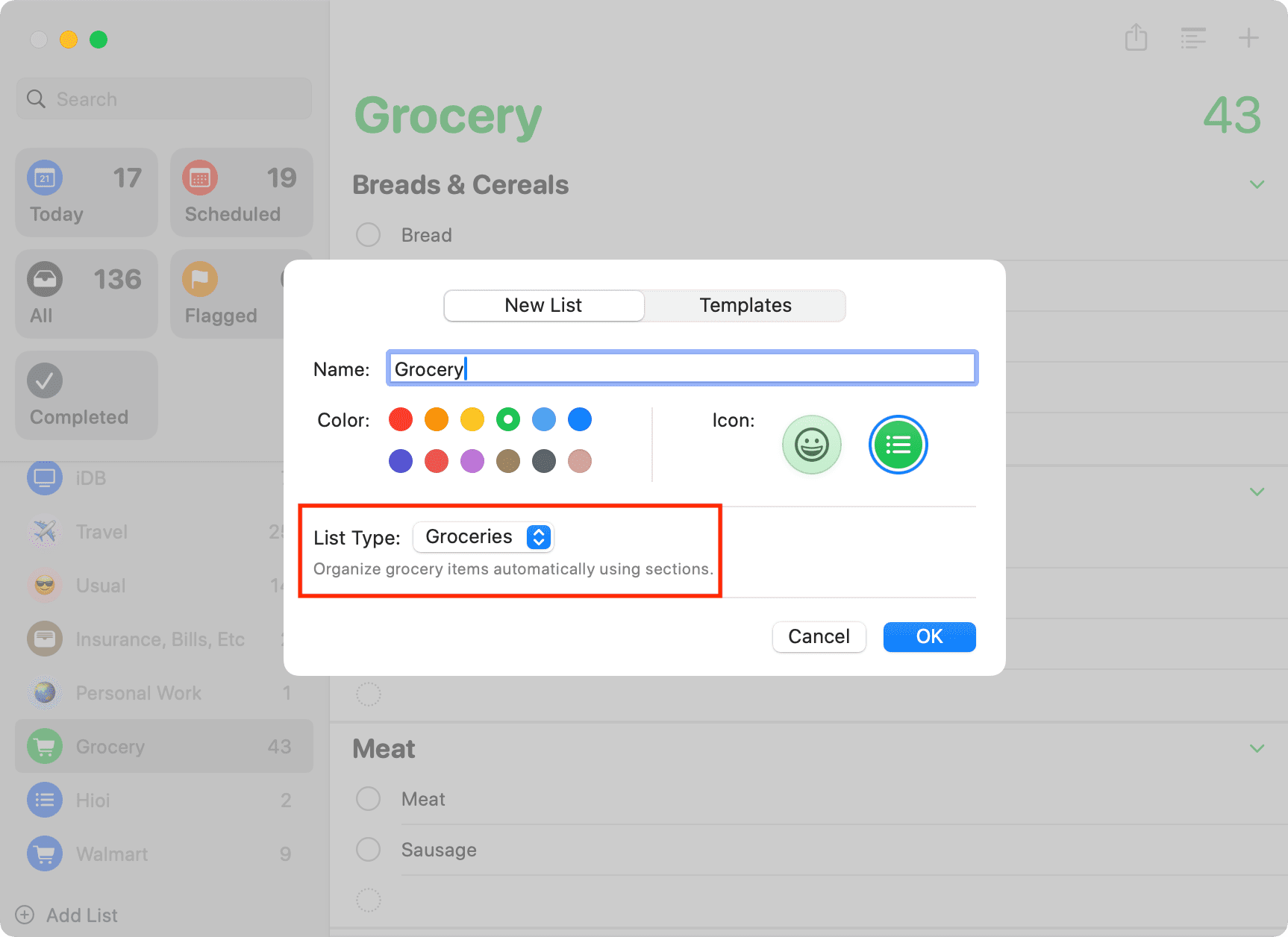
Spotlight
Quick Settings toggle: When you type some System Settings option names into Spotlight Search, it will offer a switch to deactivate or activate it right there. For instance, typing Bluetooth or Do Not Disturb shows a switch to turn it on or off.
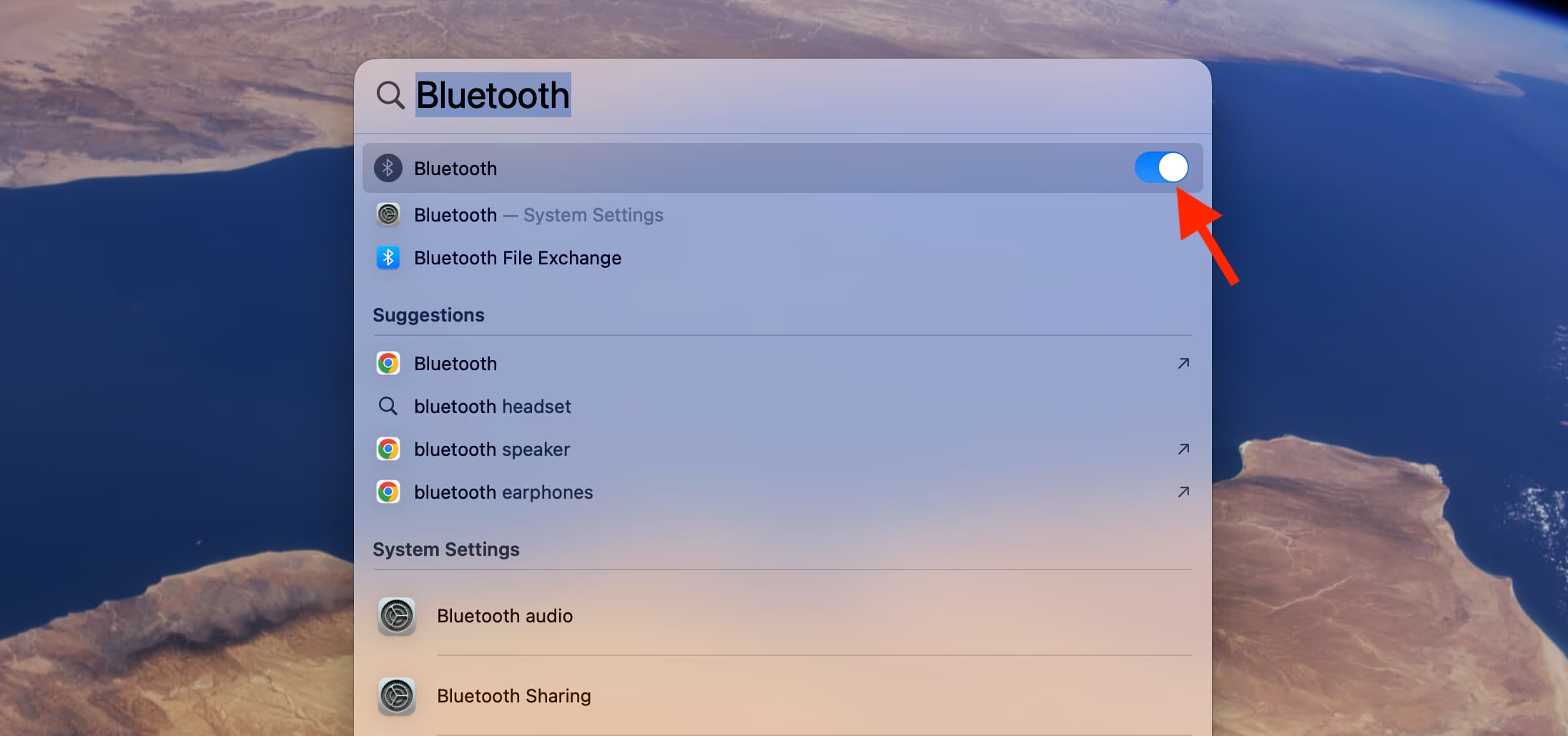
Quick actions: When you type a phone number, email address, contact name, or date and time, Spotlight may offer quick actions. As an example, if you type an email address, it will show buttons to send mail, place a FaceTime call, or shoot an iMessage. Similarly, entering a date or day will offer a Top Hit action to add a calendar event.
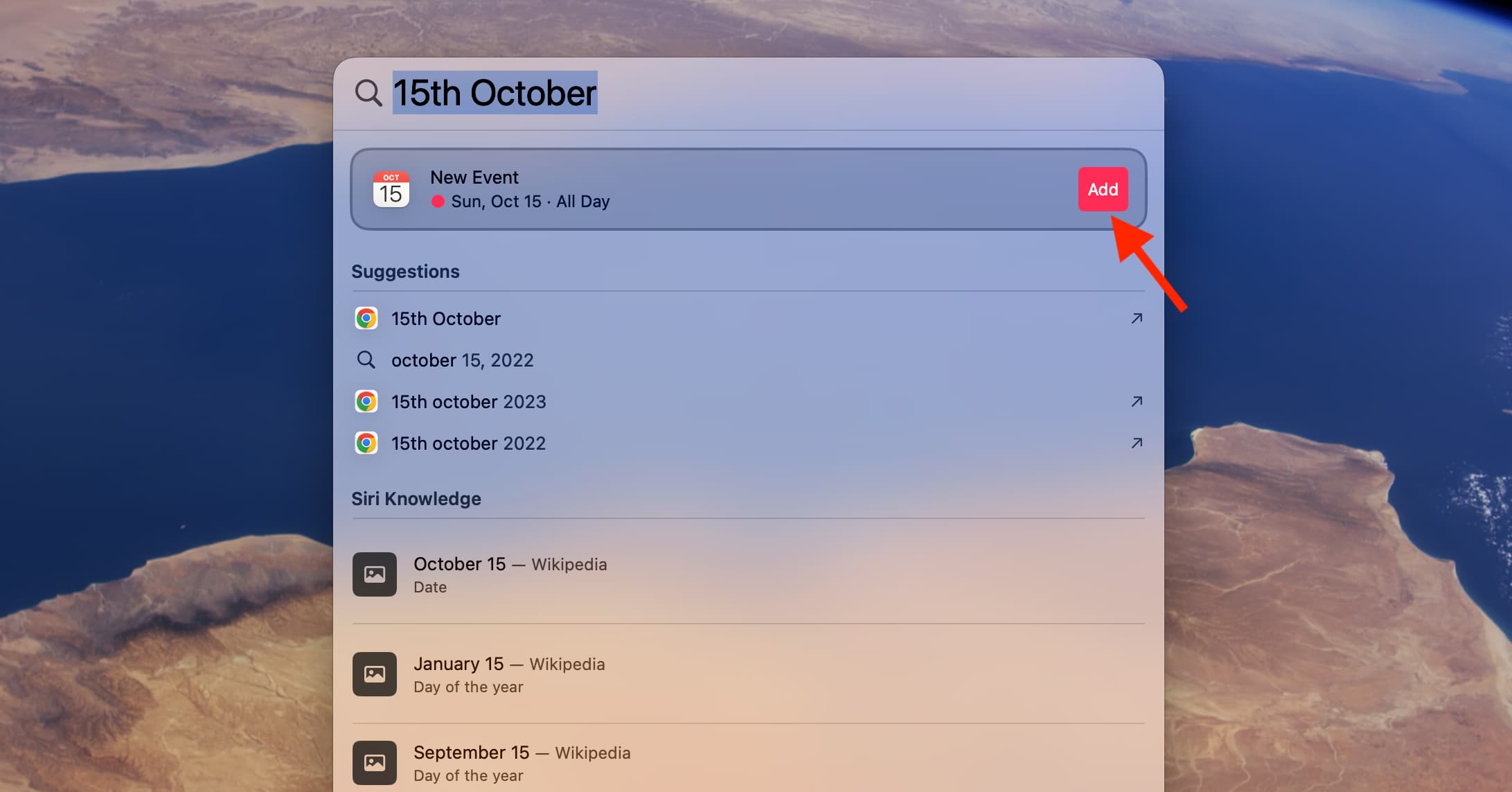
Accessibility
Live Speech: You can convert typed words and sentences into voice.
Personal Voice: If you’re someone who is at risk of losing your voice, spend about 15 minutes to create a replica of your voice on Mac and use it for Live Speech, phone calls, FaceTime calls, etc.
Customize text size on a per-app basis: You can set a bigger or smaller text size for specific Mac apps.
Made for iPhone hearing device support: macOS Sonoma lets you pair your iPhone hearing device to your Mac from System Settings > Accessibility > Heading Devices. Apple says it’s supported on MacBook Pro 14″ (2021), MacBook Pro 16″ (2021), Mac Studio (2022), and all Mac computers with M2 chip and newer models.
Automatically pause animated images: If you face difficulty with motion in images like GIFs, your Mac can automatically pause them in Safari and Messages.
Multi-monitor zoom: If you use more than one monitor, you can set their zoom levels on a per-display basis from System Settings > Accessibility > Zoom.
Phonetic correction in Voice Control: It can be hard to differentiate between homophones (words that sound similar but are spelled differently and have different meanings) like “write,” “right,” and “rite.” Phonetic corrections for text editing in Voice Control lets you choose the correct word that you intended to use. This is available in English, Spanish, French, and German languages.
Other apps
Game Mode: Enabling Game Mode on Mac running macOS Sonoma can offer better frame rates in games and lower Bluetooth latency for controllers and AirPods when you’re playing your favorite titles.

Auto-fill codes from the Mail app: Just like Messages, verification codes you receive in the Apple Mail app can now be auto-filled.
Faster video encoding: Mac with M1 Ultra or M2 Ultra can encode videos faster in Final Cut Pro, Compressor, and other third-party apps, making it a time-saving affair for video creators.
Sensitive Content Warning: You can set your Mac to blur nude photos and video thumbnails in apps like Messages. After a media is blurred from plain view, you have the option to un-blur and see it.
Easier Apple ID sign-in: You can sign in with not just your Apple ID email address but also other email addresses or phone numbers added to your Apple account. Secondly, you can use a passkey through your trusted device like an iPhone or iPad to sign in to your Apple ID on the web.
Share an iCloud Drive folder with family members: Create an iCloud folder that’s shared with all your family members and keep family documents or other similar content in this folder.
Continue AirDrop over the internet: Just like AirDrop over cellular on iPhone, your ongoing AirDrop transfer can continue over your Mac’s internet connection if the devices move out of the regular AirDrop connection range. (This is scheduled to come later this year.)
Share your AirTag or Find My accessory: You can share your AirTag or other Find My Network accessories with up to five friends or family members.
Share iCloud Keychain password: You can also share your common passwords saved in your iCloud Keychain with your family members and other trusted contacts.
Use iCloud Keychain in Google Chrome and Edge: Use the iCloud Keychain extension to autofill your saved passwords in Chrome and Microsoft Edge on Mac as well as Windows PC.
New things in the Weather app: The macOS Sonoma Weather app now shows moon details, historical trends, yesterday’s weather, and better visual effects.
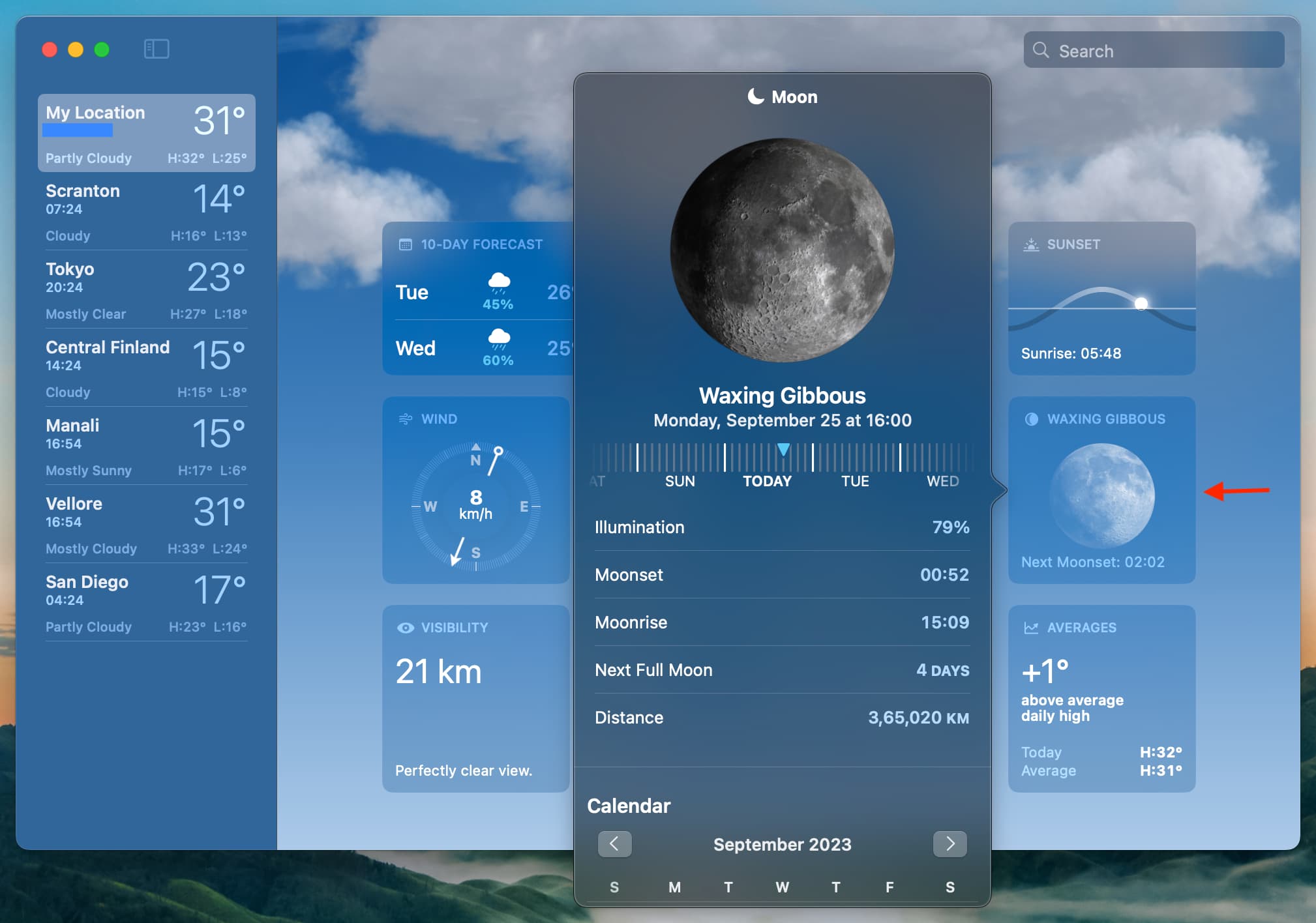
Activity history in the Home app: The Home app on macOS Sonoma now gives you a rundown of the activity related to your door locks, garage doors, security systems, and contact sensors.
Manually add to Photo Memories: You now have the option to add photos and videos to Memories in the Photos app.
Vertical Live Text recognition: Live Text now recognizes vertically oriented Chinese, Japanese, and Korean text. I tried it with English text, and it worked!
Want more? Go through Apple’s official PDF listing all new macOS Sonoma features.